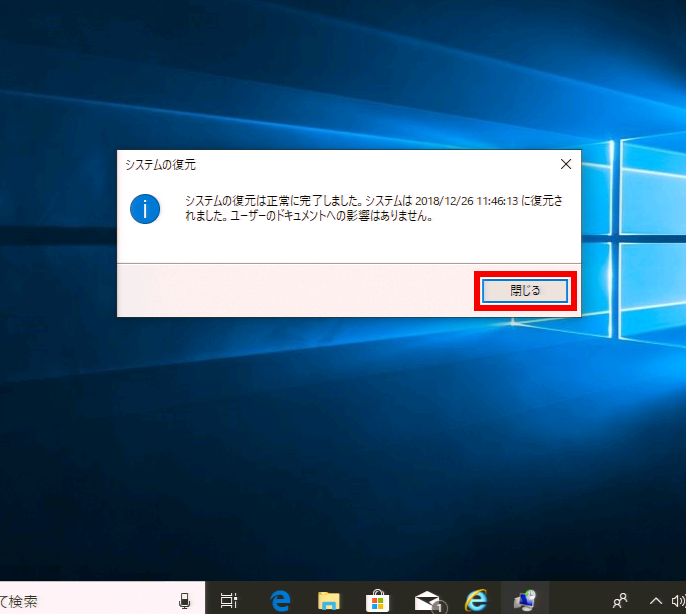回復ドライブを使用してシステムの復元を行う方法
| 対象 OS | Windows 11 Windows 10 |
|---|
- カテゴリー :
-
- トップカテゴリー > 症状から選ぶ > 設定・操作の手順
- トップカテゴリー > 製品から選ぶ > デスクトップパソコン
- トップカテゴリー > 製品から選ぶ > ノートパソコン
- トップカテゴリー > 製品から選ぶ > タブレット(Windows)
- トップカテゴリー > 製品から選ぶ > 小型パソコン(スティック・NUC)
回答
はじめに
この FAQ について
この FAQ では、回復ドライブを使用してシステムの復元を行う方法を説明します。
- Windows 11
この FAQ は、Windows 11 Pro バージョン 21H2 で作成しています。
バージョン 23H2 も同じ手順であることを確認しておりますが、
表示される手順や画面が異なることがございます。
バージョンの確認手順は、下記の FAQ を参照ください。 - Windows 10
この FAQ は、Windows 10 Pro バージョン 1809 で作成しています。
他のバージョンでは、表示される手順や画面が異なることがございます。
バージョンの確認手順は、下記の FAQ を参照ください。
事前確認
PCに問題が生じ Windows が正常に起動しない場合でも、回復ドライブを利用することで、問題解決に役立つ
トラブルシューティングを実行することができます。
その中の一つの機能を使用して、システムの復元を行うことができます。
トラブルシューティングを実行することができます。
その中の一つの機能を使用して、システムの復元を行うことができます。
- この作業では、事前に作成された回復ドライブを使用します。
回復ドライブの作成方法は下記の FAQ を参照してください。 - 同様にこの作業では、事前に作成された復元ポイントを使用し回復します。
「 C ドライブ 」 の保護が 「 有効 」 になっていれば、復元ポイントの作成機能が有効化されています。
復元ポイントはアプリのインストールなどの際自動で作成されますが、手動で作成することもできます。
手動作成の詳細は下記の FAQ を参照してください。 - デバイスの暗号化をオン ( 有効 ) にしている場合は、BitLocker 回復キーをご用意いただくか、
デバイスの暗号化をオフ ( 無効 ) にします。
その他の OS
Windows 11 操作手順
回復ドライブを使用してシステムの復元を行う手順
- 「 回復ドライブ 」 をPCに接続して、 [ 電源 ] を入れます。
「 回復ドライブ 」 から起動できない場合は、BootConfiguration や BootMenu で起動ドライブを、
光学ドライブや USB メモリに設定し起動します。
※ここでは例として、 「 BootMenu 」 から [ USB: KingstonDataTraveler… ( 回復ドライブ ) ]を選択し起動します。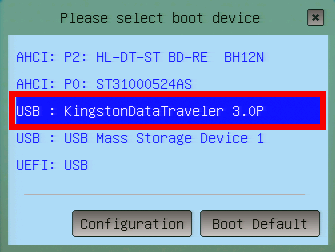
- [ 回復ドライブ ] から起動が開始されます。
「 キーボード レイアウトの選択 」 が表示されます。
[ Microsoft IME ] をクリックします。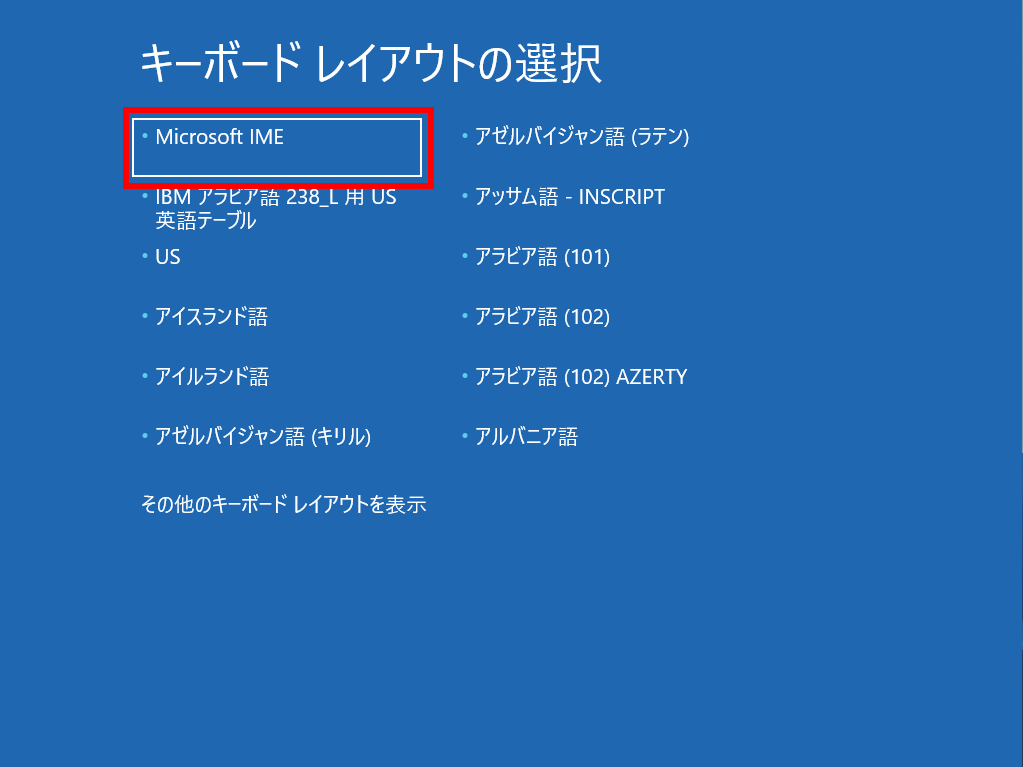
- 「 オプションの選択 」 が表示されます。
[ トラブルシューティング ] をクリックします。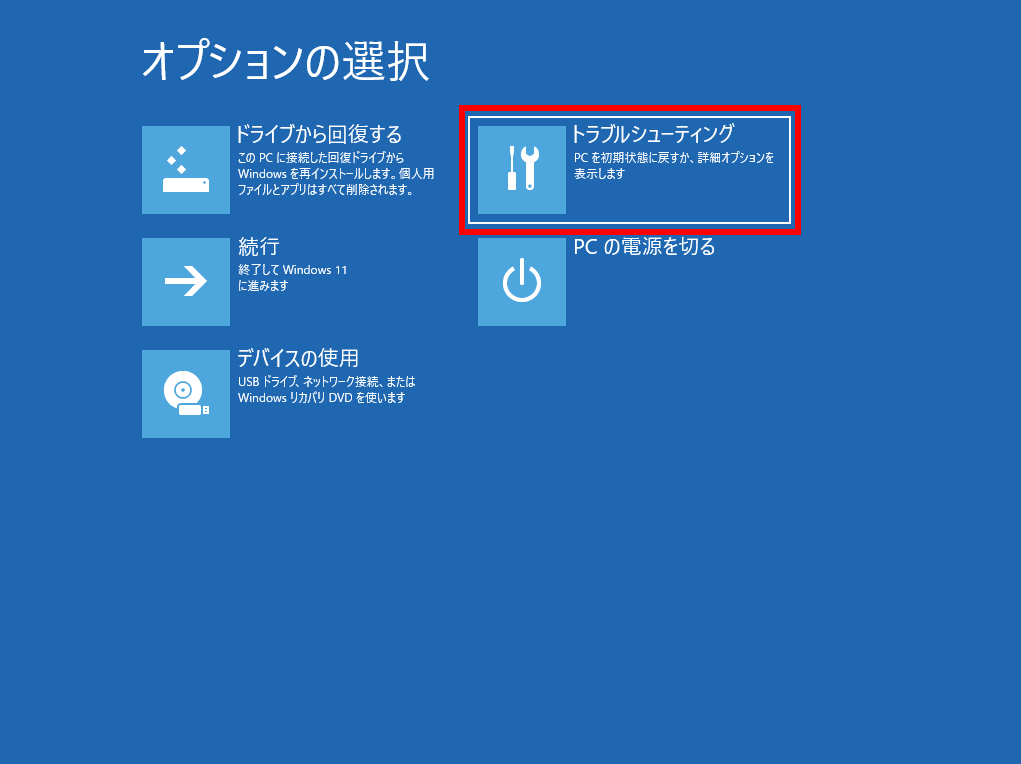
- 「 詳細オプション 」 が表示されます。
[ システムの復元 ] をクリックします。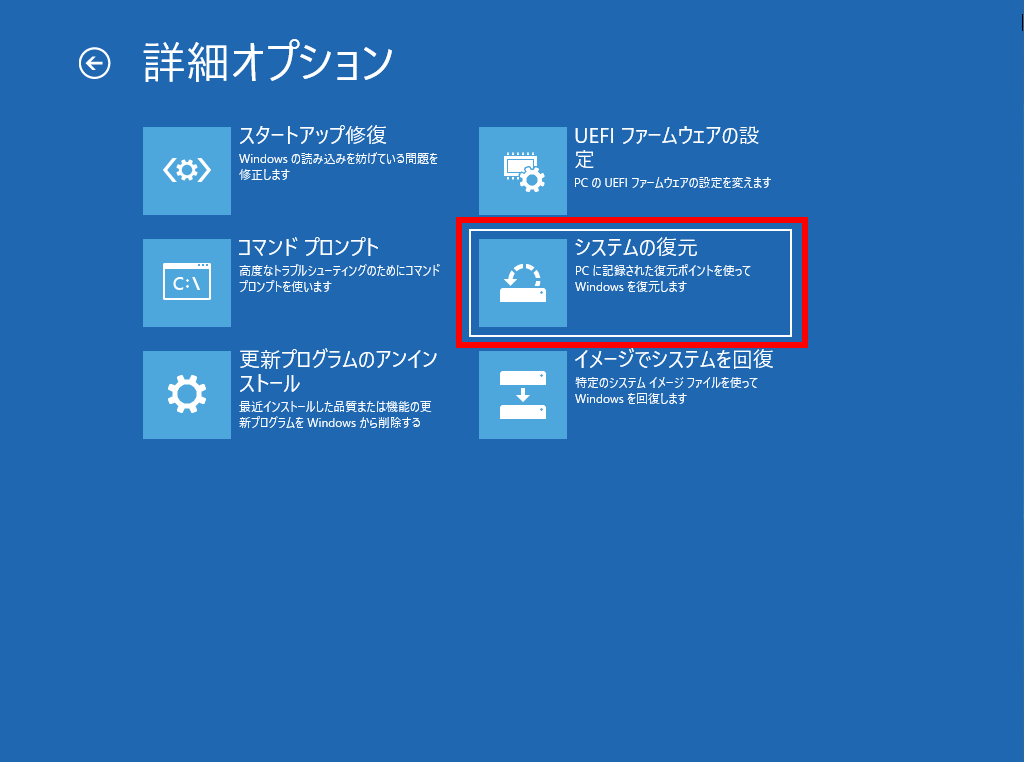
- ドライブの暗号化をオンの状態で手順を開始した場合は、「 使用できる状態に戻すには回復キーを 入力してください 」 が表示されます。
回復キーのバックアップファイル、またはハードコピーを参照し、[ 回復キー ] を入力、 [ 続行 ] をクリックします。
バックアップファイルまたはハードコピーを紛失された場合は、Microsoft 社の 「 BitLocker 回復キー 」 ページを参照、確認することができます。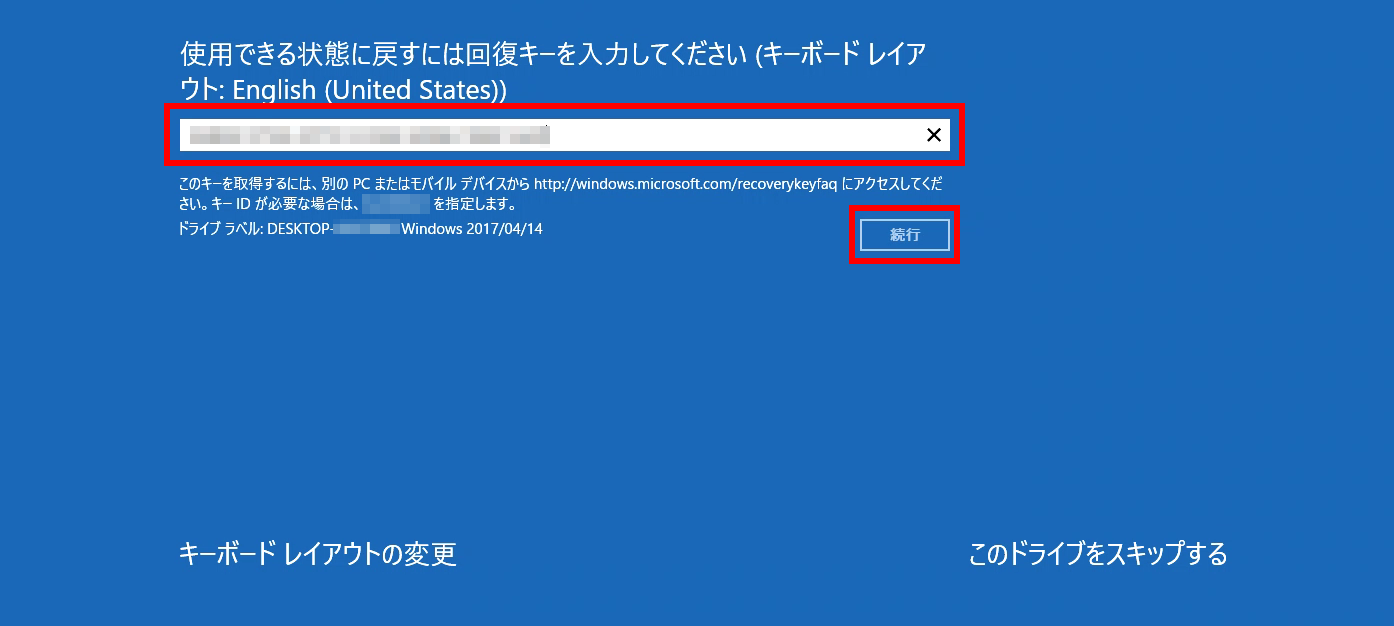
- ドライブの暗号化をオンの状態で手順を開始した場合は、「 使用できる状態に戻すには回復キーを 入力してください 」 が表示されます。
- 「 システムの復元 」 が表示されます。
[ Windows 11 ] をクリックします。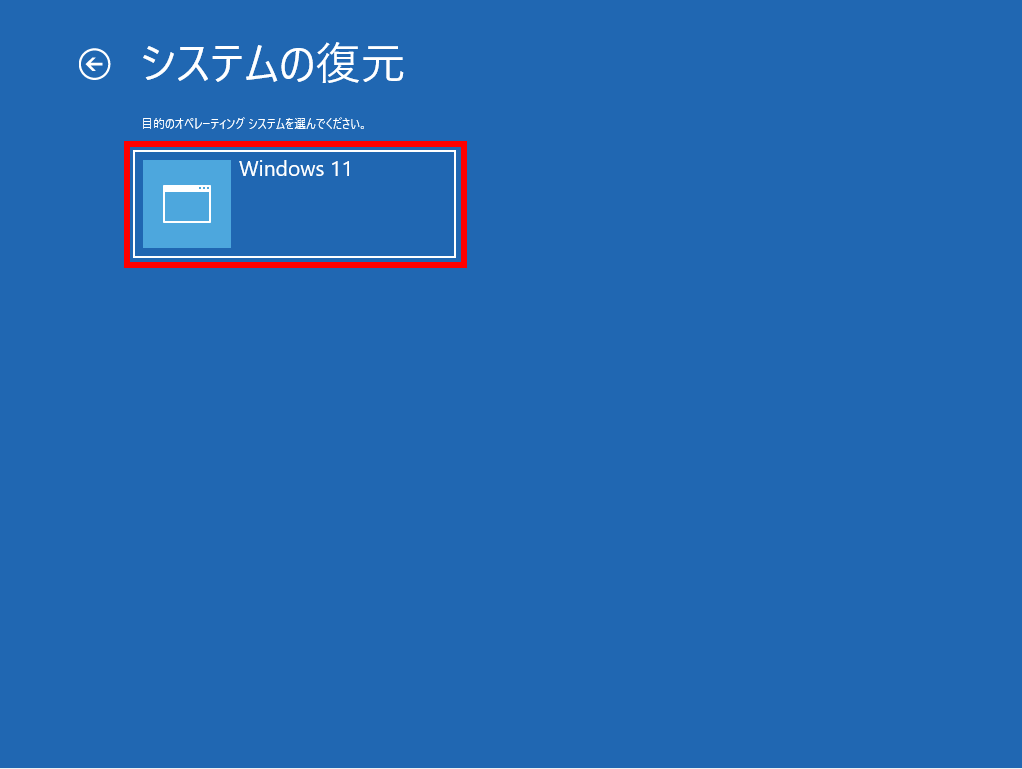
- 「 システムファイルと設定の復元 」 が表示されます。
[ 次へ (N) ] をクリックします。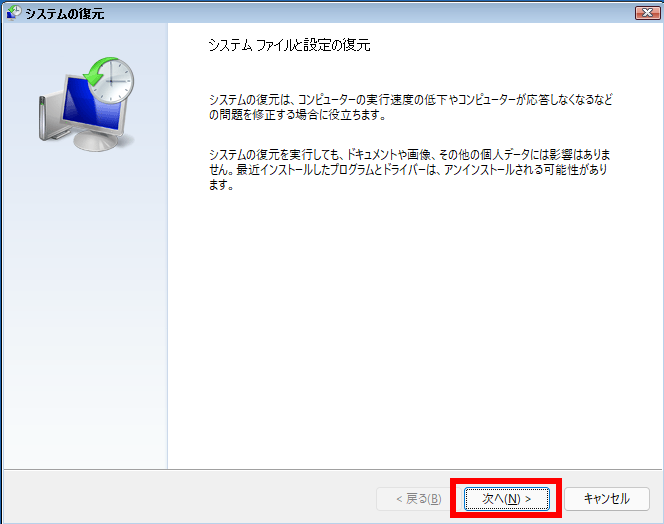
- 「 復元ポイント 」 一覧が表示されます。
希望する [ 復元ポイント ] を選択し、 [ 次へ (N) ] をクリックします。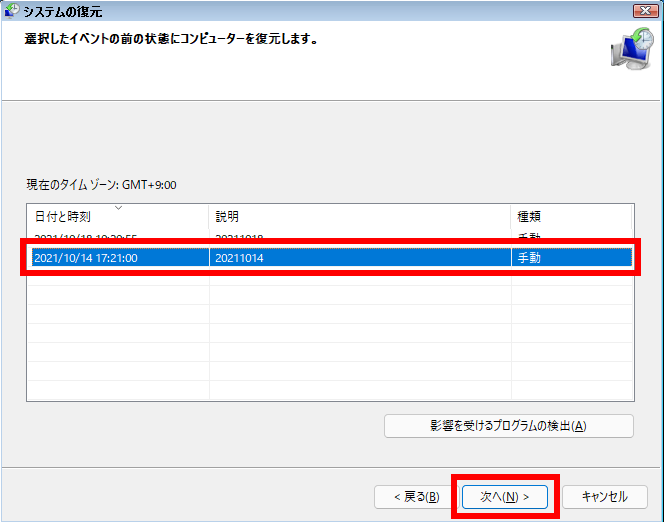 一覧表に、該当する 「 復元ポイント 」 がない場合、 「 他の復元ポイントを表示する (M) 」 にチェックを入れることで、その他の復元候補が表示される場合があります。
一覧表に、該当する 「 復元ポイント 」 がない場合、 「 他の復元ポイントを表示する (M) 」 にチェックを入れることで、その他の復元候補が表示される場合があります。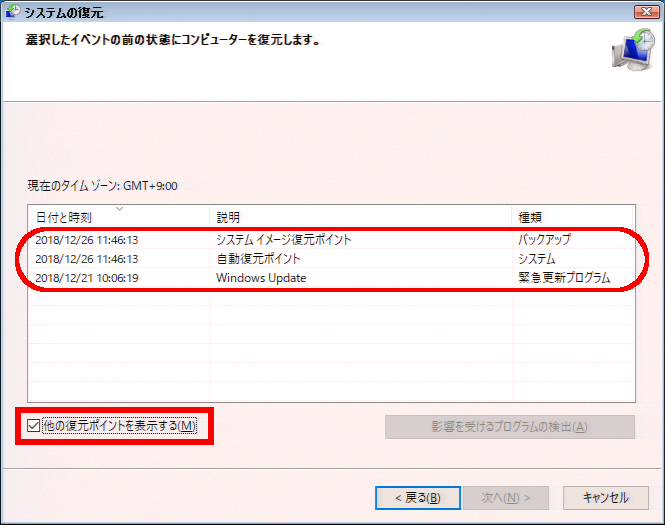
- 「 復元ポイント 」 の詳細を確認し、[ 完了 ] をクリックします。
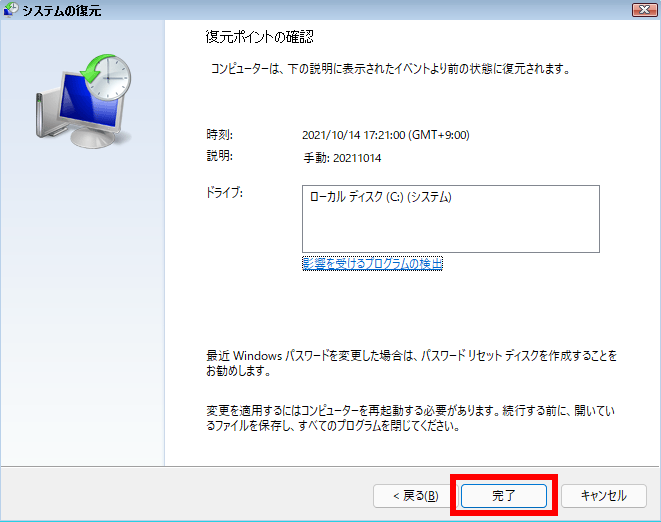
- 復元処理開始のため、最終確認メッセージが表示されます。
[ はい ] をクリックします。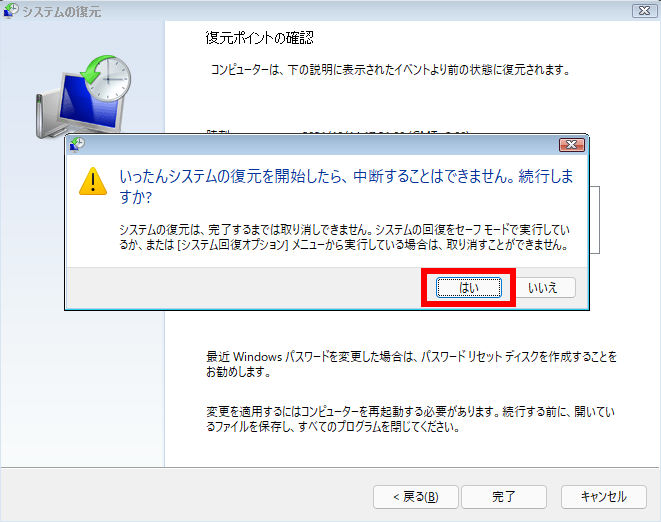
- 復元処理が開始されます。長時間を必要としますのでしばらく待ちます。
所要時間は PC の内容により異なります。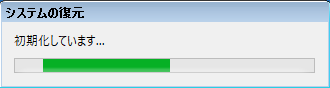
- 処理終了後、システム復元完了のメッセージが表示されます。
選択した 「 復元ポイント 」 に相違ないことを確認し、 [ 再起動 ] をクリックします。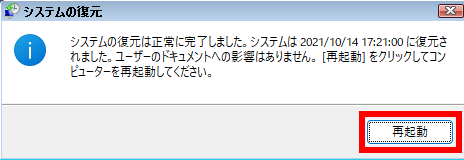
- PC が再起動し、サインイン画面が表示されます。
パスワードまたは PIN コードを入力してサインインします。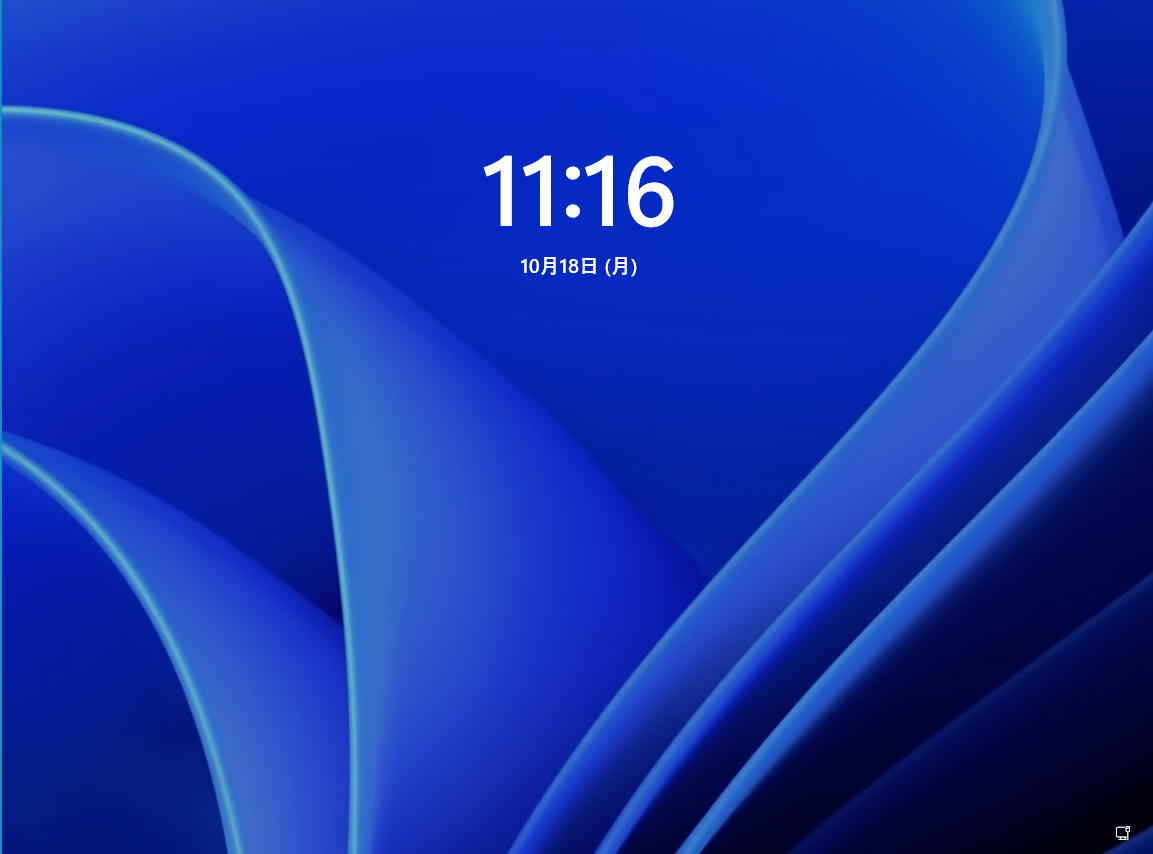
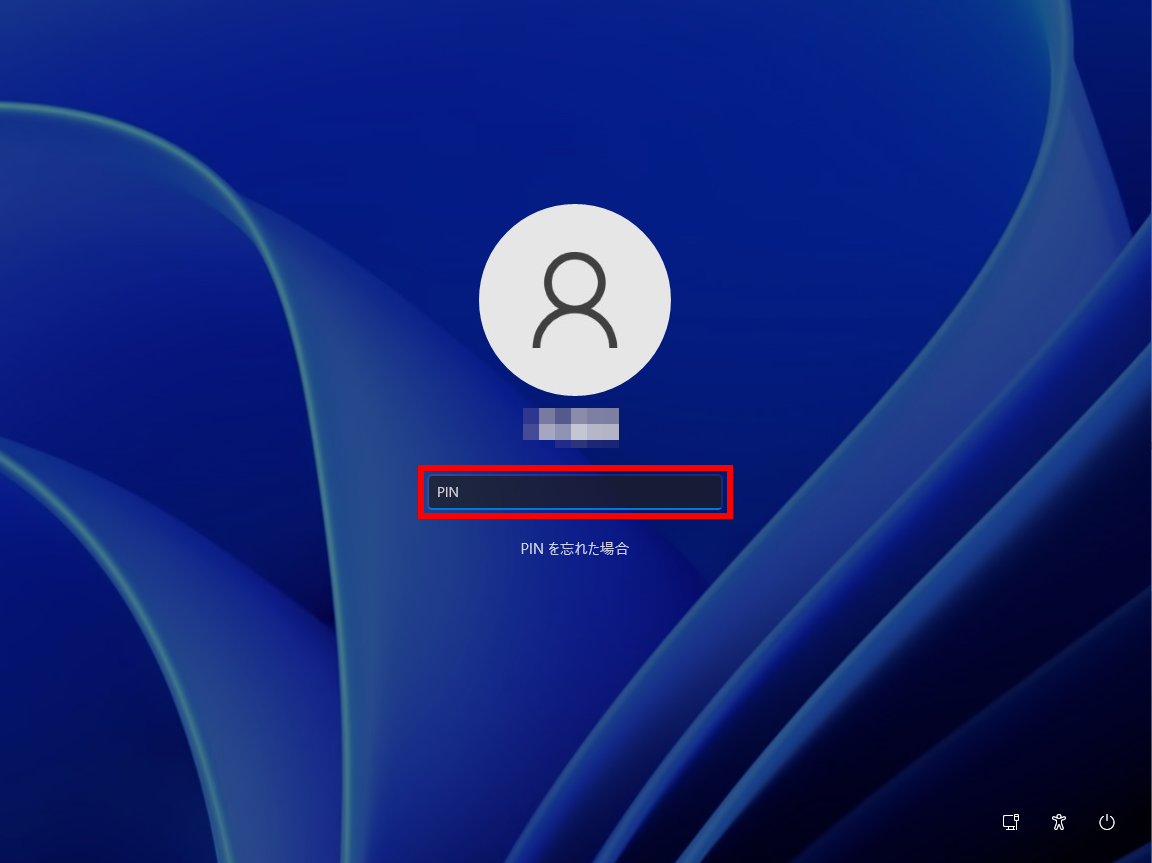
- デスクトップ画面に 「 システムの復元は正常に完了しました。... 」 メッセージが表示されます。
[ 閉じる ] をクリックし、復元処理を終了します。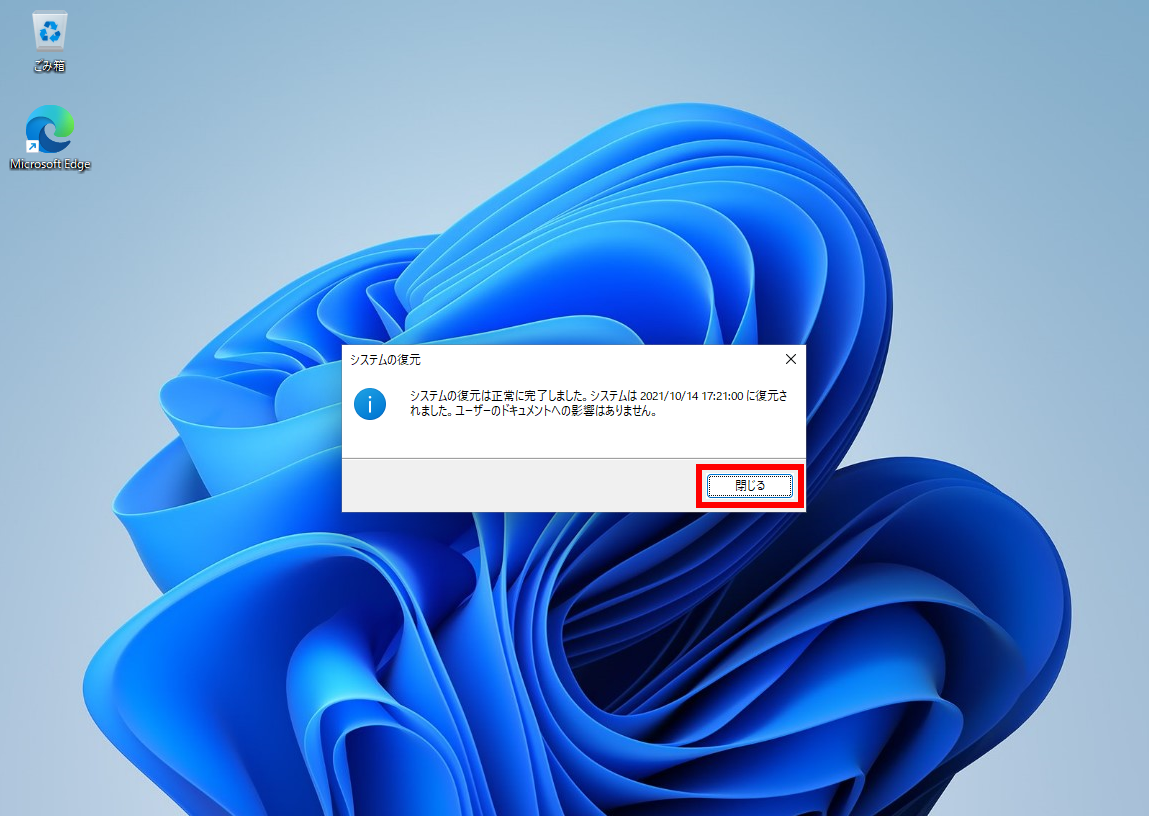
Windows 10 操作手順
回復ドライブを使用してシステムの復元を行う手順
- 「 回復ドライブ 」 をPCに接続して、 [ 電源 ] を入れます。
「 回復ドライブ 」 から起動できない場合は、BootConfiguration や BootMenu で起動ドライブを、
光学ドライブや USB メモリに設定し起動します。
※ここでは例として、 「 BootMenu 」 から [ USB: KingstonDataTraveler… ( 回復ドライブ ) ]を選択し起動します。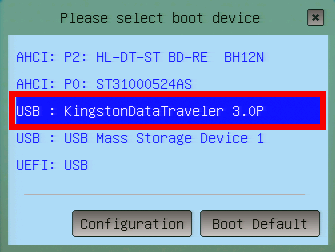
- [ 回復ドライブ ] から起動が開始されます。
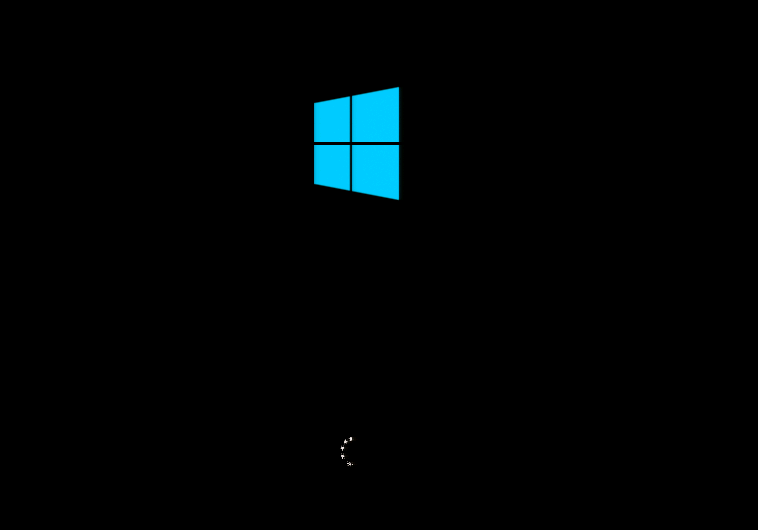
- 「 キーボード レイアウトの選択 」 が表示されます。
[ Microsoft IME ] をクリックします。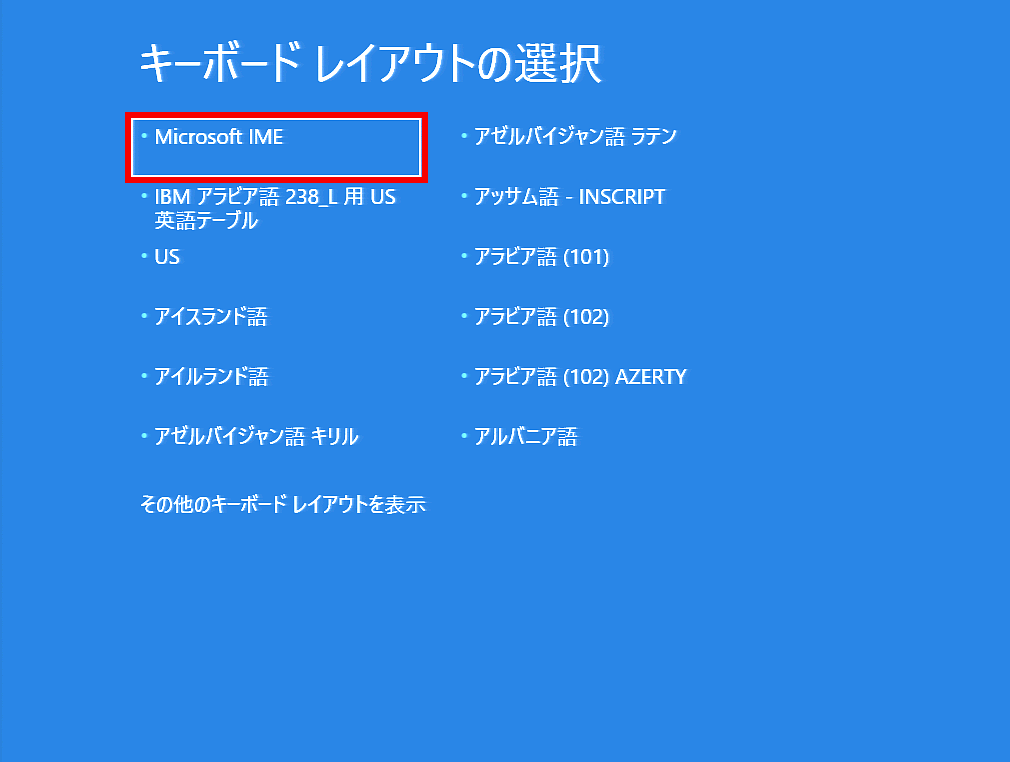
- 「 オプションの選択 」 が表示されます。
[ トラブルシューティング ] をクリックします。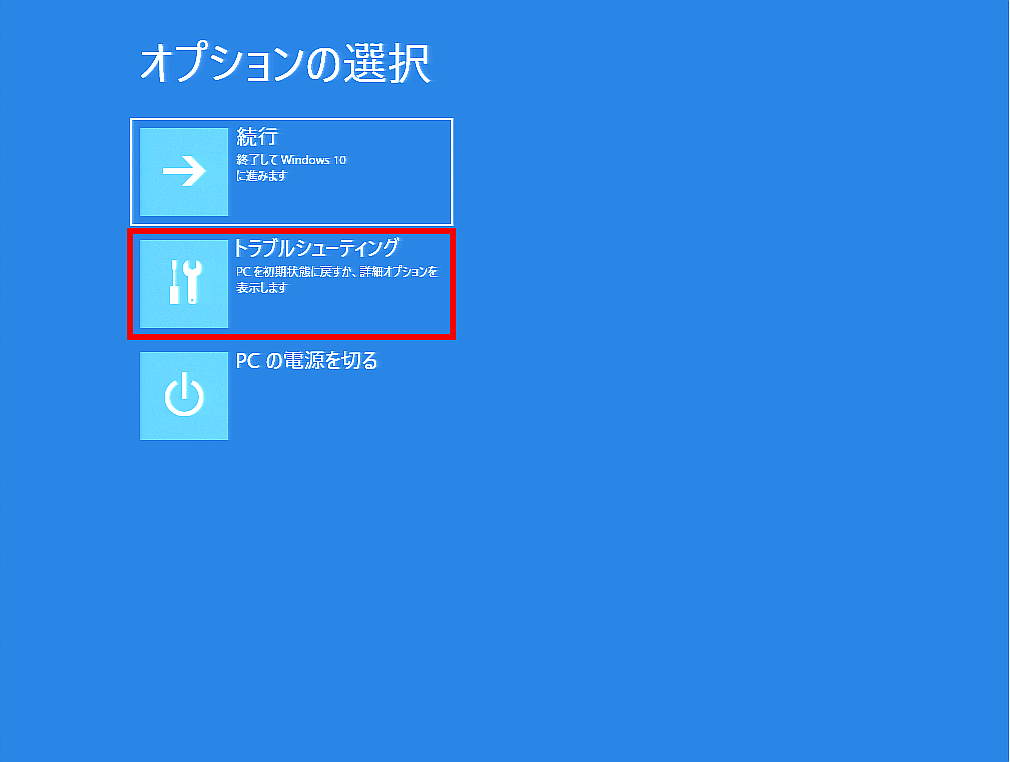
- 「 トラブルシューティング 」 が表示されます。
[ 詳細オプション ] をクリックします。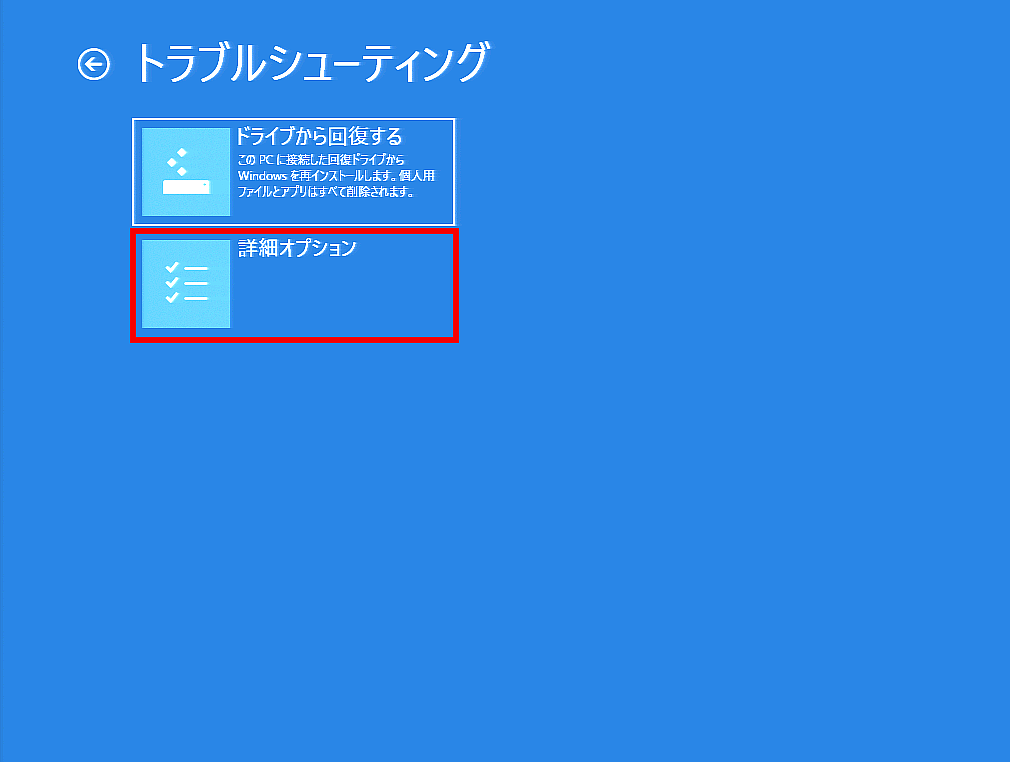
- 「 詳細オプション 」 が表示されます。
[ システムの復元 ] をクリックします。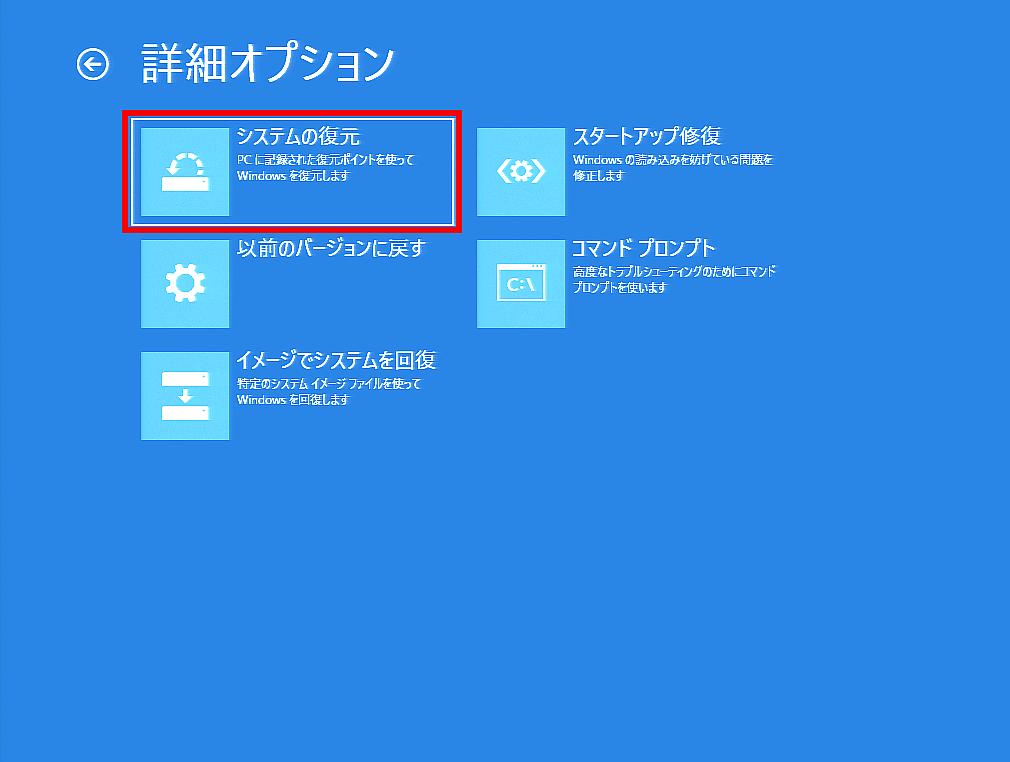
- ドライブの暗号化をオンの状態で手順を開始した場合は、「 使用できる状態に戻すには回復キーを 入力してください 」 が表示されます。
回復キーのバックアップファイル、またはハードコピーを参照し、[ 回復キー ] を入力、 [ 続行 ] をクリックします。
バックアップファイルまたはハードコピーを紛失された場合は、Microsoft 社の 「 BitLocker 回復キー 」 ページを参照、確認することができます。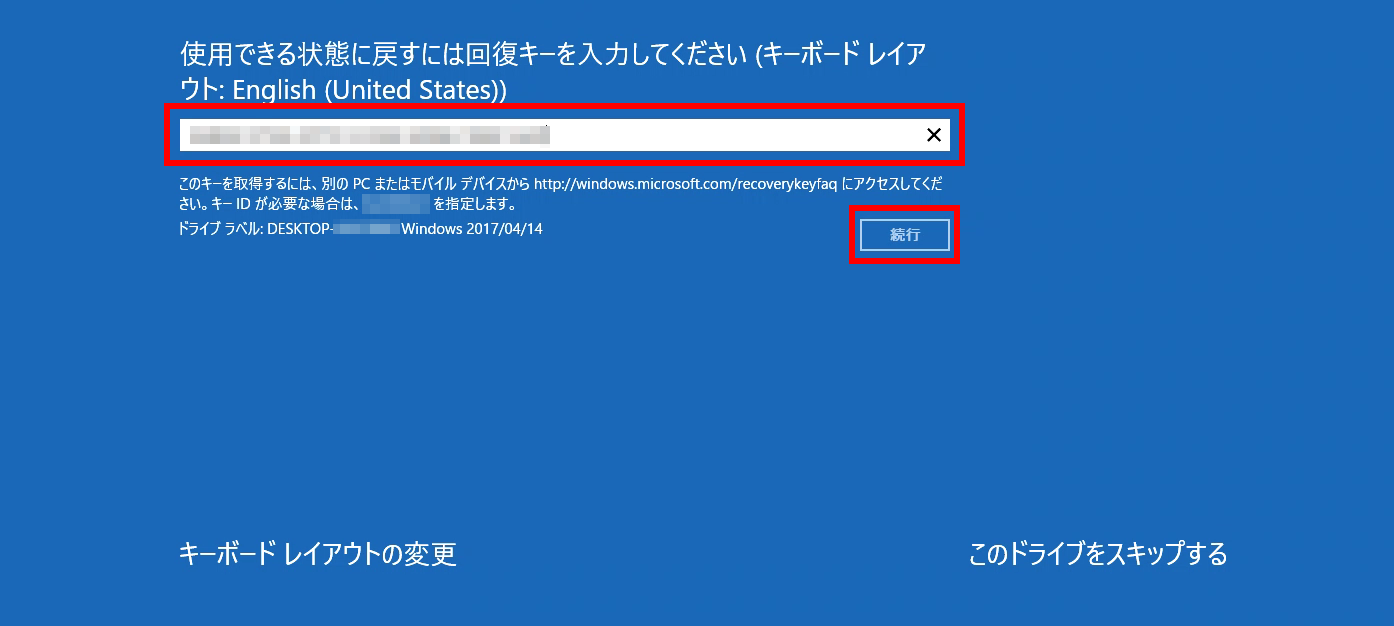
- ドライブの暗号化をオンの状態で手順を開始した場合は、「 使用できる状態に戻すには回復キーを 入力してください 」 が表示されます。
- 「 システムの復元 」 が表示されます。
[ Windows 10 ] をクリックします。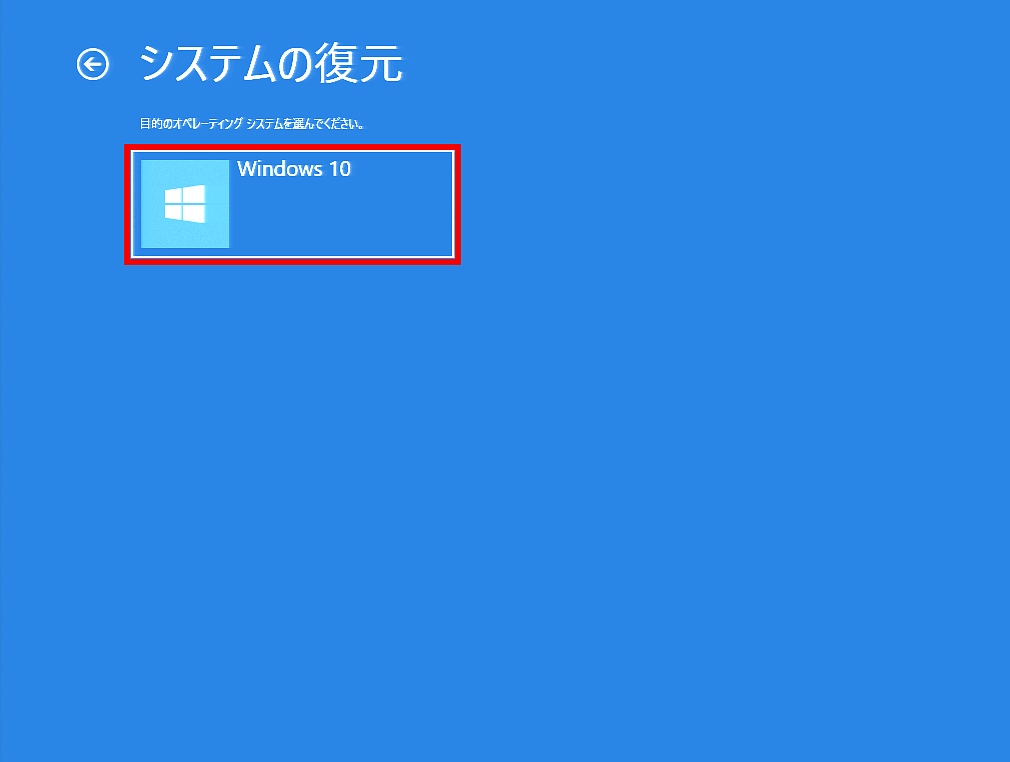
- 「 システムファイルと設定の復元 」 が表示されます。
[ 次へ (N) ] をクリックします。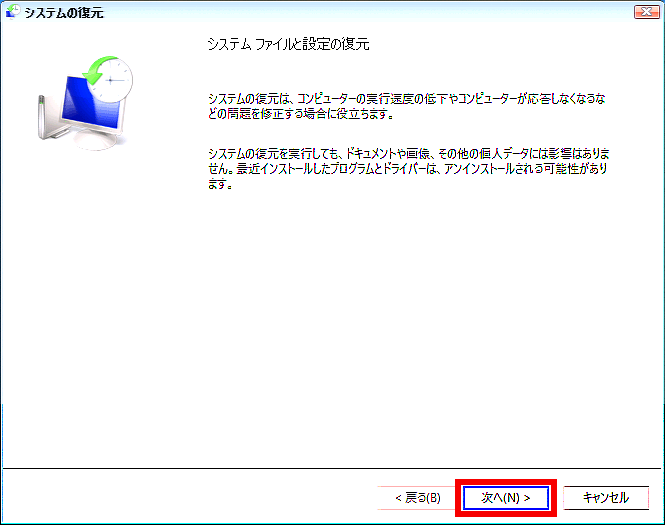
- 「 復元ポイント 」 一覧が表示されます。
希望する [ 復元ポイント ] を選択し、 [ 次へ (N) ] をクリックします。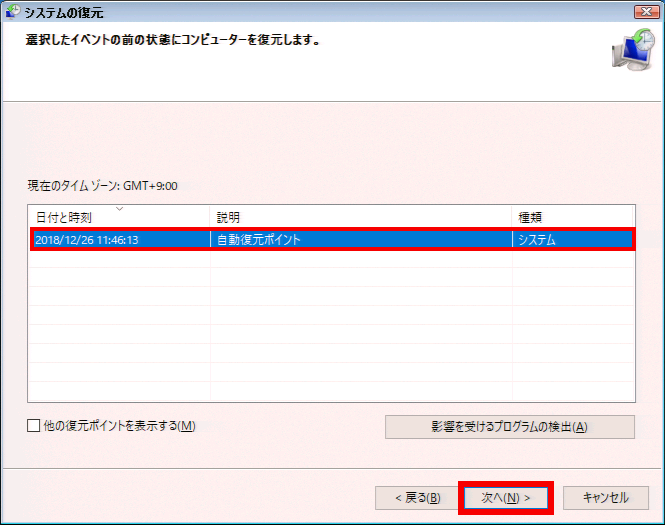 一覧表に、該当する 「 復元ポイント 」 がない場合、 「 他の復元ポイントを表示する (M) 」 にチェックを入れることで、その他の復元候補が表示される場合があります。
一覧表に、該当する 「 復元ポイント 」 がない場合、 「 他の復元ポイントを表示する (M) 」 にチェックを入れることで、その他の復元候補が表示される場合があります。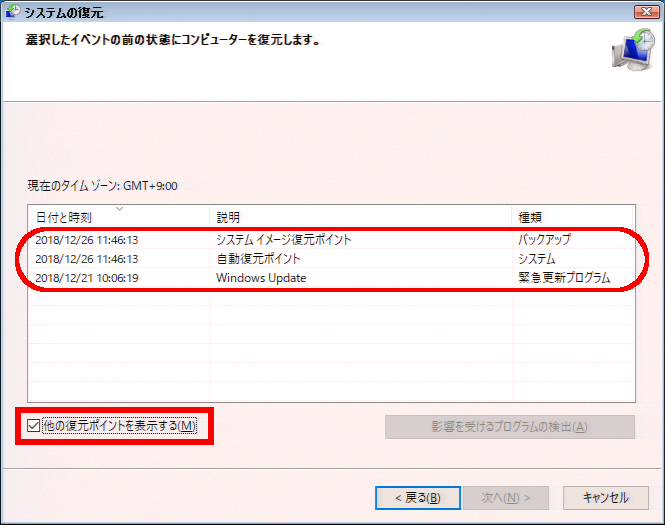
- 「 復元ポイント 」 の詳細を確認し、[ 完了 ] をクリックします。
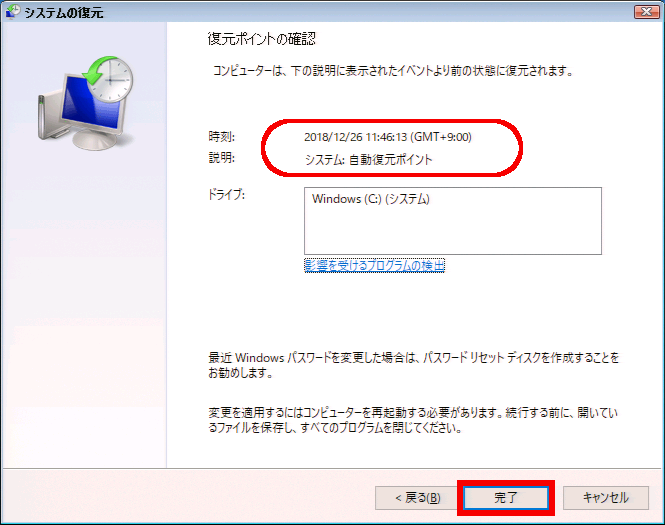
- 復元処理開始のため、最終確認メッセージが表示されます。
[ はい ] をクリックします。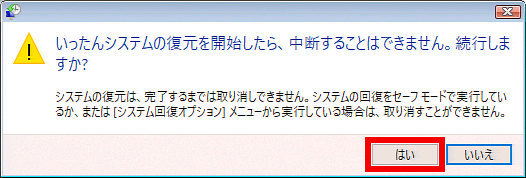
- 復元処理が開始されます。長時間を必要としますのでしばらく待ちます。
所要時間は PC の内容により異なります。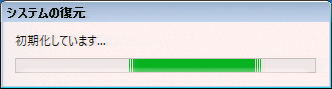
- 処理終了後、システム復元完了のメッセージが表示されます。
選択した 「 復元ポイント 」 に相違ないことを確認し、 [ 再起動 ] をクリックします。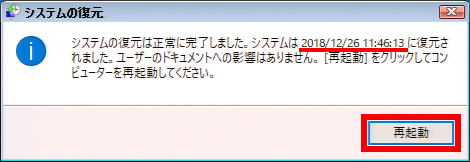
- PC が再起動し、サインイン画面が表示されます。
パスワードまたは PIN コードを入力してサインインします。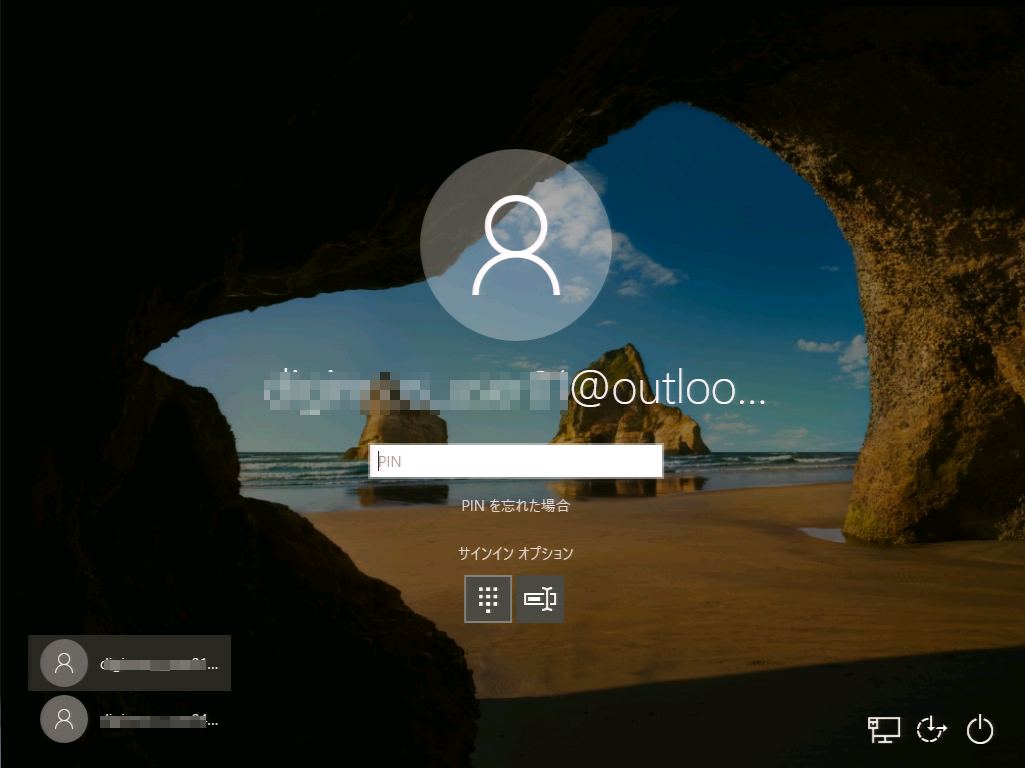
- デスクトップ画面に 「 システムの復元は正常に完了しました。... 」 メッセージが表示されます。
[ 閉じる ] をクリックし、復元処理を終了します。