復元ポイントを手動で作成する方法
| 対象 OS | Windows 11 Windows 10 |
|---|
- カテゴリー :
-
- トップカテゴリー > 症状から選ぶ > 設定・操作の手順
- トップカテゴリー > 製品から選ぶ > デスクトップパソコン
- トップカテゴリー > 製品から選ぶ > ノートパソコン
- トップカテゴリー > 製品から選ぶ > タブレット(Windows)
- トップカテゴリー > 製品から選ぶ > 小型パソコン(スティック・NUC)
回答
-
はじめに
この FAQ について
この FAQ では、復元ポイントを手動で作成する手順を説明します。
復元ポイントとは、復元ポイント作成時のシステムファイルの状態を保存したもの。
PC が健全な状態時の保存がポイントです。
これを使うことで、時間を遡ってパソコンを以前の状態へ戻すことが可能となります。
復元ポイントは で使用します。
復元ポイントとは、復元ポイント作成時のシステムファイルの状態を保存したもの。
PC が健全な状態時の保存がポイントです。
これを使うことで、時間を遡ってパソコンを以前の状態へ戻すことが可能となります。
復元ポイントは で使用します。
- Windows 11
この FAQ は、Windows 11 Pro バージョン 21H2 で作成しています。
バージョン 23H2 も同じ手順であることを確認しておりますが、
表示される手順や画面が異なることがございます。
バージョンの確認手順は、下記の FAQ を参照ください。 - Windows 10
この FAQ は、Windows 10 Pro バージョン 21H1 で作成しています。
他のバージョンでは、表示される手順や画面が異なることがございます。
バージョンの確認手順は、下記の FAQ を参照ください。
事前確認
復元ポイントを作成するには、システムの保護が有効に設定されている必要があります。
以下を参照し、システムの保護を有効に設定しましょう。
以下を参照し、システムの保護を有効に設定しましょう。
その他の OS
参考 FAQ
Windows 11 操作手順
復元ポイントを手動で作成する方法
- [
 スタート ] を右クリックし、[ システム ] をクリックします。
スタート ] を右クリックし、[ システム ] をクリックします。
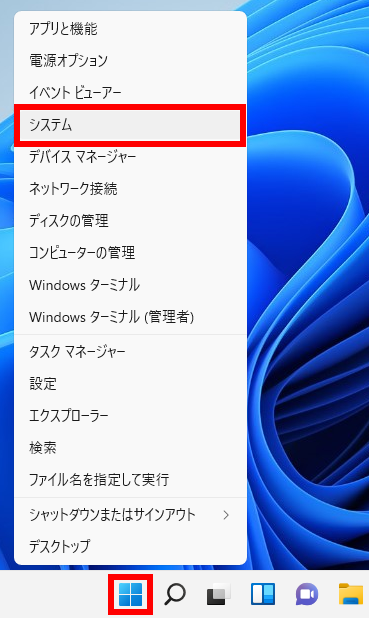
- 「 システム > バージョン情報 」 が表示されます。
スクロールダウンし [ システムの保護 ] をクリックします。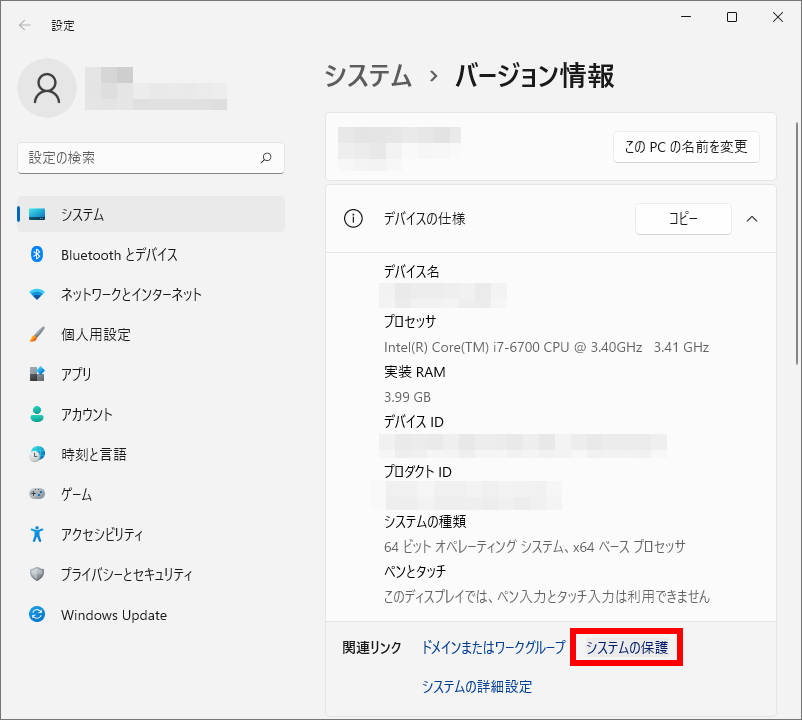
- 「 システムのプロパティ 」 の 「 システムの保護 」 タブ画面が表示されます。
[ 作成(C) ] をクリックします。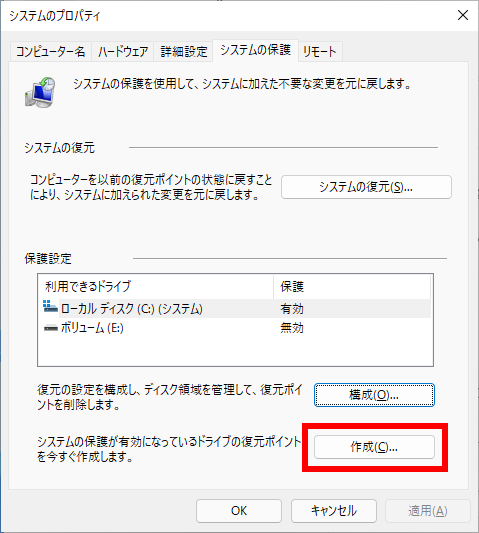
- 「 復元ポイントの作成 」が表示されます。
任意の [ 復元ポイント名 ] を入力して [ 作成(C) ] をクリックします。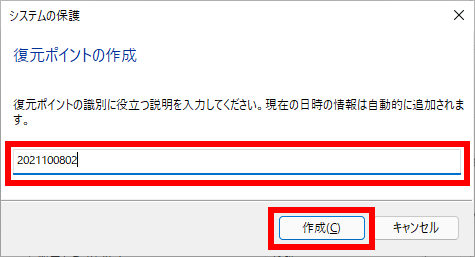
- 「 復元ポイントを作成しています... 」 のメッセージが表示されます。
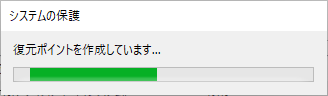
- 「 復元ポイントは正常に作成されました。 」 と表示されますので、[ 閉じる(O) ] をクリックします。
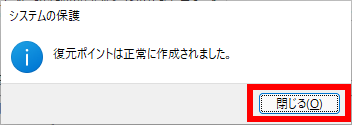
Windows 10 操作手順
復元ポイントを手動で作成する方法
- [ スタート ] を右クリックし、[ システム(Y) ] をクリックします。
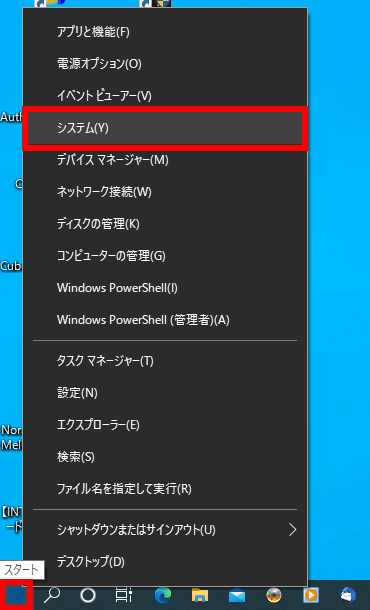
- 「 詳細情報 」 が表示されます。スクロールダウンし [ システムの保護 ] をクリックします。
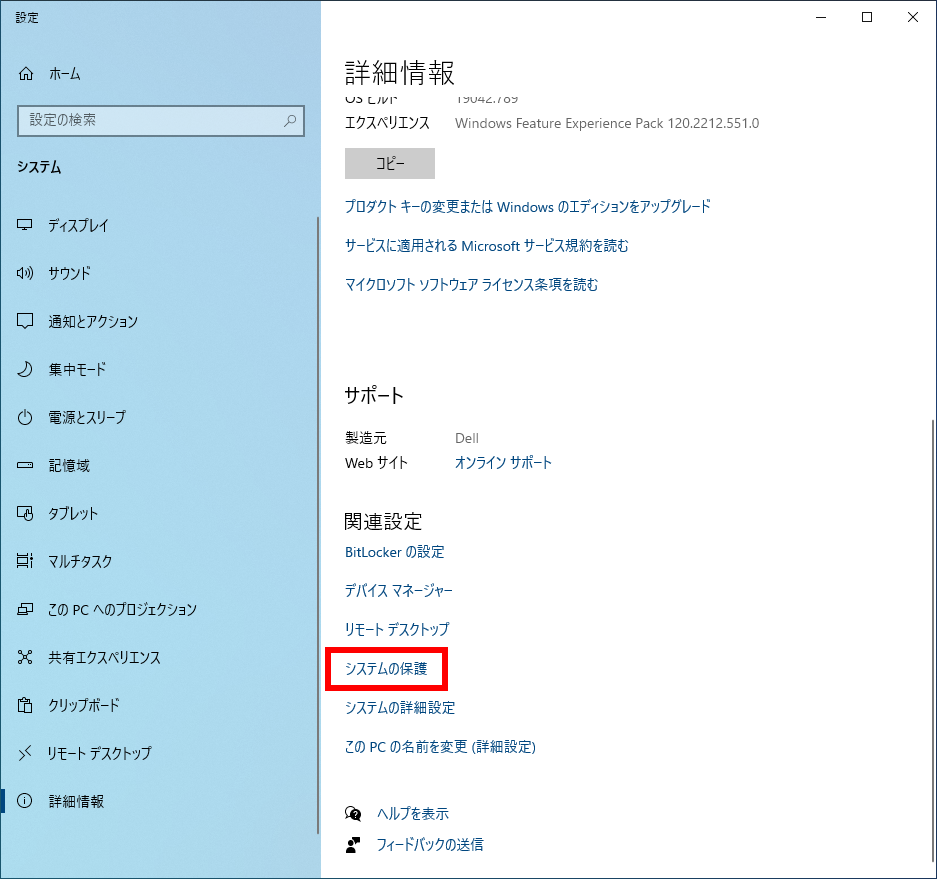
- 「 システムのプロパティ 」 の 「 システムの保護 」 タブ画面が表示されます。
[ 作成(C) ] をクリックします。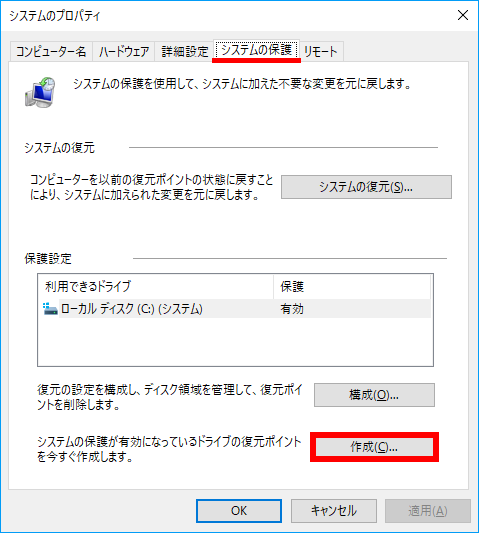
- 「 復元ポイントの作成 」が表示されます。
任意の [ 復元ポイント名 ] を入力して [ 作成(C) ] をクリックします。
ここでは例として、[ ポイント1 ] と入力します。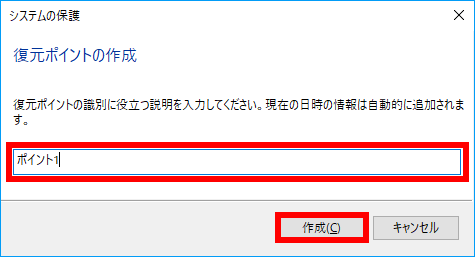
- 「 復元ポイントを作成しています... 」 のメッセージが表示されます。
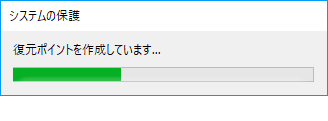
- 「 復元ポイントは正常に作成されました。 」 と表示されたら、[ 閉じる(O) ] をクリックします。
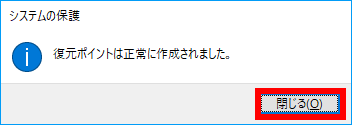
アンケートにご協力ください
FAQにて解決しなかった場合はこちらまで
弊社製品及び弊社購入製品ご利用にてFAQで解決しなかった場合は、下記へお問い合わせください。
※お問合せの際、【 FAQ番号: を見た 】とお伝えいただければ、スムーズにご案内できます。
※お問合せの際、【 FAQ番号: を見た 】とお伝えいただければ、スムーズにご案内できます。
パソコンのサポート
サードウェーブサポートセンター
THIRDWAVE ・ Diginnos ・ Prime 製造番号の記載場所について
- 電話番号:03-4332-9193
- 受付時間:24時間年中無休
THIRDWAVE ・ Diginnos ・ Prime 製造番号の記載場所について
パーツ周辺機器のサポート ・ Dospara Club Members ・ セーフティサービス
ドスパラ商品コンタクトセンター
店舗でご購入の場合はレシートに記載の伝票番号をご用意ください。
- 電話番号:03-4332-9194
- 受付時間:10:00~19:00
店舗でご購入の場合はレシートに記載の伝票番号をご用意ください。