復元ポイントを使用してシステムを復元する方法
| 対象 OS | Windows 11 Windows 10 |
|---|
- カテゴリー :
-
- トップカテゴリー > 症状から選ぶ > 設定・操作の手順
- トップカテゴリー > 製品から選ぶ > デスクトップパソコン
- トップカテゴリー > 製品から選ぶ > ノートパソコン
- トップカテゴリー > 製品から選ぶ > タブレット(Windows)
- トップカテゴリー > 製品から選ぶ > 小型パソコン(スティック・NUC)
回答
はじめに
この FAQ について
この FAQ では、予め作成した 「 復元ポイント 」 を使用してシステムを復元する方法について説明します。
- Windows 11
この FAQ は、Windows 11 Pro バージョン 21H2 で作成しています。
バージョン 23H2 も同じ手順であることを確認しておりますが、
表示される手順や画面が異なることがございます。
バージョンの確認手順は、下記の FAQ を参照ください。 - Windows 10
この FAQ は、Windows 10 Pro バージョン 21H1 で作成しています。
他のバージョンでは、表示される手順や画面が異なることがございます。
バージョンの確認手順は、下記の FAQ を参照ください。
事前確認
システムを復元するには、予め復元ポイントを作成しておく必要があります。
PC が健全な状態の時に復元ポイントを作成しておくとよいでしょう。
PC が健全な状態の時に復元ポイントを作成しておくとよいでしょう。
その他の OS
Windows 11 操作手順
システムの復元を行う手順
- [
 スタート ] を右クリック、[ システム ] をクリックします。
スタート ] を右クリック、[ システム ] をクリックします。
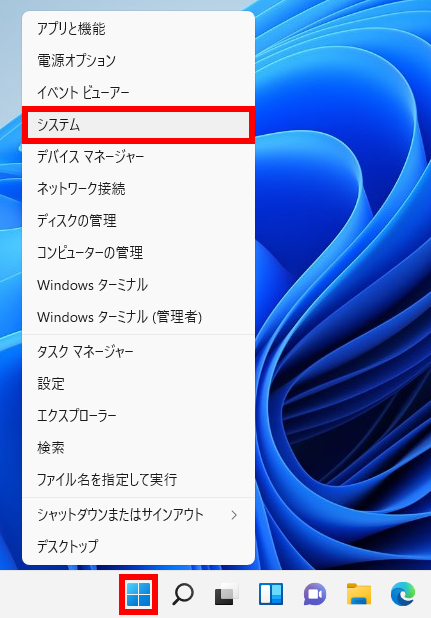
- 「 システム > バージョン 」 が表示されます。
スクロールダウンし、[ システムの保護 ] をクリックします。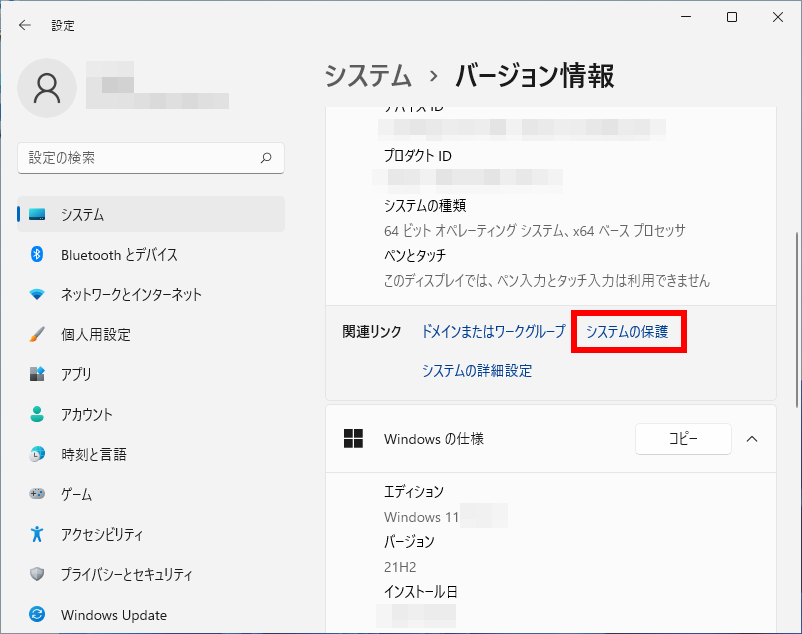
- 「 システムのプロパティ - システムの保護 」 タブが表示されます。
[ システムの復元 ] をクリックします。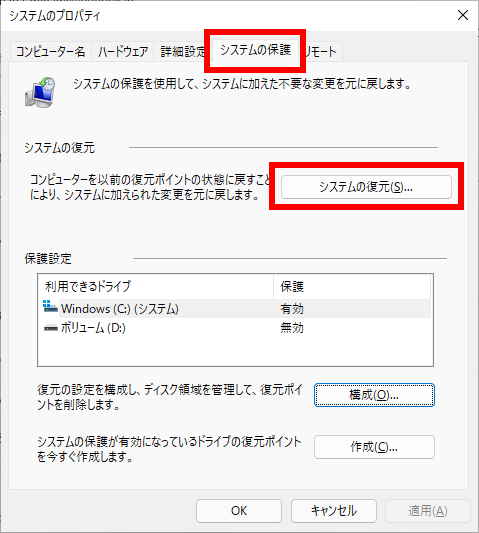
- 「 システムファイルと設定の復元 」 が表示されます。
[ 次へ (N) ] をクリックします。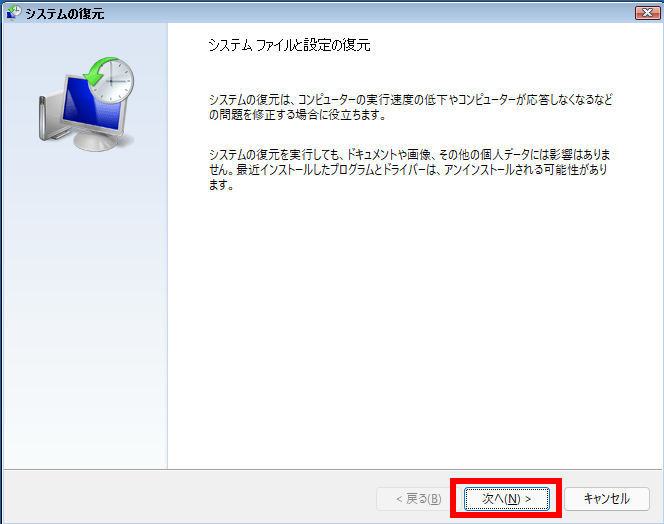
- 「 復元ポイント 」 一覧が表示されます。
希望する [ 復元ポイント ] を選択し、 [ 次へ (N) ] をクリックします。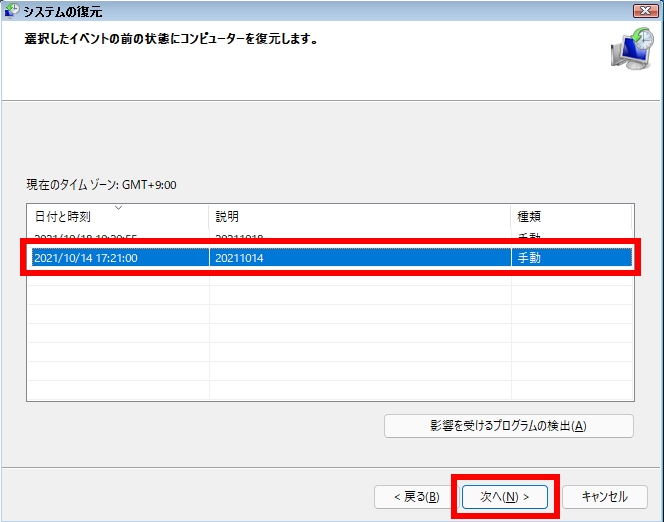 一覧表に、該当する 「 復元ポイント 」 がない場合、 「 他の復元ポイントを表示する (M) 」 にチェックを入れることで、その他の復元候補が表示されます。
一覧表に、該当する 「 復元ポイント 」 がない場合、 「 他の復元ポイントを表示する (M) 」 にチェックを入れることで、その他の復元候補が表示されます。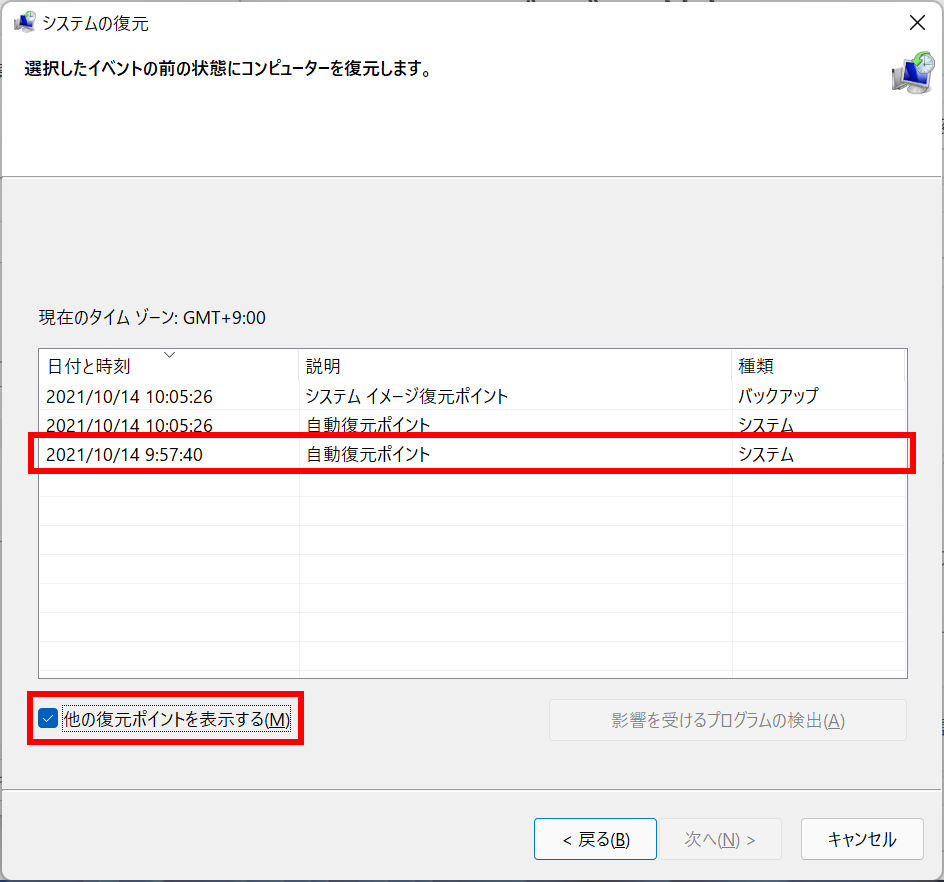
- 「 復元ポイント 」 の詳細を確認し、[ 完了 ] をクリックします。
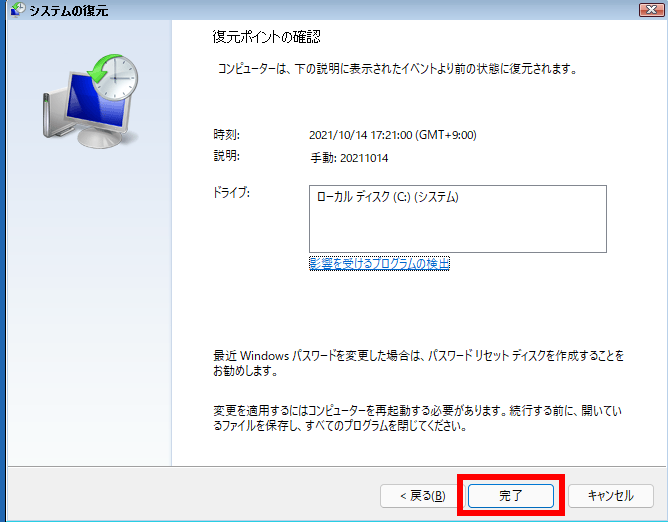
- 復元処理開始のため、最終確認メッセージが表示されます。
[ はい ] をクリックします。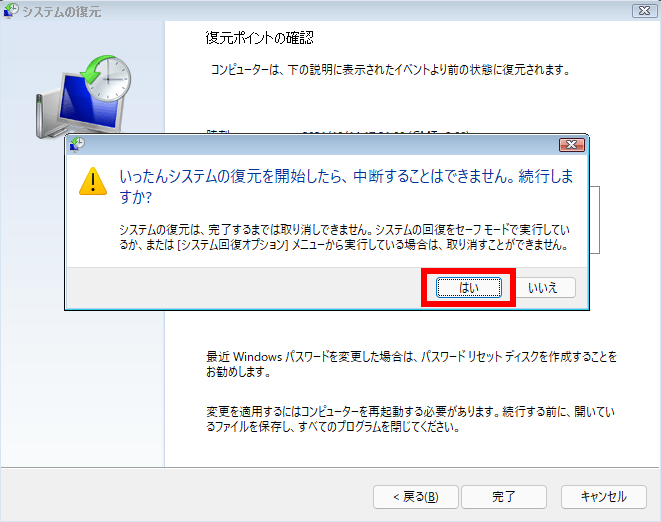
- 復元処理が開始されます。長時間を必要としますのでしばらく待ちます。
所要時間は PC の内容により異なります。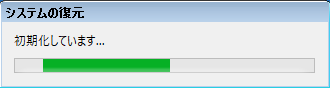
- 処理終了後、システム復元完了のメッセージが表示されます。
選択した 「 復元ポイント 」 に相違ないことを確認し、 [ 再起動 ] をクリックします。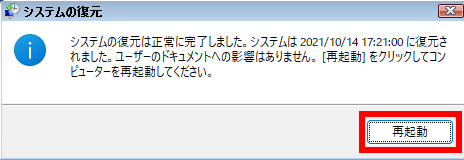
- PC が再起動し、サインイン画面が表示されます。
パスワードまたは PIN コードを入力してサインインします。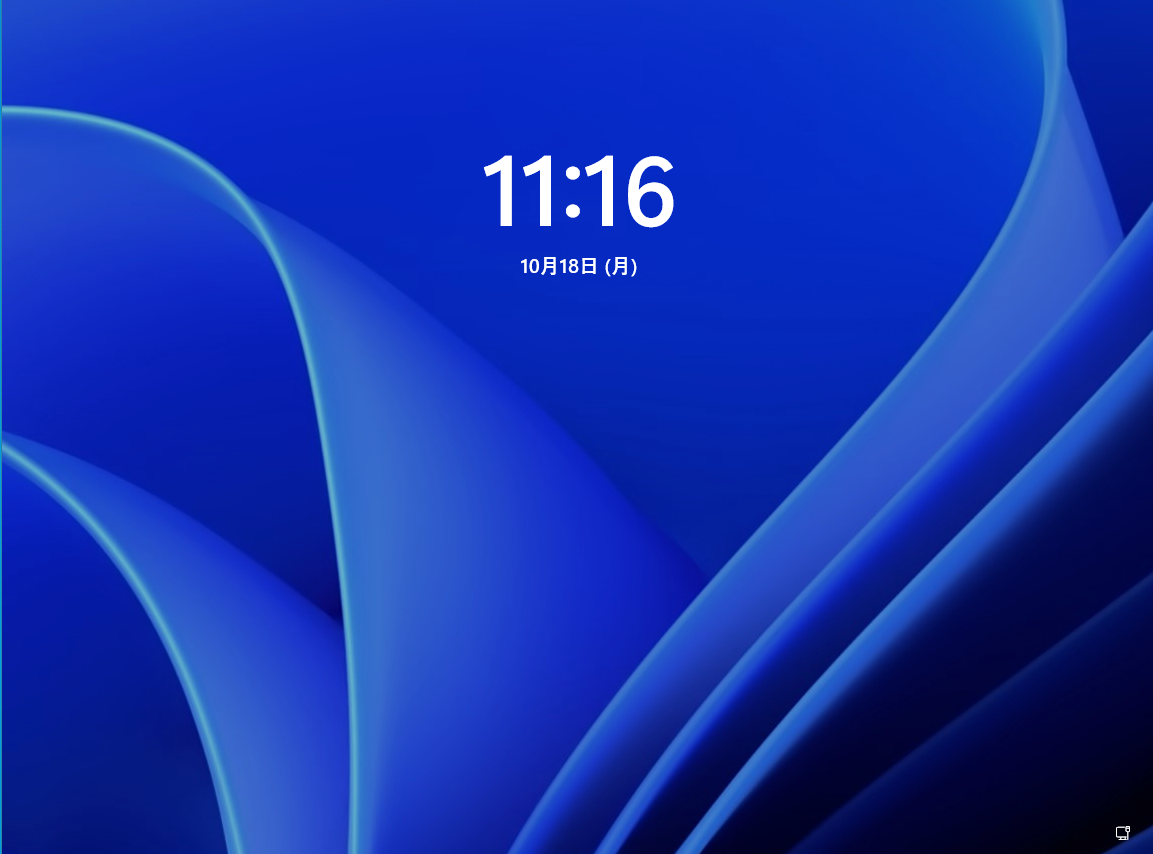
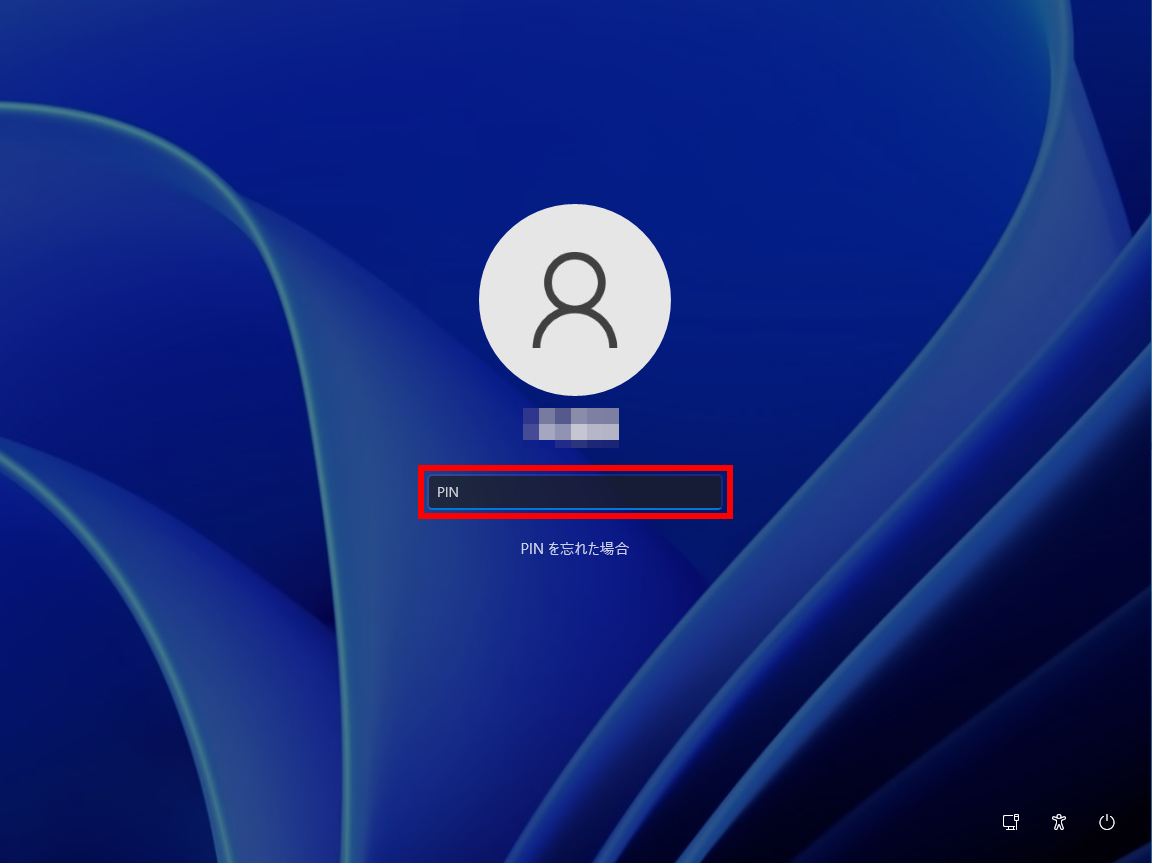
- デスクトップ画面に 「 システムの復元は正常に完了しました。... 」 メッセージが表示されます。
[ 閉じる ] をクリックし、復元処理を終了します。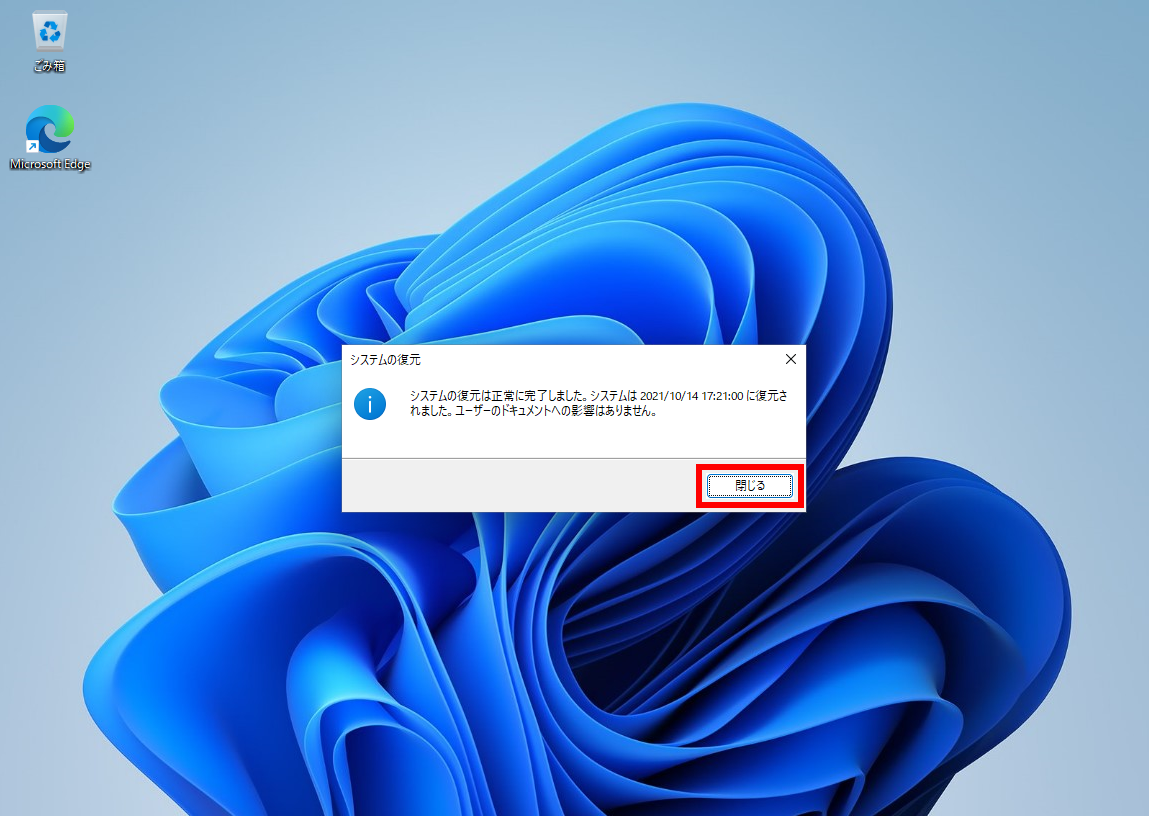
Windows 10 操作手順
システムを復元する手順
- システムのプロパティを開きます。
- クイックアクセスメニューから
-
- [
 スタート ] を右クリック、 [ システム ] をクリックします。
スタート ] を右クリック、 [ システム ] をクリックします。
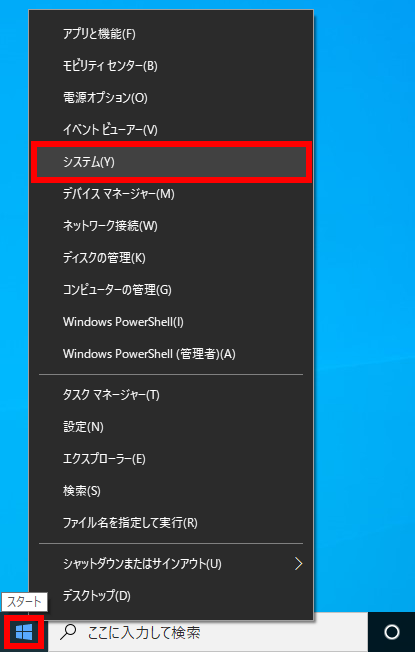
- 「 システム 詳細情報 」 が表示されます。
スクロールダウンし、[ システムの詳細設定 ] をクリックします。2項へすすみます。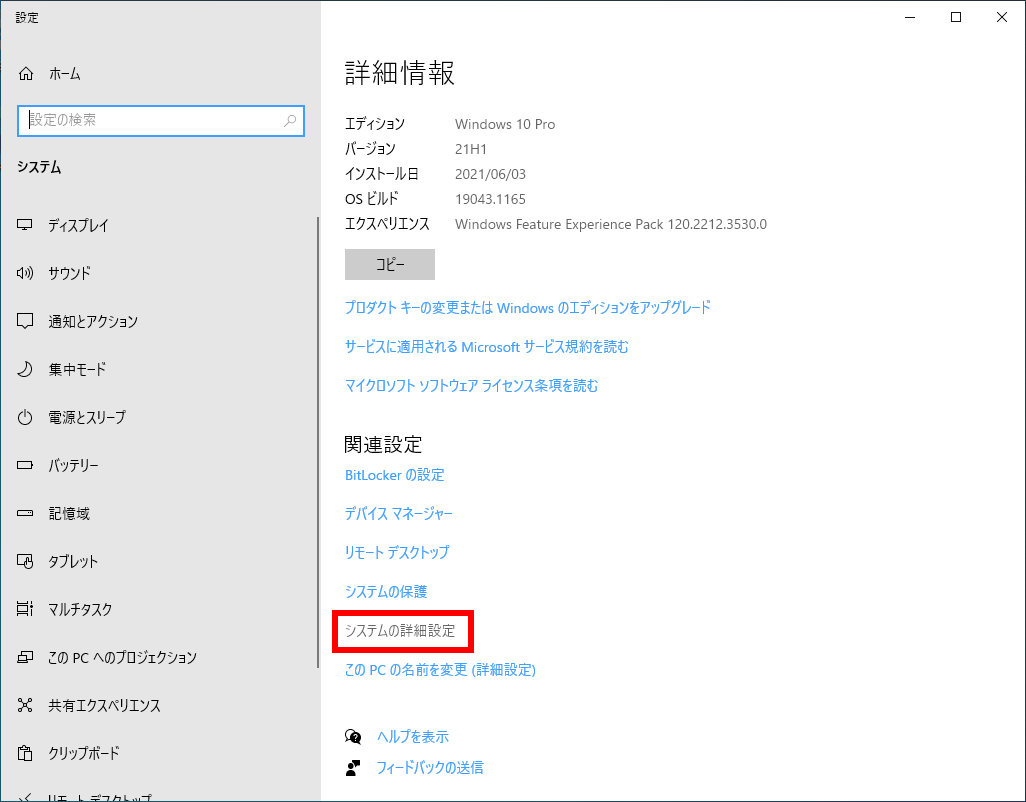
- [
- コントロール パネルから
-
- [
 スタート ] → [ Windows システム ツール ] → [ コントロール パネル ] の順にクリックします。
スタート ] → [ Windows システム ツール ] → [ コントロール パネル ] の順にクリックします。
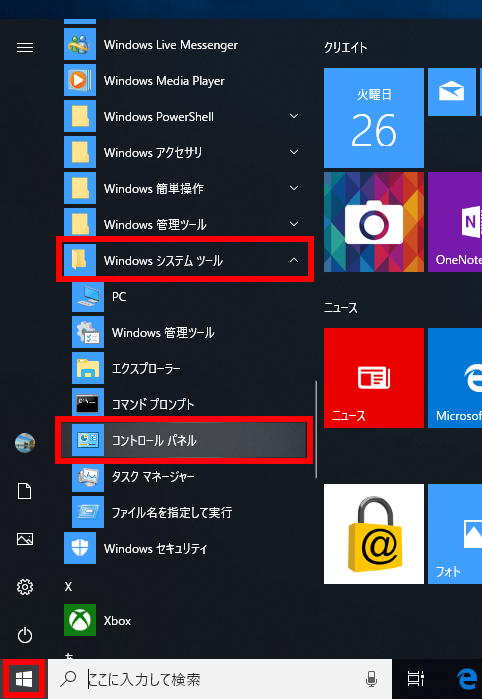
- 「 コントロール パネル 」 が表示されます。
[ システムとセキュリティ ] をクリックします。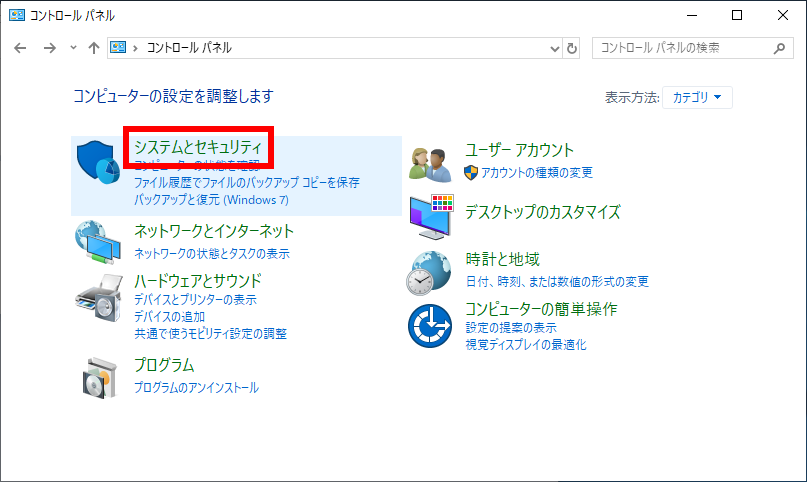
- 「 システムとセキュリティ 」 が表示されます。
[ システム ] をクリックします。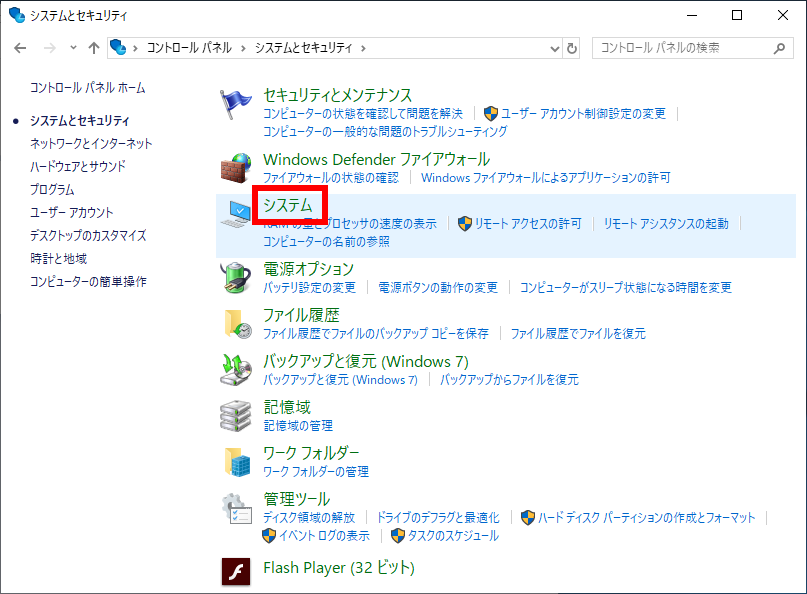
- 「 システム 詳細情報 」 が表示されます。
スクロールダウンし、[ システムの詳細設定 ] をクリックします。2項へすすみます。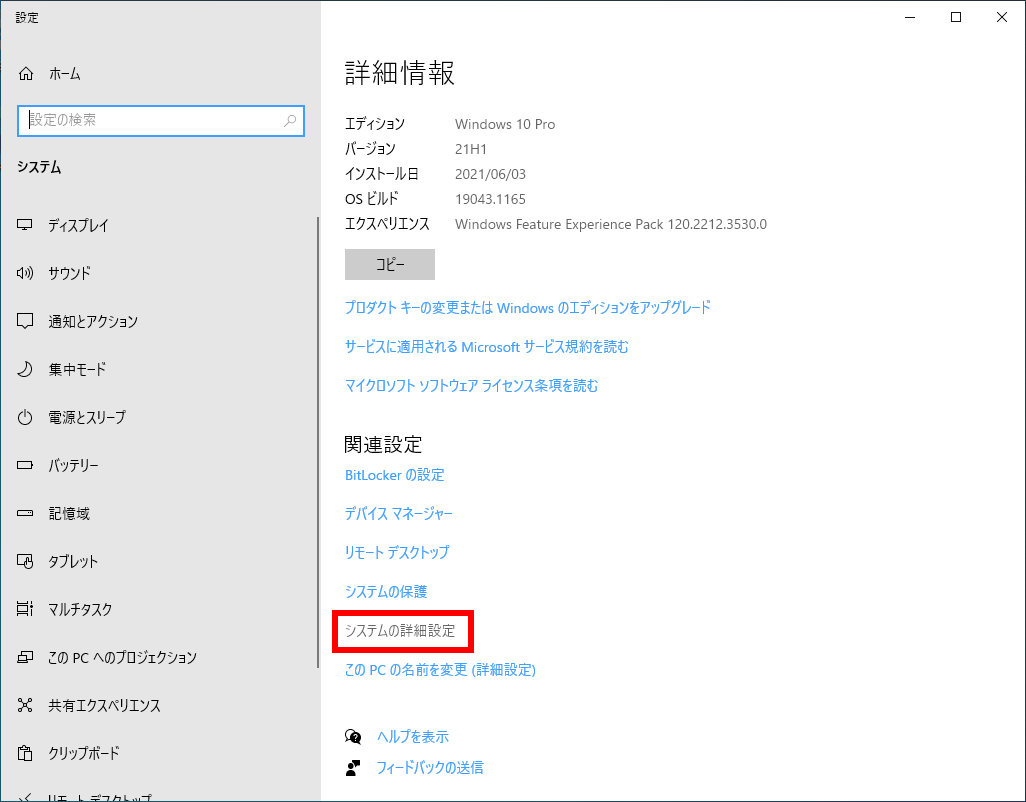
- [
- タスクバー内の検索欄を使用する
-
- 検索欄に文字列、 「 システムの復元 」 と入力し、検索結果の [ 復元ポイントの作成 ( コントロールパネル ) ] をクリックします。
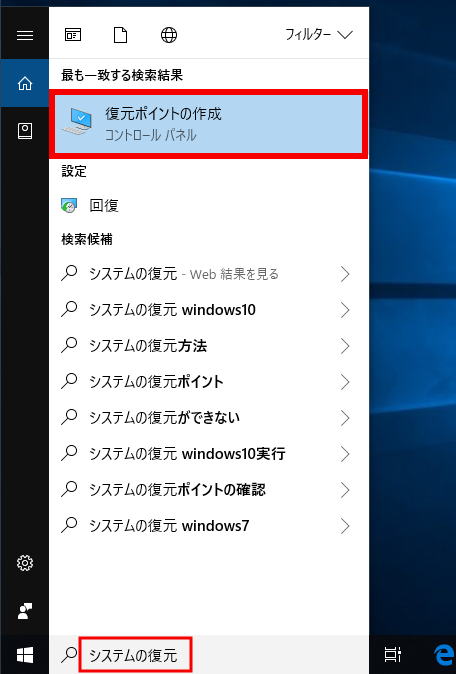
- 検索欄に文字列、 「 システムの復元 」 と入力し、検索結果の [ 復元ポイントの作成 ( コントロールパネル ) ] をクリックします。
- 「 システムのプロパティ システムの保護 」タブ 画面が表示されます。
[ システムの復元(S) ] をクリックします。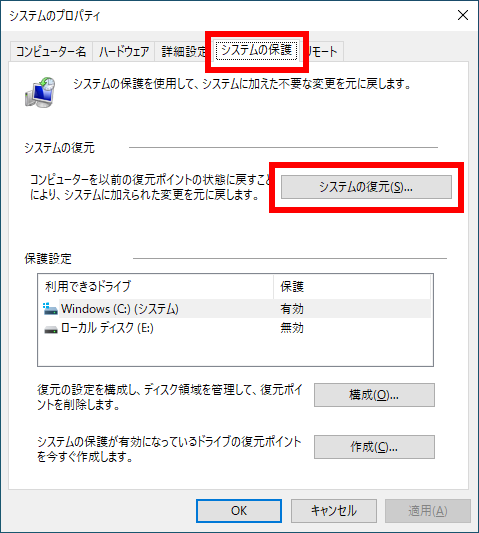
- 「 システムの復元 」画面が表示されます。
処理内容のコメントを確認し、[ 次へ(N) ] をクリックします。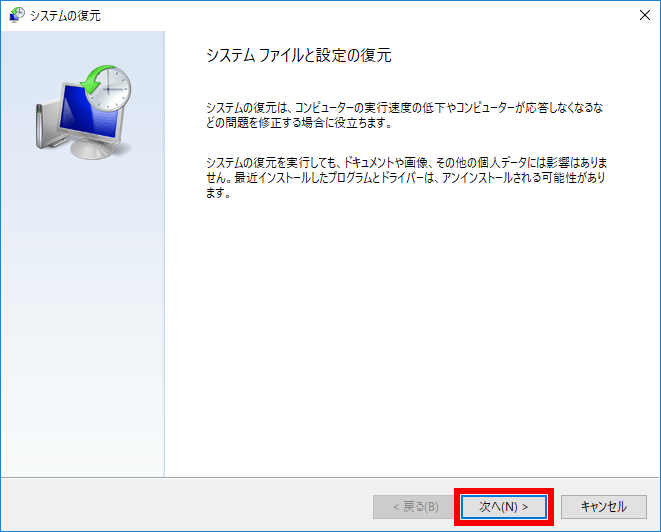
- 保存された復元ポイントが一覧表示されます。
[ 復元するポイント ] を選択し、[ 次へ(N) ] をクリックします。
※ここでは例として直近の 「 緊急更新プログラム 」 を選択します。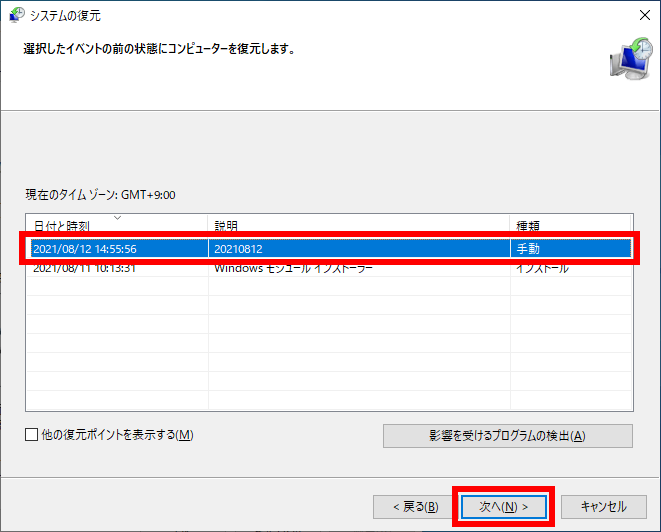
- 復元ポイントの詳細を確認し、[ 完了 ] をクリックします。
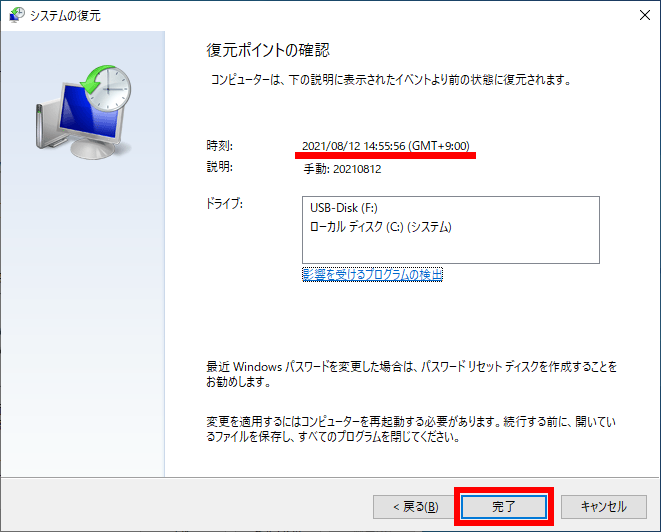
- 復元処理開始の注意が表示されます。 内容を確認し、[ はい ] をクリックします。
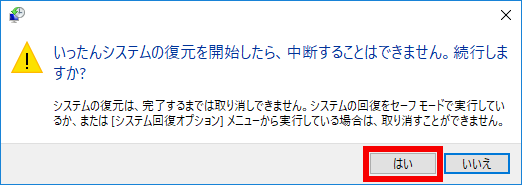
- 「 システムの復元 」 処理が開始され、自動的に画面が遷移します。
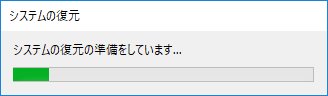

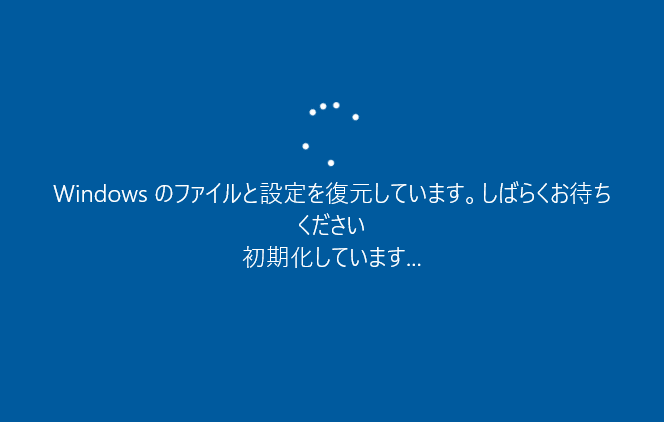
- 復元完了後に PC が再起動します。
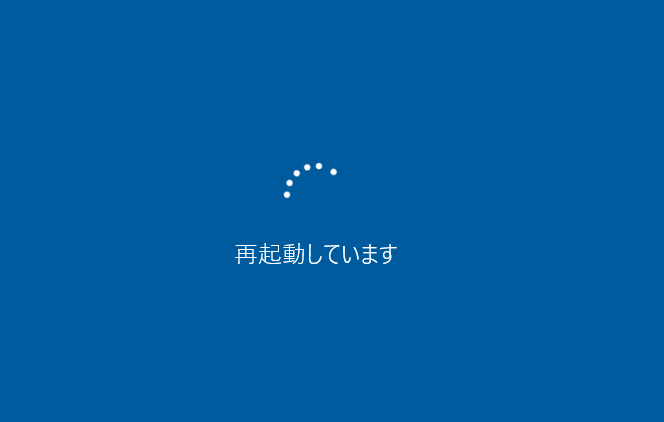
- 改めてログインし、「 システムの復元 」 が正常に完了したことを確認します。
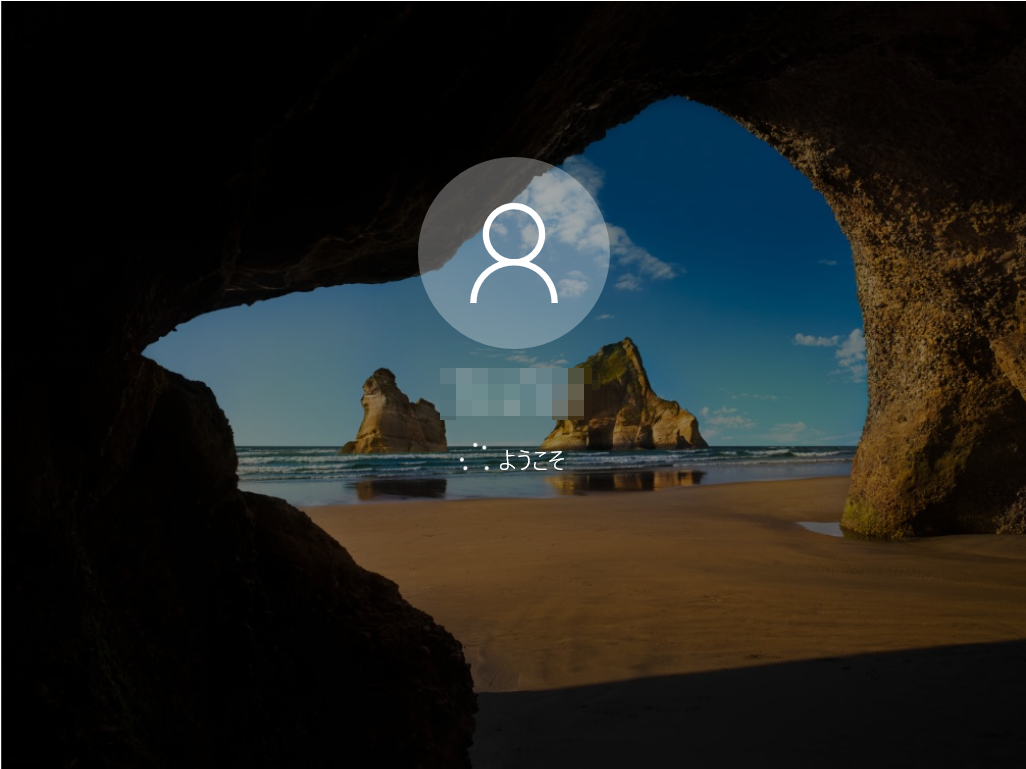
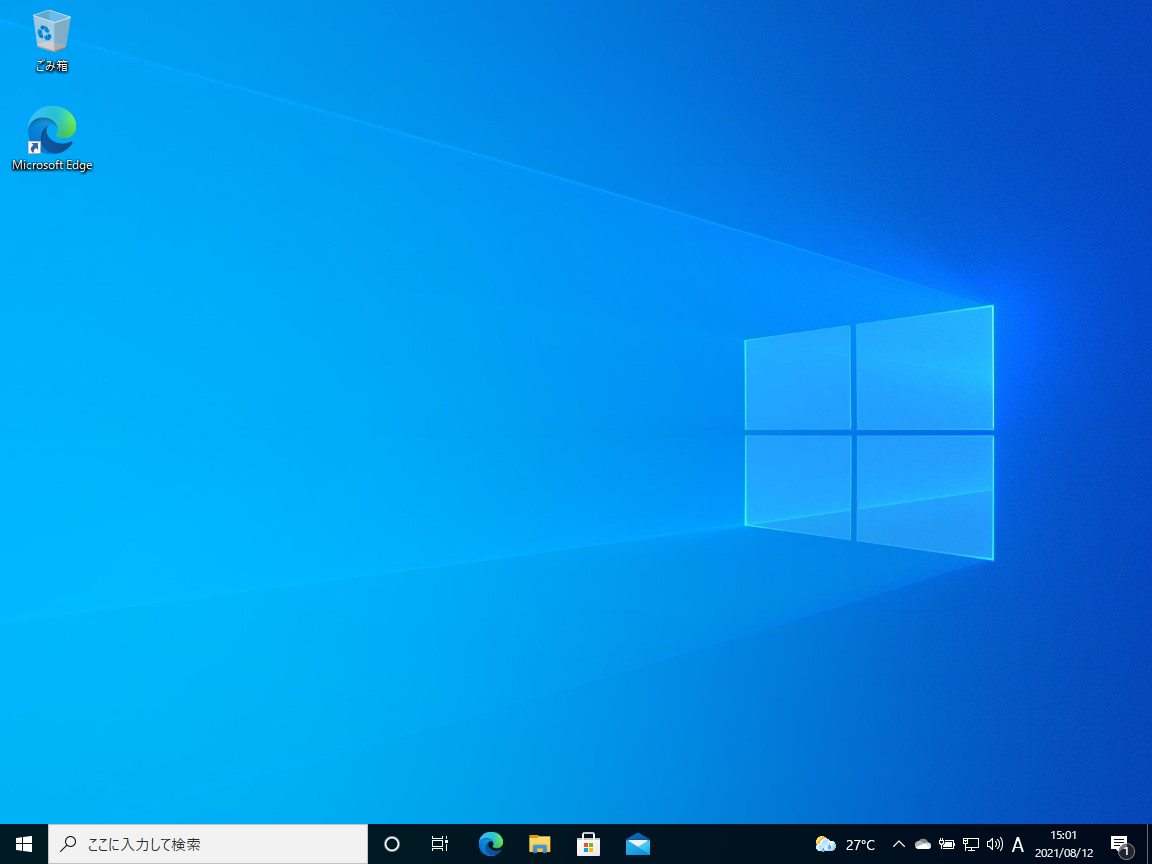
アンケートにご協力ください
FAQにて解決しなかった場合はこちらまで
弊社製品及び弊社購入製品ご利用にてFAQで解決しなかった場合は、下記へお問い合わせください。
※お問合せの際、【 FAQ番号: を見た 】とお伝えいただければ、スムーズにご案内できます。
※お問合せの際、【 FAQ番号: を見た 】とお伝えいただければ、スムーズにご案内できます。
パソコンのサポート
サードウェーブサポートセンター
THIRDWAVE ・ Diginnos ・ Prime 製造番号の記載場所について
- 電話番号:03-4332-9193
- 受付時間:24時間年中無休
THIRDWAVE ・ Diginnos ・ Prime 製造番号の記載場所について
パーツ周辺機器のサポート ・ Dospara Club Members ・ セーフティサービス
ドスパラ商品コンタクトセンター
店舗でご購入の場合はレシートに記載の伝票番号をご用意ください。
- 電話番号:03-4332-9194
- 受付時間:10:00~19:00
店舗でご購入の場合はレシートに記載の伝票番号をご用意ください。