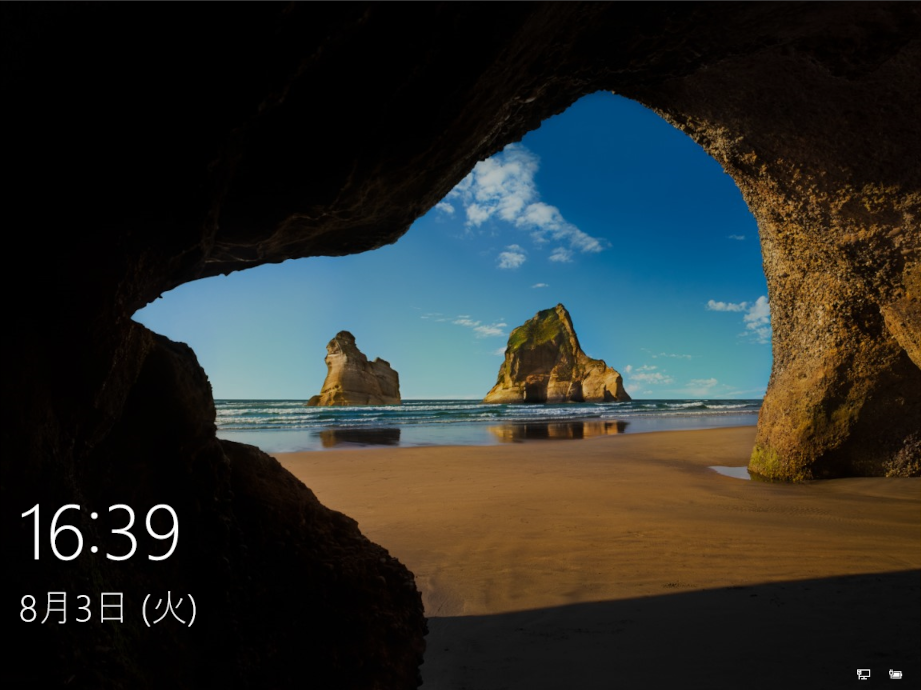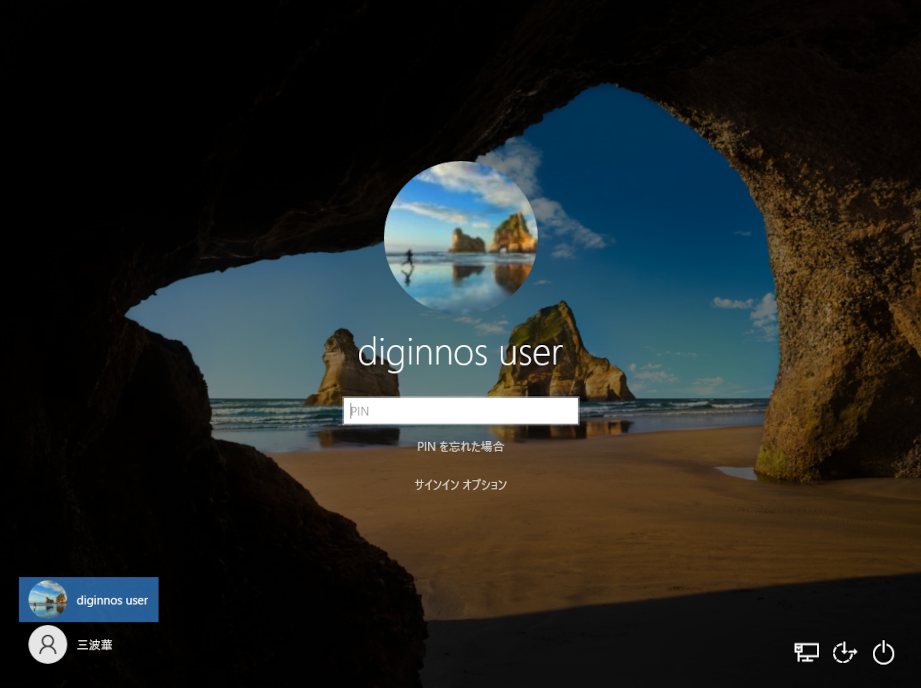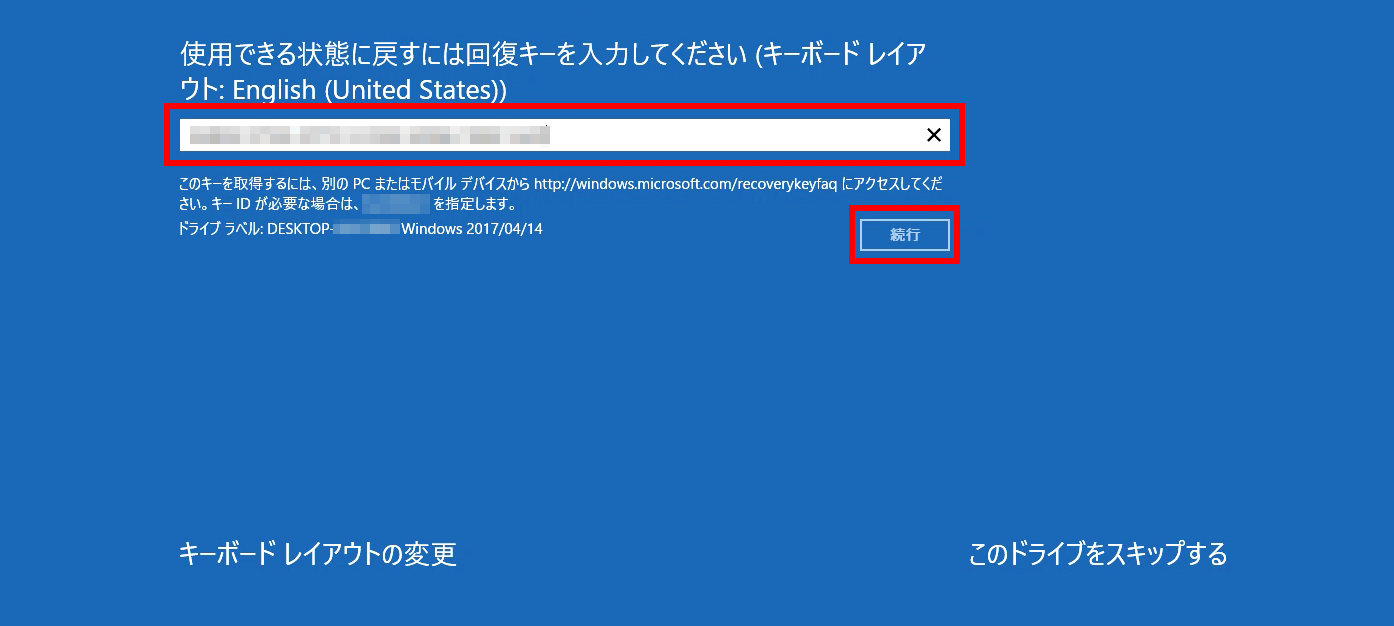システムイメージを使ってドライブを復元する方法
| 対象 OS | Windows 11 Windows 10 |
|---|
- カテゴリー :
-
- トップカテゴリー > 症状から選ぶ > 設定・操作の手順
- トップカテゴリー > 製品から選ぶ > デスクトップパソコン
- トップカテゴリー > 製品から選ぶ > ノートパソコン
- トップカテゴリー > 製品から選ぶ > タブレット(Windows)
- トップカテゴリー > 製品から選ぶ > 小型パソコン(スティック・NUC)
回答
はじめに
Microsoft は Windows 10 バージョン 1709 にて、
「 システム イメージ バックアップ ( SIB ) ソリューションについては、他のベンダー製のディスク全体のバックアップソリューションを使⽤することをお勧めします。 」
と発表しています。
「 システム イメージ バックアップ ( SIB ) ソリューションについては、他のベンダー製のディスク全体のバックアップソリューションを使⽤することをお勧めします。 」
と発表しています。
この FAQ について
この FAQ では、予め作成した 「 システムイ メージ 」 を使用してドライブを復元する方法を説明します。
何らかの理由で PC に異常動作が見られる場合、正常時に作成した システム イメージ を用いて、容易に元の状態に戻すことができます。
システム イメージ とは、 Windows の動作に必要なドライブ全体を全てコピーしたファイルです。
システム イメージ を使用すると、システム設定やプログラム、ドライブ構成、ドキュメントなどのすべての
データ、インストールしたアプリ情報など、ドライブ全体を一度にまとめて復元することができます。
何らかの理由で PC に異常動作が見られる場合、正常時に作成した システム イメージ を用いて、容易に元の状態に戻すことができます。
システム イメージ とは、 Windows の動作に必要なドライブ全体を全てコピーしたファイルです。
システム イメージ を使用すると、システム設定やプログラム、ドライブ構成、ドキュメントなどのすべての
データ、インストールしたアプリ情報など、ドライブ全体を一度にまとめて復元することができます。
- Windows 11
この FAQ は、Windows 11 Pro バージョン 21H2 で作成しています。
バージョン 22H2 も同じ手順であることを確認しておりますが、
表示される手順や画面が異なることがございます。
バージョンの確認手順は、下記の FAQ を参照ください。 - Windows 10
この FAQ は、Windows 10 Pro バージョン 21H1 で作成しています。
他のバージョンでは、表示される手順や画面が異なることがございます。
バージョンの確認手順は、下記の FAQ を参照ください。
事前確認
ドライブの復元に使用する システム イメージは、PC が正常に動作している時に、ドライブ全体を ひとつの「 イメージ ファイル 」 としてあらかじめ作成したものです。
システム イメージ を作成する方法は、下記 FAQ を参照してください。 復元処理を実行中に PC の電源が切れると、正常に起動できなくなる可能性があります。
これを避けるために 「 ノート PC 」 の場合は、AC アダプタを使用してください。
システム イメージ でのドライブ復元後、万が一、PC が正常起動しない場合は 「 PC のリセット 」 や 「 再セットアップ 」 が必要になることがあります。
ドキュメントやブラウザの設定、メールなどの大切なデータは、事前に、必ずバックアップを作成してください。
システム イメージ を使用したドライブの復元は 「 管理者 」 以外のユーザーアカウントでは実行できません。
実行時のアカウントが 「 管理者 」 に設定されていない場合、下記の FAQ を参照し、アカウントの種類を変更してください。 復元処理を行う前に、起動中のプログラムはすべて終了してください。
システム イメージ は全体をひとつにまとめたファイルであり、任意の項目のみを選択することはできません。
システム イメージ を作成する方法は、下記 FAQ を参照してください。 復元処理を実行中に PC の電源が切れると、正常に起動できなくなる可能性があります。
これを避けるために 「 ノート PC 」 の場合は、AC アダプタを使用してください。
システム イメージ でのドライブ復元後、万が一、PC が正常起動しない場合は 「 PC のリセット 」 や 「 再セットアップ 」 が必要になることがあります。
ドキュメントやブラウザの設定、メールなどの大切なデータは、事前に、必ずバックアップを作成してください。
システム イメージ を使用したドライブの復元は 「 管理者 」 以外のユーザーアカウントでは実行できません。
実行時のアカウントが 「 管理者 」 に設定されていない場合、下記の FAQ を参照し、アカウントの種類を変更してください。 復元処理を行う前に、起動中のプログラムはすべて終了してください。
システム イメージ は全体をひとつにまとめたファイルであり、任意の項目のみを選択することはできません。
デバイスの暗号化をオン ( 有効 ) にしている場合は、BitLocker 回復キーをご用意いただくか、デバイスの暗号化をオフ ( 無効 ) にします。
その他の OS
Windows 11 操作手順
「 システムイ メージ 」 を使用してドライブを復元する方法
- [
 スタート ] を右クリック、 [ システム ] を選択します。
スタート ] を右クリック、 [ システム ] を選択します。
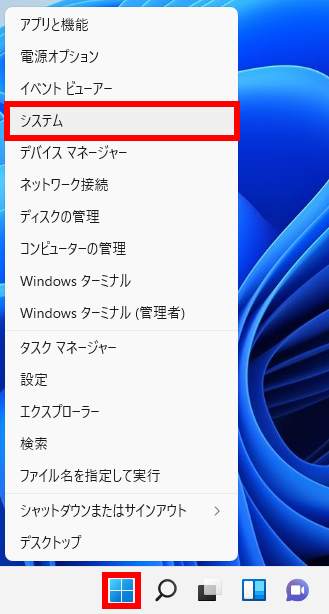
- 「 システム 」 が表示されます。
[ システム ] をクリック後、スクロールダウンし、[ 回復 ] をクリックします。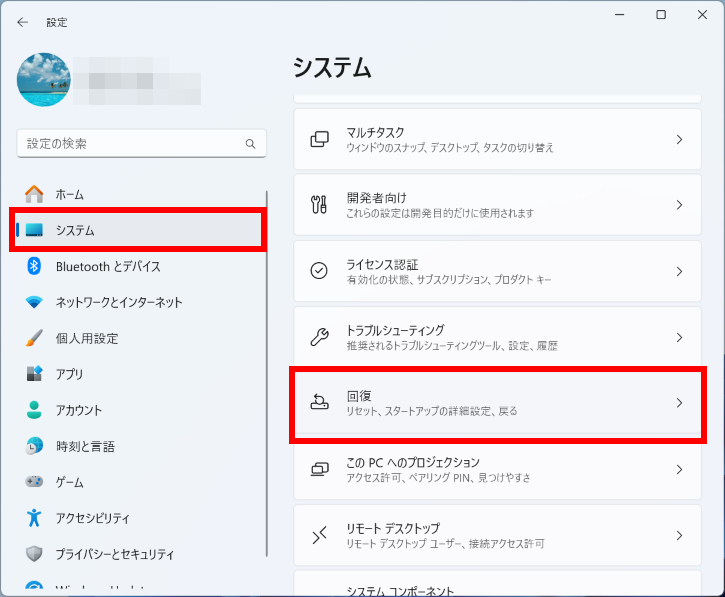
- 「 システム > 回復 」 が表示されます。
「 PC の起動をカスタマイズする 」 欄の [ 今すぐ再起動 ] をクリックします。作業中内容を保存するよう促されます。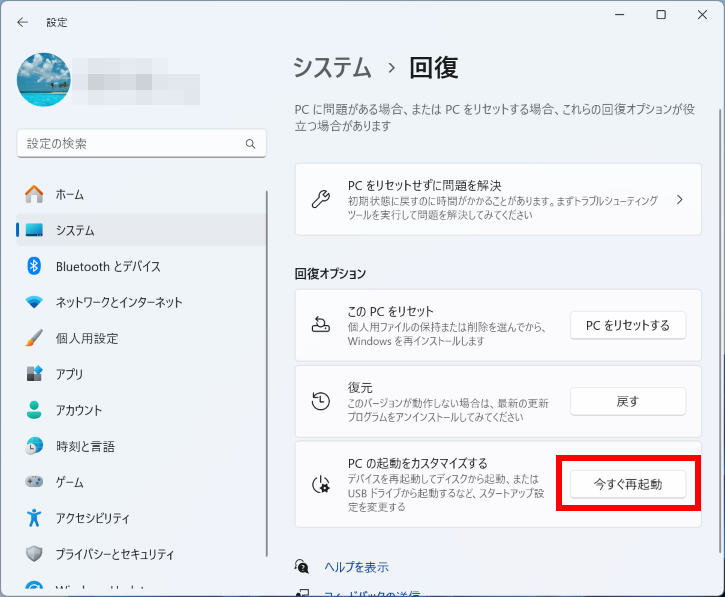
[ 今すぐ再起動 ] をクリックします。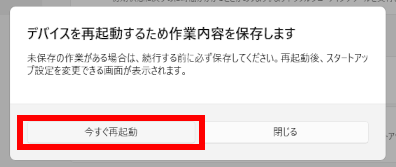
- 再起動後 「 オプションの選択 」 が表示されます。
[ トラブルシューティング ] をクリックします。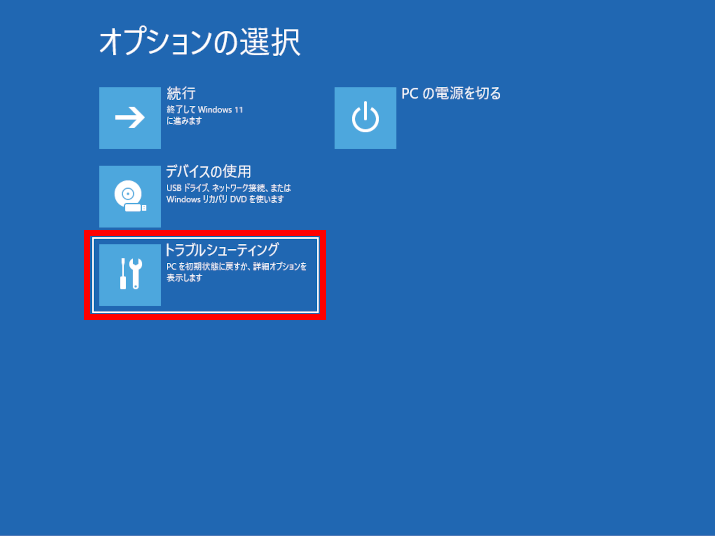
- 「 トラブルシューティング 」 が表示されます。
[ 詳細オプション ] をクリックします。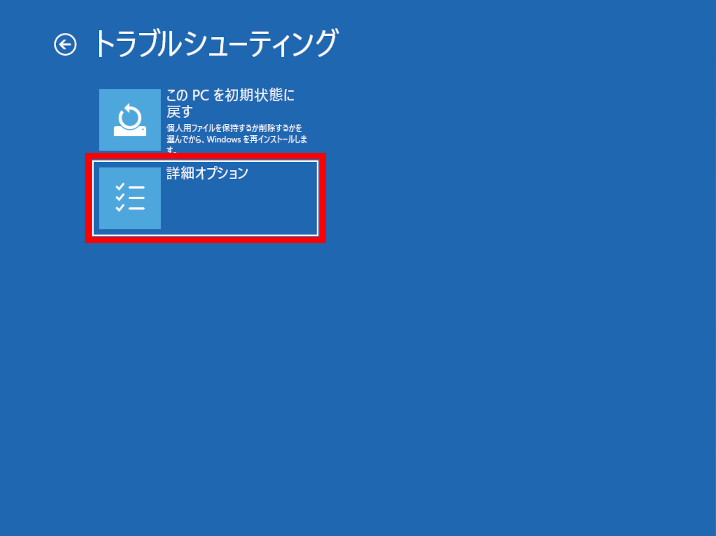
- 「 詳細オプション 」 が表示されます。
[ その他の修復オプション ] をクリックします。[ イメージでシステムを回復 ] をクリックします。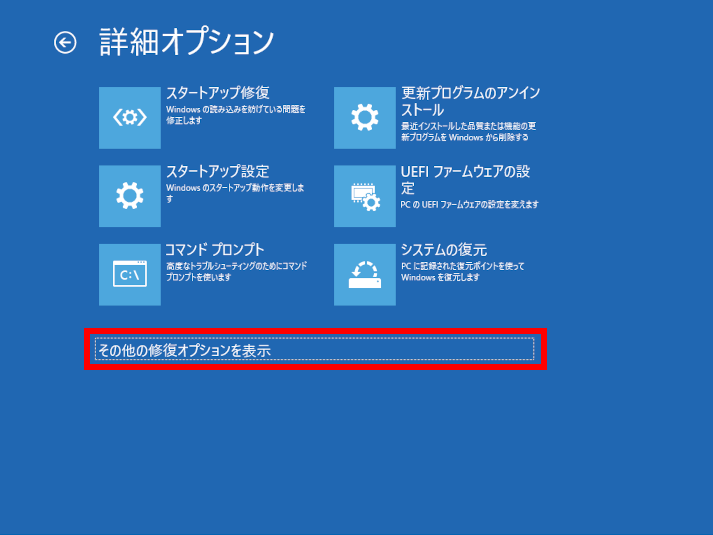
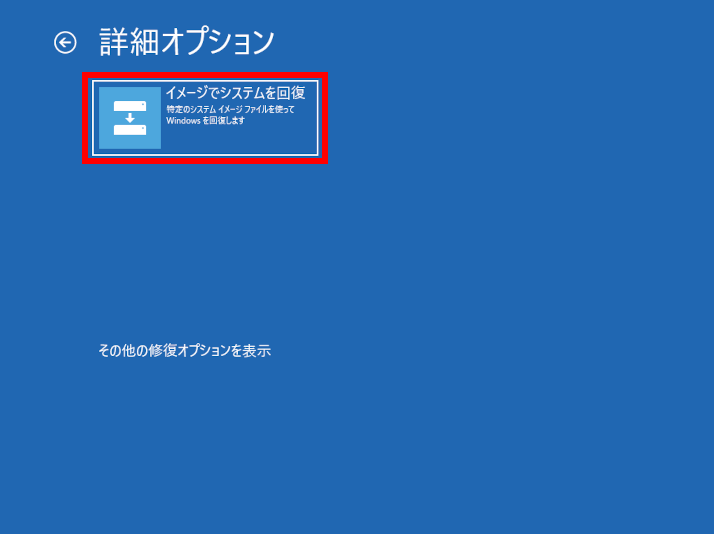 (注)
(注)
「 ドライブの暗号化 」 をオンの状態で回復作業を開始した場合、「 使用できる状態に戻すには回復キーを
入力してください 」 が表示されます。
回復キーのバックアップファイル、またはハードコピーを参照し、回復キーを入力、[ 続行 ] を クリックします。
バックアップファイルまたはハードコピーを紛失した場合は、Microsoft 社の 「 BitLocker 回復キー 」 ページ
より参照することができます。 - 「 システム イメージ バックアップの選択 」 が表示されます。
適用するシステムイ メージに応じて、以下の項目のいずれかを選択し、 [ 次へ(N)> ] をクリックします。- [ 利用可能なシステム イメージのうち最新のものを使用する (推奨) ]
最近作成されたシステム イメージの保存場所、作成日時、コンピューター名が表示されています。 このシステム イメージで PC を復元する場合は、各ボックスの内容を確認し、こちらの項目を選択します。 - [ システム イメージを選択する ]
上記以外のシステム イメージで PC を復元する場合は、この項目を選択します。
[ 次へ ] をクリックし、利用可能な一覧表示から適用するシステムイメージを選択します。
DVD や BD などのメディアから復元する場合は、システム修復ディスクと入れ替えて次の画面にある [ 最新の情報に更新 ] をクリックします。 一覧表示から該当項目を選択します。
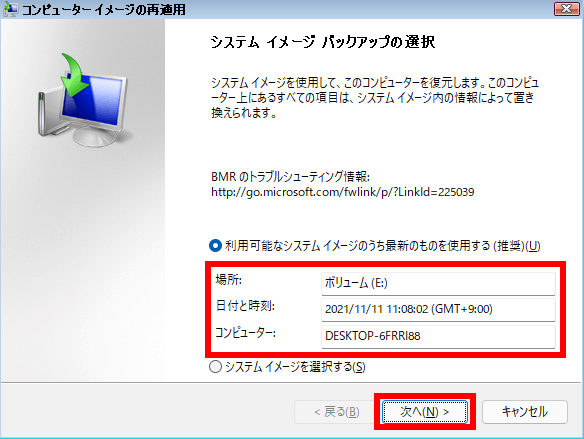 ※ 「 このコンピューター上にシステムイメージが見つかりません。 」 のメッセージが表示された場合は、
※ 「 このコンピューター上にシステムイメージが見つかりません。 」 のメッセージが表示された場合は、
システム イメージが正しく認識されていません。
システム イメージの保存先を確認し、 [ 再試行(R) ] をクリックしてください。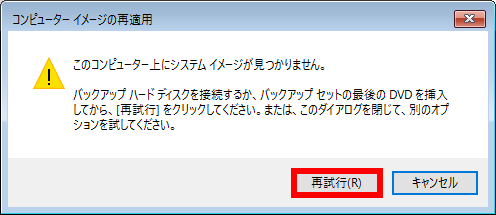
- [ 利用可能なシステム イメージのうち最新のものを使用する (推奨) ]
- 「 他の復元方法を選択してください 」 と表示されます。
[ 次へ(N)> ] をクリックします。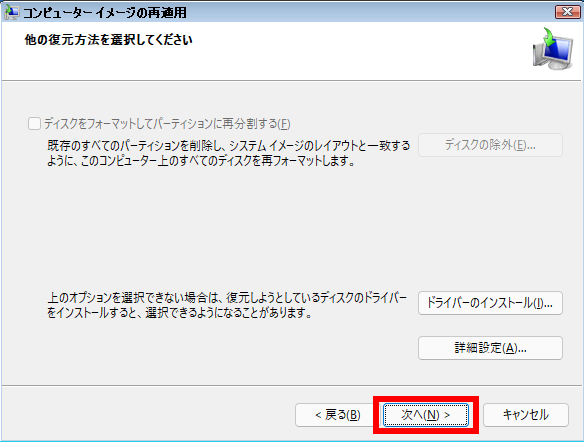
- ここの例では 「 ディスクをフォーマットしてパーティションに再分割する 」 の項目が選択不能な状態
ですが、システム イメージと復元先 PC のパーティション構成が異なる場合などにチェックが有効
となり、 [ ディスクの除外 (E)... ] ボタンの選択が可能になります。
※ この項目にチェックを入れると、使用するシステムイメージの内容でドライブが復元され、
現在パソコンにあるパーティションの構成やデータなどはすべて削除されるので注意してください。 - ドライバーがインストールされていないストレージドライブに復元を適用する場合は、該当の
ドライバーをパソコンにインストールする必要があります。
[ ドライバーのインストール(I)... ] をクリックし、 「 ドライバーの追加 」 が表示されたら、インストール用
メディアを挿入し、 [ OK(O) ] をクリックします。
その後の手順は、画面に表示される案内に従い、操作を進めてください。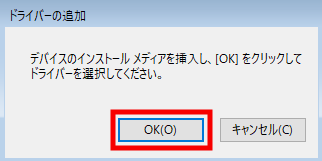
- [ 詳細設定(A)... ] をクリックすると、以下の画面が表示され、ドライブ復元時の操作に関する選択
ができます。
※ 両方の項目にチェックを入れたまま復元操作を行うことで安全性が高まります。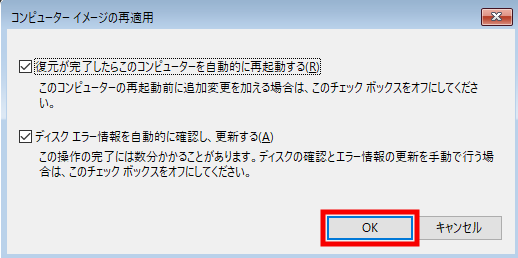
- ここの例では 「 ディスクをフォーマットしてパーティションに再分割する 」 の項目が選択不能な状態
- 「 コンピューターは、以下のシステム イメージから復元されます 」 と表示されます。
復元に利用するシステムイメージの作成日時、作成するコンピューター名、復元するドライブの
場所について、それぞれの項目を確認し、 [ 完了 ] をクリックします。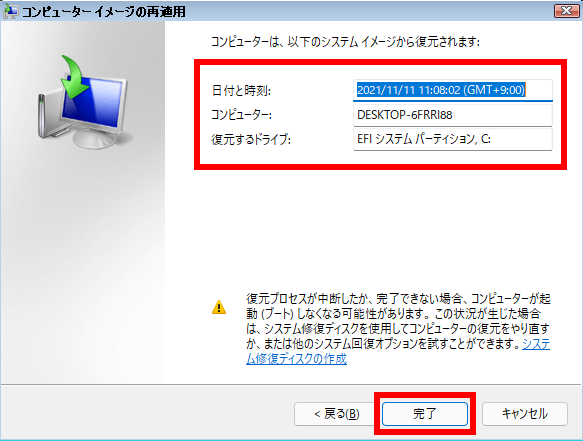
- 「 ドライブ内の復元対象のデータはすべて、……続行しますか? 」 と表示されます。
[ はい(Y) ] をクリックします。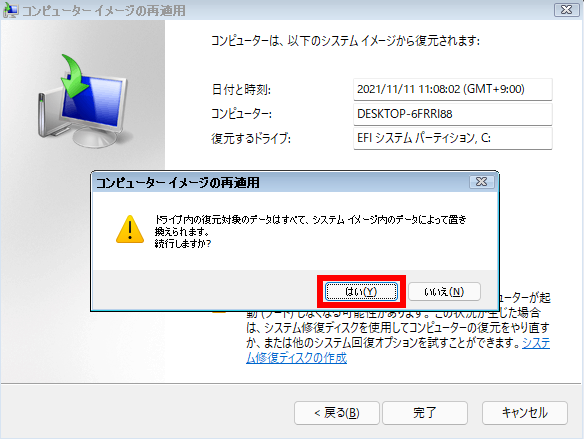
- 「 コンピューターをシステム イメージから復元しています。… 」 と表示されます。
選択したドライブの復元が始まるので、しばらく待ちます。 [ 復元の停止(S) ] ボタンで作業の中断は可能ですが、ドライブやシステムの破損などが生じ、PCが正常に
[ 復元の停止(S) ] ボタンで作業の中断は可能ですが、ドライブやシステムの破損などが生じ、PCが正常に
使用できなくなる可能性が非常に高いため、特別な理由がない限り実行しないでください。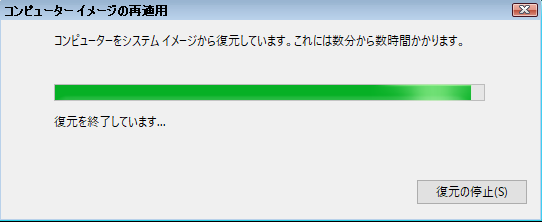
- 「 今すぐコンピューターを再起動しますか? 」 と表示されます。
[ 今すぐ再起動する(R) ] をクリックします。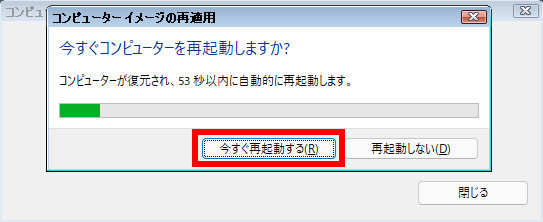
- パソコンが再起動し、システム イメージ の 「 復元 」 が完了します。
画面をクリックするか、[ Enter ] キーを押します。
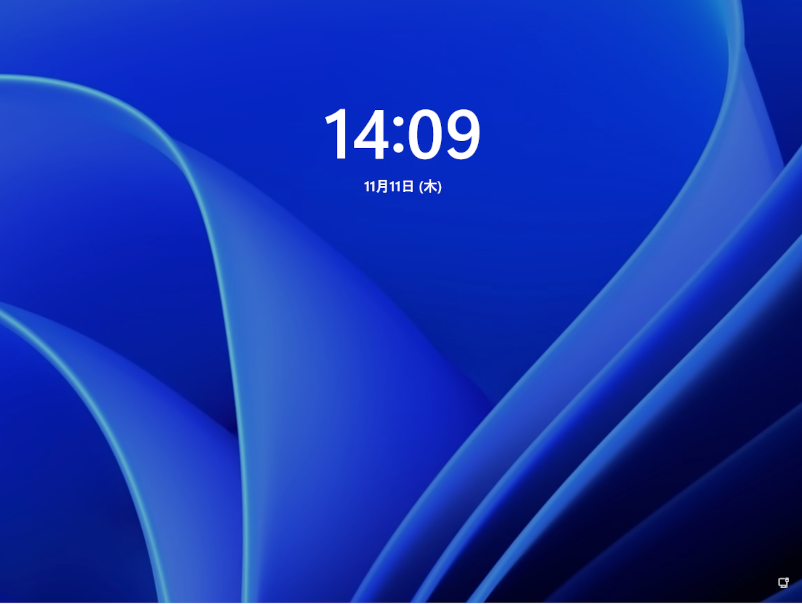
Windows 10 操作手順
「 システムイ メージ 」 を使用してドライブを復元する方法
 [ スタート ] → [ 設定 ] の順にクリックします。
[ スタート ] → [ 設定 ] の順にクリックします。
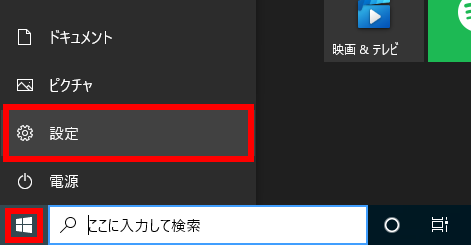
- 「 Windows の設定 」 が表示されます。
[ 更新とセキュリティ ] をクリックします。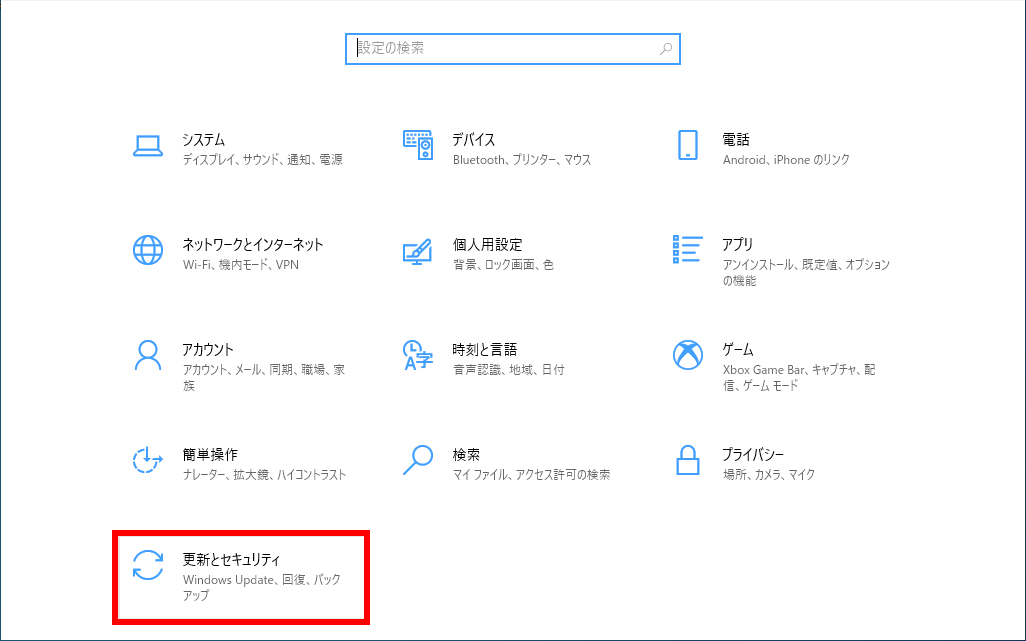
- 「 更新とセキュリティ 」 が表示されます。
[ 回復 ] を選択、 「 PC の起動をカスタマイズする 」 欄の [ 今すぐ再起動 ] をクリックします。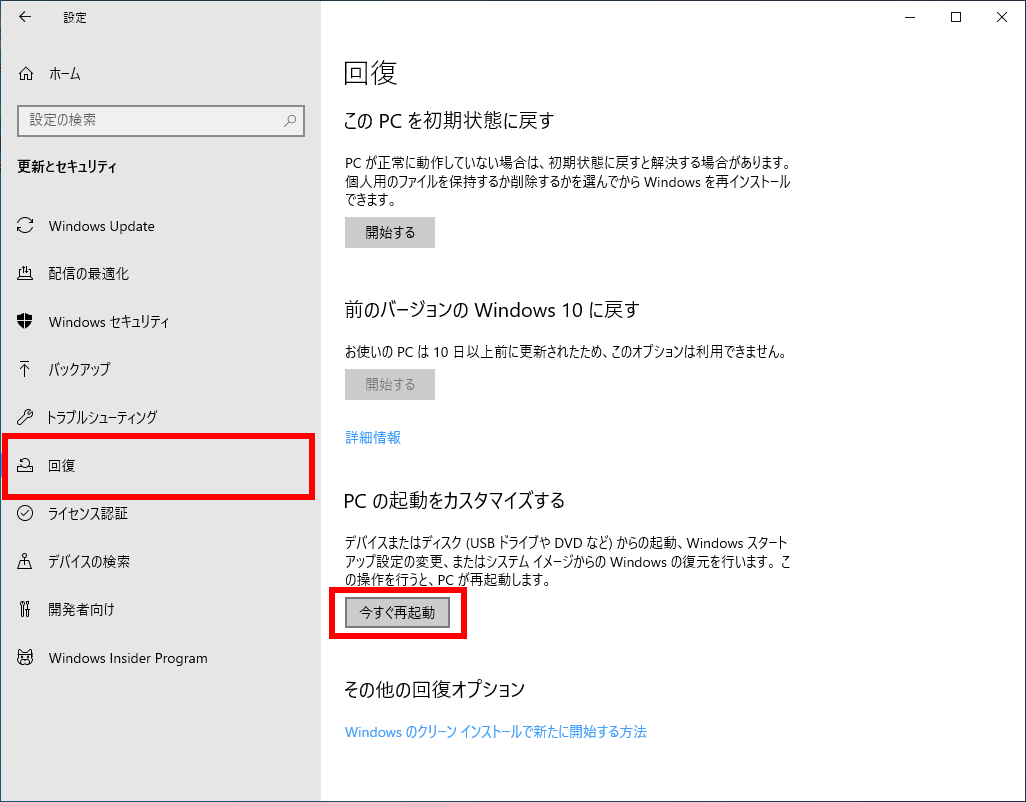
- 「 オプションの選択 」 が表示されます。
[ トラブルシューティング ] をクリックします。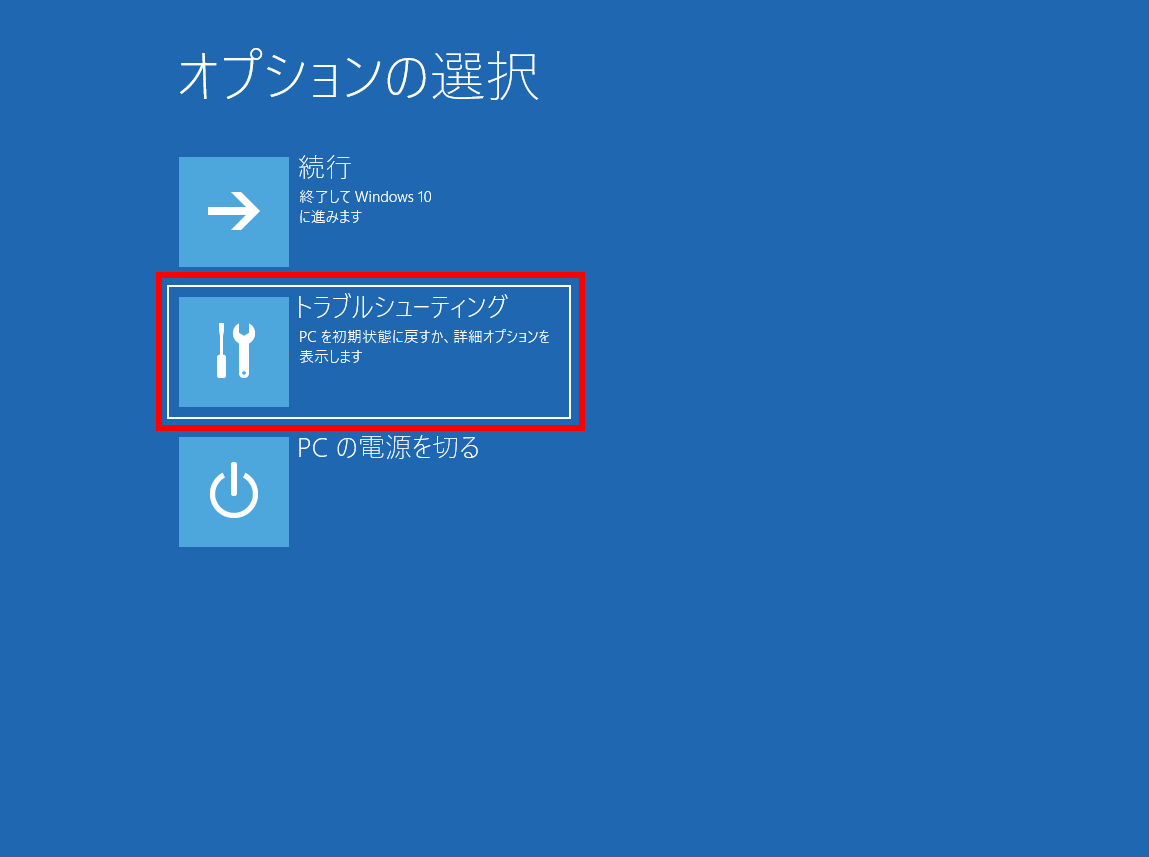
- 「 トラブルシューティング 」 が表示されます。
[ 詳細オプション ] をクリックします。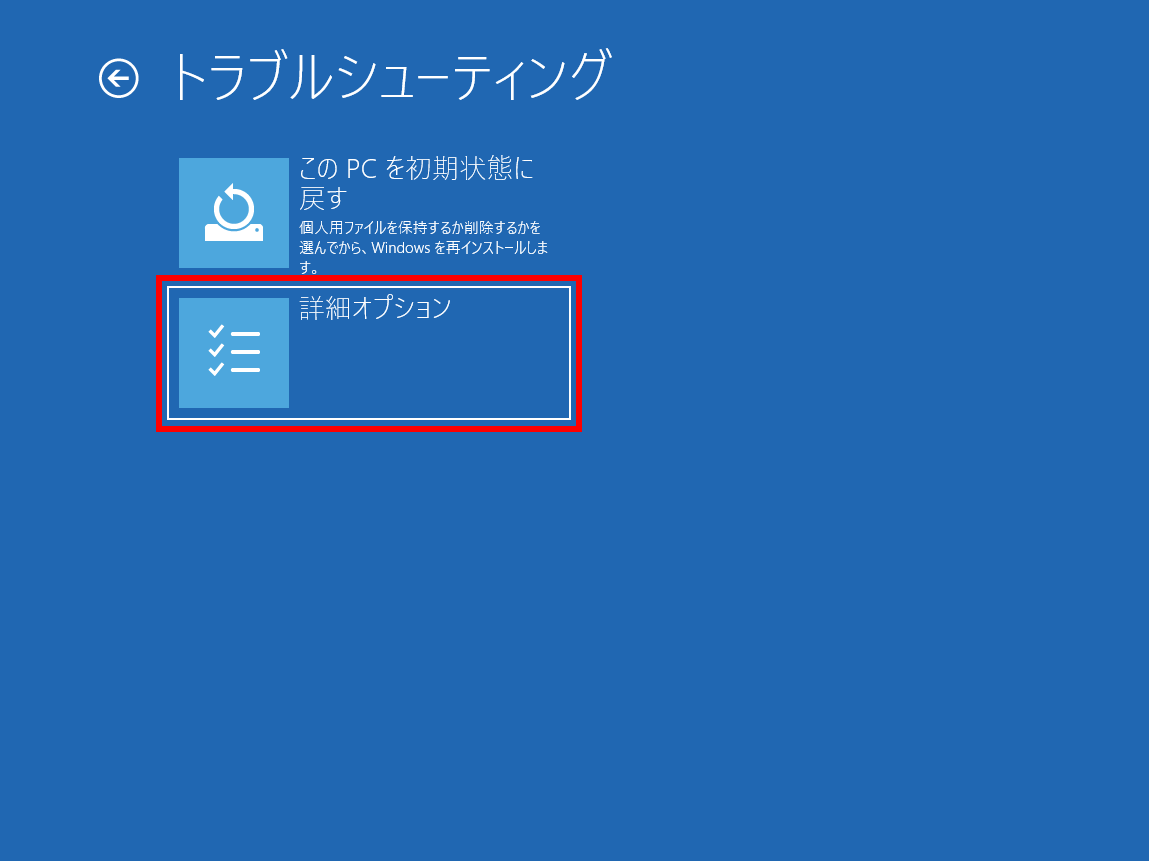
- 「 詳細オプション 」 が表示されます。
[ イメージでシステムを回復 ] をクリックします。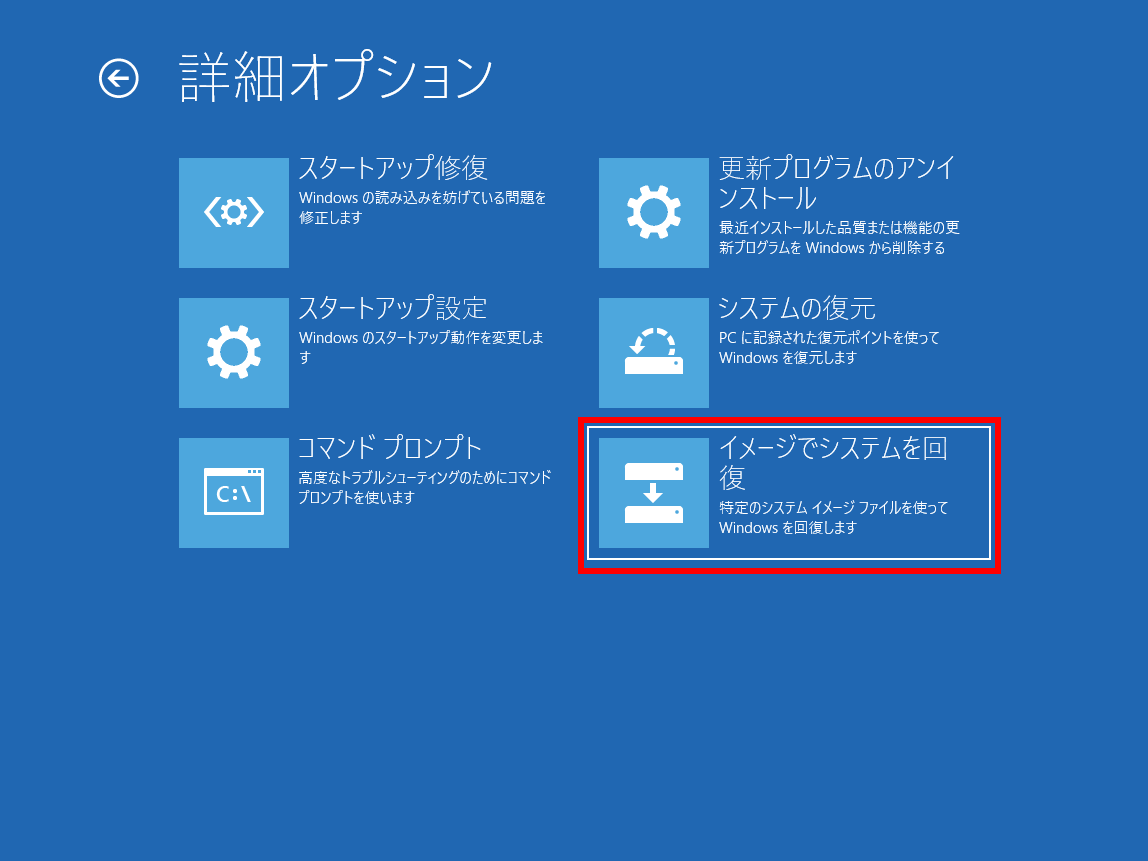
- 「 お待ちください 」 の画面が終了するまで待機します。
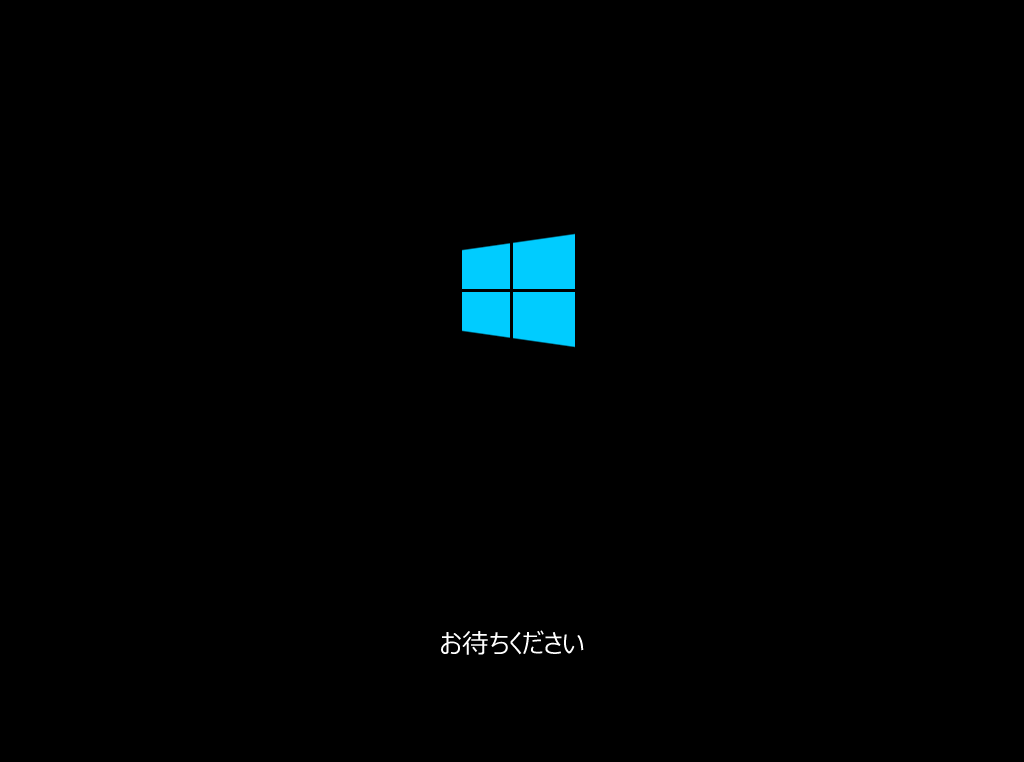 (注)
(注)
「 ドライブの暗号化 」 をオンの状態で回復作業を開始した場合、「 使用できる状態に戻すには回復キーを
入力してください 」 が表示されます。
回復キーのバックアップファイル、またはハードコピーを参照し、回復キーを入力、[ 続行 ] を クリックします。
バックアップファイルまたはハードコピーを紛失した場合は、Microsoft 社の 「 BitLocker 回復キー 」 ページ
より参照することができます。 手順 10 へ進みます。 - 「 イメージでシステムを回復 」 が表示されます。
ドライブを復元する [ アカウント ] をクリックします。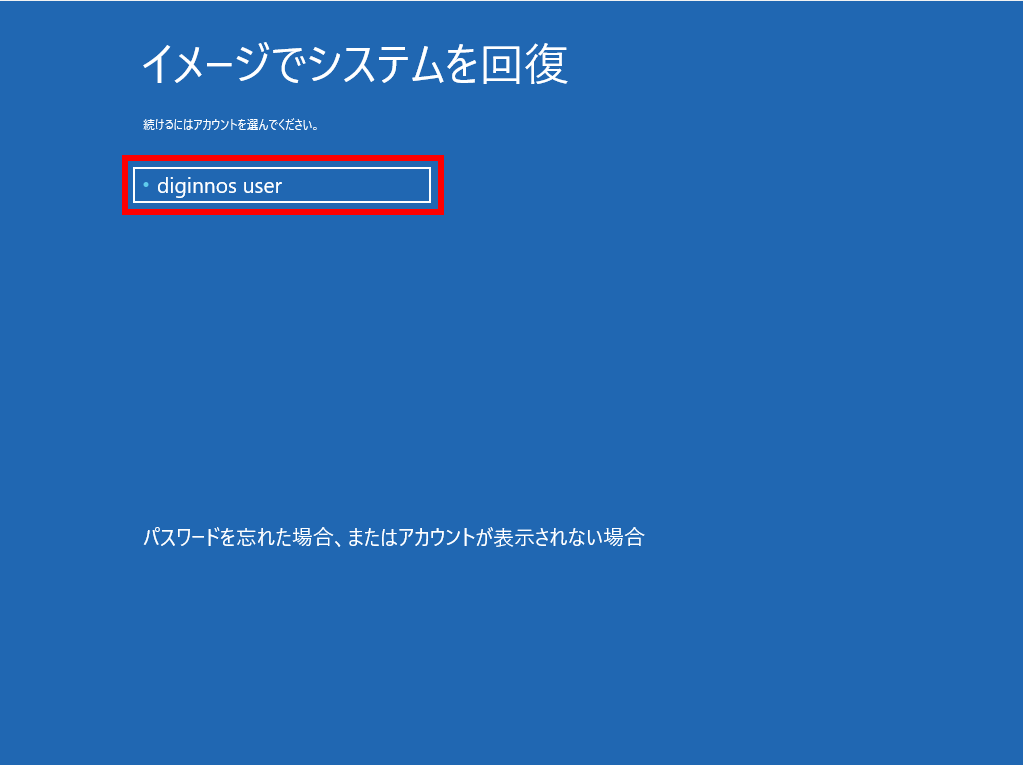 ※[ パスワードを忘れた場合、またはアカウントが表示されない場合 ] をクリックした場合は、以下のような
※[ パスワードを忘れた場合、またはアカウントが表示されない場合 ] をクリックした場合は、以下のような
メッセージが表示されます。
内容を確認して [ 再起動 ] をクリックし、状況に応じてユーザーアカウントの設定を確認してください。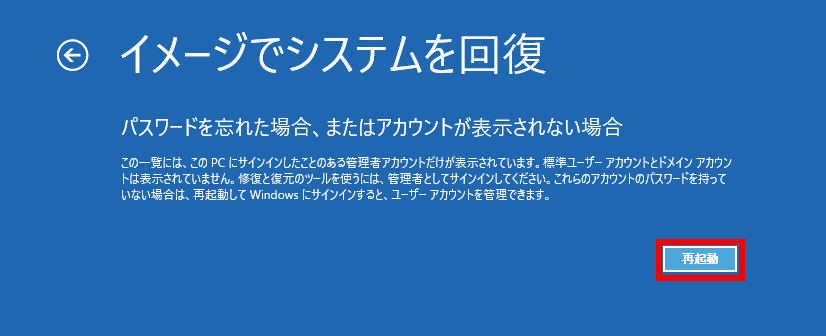
- アカウントのパスワードを忘れた場合
システム イメージでドライブを復元するには、アカウントのパスワードが必要です。
アカウントのパスワードを忘れた場合は、下記の FAQ を参照し、パスワードを準備してください。
ユーザーアカウントのパスワードを忘れた場合の対処方法 ( Windows 10 ) - 目的のアカウント名が表示されていない場合
システム イメージの復元処理は 「 管理者 」 のアカウントが必要です。 下記の FAQ を参照し、
アカウントの種類を 「 管理者 」 に変更後、ドライブの復元処理を再開してください。
アカウントの種類(標準/管理者)を変更する方法 ( Windows 10 )
- アカウントのパスワードを忘れた場合
- 選択したアカウント名が表示されます。
「 このアカウントのパスワードを入力してください。 」 ボックスにパスワードを入力し、
[ 続行 ] をクリックします。※ 入力言語を変更したい場合は、 [ キーボードレイアウトの変更 ] をクリックし、目的の入力方法を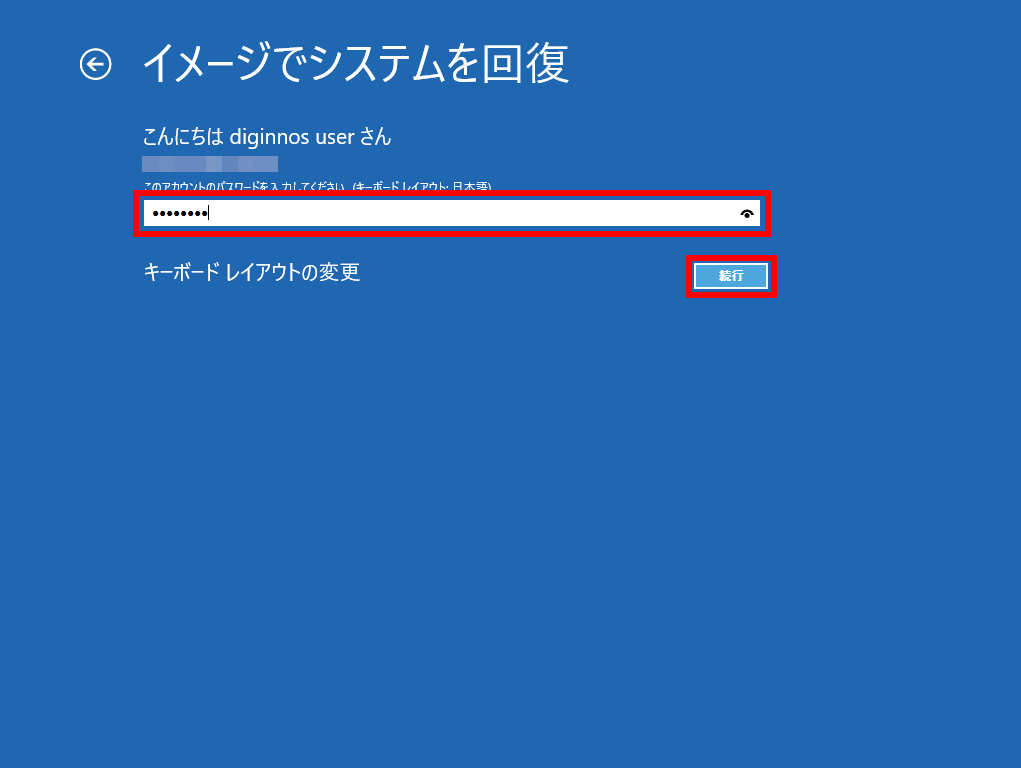
選択します。 - 「 システム イメージ バックアップの選択 」 が表示されます。
適用するシステムイ メージに応じて、以下の項目のいずれかを選択し、 [ 次へ(N)> ] をクリックします。- [ 利用可能なシステム イメージのうち最新のものを使用する (推奨) ]
最近作成されたシステム イメージの保存場所、作成日時、コンピューター名が表示されています。 このシステム イメージで PC を復元する場合は、各ボックスの内容を確認し、こちらの項目を選択します。 - [ システム イメージを選択する ]
上記以外のシステム イメージで PC を復元する場合は、この項目を選択します。
[ 次へ ] をクリックし、利用可能な一覧表示から適用するシステムイメージを選択します。
DVD や BD などのメディアから復元する場合は、システム修復ディスクと入れ替えて次の画面にある [ 最新の情報に更新 ] をクリックします。 一覧表示から該当項目を選択します。
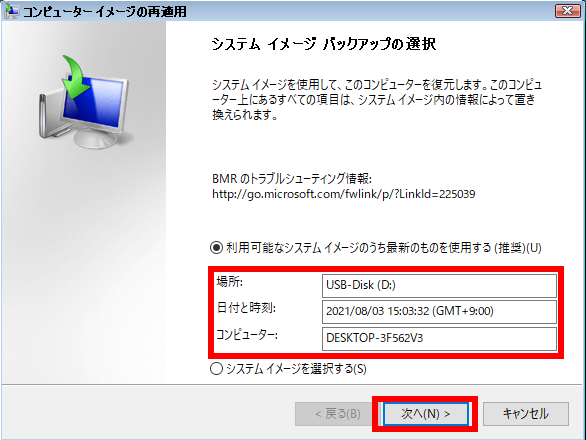 ※ 「 このコンピューター上にシステムイメージが見つかりません。 」 のメッセージが表示された場合は、
※ 「 このコンピューター上にシステムイメージが見つかりません。 」 のメッセージが表示された場合は、
システム イメージが正しく認識されていません。
システム イメージの保存先を確認し、 [ 再試行(R) ] をクリックしてください。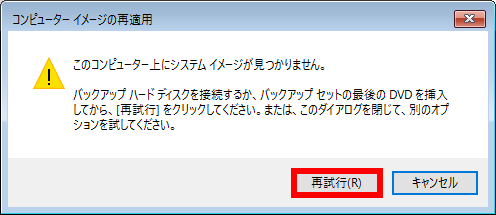
- [ 利用可能なシステム イメージのうち最新のものを使用する (推奨) ]
- 「 他の復元方法を選択してください 」 と表示されます。
[ 次へ(N)> ] をクリックします。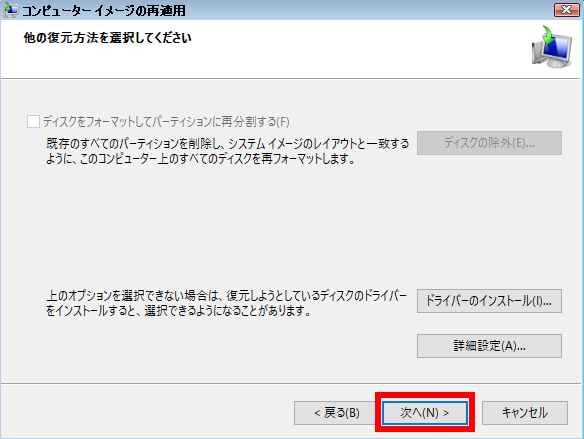
- ここの例では 「 ディスクをフォーマットしてパーティションに再分割する 」 の項目が選択不能な状態
ですが、システム イメージと復元先 PC のパーティション構成が異なる場合などにチェックが有効
となり、 [ ディスクの除外 (E)... ] ボタンの選択が可能になります。
※ この項目にチェックを入れると、使用するシステムイメージの内容でドライブが復元され、
現在パソコンにあるパーティションの構成やデータなどはすべて削除されるので注意してください。 - ドライバーがインストールされていないストレージドライブに復元を適用する場合は、該当の
ドライバーをパソコンにインストールする必要があります。
[ ドライバーのインストール(I)... ] をクリックし、 「 ドライバーの追加 」 が表示されたら、インストール用
メディアを挿入し、 [ OK(O) ] をクリックします。
その後の手順は、画面に表示される案内に従い、操作を進めてください。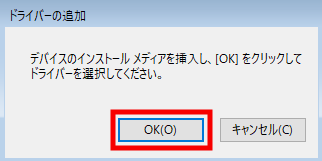
- [ 詳細設定(A)... ] をクリックすると、以下の画面が表示され、ドライブ復元時の操作に関する選択
ができます。
※ 両方の項目にチェックを入れたまま復元操作を行うことで安全性が高まります。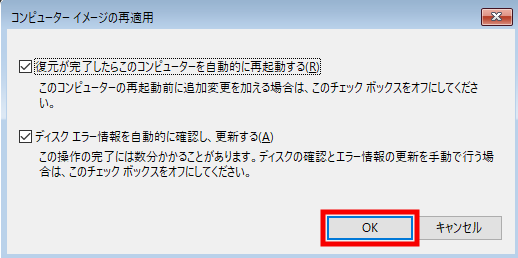
- ここの例では 「 ディスクをフォーマットしてパーティションに再分割する 」 の項目が選択不能な状態
- 「 コンピューターは、以下のシステム イメージから復元されます 」 と表示されます。
復元に利用するシステムイメージの作成日時、作成するコンピューター名、復元するドライブの
場所について、それぞれの項目を確認し、 [ 完了 ] をクリックします。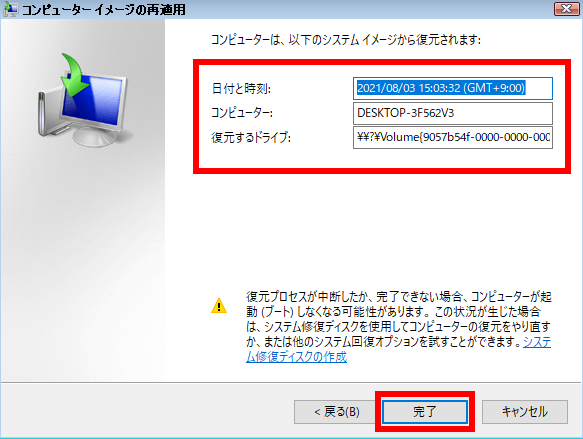
- 「 ドライブ内の復元対象のデータはすべて、……続行しますか? 」 と表示されます。
[ はい(Y) ] をクリックします。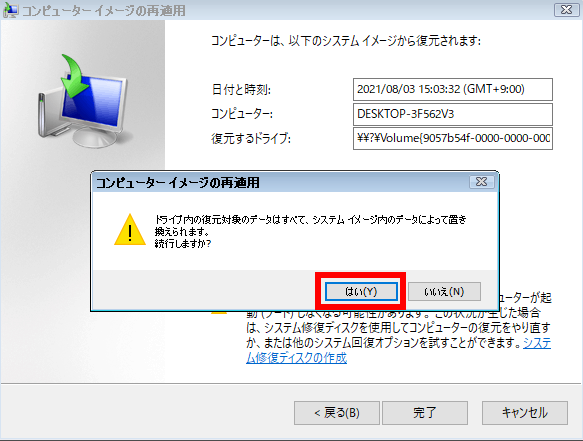
- 「 コンピューターをシステム イメージから復元しています。… 」 と表示されます。
選択したドライブの復元が始まるので、しばらく待ちます。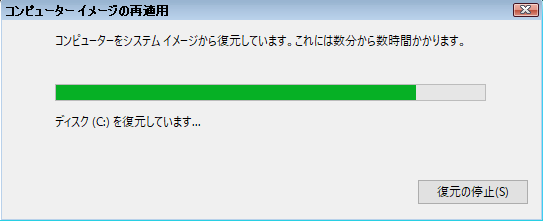 [ 復元の停止(S) ] ボタンで作業の中断は可能ですが、ドライブやシステムの破損などが生じ、PCが正常に
[ 復元の停止(S) ] ボタンで作業の中断は可能ですが、ドライブやシステムの破損などが生じ、PCが正常に
使用できなくなる可能性が非常に高いため、特別な理由がない限り実行しないでください。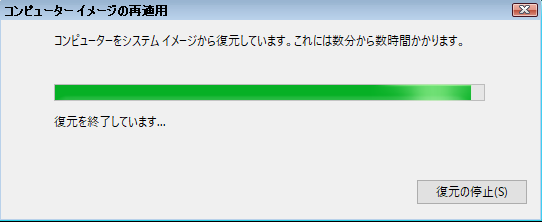
- 「 今すぐコンピューターを再起動しますか? 」 と表示されます。
[ 今すぐ再起動する(R) ] をクリックします。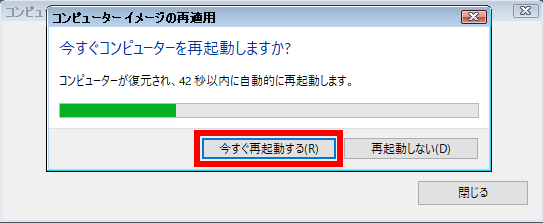
- パソコンが再起動し、システム イメージ の 「 復元 」 が完了します。
画面をクリックするか、[ Enter ] キーを押します。