システムイメージを作成しバックアップする方法
| 対象 OS | Windows 11 Windows 10 |
|---|
- カテゴリー :
-
- トップカテゴリー > 症状から選ぶ > 設定・操作の手順
- トップカテゴリー > 製品から選ぶ > デスクトップパソコン
- トップカテゴリー > 製品から選ぶ > ノートパソコン
- トップカテゴリー > 製品から選ぶ > タブレット(Windows)
- トップカテゴリー > 製品から選ぶ > 小型パソコン(スティック・NUC)
回答
はじめに
Microsoft は Windows 10 バージョン 1709 にて、
「 システム イメージ バックアップ ( SIB ) ソリューションについては、他のベンダー製のディスク全体のバックアップソリューションを使⽤することをお勧めします。 」
と発表しています。
「 システム イメージ バックアップ ( SIB ) ソリューションについては、他のベンダー製のディスク全体のバックアップソリューションを使⽤することをお勧めします。 」
と発表しています。
この FAQ について
この FAQ では、 「 システム イメージ 」 を作成し、バックアップする方法を説明します。
システム イメージのバックアップは、正常な動作が確認されている Windows の環境を、関連データも含めて、イメージファイルの形で作成するものです。
何らかの理由で Windows システムの不具合が生じた際に、このシステム イメージで回復することで容易に、作成した時点の状態に復元できるので便利です。
システム イメージのバックアップは、正常な動作が確認されている Windows の環境を、関連データも含めて、イメージファイルの形で作成するものです。
何らかの理由で Windows システムの不具合が生じた際に、このシステム イメージで回復することで容易に、作成した時点の状態に復元できるので便利です。
- Windows 11
この FAQ は、Windows 11 Pro バージョン 21H2 で作成しています。
バージョン 23H2 も同じ手順であることを確認しておりますが、
表示される手順や画面が異なることがございます。
バージョンの確認手順は、下記の FAQ を参照ください。 - Windows 10
この FAQ は、Windows 10 Pro バージョン 1803 で作成しています。
Windows 10 バージョン 21H1 も同じ手順であることを確認しておりますが、
表示される手順や画面が異なることがございます。
バージョンの確認手順は、下記の FAQ を参照ください。
その他の OS
事前確認
- Windows のバックアップ機能を使用することで、すべてのデータの保存 / 復元を保証するもの
ではありません。
また著作権保護された映像 ( デジタル放送の録画番組など ) や音楽などはバックアップできない
場合があります。
万一、システム イメージやファイル履歴からデータが復元できないときに備え、大事なファイルは
個別にバックアップしてください。 - システム イメージは、実行した時点の状態をファイル化します。
環境に不具合のある状態でシステム イメージを作成した場合、その問題も含めてバックアップが
作成されます。
正常動作が確認された環境のシステム イメージを作成することをおすすめします。 - システム イメージ のみをバックアップする場合、前回バックアップしたドライブに手動で再度バックアップを行うと、現在の状態のシステム イメージが上書きされます。
- ノート PC で作業を行う場合、途中で電源が切れないように、必ず AC アダプタを接続してください。
また、液晶ディスプレイは電源 OFF になることを防ぐために、開いた状態で作業してください。 - USB フラッシュメモリーはシステム イメージのバックアップ用メディアとして利用できません。
Windows 11 操作手順
システム イメージを作成しバックアップする手順
- [
 スタート ] → [ すべてのアプリ ] の順にクリックします。
スタート ] → [ すべてのアプリ ] の順にクリックします。
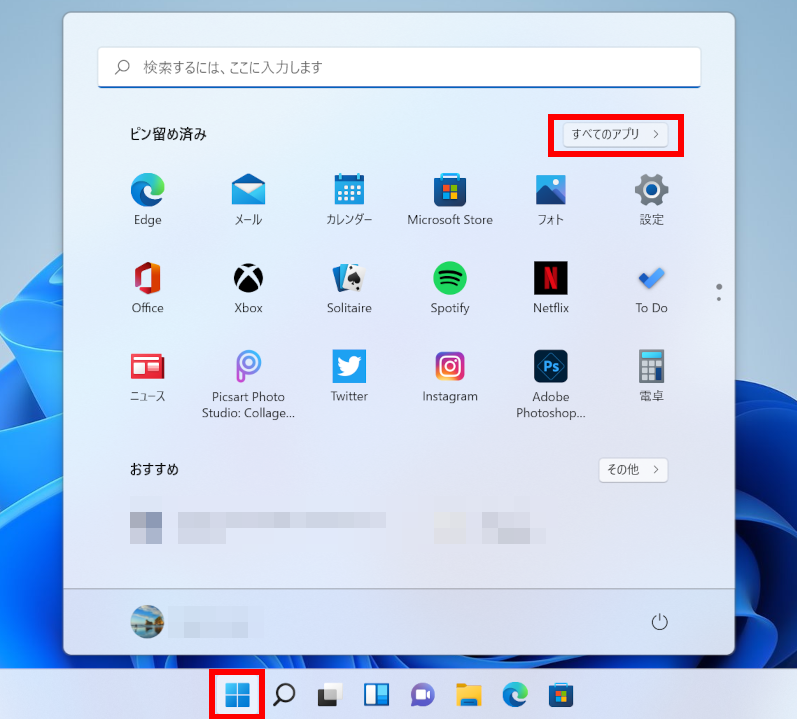
- 「 すべてのアプリ 」 が表示されます。
[ Windows ツール ] をクリックします。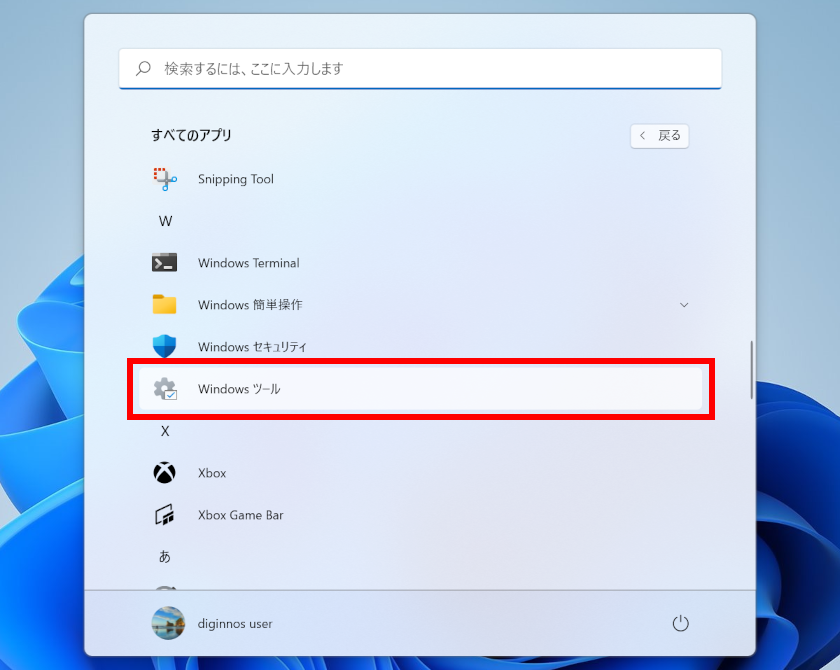
- 「 Windows ツール 」 が表示されます。
[ コントロール パネル ] をクリックします。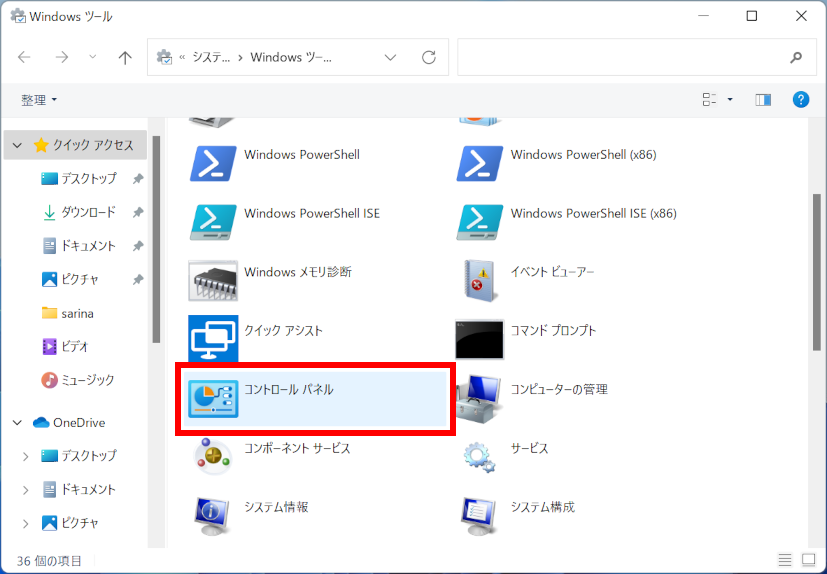
- 「 コントロール パネル 」 が表示されます。
[ バックアップと復元 ( Windows 7 ) ] をクリックします。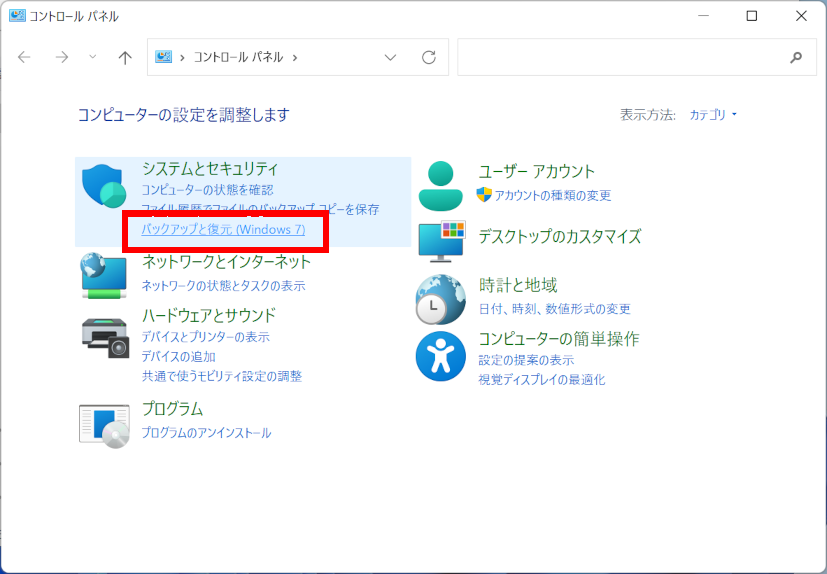
- 「 バックアップと復元 ( Windows 7 ) 」 が表示されます。
[ システム イメージの作成 ] をクリックします。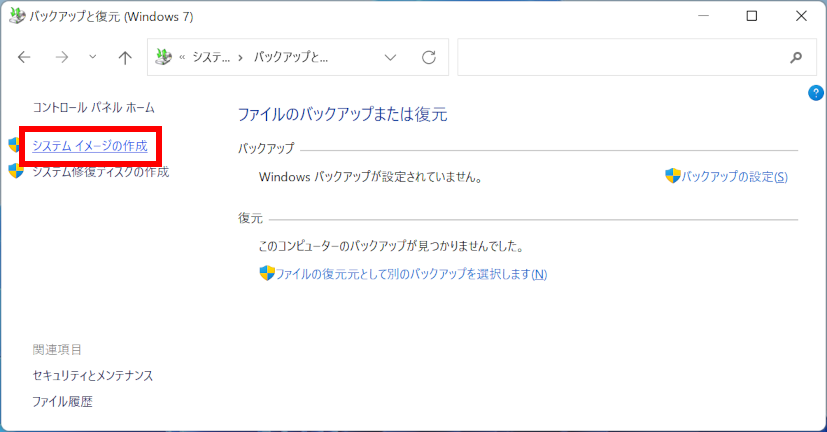
- 「 バックアップ デバイスを検索中です… 」 のメッセージが表示されます。 しばらく待ちます。
- 「 バックアップをどこに保存しますか? 」 と表示されます。
作成するイメージの保存先を選択し、 [ 次へ(N) ] をクリックします。
※ここでは例として、 [ ハードディスク 上 ] を選択します。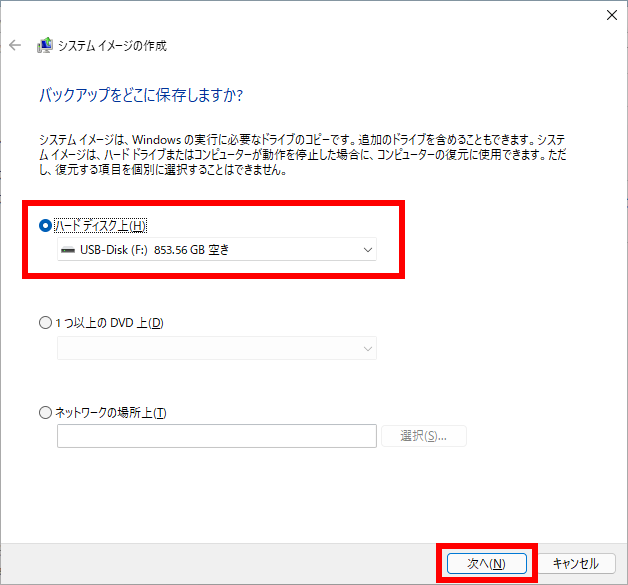
- バックアップ先の外付けハードディスクが表示されていない場合はプルダウン [ v ] をクリックし、
表示される一覧から選択します。 - 「 1 つ以上の DVD 上 」 を選択すると、 「 DVD 」 や 「 ブルーレイディスク 」 の複数枚のメディアに
システム イメージを作成します。
作成されるイメージの容量により、 「 ブルーレイディスク 」 でも 複数枚になる可能性があります。
- バックアップ先の外付けハードディスクが表示されていない場合はプルダウン [ v ] をクリックし、
- バックアップ元と、バックアップ先以外にもドライブがある場合、
「 どのドライブをバックアップに含めますか? 」 と表示されます。
システム イメージに含めたいドライブがある場合は、該当のドライブを選択後、 [ 次へ(N) ] をクリックします。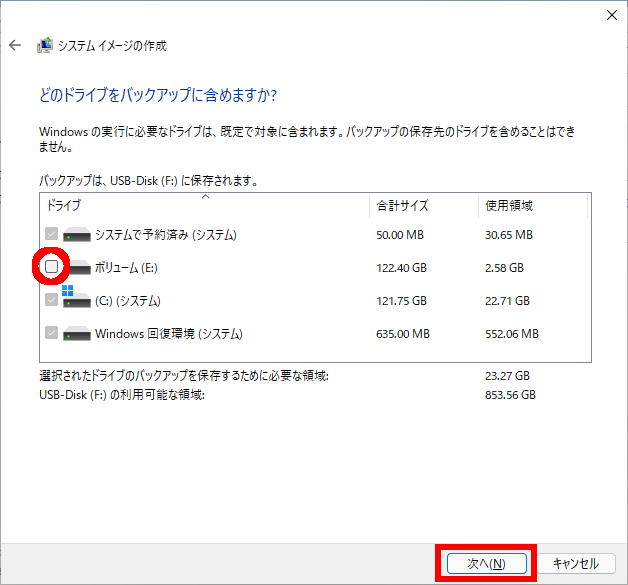
- 「 バックアップの設定を確認します 」 と表示されます。
[ バックアップの開始 (S) ] をクリックします。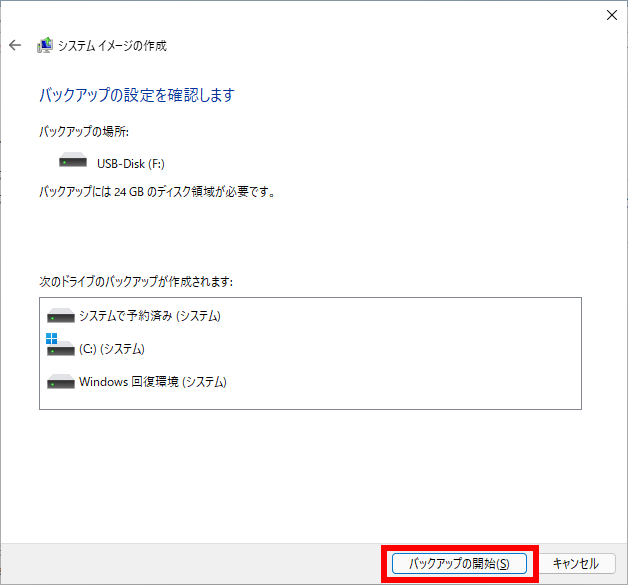
- 「 バックアップを保存しています… 」 のメッセージが表示されます。 しばらく待ちます。
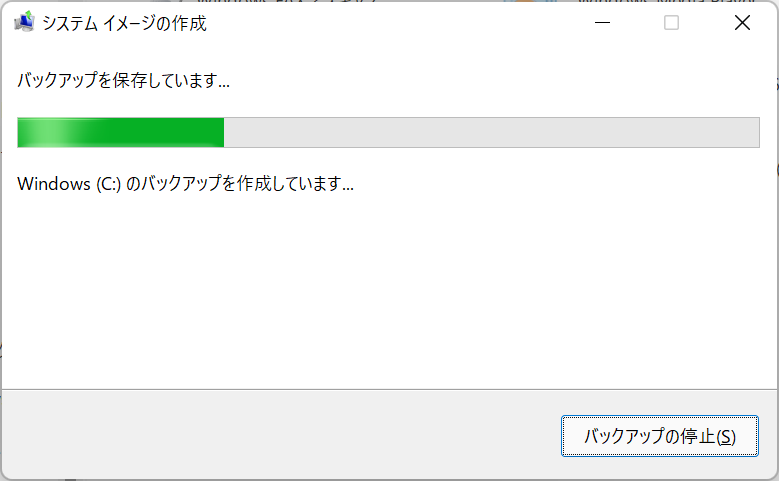
- 「 システム修復ディスクを作成しますか?… 」 のメッセージが表示されます。
作成する場合は、 [ はい (Y) ] をクリックします。
作成手順は、Windows 10 操作手順の手順 10 以降を参照お願いいたします。
作成しない場合は、 [ いいえ (N) ] をクリックします。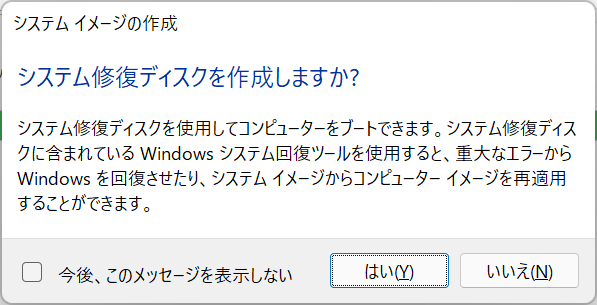
- 「 バックアップは正常に完了しました。 」 と表示されます。
[ 閉じる (C) ] をクリックします。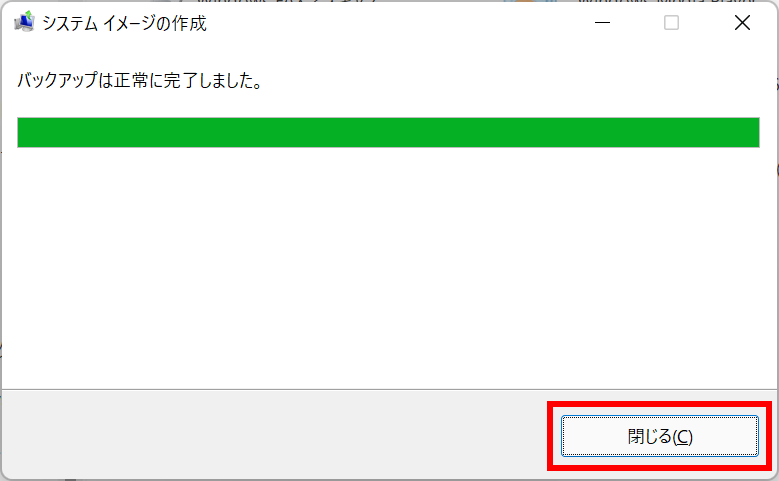
- [ × ] をクリックし、 「 バックアップと復元 ( Windows 7 ) 」 画面を閉じ、処理を完了します。
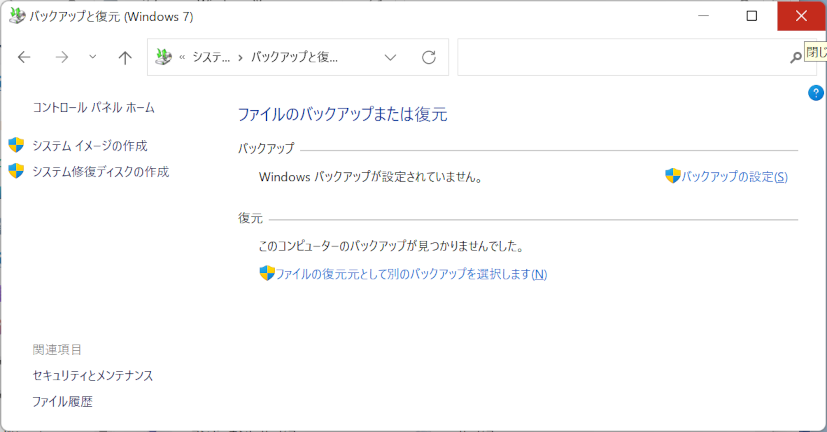
Windows 10 操作手順
システム イメージを作成しバックアップする手順
 [ スタート ] → [ Windodws システムツール ] → [ コントロールパネル ] の順にクリックします。
[ スタート ] → [ Windodws システムツール ] → [ コントロールパネル ] の順にクリックします。
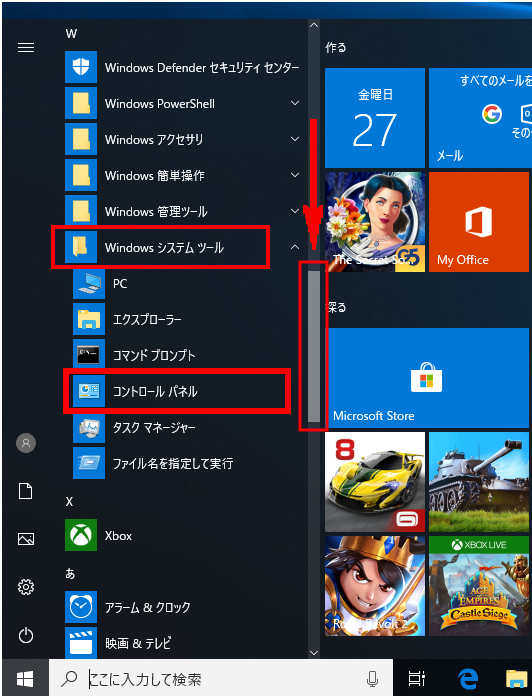
- 「 コントロール パネル 」 が表示されます。
表示方法が 「 カテゴリ 」 であることを確認し、 [ バックアップと復元 ( Windows 7 ) ] を
クリックします。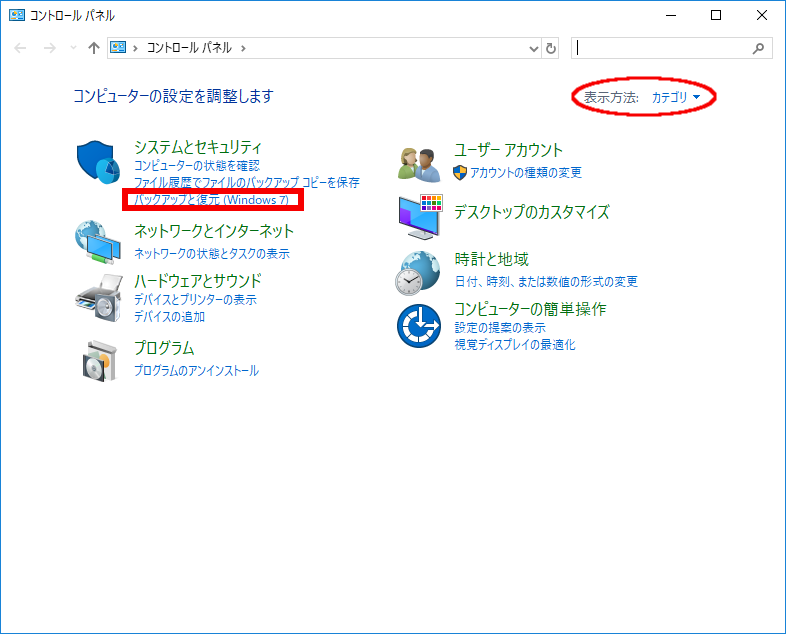
- 「 バックアップと復元 ( Windows 7 ) 」 が表示されます。
[ システム イメージの作成 ] をクリックします。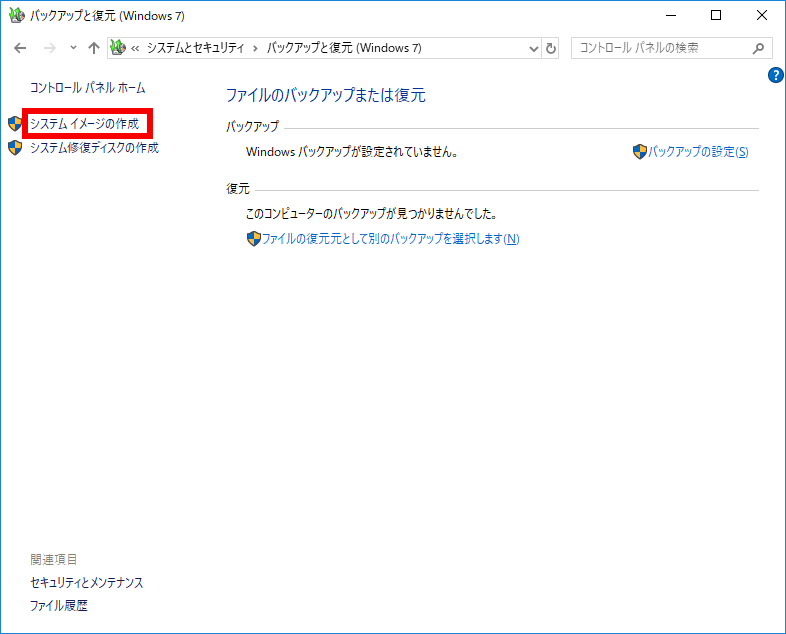
- 「 バックアップ デバイスを検索中です… 」 のメッセージが表示されます。 しばらく待ちます。
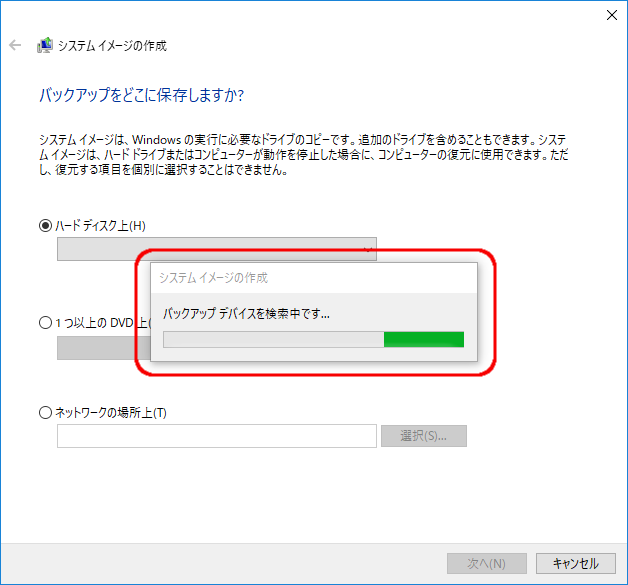
- 「 バックアップをどこに保存しますか? 」 と表示されます。
作成するイメージの保存先を選択し、 [ 次へ(N) ] をクリックします。
※ここでは例として、 [ ハードディスク 上 ] を選択します。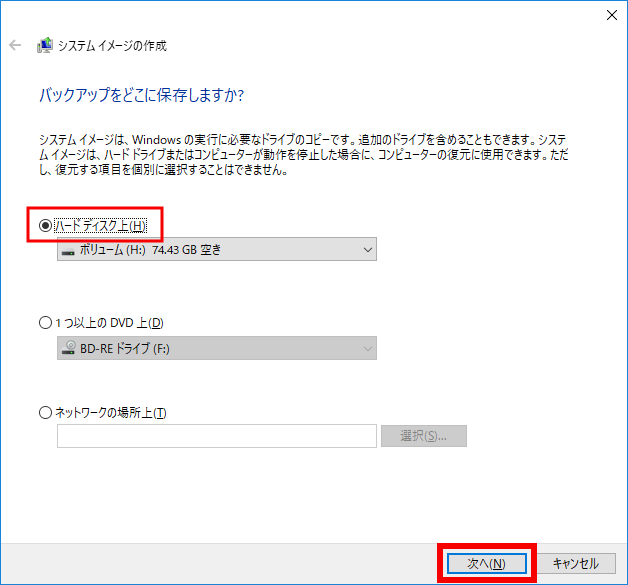
- バックアップ先の外付けハードディスクが表示されていない場合はプルダウン [ v ] をクリックし、
表示される一覧から選択します。 - 「 1 つ以上の DVD 上 」 を選択すると、 「 DVD 」 や 「 ブルーレイディスク 」 の複数枚のメディアに
システム イメージを作成します。
作成されるイメージの容量により、 「 ブルーレイディスク 」 でも 複数枚になる可能性があります。
- バックアップ先の外付けハードディスクが表示されていない場合はプルダウン [ v ] をクリックし、
- バックアップ元と、バックアップ先以外にもドライブがある場合、
「 どのドライブをバックアップに含めますか? 」 と表示されます。
システム イメージに含めたいドライブがある場合は、該当のドライブを選択後、 [ 次へ(N) ] をクリックします。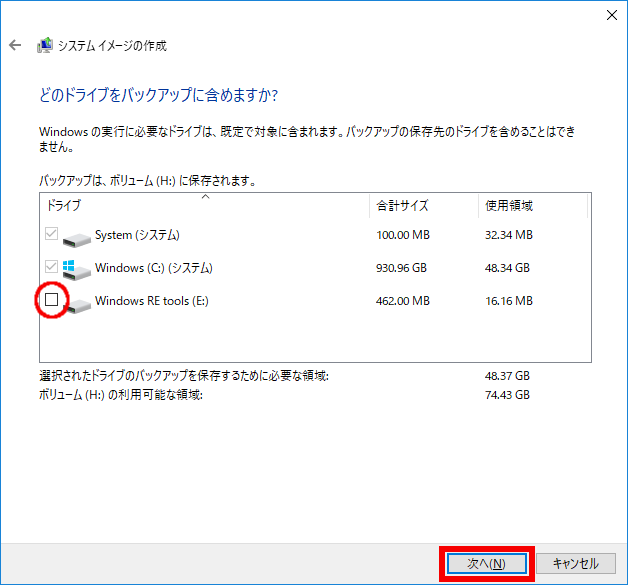
- 「 バックアップの設定を確認します 」 と表示されます。
[ バックアップの開始 (S) ] をクリックします。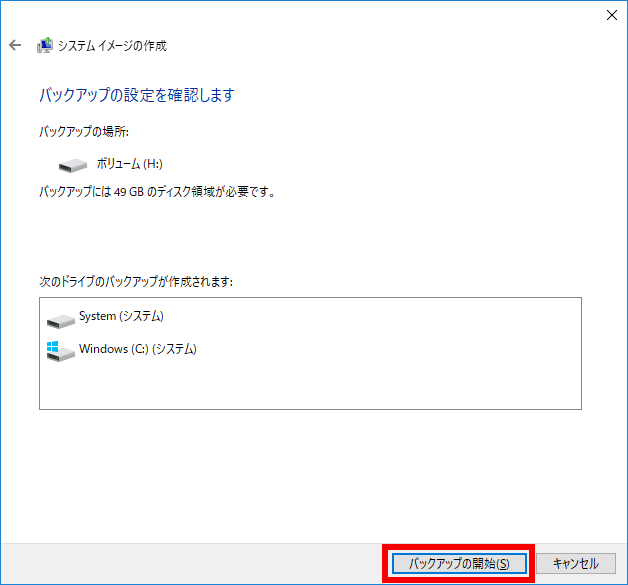
- 「 バックアップを保存しています… 」 のメッセージが表示されます。 しばらく待ちます。
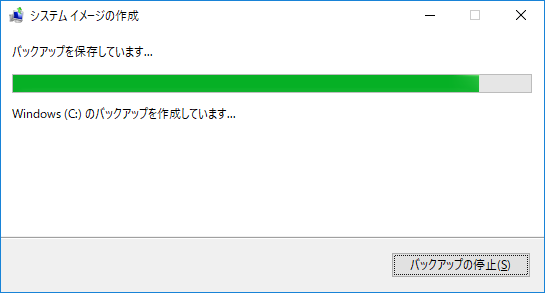
- 「 システム修復ディスクを作成しますか?… 」 のメッセージが表示された場合は、
[ はい (Y) ] をクリックします。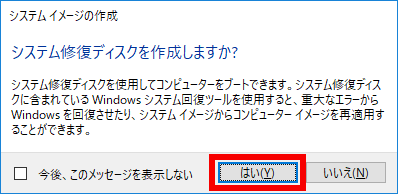
- 「 システム修復ディスクの作成 」 が表示されます。
空のメディア 「 ( DVD ) または ( ブルーレイディスク ) 」 をPCに挿入し、
[ ディスクの作成 (R) ] をクリックします。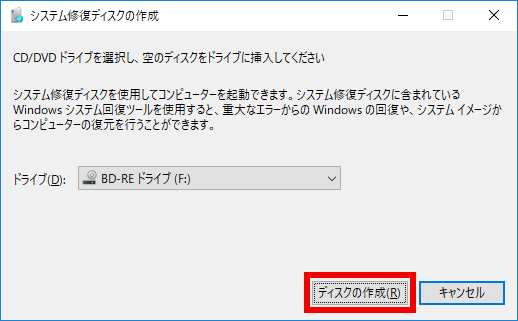
- 修復ディスクの作成が開始されます。完了するまで、しばらく待ちます。
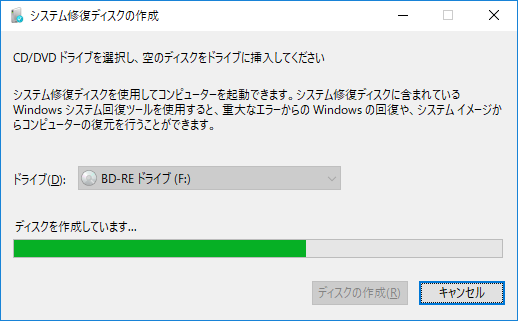
- 「 システム修復ディスクを使用 」というメッセージが表示されます。
PC よりメディアを取り出し、ラベルに 「 修復ディスク Windows 10 64ビット 」 を記入します ( ご使用の OS により異なります )。
[ 閉じる (C) ] をクリックします。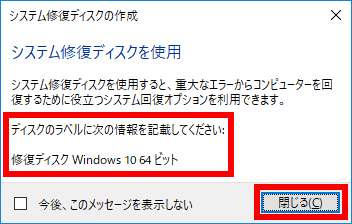
- 「 システム修復ディスク 」 に 「 傷 」 を付けたり、 「 紛失 」 しないよう、大切に保管してください。
- システムの問題によりパソコンが起動しないとき、解決のためのトラブルシューティングに使用できます。
- 同時に作成した 「 イメージ ディスク 」 と併用してパソコンのシステム復元に使用します。
- 「 システム修復ディスクが完成しました 」 が表示されます。
[ OK ] をクリックします。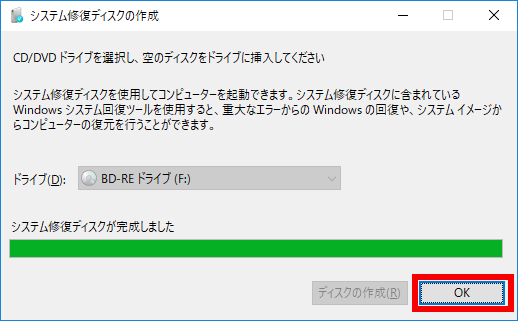
- 「 バックアップは正常に完了しました。 」 と表示されます。
[ 閉じる (C) ] をクリックします。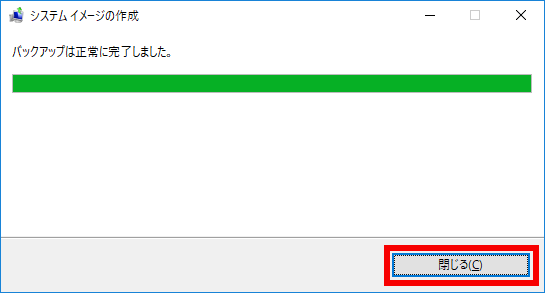
- [ × ] をクリックし、 「 バックアップと復元 」 画面を閉じ、処理を完了します。
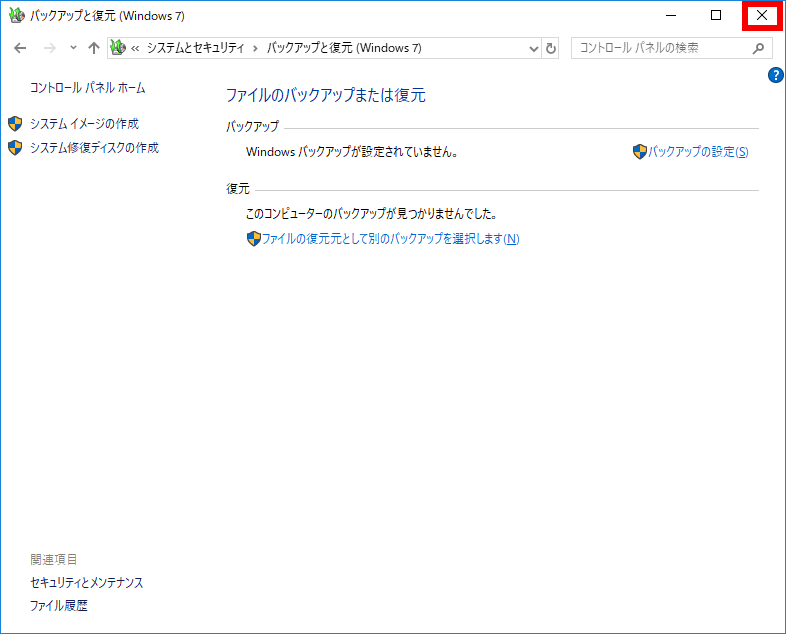
アンケートにご協力ください
FAQにて解決しなかった場合はこちらまで
弊社製品及び弊社購入製品ご利用にてFAQで解決しなかった場合は、下記へお問い合わせください。
※お問合せの際、【 FAQ番号: を見た 】とお伝えいただければ、スムーズにご案内できます。
※お問合せの際、【 FAQ番号: を見た 】とお伝えいただければ、スムーズにご案内できます。
パソコンのサポート
サードウェーブサポートセンター
THIRDWAVE ・ Diginnos ・ Prime 製造番号の記載場所について
- 電話番号:03-4332-9193
- 受付時間:24時間年中無休
THIRDWAVE ・ Diginnos ・ Prime 製造番号の記載場所について
パーツ周辺機器のサポート ・ Dospara Club Members ・ セーフティサービス
ドスパラ商品コンタクトセンター
店舗でご購入の場合はレシートに記載の伝票番号をご用意ください。
- 電話番号:03-4332-9194
- 受付時間:10:00~19:00
店舗でご購入の場合はレシートに記載の伝票番号をご用意ください。