ヘッドセットから自分の声が聞こえるように設定 / 解除する方法
| 対象 OS | Windows 11 Windows 10 |
|---|
- カテゴリー :
-
- トップカテゴリー > 症状から選ぶ > トラブル解決
- トップカテゴリー > 製品から選ぶ > デスクトップパソコン
- トップカテゴリー > 製品から選ぶ > ノートパソコン
- トップカテゴリー > 製品から選ぶ > タブレット(Windows)
- トップカテゴリー > 製品から選ぶ > 小型パソコン(スティック・NUC)
回答
はじめに
この FAQ について
この FAQ では、ヘッドセットから自分の声が聞こえるように設定 / 解除する方法を説明します。
スピーカーにダメージを与える場合があります。
そのため初期状態では、マイクの音がスピーカーから出ない設定になっています。
この FAQ でご案内している操作は、Windows 標準の操作です。
本 FAQ 掲載の操作を行う前に、ご使用ヘッドセット付属の専用アプリ、取扱説明書などを必ず
ご確認ください。
マイクの音を同時にスピーカーから出すとハウリングという現象がおき、不快な音が発生したり、本 FAQ 掲載の操作を行う前に、ご使用ヘッドセット付属の専用アプリ、取扱説明書などを必ず
ご確認ください。
スピーカーにダメージを与える場合があります。
そのため初期状態では、マイクの音がスピーカーから出ない設定になっています。
- Windows 11
この FAQ は、Windows 11 Pro バージョン 21H2 で作成しています。
バージョン 23H2 も同じ手順であることを確認しておりますが、
表示される手順や画面が異なることがございます。
バージョンの確認手順は、下記の FAQ を参照ください。 - Windows 10
この FAQ は、Windows 10 Pro バージョン 1909 で作成しています。
Windows 10 バージョン 21H1 も同じ手順であることを確認しておりますが、
表示される手順や画面が異なることがございます。
バージョンの確認手順は、下記の FAQ を参照ください。
その他の OS
Windows 11 操作手順
ヘッドセットから自分の声が聞こえるように設定 / 解除する手順
- 「 通知領域 」 の [ スピーカー ] アイコンを右クリックします。
表示されたメニューから [ サウンドの設定 ] をクリックします。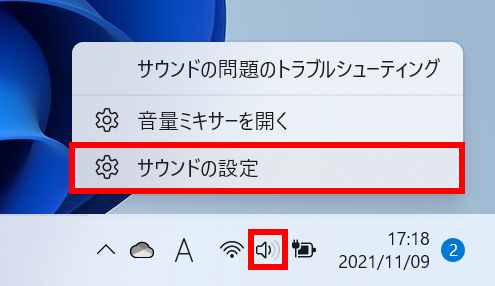
- 「 システム > サウンド 」 画面が表示されます。
スクロールダウンし、 [ デバイスの詳細設定 ] をクリックします。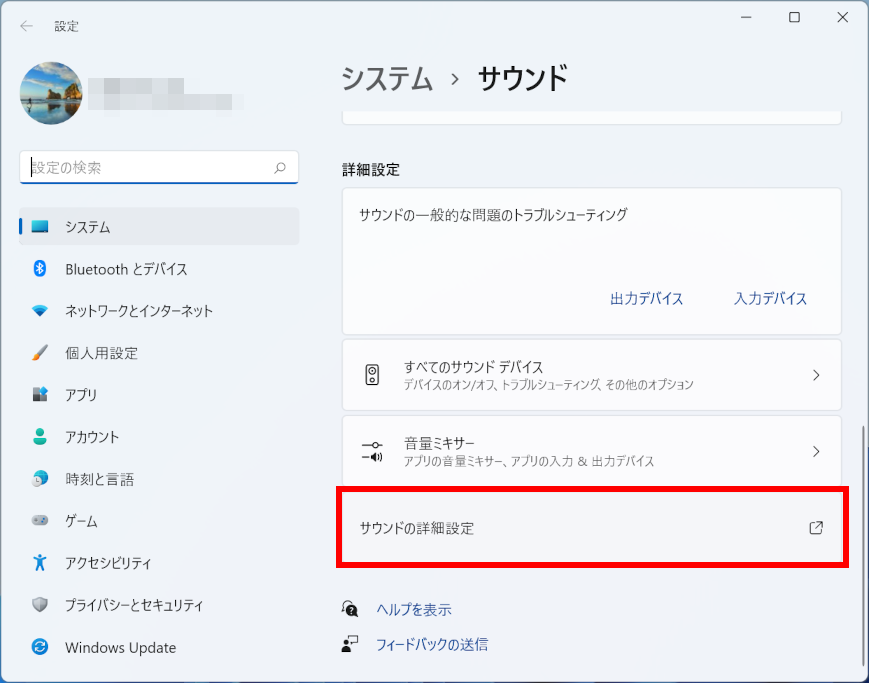
- 「 サウンド 」 画面が表示されます。
「 録音 」 タブ、[ マイク ] を選択、 [ プロパティ ] をクリックします。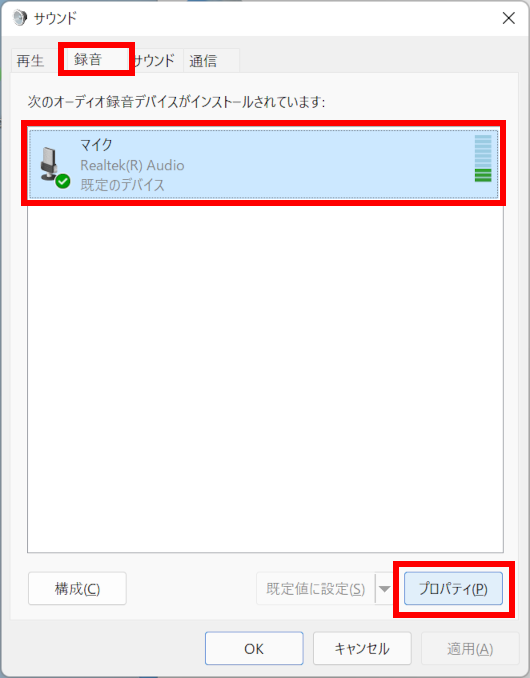
- マイクのプロパティの「 聴く 」 タブを選択します。
- ヘッドセットから自分の声が聞こえるように設定
「 このデバイスを聴く 」にチェックマークをつけ、[ OK ] をクリックします。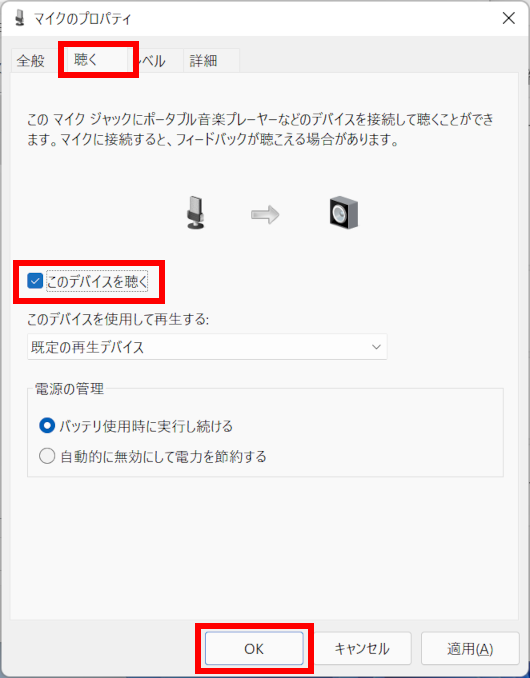
- ヘッドセットから自分の声が聞こえないように設定
「 このデバイスを聴く 」 のチェックマークを外し、[ OK ] をクリックします。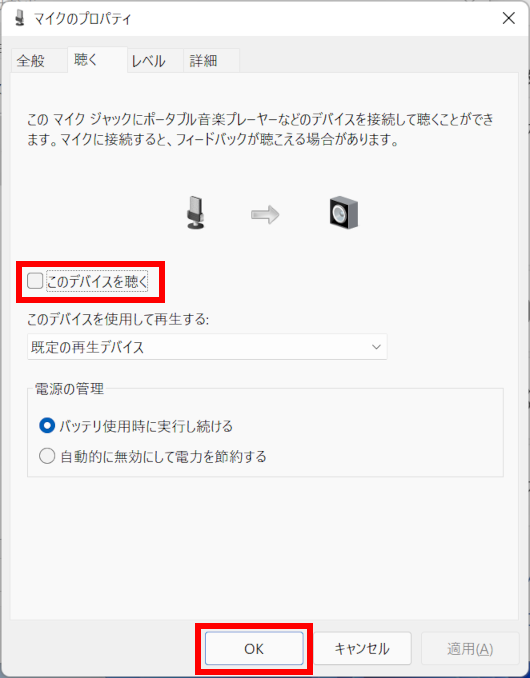
- ヘッドセットから自分の声が聞こえるように設定
Windows 10 操作手順
ヘッドセットから自分の声が聞こえるように設定 / 解除する手順
- 「 通知領域 」 の [ スピーカー ] アイコンを右クリックします。
表示されたメニューから [ サウンドの設定を開く(E) ] をクリックします。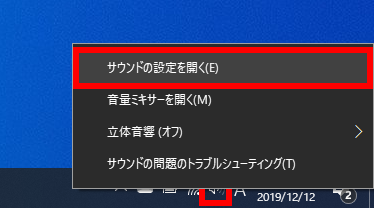
- 「 Windows の設定 サウンド 」 画面が表示されます。
入力デバイスがマイクであることを確認し、 [ デバイスのプロパティ ] をクリックします。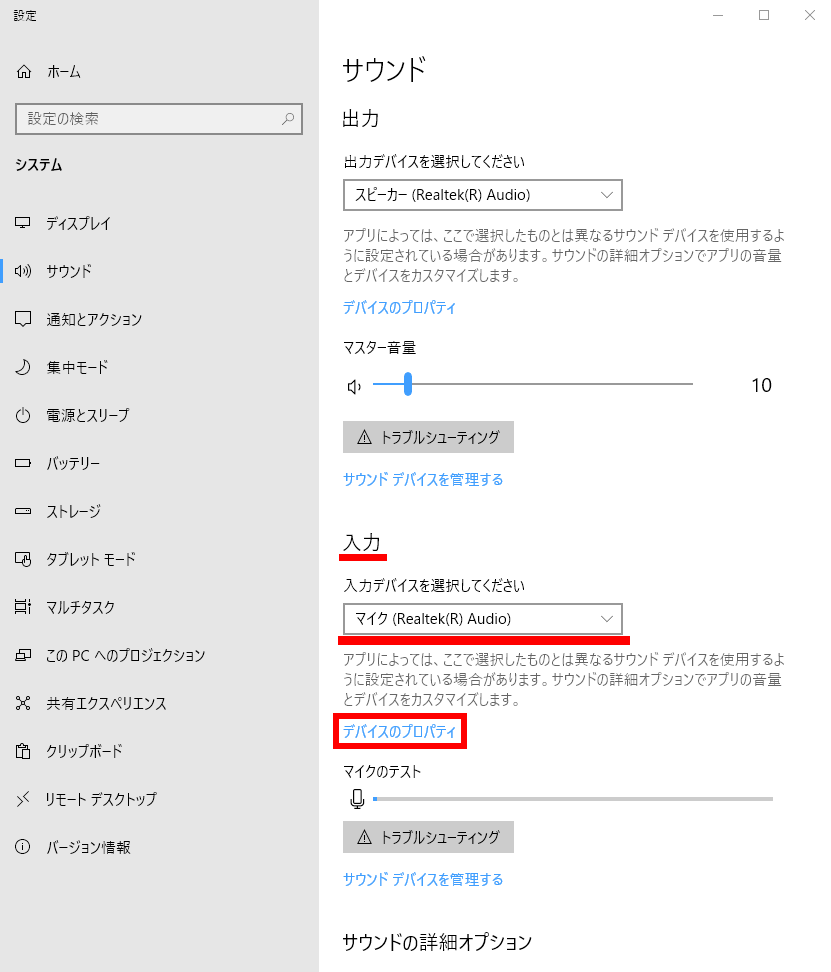
- 「 デバイスのプロパティ 」 画面が表示されます。
関連設定欄 [ 追加のデバイスのプロパティ ] をクリックします。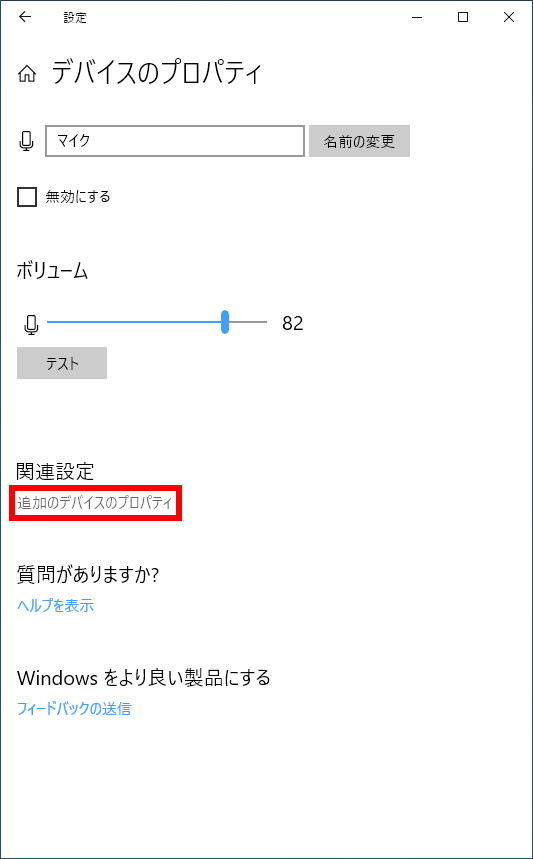
- マイクのプロパティの聴くタブをクリックします。
- ヘッドセットから自分の声が聞こえるように設定
「 このデバイスを聴く 」にチェックマークをつけ、[ OK ] をクリックします。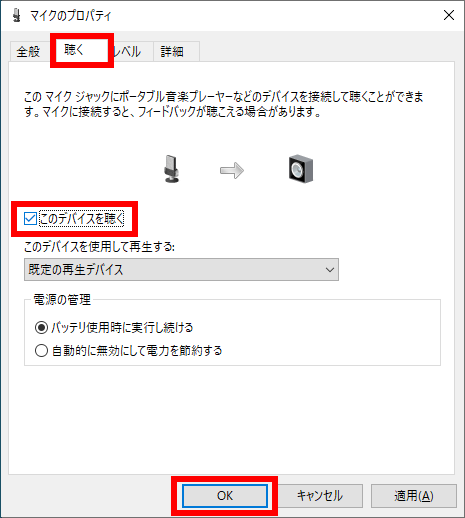
- ヘッドセットから自分の声が聞こえないように設定
「 このデバイスを聴く 」 のチェックマークを外し、[ OK ] をクリックします。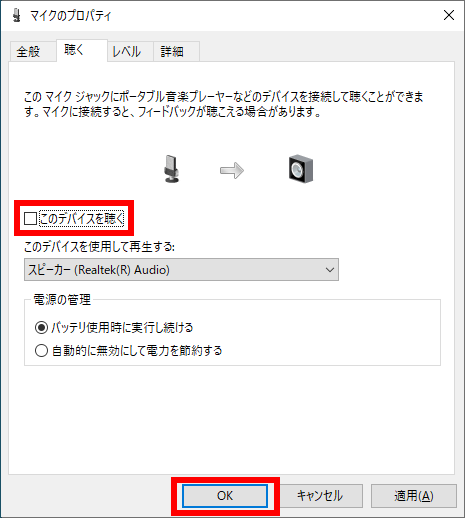
- ヘッドセットから自分の声が聞こえるように設定