ヘッドホンを既定のデバイスに設定する方法
| 対象 OS | Windows 11 Windows 10 |
|---|
- カテゴリー :
-
- トップカテゴリー > 症状から選ぶ > 設定・操作の手順
- トップカテゴリー > 製品から選ぶ > デスクトップパソコン
- トップカテゴリー > 製品から選ぶ > ノートパソコン
- トップカテゴリー > 製品から選ぶ > タブレット(Windows)
- トップカテゴリー > 製品から選ぶ > 小型パソコン(スティック・NUC)
回答
はじめに
この FAQ について
この FAQ では、ヘッドホンを既定のデバイスに設定する方法を説明します。
この FAQ は、Windows 11 Pro バージョン 21H2 で作成しています。
バージョン 23H2 も同じ手順であることを確認しておりますが、
表示される手順や画面が異なることがございます。
バージョンの確認手順は、下記の FAQ を参照ください。
バージョン 23H2 も同じ手順であることを確認しておりますが、
表示される手順や画面が異なることがございます。
バージョンの確認手順は、下記の FAQ を参照ください。
この FAQ は、Windows 10 Pro バージョン 21H1 で作成しています。
他のバージョンでは、表示される手順や画面が異なることがございます。
バージョンの確認手順は、下記の FAQ を参照ください。
他のバージョンでは、表示される手順や画面が異なることがございます。
バージョンの確認手順は、下記の FAQ を参照ください。
事前確認
- PC のジャックにヘッドホンを接続します。
その他の OS
操作手順
ヘッドホンを既定のデバイスに設定する手順
-
- Windows 11
- タスクバー通知領域の [ スピーカー ] アイコンを右クリックし、 [ サウンドの設定 ] をクリックします。
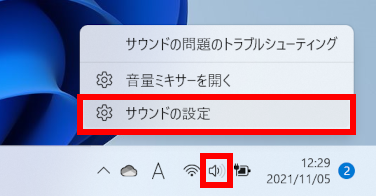
- Windows 10
- タスクバー [ スピーカー ] アイコンを右クリックし、 [ サウンドの設定を開く(E) ] をクリックします。
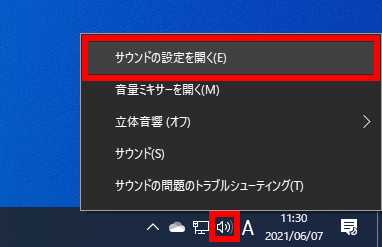
-
- Windows 11
- 「 設定 」の「 システム > サウンド 」が表示されます。
スクロールダウンし、 [ サウンドの詳細設定 ] をクリックします。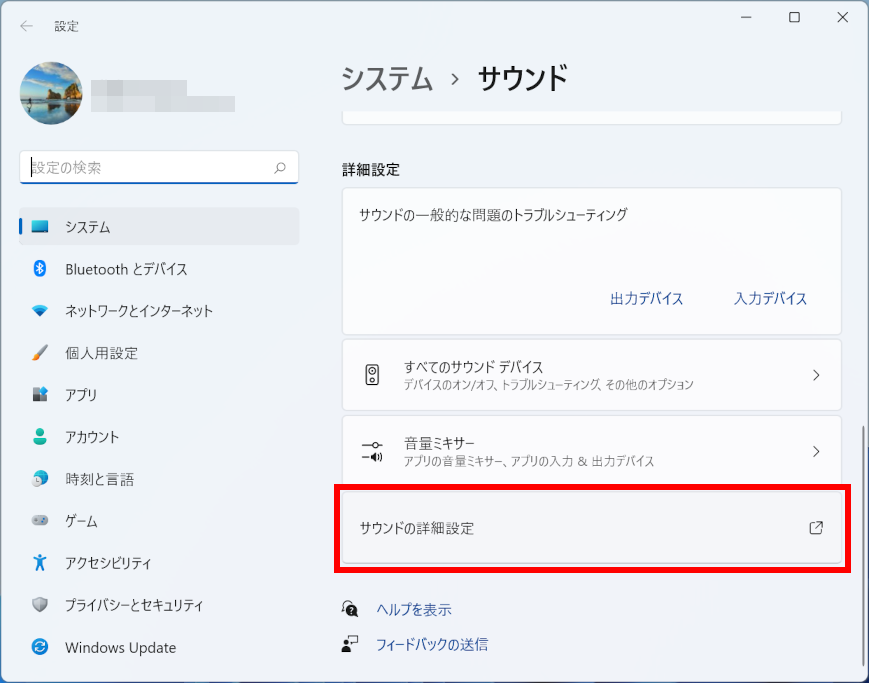
- Windows 10
- 「 設定 」の「 サウンド 」が表示されます。
スクロールダウンし、 [ サウンド コントロール パネル ] をクリックします。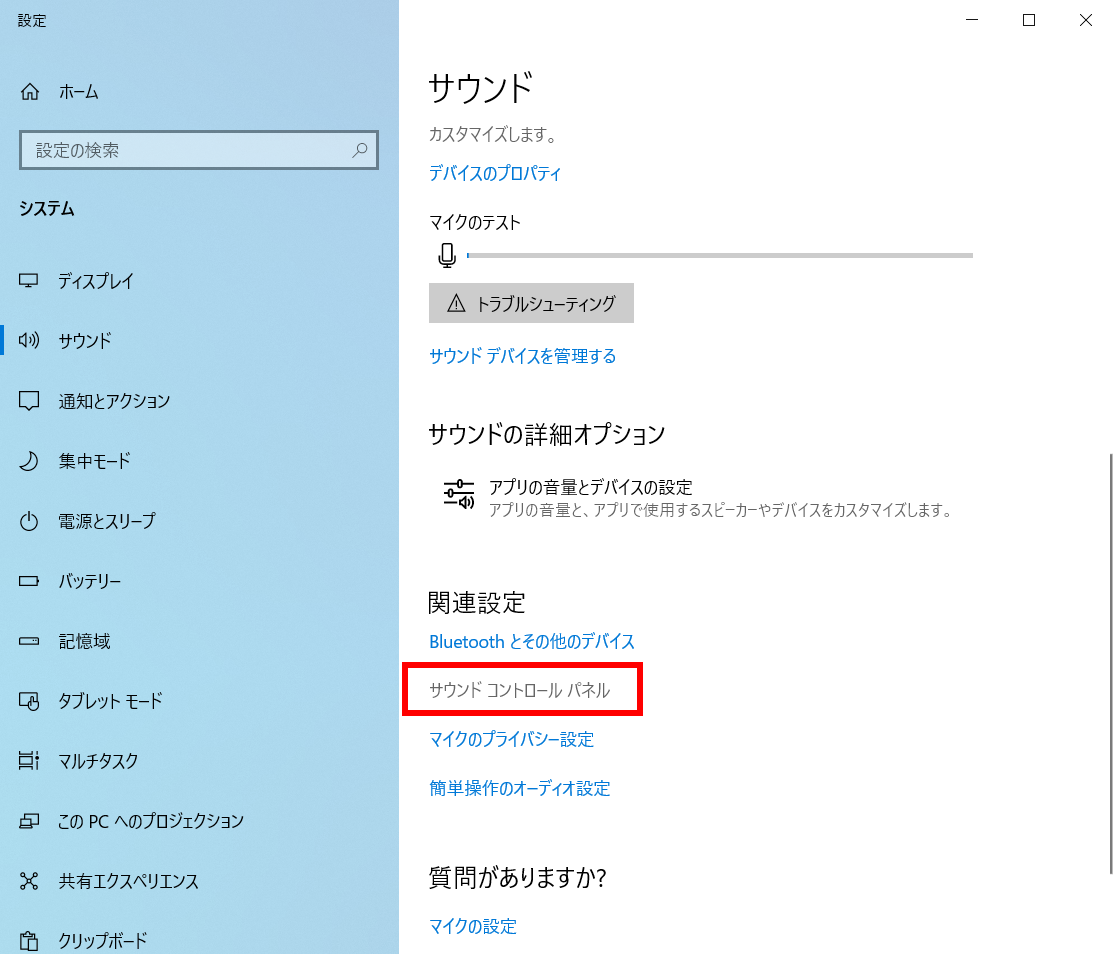
- 「 サウンド 」 画面が表示されます。 「 再生 」 タブを選択し、 [ ヘッドホン ] を右クリックします。
開いたコンテキストメニューの [ 既定のデバイスとして設定(D) ] をクリックします。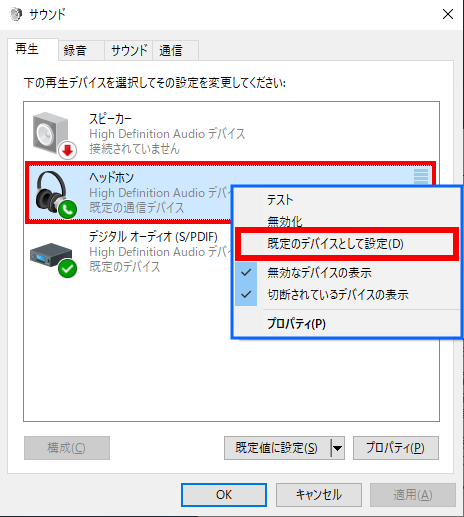
- [ ヘッドホン ] が「 既定のデバイス 」 として設定( 緑のチェック ) されたことを確認し、
[ OK ] をクリックします。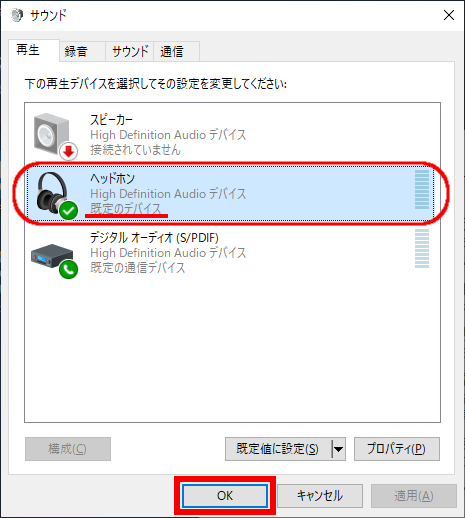 ■「 ヘッドホン 」 アイコンが無い場合は
■「 ヘッドホン 」 アイコンが無い場合は- 「 スピーカー 」 が既定のデバイスになっていることを確認し、 [ 構成(C) ] をクリックします。
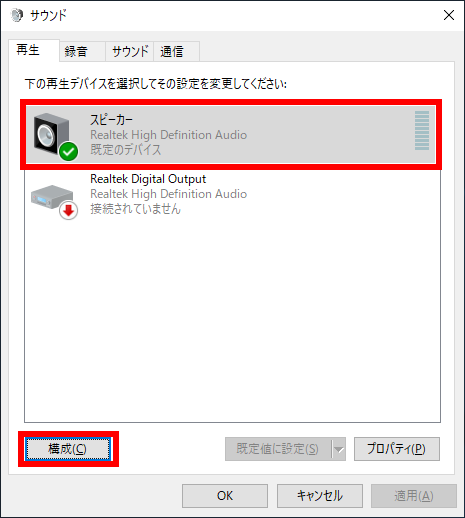
- 「 スピーカーのセットアップ 」 画面が表示されます。
ヘッドホンを装着、 [ テスト(T) ] をクリックし音が聞こえることを確認します。ヘッドホンを外し、 [ テスト(T) ] をクリック、スピーカーから音が出ていないことを確認します。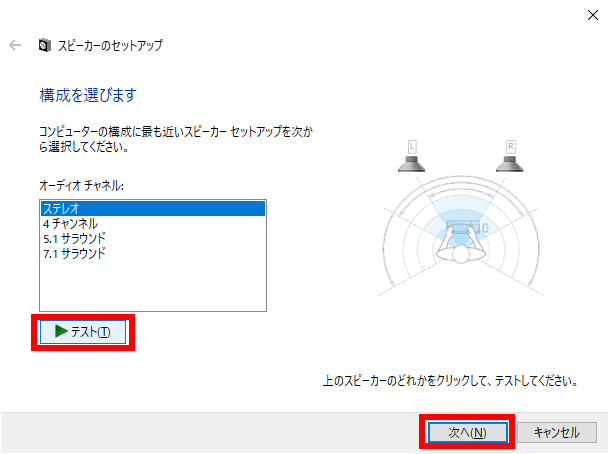
[ 次へ(N) ] をクリックします。 - 内容を確認し、 [ 次へ(N) ] をクリックします。
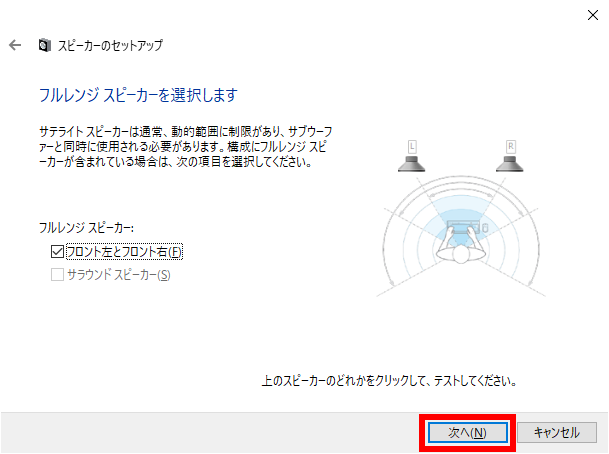
- [ 完了(E) ] をクリックし、「 スピーカーのセットアップ 」 画面を閉じます。
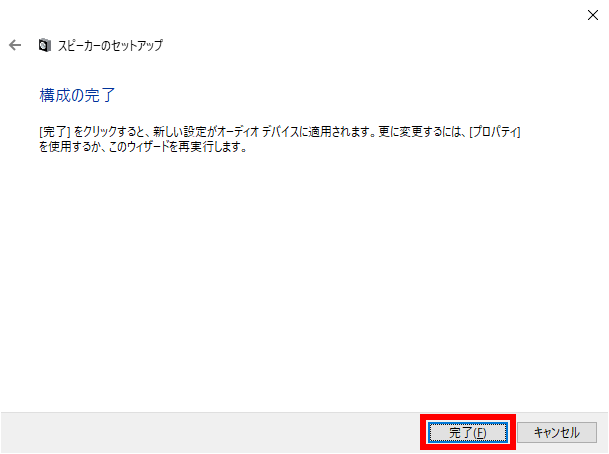
- 「 スピーカー 」 が既定のデバイスになっていることを確認し、 [ 構成(C) ] をクリックします。
-
- Windows 11
- 「 設定 」の「 システム > サウンド 」に戻ります。
[ X ] をクリックして画面を閉じます。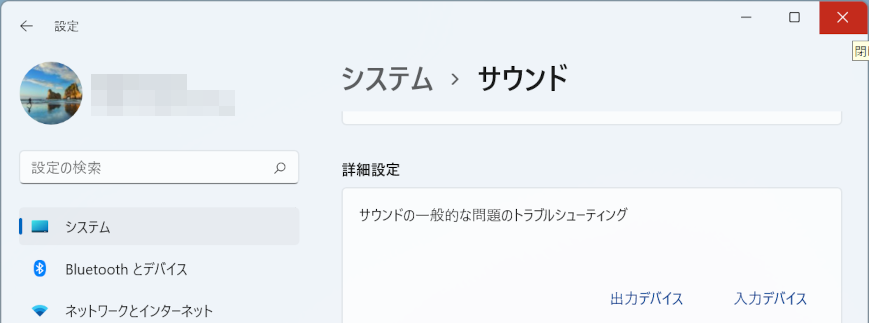
- Windows 10
- 「 設定 」の「 サウンド 」に戻ります。
[ X ] をクリックして画面を閉じます。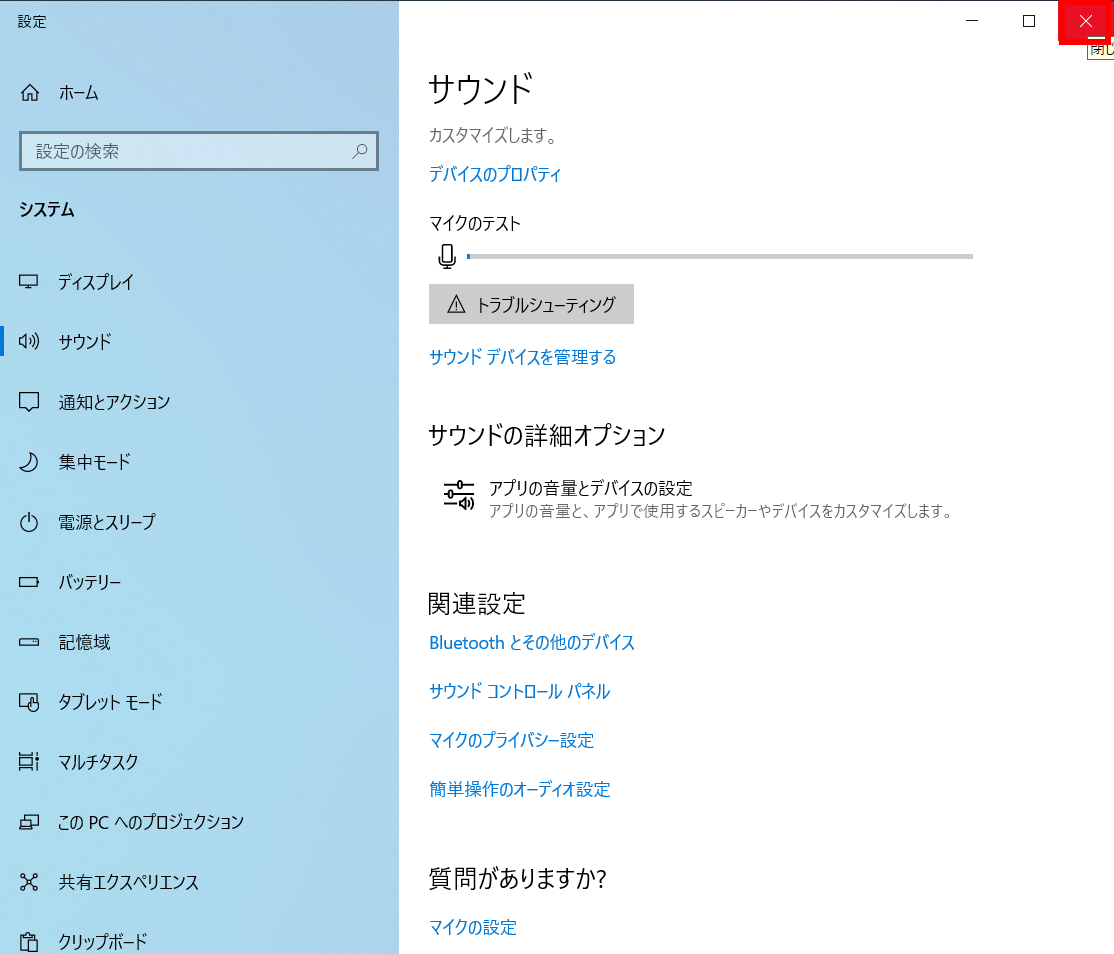
- ヘッドホンの音声が正常に再生されることを確認します。