エクスプローラーが 「 応答なし 」 になった場合の対処方法
| 対象 OS | Windows 11 Windows 10 |
|---|
- カテゴリー :
-
- トップカテゴリー > 症状から選ぶ > トラブル解決
- トップカテゴリー > 製品から選ぶ > デスクトップパソコン
- トップカテゴリー > 製品から選ぶ > ノートパソコン
- トップカテゴリー > 製品から選ぶ > タブレット(Windows)
- トップカテゴリー > 製品から選ぶ > 小型パソコン(スティック・NUC)
回答
はじめに
この FAQ について
この FAQ では、エクスプローラーが 「 応答なし 」 の状態になった場合の対処方法を説明します。
ここでは次の 2 通りの方法を説明します。
ここでは次の 2 通りの方法を説明します。
この FAQ は、Windows 11 Pro バージョン 21H2 で作成しています。
バージョン 23H2 も同じ手順であることを確認しておりますが、
表示される手順や画面が異なることがございます。
バージョンの確認手順は、下記の FAQ を参照ください。
バージョン 23H2 も同じ手順であることを確認しておりますが、
表示される手順や画面が異なることがございます。
バージョンの確認手順は、下記の FAQ を参照ください。
この FAQ は、Windows 10 Pro バージョン 1809 で作成しています
Windows 10 バージョン 21H2 も同じ手順であることを確認しておりますが、
表示される手順や画面が異なることがございます。
バージョンの確認手順は、下記の FAQ を参照ください。
Windows 10 バージョン 21H2 も同じ手順であることを確認しておりますが、
表示される手順や画面が異なることがございます。
バージョンの確認手順は、下記の FAQ を参照ください。
事前確認
エクスプローラーは、Windows に標準で搭載されたファイルやフォルダーの管理ツールです。
エクスプローラーが何らかの理由で 「 応答なし 」 となり、一定時間経過後も改善しない場合は、エクスプローラーの再起動が必要です。
システム全体がフリーズし、エクスプローラーの再起動ができない場合は、PC を強制終了し、再起動を行います。
なお、一部の更新プログラムに起因してエクスプローラーの動作に問題が生じる場合があります。
エクスプローラーが何らかの理由で 「 応答なし 」 となり、一定時間経過後も改善しない場合は、エクスプローラーの再起動が必要です。
システム全体がフリーズし、エクスプローラーの再起動ができない場合は、PC を強制終了し、再起動を行います。
なお、一部の更新プログラムに起因してエクスプローラーの動作に問題が生じる場合があります。
その他の OS
対策
フリーズしたエクスプローラーを指定して再起動する
- タスク マネージャーを起動します。
- Windows 11
- [
 スタート ] を右クリック、または [ Windows ] + [ X ] キーを押し、表示された一覧から [ タスク マネージャー ] をクリックします。
スタート ] を右クリック、または [ Windows ] + [ X ] キーを押し、表示された一覧から [ タスク マネージャー ] をクリックします。
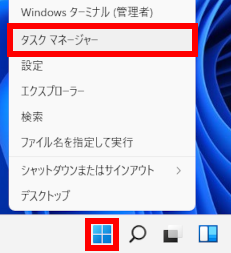
- Windows 10
 [ スタート ] を右クリック、または [ Windows ] + [ X ] キーを押し、表示された一覧から [ タスク マネージャー(T) ] をクリックします。
[ スタート ] を右クリック、または [ Windows ] + [ X ] キーを押し、表示された一覧から [ タスク マネージャー(T) ] をクリックします。
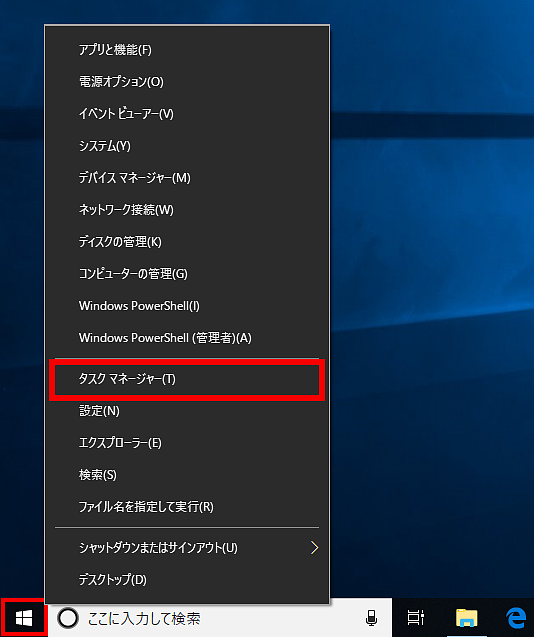
- 「 タスクマネージャー 」 が表示されます。
[ プロセス ] タブのリストに [ エクスプローラー ] が存在することを確認します。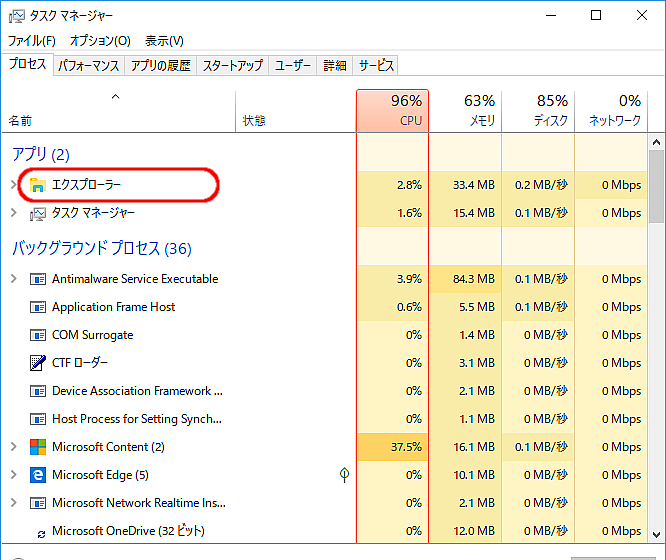 ※ タスクマネージャーの表示設定が 「 簡易表示 」 の場合、以下の画面となり、 「 プロセス 」 の一覧が表示
※ タスクマネージャーの表示設定が 「 簡易表示 」 の場合、以下の画面となり、 「 プロセス 」 の一覧が表示
されません。
※ 左下の [ 詳細 ] をクリックして詳細表示に切り替えます。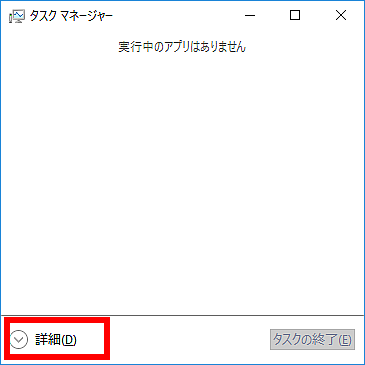
- [ エクスプローラー ] を右クリックし、
表示された一覧の [ 再起動 ] をクリックします。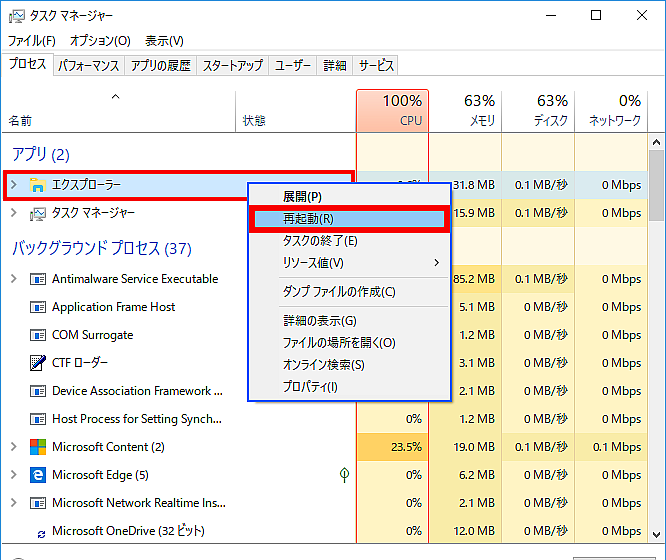
- 「 タスクマネージャー 」 画面に戻ります。
[ エクスプローラー ] のプロセスが 「 強制終了 」 されたことを確認し、「 タスクマネージャー 」を
終了します。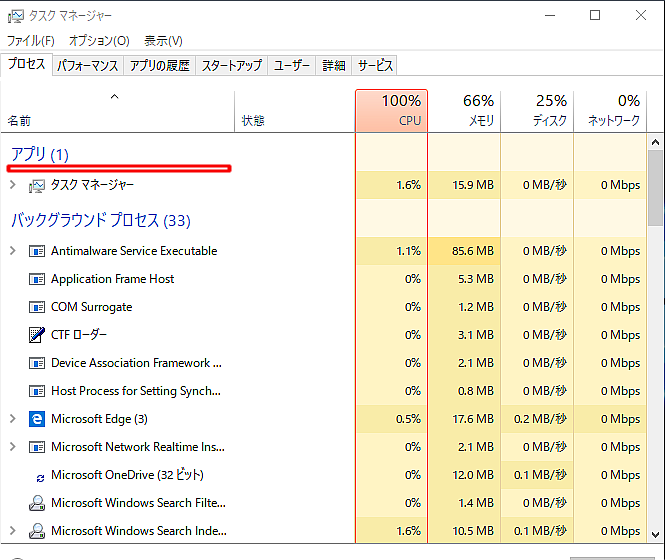
- タスクバーの 「 エクスプローラー 」 アイコンをクリックし、 「 アプリ 」 が正常に起動する
ことを確認してください。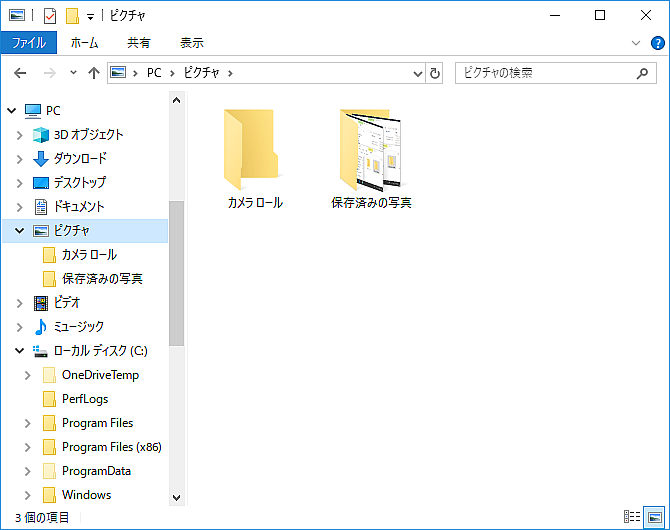
PC 本体を強制終了して再起動する
システムがフリーズし、エクスプローラーの正常化ができない場合は、PC 本体の強制終了による再起動が必要です。
PC を強制終了して再起動する操作は、以下の情報を参照してください。
PC を強制終了して再起動する操作は、以下の情報を参照してください。