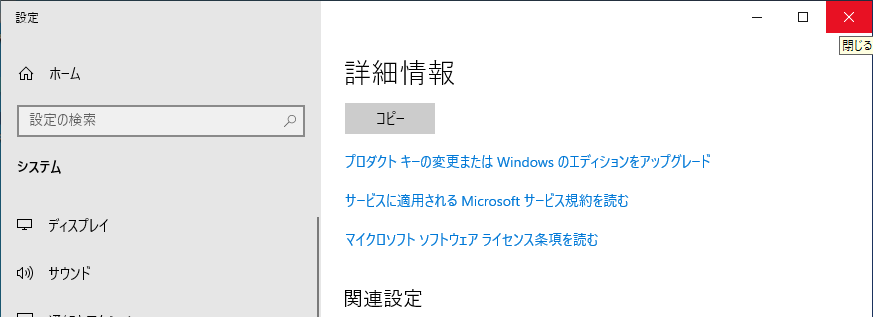- トップカテゴリー > 製品から選ぶ > 小型パソコン(スティック・NUC) > システムの保護を有効/無効にする方法 ( 復元ポイント作成可否 )
システムの保護を有効/無効にする方法 ( 復元ポイント作成可否 )
| 対象 OS | Windows 11 Windows 10 |
|---|
- カテゴリー :
-
- トップカテゴリー > 症状から選ぶ > 設定・操作の手順
- トップカテゴリー > 製品から選ぶ > デスクトップパソコン
- トップカテゴリー > 製品から選ぶ > ノートパソコン
- トップカテゴリー > 製品から選ぶ > タブレット(Windows)
- トップカテゴリー > 製品から選ぶ > 小型パソコン(スティック・NUC)
回答
はじめに
この FAQ について
この FAQ では、システムの保護を有効/無効にする方法を説明します。
システムの保護を有効にすることによって、復元ポイントの作成が可能になります。
システムの保護を有効にすることによって、復元ポイントの作成が可能になります。
- 復元ポイントを手動で作成する方法
- Windows 11
この FAQ は、Windows 11 Pro バージョン 22H2 で作成しています。
バージョン 23H2 も同じ手順であることを確認しておりますが、
表示される手順や画面が異なることがございます。
バージョンの確認手順は、下記のFAQを参照ください。 - Windows 10
この FAQ は、Windows 10 Pro バージョン 20H2 で作成しています。
Windows 10 バージョン 22H2 も同じ手順であることを確認しておりますが、
表示される手順や画面が異なることがございます。
バージョンの確認手順は、下記のFAQを参照ください。
その他の OS
Windows 11 操作手順
システムの保護を有効/無効にする方法
- [
 スタート ] を右クリックし、 [ システム ] をクリックします。
スタート ] を右クリックし、 [ システム ] をクリックします。
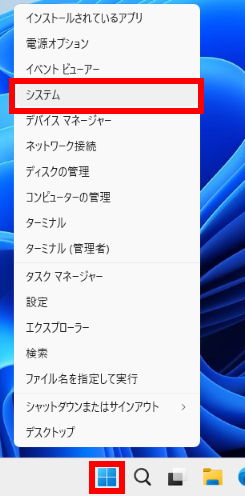
- 「 設定 」 の「 システム > バージョン情報 」 画面が表示されます。
スクロールダウンし [ システムの保護 ] をクリックします。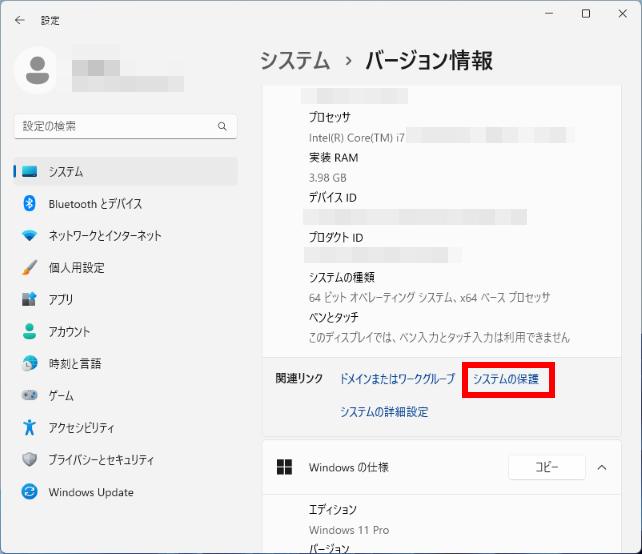
- 「 システムのプロパティ 」 「 システムの保護 」 タブ画面が表示されます。
システムの保護が 「 無効 」 に設定されている場合は、「 システムの復元 」 項目の
[ システムの復元(S)... ] ボタンと 「 保護設定 」 項目の 「 作成(C)... 」 ボタンがグレーアウトされクリックできない状態になっています。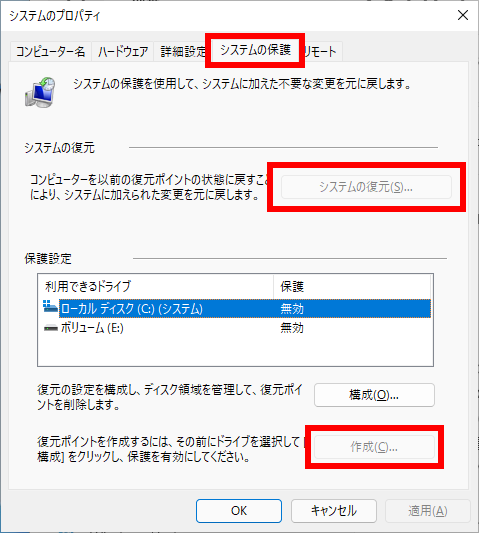
- 「 保護設定 」 項目の 「 利用できるドライブ 」 から [ Cドライブ ] をクリックし、[ 構成(O) ] ボタンを
クリックします。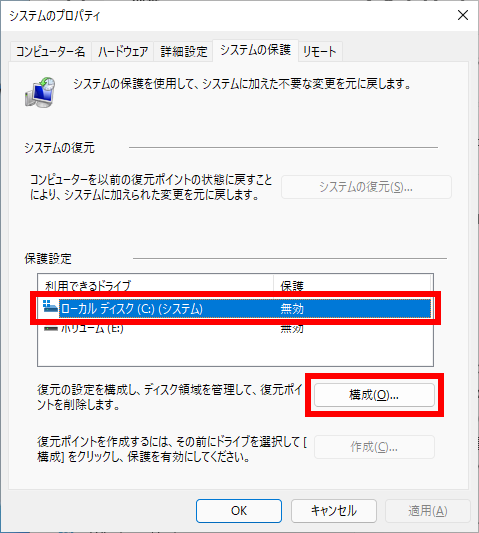
- 「 システム保護対象 ローカルディスク(C:) 」 画面が表示されます。
- 有効にする場合
-
- [ システムの保護を有効にする ] をクリックし、[ OK(O) ] ボタンをクリックします。
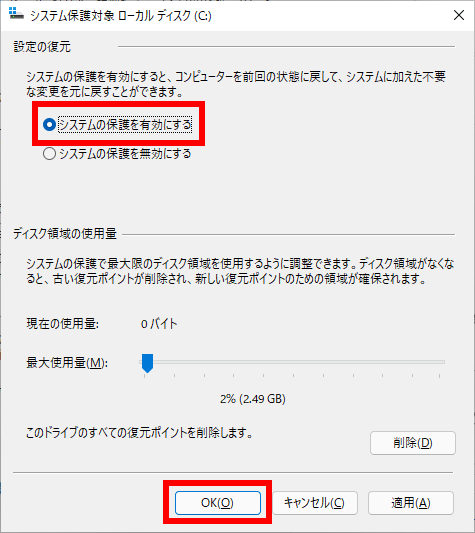
- [ システムの保護を有効にする ] をクリックし、[ OK(O) ] ボタンをクリックします。
- 無効にする場合
-
- [ システムの保護を無効にする ] をクリックし、[ 適用(A) ] ボタンをクリックすると、
有効 → 無効に変更した場合は以下の注意分が表示されます。
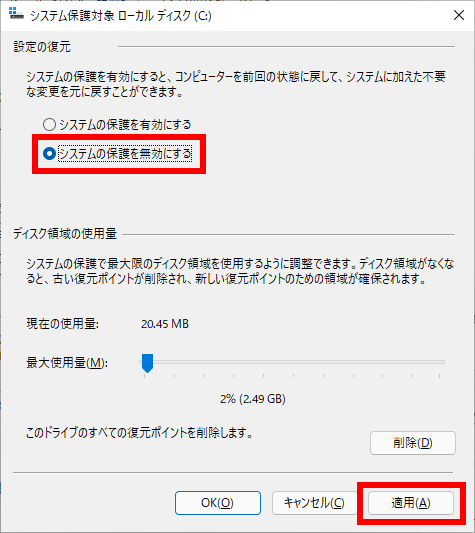
[ はい ] をクリックします。前画面に戻りますので、[ OK(O) ] をクリックし閉じます。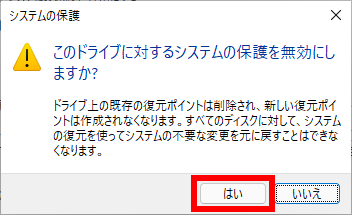
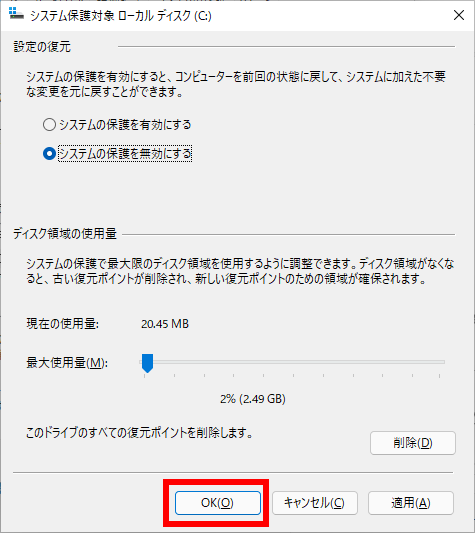
- [ システムの保護を無効にする ] をクリックし、[ 適用(A) ] ボタンをクリックすると、
- 「 システムのプロパティ 」 画面に戻ります。
[ OK ] ボタンをクリックします。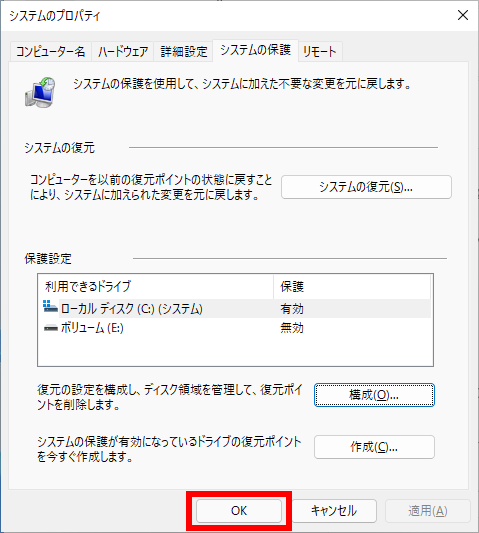
- 「 システム 」 画面に戻ります。
画面右上の [ × ] ボタンをクリックし、画面を閉じます。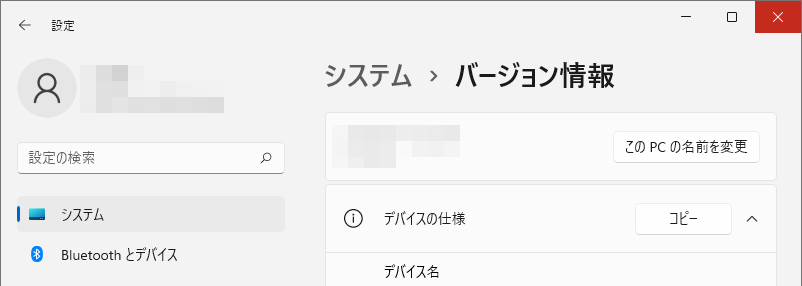
Windows 10 操作手順
システムの保護を有効/無効にする方法
- [
 スタート ] を右クリックしクイックアクセスメニューより、 [ システム ] をクリックします。
スタート ] を右クリックしクイックアクセスメニューより、 [ システム ] をクリックします。
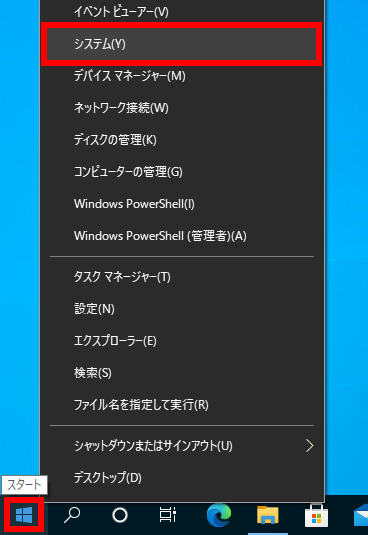
- 「 設定 」 の「 システム 」 画面が表示されます。
スクロールダウンし [ システムの保護 ] をクリックします。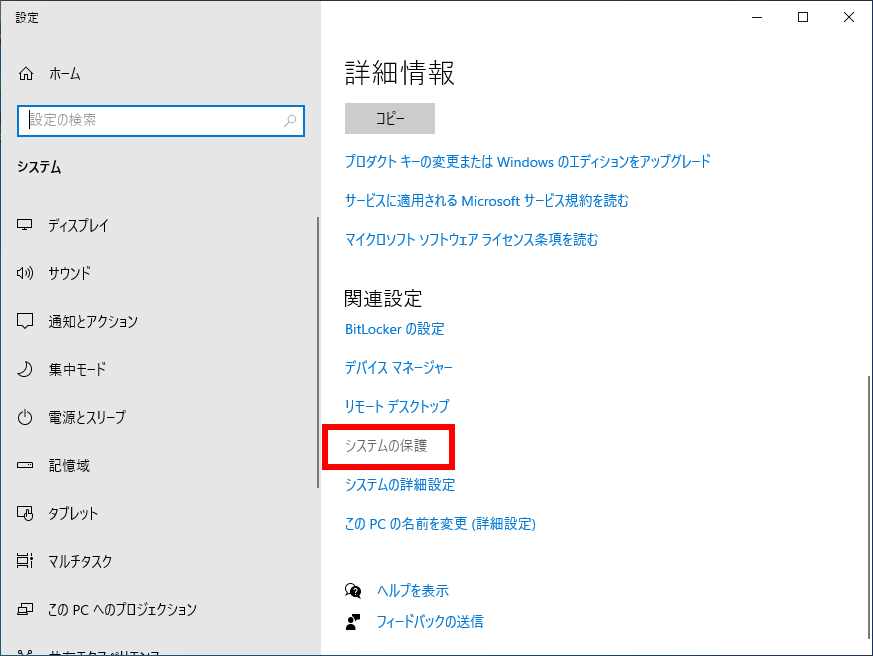
- 「 システムのプロパティ 」 画面が表示されます。
[ システムの保護 ] タブになっていることを確認します。
システムの保護が 「 無効 」 に設定されている場合は、「 システムの復元 」 項目の
[ システムの復元(S)... ] ボタンと 「 保護設定 」 項目の 「 作成(C)... 」 ボタンがグレーアウトされクリックできない状態になっています。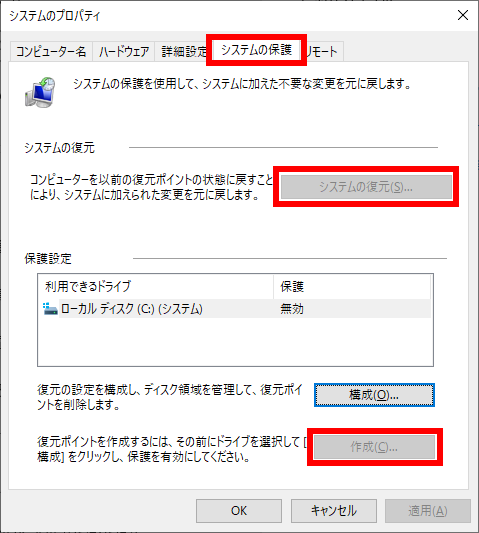
- 「 保護設定 」 項目の 「 利用できるドライブ 」 から [ Cドライブ ] をクリックし、[ 構成(O) ] ボタンを
クリックします。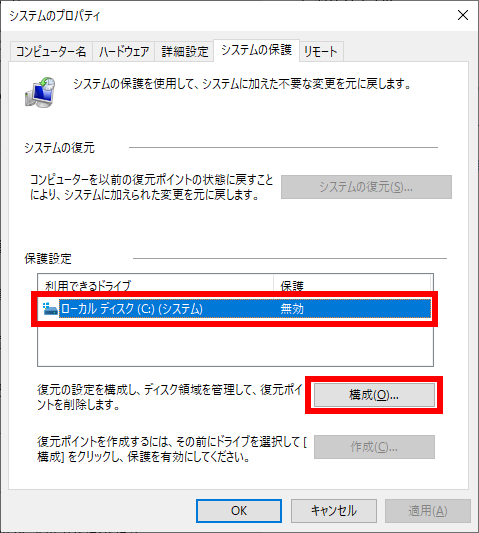
- 「 システム保護対象 ローカルディスク(C:) 」 画面が表示されます。
- 有効にする場合
-
- [ システムの保護を有効にする ] をクリックし、[ OK(O) ] ボタンをクリックします。
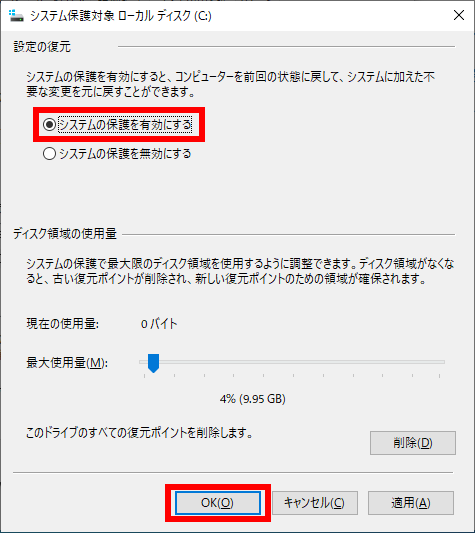
- [ システムの保護を有効にする ] をクリックし、[ OK(O) ] ボタンをクリックします。
- 無効にする場合
-
- [ システムの保護を無効にする ] をクリックし、[ OK(O) ] ボタンをクリックします。
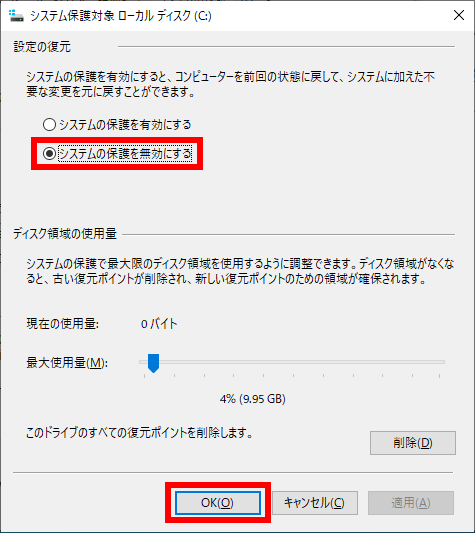
- [ システムの保護を無効にする ] をクリックし、[ OK(O) ] ボタンをクリックします。
- 「 システムのプロパティ 」 画面に戻ります。
[ OK ] ボタンをクリックします。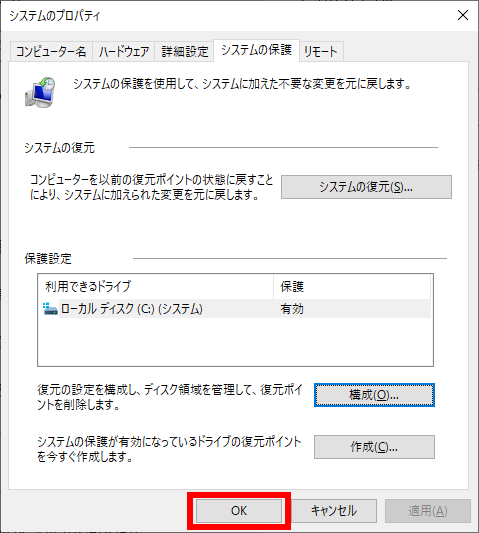
- 「 システム 」 画面に戻ります。
画面右上の [ × ] ボタンをクリックし、画面を閉じます。