インストールディスクを使用してスタートアップを修復する方法 ( Windows 7 )
| 対象 OS | Windows 7 |
|---|
- カテゴリー :
-
- トップカテゴリー > 症状から選ぶ > 設定・操作の手順
- トップカテゴリー > 製品から選ぶ > デスクトップパソコン
- トップカテゴリー > 製品から選ぶ > ノートパソコン
- トップカテゴリー > 製品から選ぶ > タブレット(Windows)
- トップカテゴリー > 製品から選ぶ > 小型パソコン(スティック・NUC)
回答
はじめに
この FAQ について
この FAQ では、インストールディスクを使用してスタートアップを修復する方法を説明します。
スタートアップ修復とは、システム ファイルが見つからなかったり破損したりしているなど、
特定の問題を修正できる回復ツールです。
スタートアップ修復とは、システム ファイルが見つからなかったり破損したりしているなど、
特定の問題を修正できる回復ツールです。
その他の OS
操作手順
インストールディスクを使用してスタートアップを修復する手順
- インストールメディアを光学ドライブに挿入し、パソコンを再起動します。
インストールメディアから [ パソコン ] を起動します。
「 Windows is loading files... 」 が表示され、画面下部に 「 ステータスバー 」 が表示されます。※ 起動できなかった場合は [ CD / DVD - ROM ] を挿入したまま [ 再起動 ] します。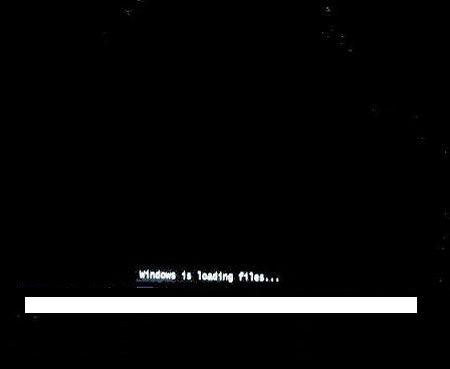
- Diginnos / Prime パソコンの構成によっては、上記の方法で自動 CD / DVD ブート ( 起動 ) が
できない場合がありますので手動で CD ブートを行います。 - パソコンの [ 電源 ] を入れて、すばやく [ インストール CD ] を挿入します。
( 挿入に失敗した時は、挿入したままパソコンを再起動します ) - パソコンが起動するまでに画面には様々な文字や数字が現れます。
- 1~2 秒後、黒背景に白字で 「 Press any key to boot from CD or DVD... 」 と表示されます。
[ Enter ] キーを押します。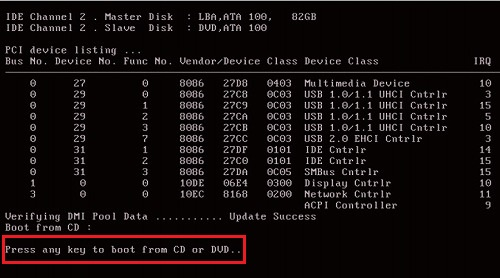
- Diginnos / Prime パソコンの構成によっては、上記の方法で自動 CD / DVD ブート ( 起動 ) が
- 「 Windows のインストール 」 が表示されます。
[ ご利用される言語 ] 、 [ 時刻 ] 、 [ キーボードの入力方法 ] 、 [ キーボードの種類 ] を指定し、
[ 次へ ] をクリックします。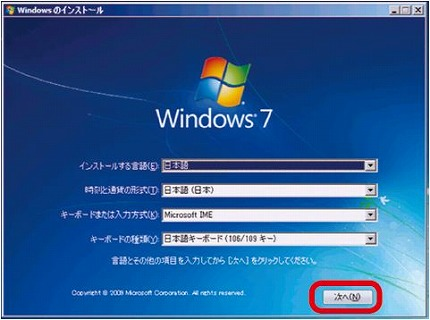
- 画面左下の [ コンピューターを修復する(R) ] を選択します。
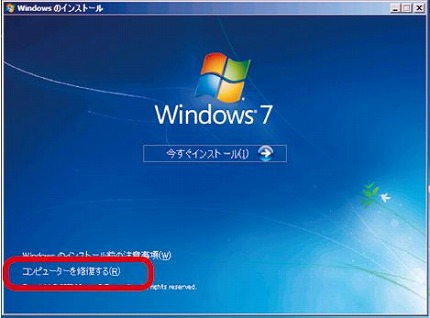
- 「 システム回復のオプション 」 が表示されます。
[ ダイアログ ボックスの目的のオペレーティング システム ] をクリックし、
[ 次へ(N) ] をクリックします。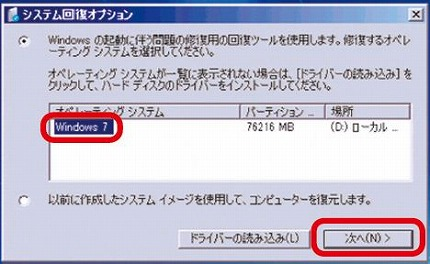
- 「 回復ツールを選択してください 」 と表示されます。
[ スタートアップ修復 ] をクリックします。修復が開始されると、問題を修正するため選択を求めるメッセージが表示される場合があります。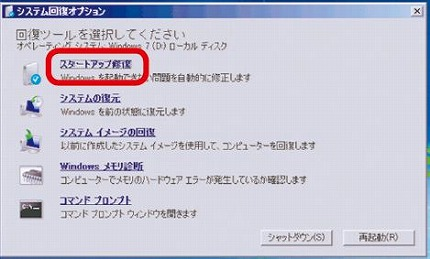
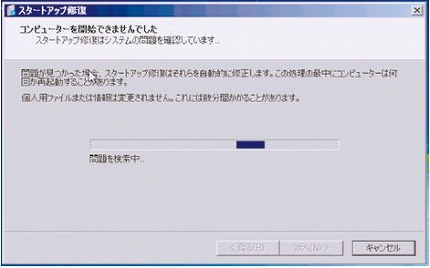
- 「 修復を完了するにはコンピューターを再起動してください。 」 が表示されます。
[ 完了 ] をクリックします。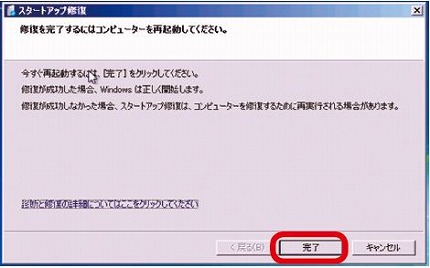
パソコンの状態が改善できない場合
スタートアップ修復を行っても、パソコンの状態が改善できない場合は、Windows 7 を購入時の状態に
戻すため、 [ Windows 7 の再インストール ] を行います。
作業方法は、下記 FAQ を参照してください
戻すため、 [ Windows 7 の再インストール ] を行います。
作業方法は、下記 FAQ を参照してください