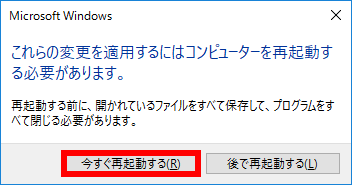- トップカテゴリー > 製品から選ぶ > デスクトップパソコン > 仮想メモリのサイズを変更する方法
仮想メモリのサイズを変更する方法
| 対象 OS | Windows 11 Windows 10 |
|---|
- カテゴリー :
-
- トップカテゴリー > 症状から選ぶ > 設定・操作の手順
- トップカテゴリー > 製品から選ぶ > デスクトップパソコン
- トップカテゴリー > 製品から選ぶ > ノートパソコン
- トップカテゴリー > 製品から選ぶ > タブレット(Windows)
- トップカテゴリー > 製品から選ぶ > 小型パソコン(スティック・NUC)
回答
はじめに
この FAQ について
この FAQ では、仮想メモリのサイズを変更する方法を説明します。
この FAQ は、Windows 11 Pro バージョン 22H2 で作成しています。
他のバージョンでは、表示される手順や画面が異なることがございます。
バージョンの確認手順は、下記の FAQ を参照ください。
他のバージョンでは、表示される手順や画面が異なることがございます。
バージョンの確認手順は、下記の FAQ を参照ください。
この FAQ は、Windows 10 Pro バージョン 20H2 で作成しています。
Windows 10 バージョン 21H1 も同じ手順であることを確認しておりますが、
表示される手順や画面が異なることがございます。
バージョンの確認手順は、下記のFAQを参照ください。
Windows 10 バージョン 21H1 も同じ手順であることを確認しておりますが、
表示される手順や画面が異なることがございます。
バージョンの確認手順は、下記のFAQを参照ください。
事前確認
Windows では通常、使用中のプログラムのデータなどは実装メモリ ( RAM ) に書き込まれますが、複数のプログラムを同時に起動するなどの複雑な処理が必要になると、実装メモリだけでは容量が不足する場合があります。
この場合、 「 仮想メモリ 」 を使用することで、実装メモリの内容を一時的にハードディスクなどストレージ上に書き込み、実装メモリの空き容量を一時的に増やすことができます。
仮想メモリのサイズは Windows で自動的に管理されていますが、既定のサイズでは足りなくなった場合、仮想メモリのサイズ不足に関する警告が表示されることがあります。
その場合は、手動で仮想メモリの最小および最大サイズを変更します。
ここで案内している操作を行うには、パソコンの管理者アカウントを持ったユーザーでサインインしてください。
この場合、 「 仮想メモリ 」 を使用することで、実装メモリの内容を一時的にハードディスクなどストレージ上に書き込み、実装メモリの空き容量を一時的に増やすことができます。
仮想メモリのサイズは Windows で自動的に管理されていますが、既定のサイズでは足りなくなった場合、仮想メモリのサイズ不足に関する警告が表示されることがあります。
その場合は、手動で仮想メモリの最小および最大サイズを変更します。
ここで案内している操作を行うには、パソコンの管理者アカウントを持ったユーザーでサインインしてください。
- Windows 11
-
「 実装メモリ ( RAM ) 」 の容量は、手順 b の画面内で確認できます。
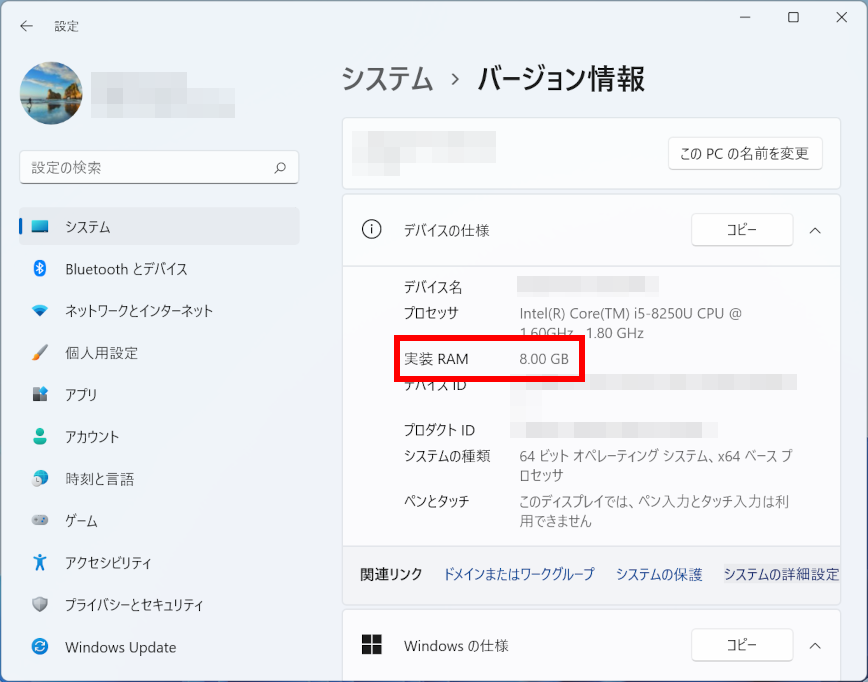
- Windows 10
-
「 実装メモリ ( RAM ) 」 の容量は、手順 b の画面内で確認できます。
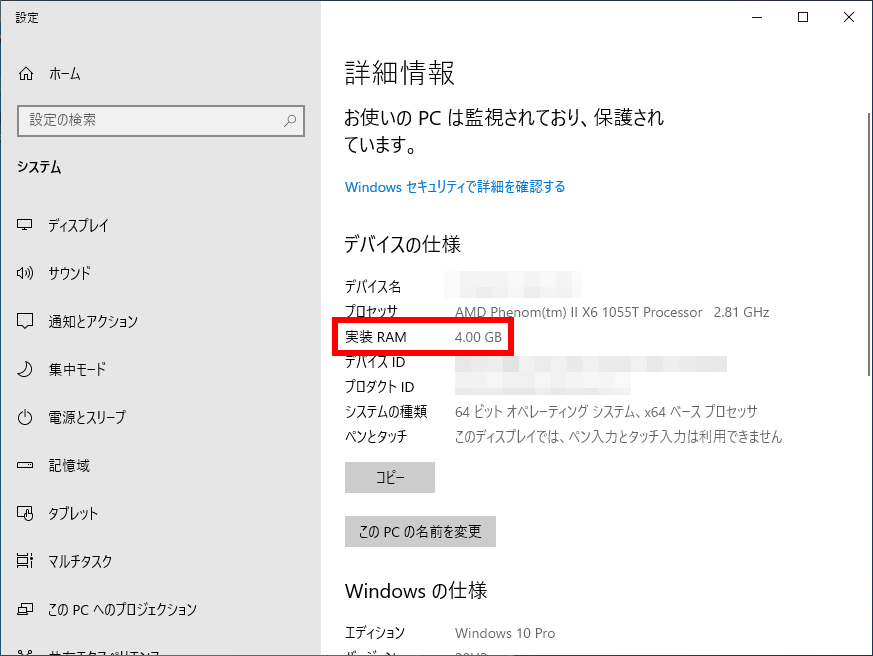
その他の OS
操作手順
仮想メモリのサイズを変更する手順
- システムのプロパティを起動します。
- Windows 11
-
- [
 スタート ] を右クリック、 [ システム ] をクリックします。
スタート ] を右クリック、 [ システム ] をクリックします。
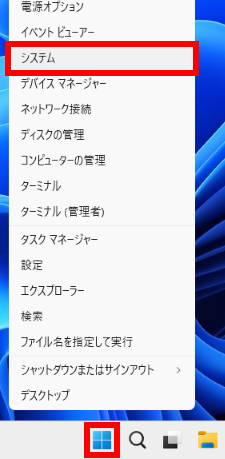
- 「 システム > バージョン情報 」 が表示されます。
スクロールダウンし、 [ システムの詳細設定 ] をクリックします。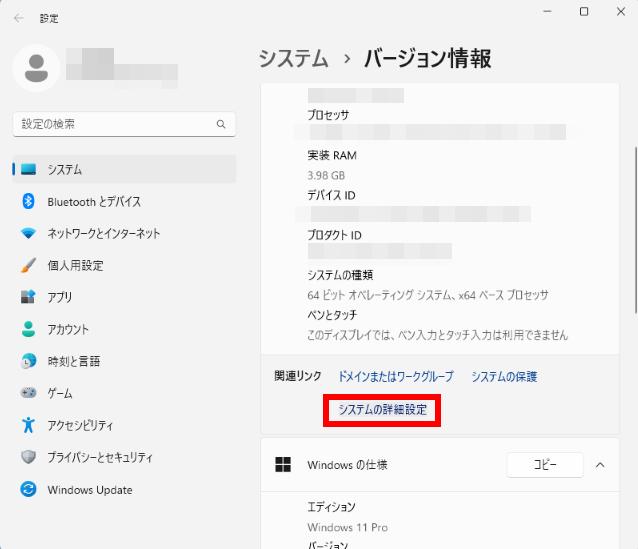
- [
- Windows 10
-
- [
 スタート ] を右クリック、 [ システム(Y) ] をクリックします。
スタート ] を右クリック、 [ システム(Y) ] をクリックします。
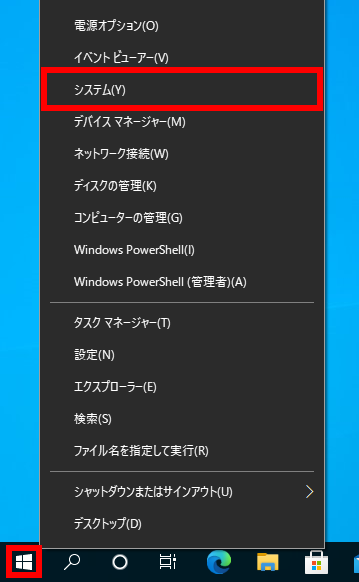
- 「 詳細情報 」 が表示されます。
スクロールダウンし、 [ システムの詳細設定 ] をクリックします。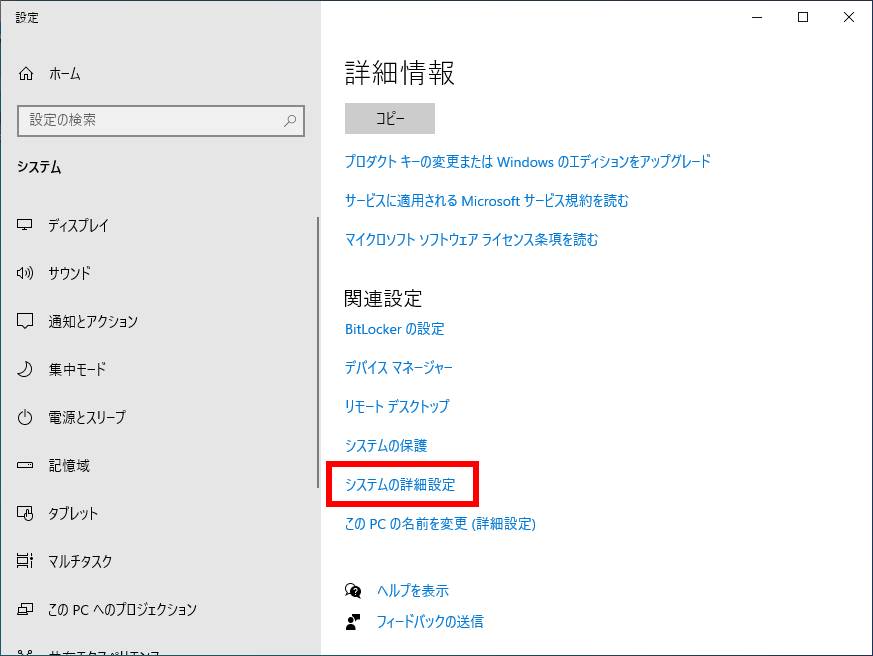
- [
- 「 システムのプロパティ 」 が表示されます。
「 詳細設定 」 タブになっていることを確認して、 [ 設定(S) ] をクリックします。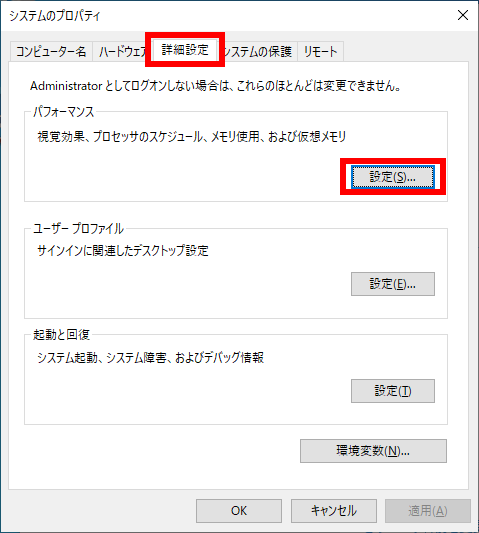
- 「 パフォーマンス オプション 」 が表示されます。
[ 詳細設定 ] タブをクリックし、 「 仮想メモリ 」 欄の [ 変更(C) ] をクリックします。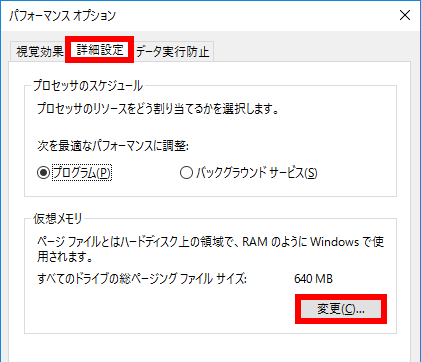
- 「 仮想メモリ 」 が表示されます。
[ すべてのドライブのページング ファイルのサイズを自動的に管理する(A) ] をクリックし、
チェックを外します。
「 各ドライブのページング ファイルのサイズ 」 欄のボックスから、
[ サイズ変更したいドライブ ] をクリックします。
ここでは例として、 [ C: ] をクリックします。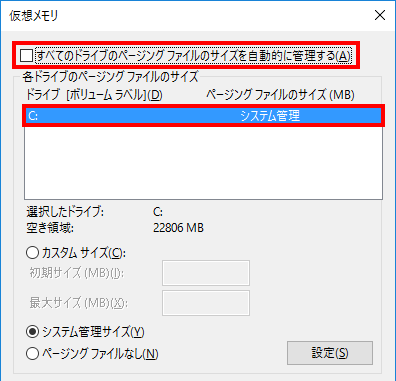
- [ カスタム サイズ(C) ] をクリックし、チェックをつけます。
「 初期サイズ ( MB )( I ) 」 ボックスと 「 最大サイズ ( MB )( X ) 」 ボックスに
[ 変更したい数値 ] をそれぞれ入力します。
ここでは例として、 [ 初期サイズ2048 ] 、 [ 最大サイズ4096 ] と入力します。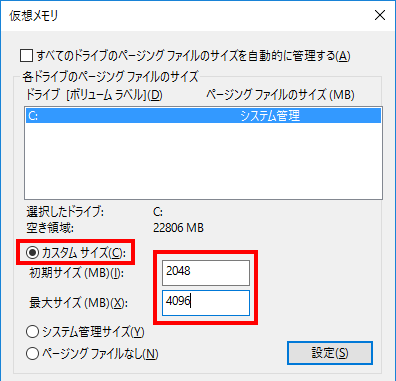
- サイズの入力が 完了したら [ 設定 ] をクリックし、 [ OK ] をクリックします。
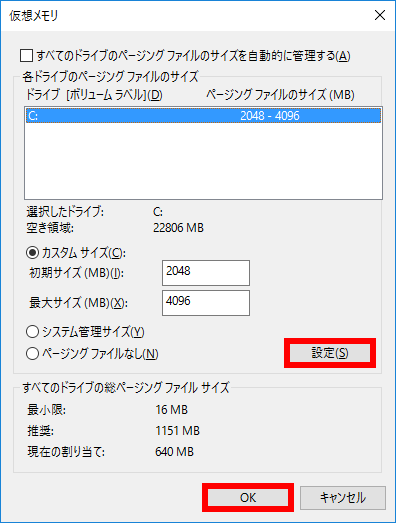
- 「 変更結果はコンピューターを再起動しなければ有効になりません。 」
というメッセージが表示されるので、 [ OK ] をクリックます。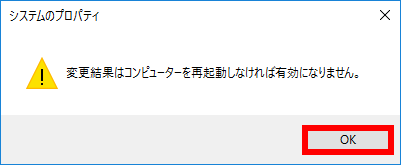
- すべてのウィンドウを設定し終えると
「 これらの変更を適用するにはコンピューターを再起動する必要があります。 」
というメッセージが表示されるので、
[ 今すぐ再起動する(R) ] をクリックして、パソコンを再起動します。