仮想メモリのサイズを変更する方法 ( Windows 8.1 )
| 対象 OS | Windows 8.1 |
|---|
- カテゴリー :
-
- トップカテゴリー > 症状から選ぶ > 設定・操作の手順
- トップカテゴリー > 製品から選ぶ > デスクトップパソコン
- トップカテゴリー > 製品から選ぶ > ノートパソコン
- トップカテゴリー > 製品から選ぶ > タブレット(Windows)
- トップカテゴリー > 製品から選ぶ > 小型パソコン(スティック・NUC)
回答
はじめに
この FAQ について
この FAQ では、仮想メモリのサイズを変更する方法を説明します。
この FAQ は、Windows 8.1 Update で作成しています。
Windows 8 や Windows 8.1 ( Update 未適用 ) のバージョンでは、表示される手順や画面が異なることがございます。
バージョンの確認手順は、下記の FAQ を参照ください。
Windows 8 や Windows 8.1 ( Update 未適用 ) のバージョンでは、表示される手順や画面が異なることがございます。
バージョンの確認手順は、下記の FAQ を参照ください。
事前確認
Windows では通常、使用中のプログラムのデータなどは実装メモリ (RAM) に書き込まれますが、
複数のプログラムを同時に起動するなどの複雑な処理が必要になると、
実装メモリだけでは容量が不足する場合があります。
この場合、 「 仮想メモリ 」 を使用することで、実装メモリの内容を一時的にハードディスク上に書き込み、
実装メモリの空き容量を一時的に増やすことができます。
仮想メモリのサイズは Windows で自動的に管理されていますが、既定のサイズでは足りなくなった場合、
仮想メモリのサイズ不足に関する警告が表示されることがあります。
その場合は、手動で仮想メモリの最小および最大サイズを変更してください。
※ 仮想メモリの容量不足の警告が表示されていない場合は、できるだけ仮想メモリのサイズを
変更しないでください。
ここで案内している操作を行うには、パソコンの管理者アカウントを持ったユーザーでサインインしてください。
複数のプログラムを同時に起動するなどの複雑な処理が必要になると、
実装メモリだけでは容量が不足する場合があります。
この場合、 「 仮想メモリ 」 を使用することで、実装メモリの内容を一時的にハードディスク上に書き込み、
実装メモリの空き容量を一時的に増やすことができます。
仮想メモリのサイズは Windows で自動的に管理されていますが、既定のサイズでは足りなくなった場合、
仮想メモリのサイズ不足に関する警告が表示されることがあります。
その場合は、手動で仮想メモリの最小および最大サイズを変更してください。
※ 仮想メモリの容量不足の警告が表示されていない場合は、できるだけ仮想メモリのサイズを
変更しないでください。
ここで案内している操作を行うには、パソコンの管理者アカウントを持ったユーザーでサインインしてください。
その他の OS
操作手順
仮想メモリのサイズを変更する手順
- [ スタート ] を右クリックし、 「 クイックアクセス 」 メニューから
[ コントロール パネル(P) ] をクリックします。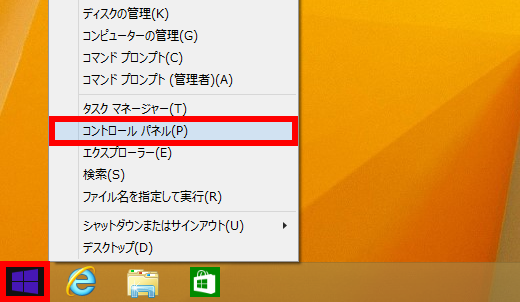
- 「 コントロール パネル 」 が表示されます。
表示方法が 「 カテゴリ 」 になっていることを確認して、 [ システムとセキュリティ ] をクリックします。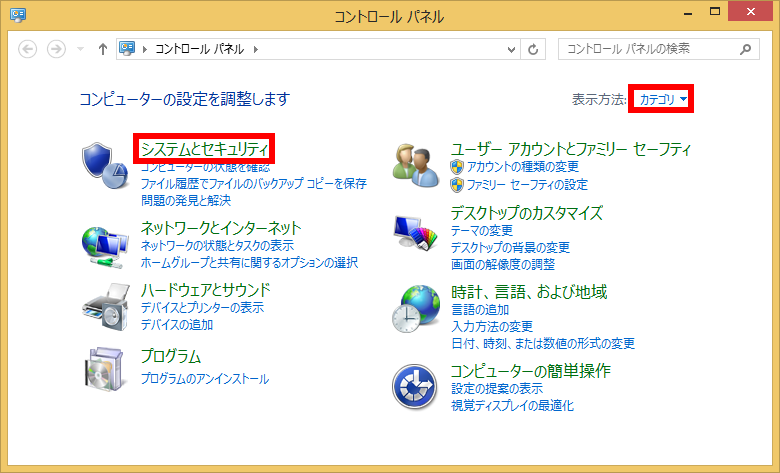
- 「 システムとセキュリティ 」 が表示されます。
[ システム ] をクリックします。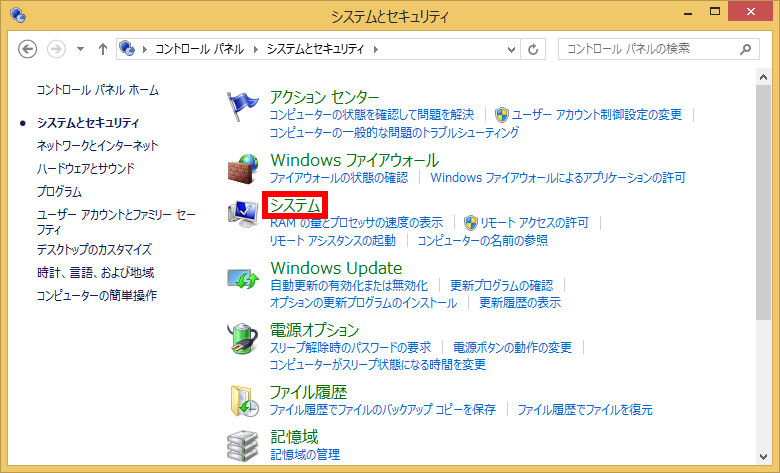
- 「 システム 」 が表示されます。
[ システムの詳細設定 ] をクリックします。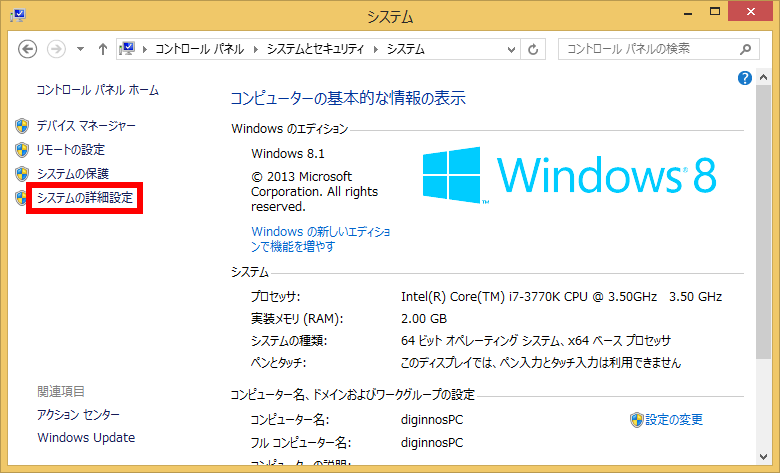
- 「 システムのプロパティ 」 が表示されます。
「 詳細設定 」 タブになっていることを確認して、 [ 設定(S) ] をクリックします。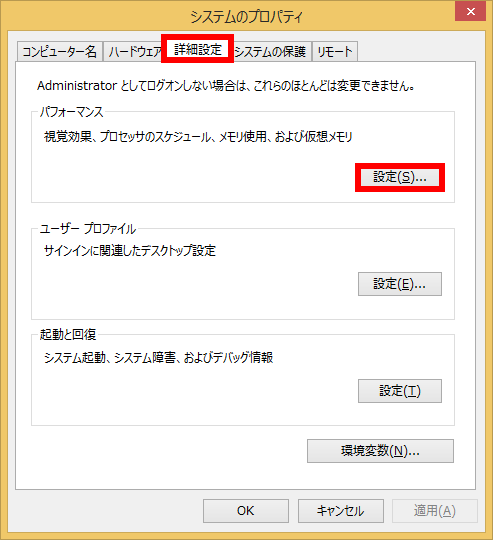
- 「 パフォーマンス オプション 」 が表示されます。
[ 詳細設定 ] タブをクリックして、 「 仮想メモリ 」 欄の [ 変更(C) ] をクリックします。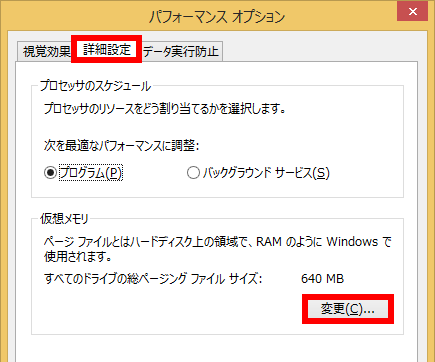
- 「 仮想メモリ 」 が表示されます。
[ すべてのドライブのページング ファイルのサイズを自動的に管理する(A) ] をクリックし、
チェックを外します。
「 各ドライブのページング ファイルのサイズ 」 欄のボックスから、
[ サイズ変更したいドライブ ] をクリックします。
ここでは例として、 [ C: ] をクリックします。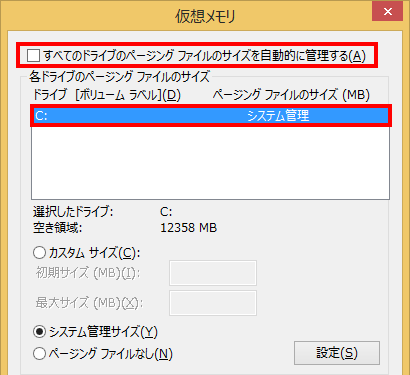
- [ カスタム サイズ(C) ] をクリックし、チェックをつけます。
「 初期サイズ ( MB )( I ) 」 ボックスと 「 最大サイズ ( MB )( X ) 」 ボックスに
[ 変更したい数値 ] をそれぞれ入力します。
ここでは例として、 [ 初期サイズ2048 ] 、 [ 最大サイズ4096 ] と入力します。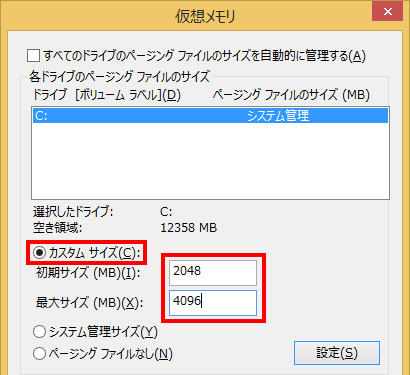 「 実装メモリ ( RAM ) 」 の容量は、手順 4 の画面内で確認できます。
「 実装メモリ ( RAM ) 」 の容量は、手順 4 の画面内で確認できます。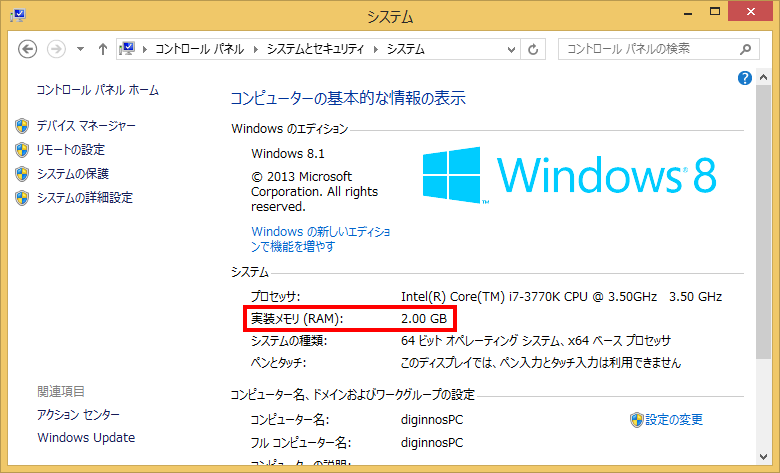
- サイズの入力が 完了したら [ 設定 ] をクリックし、 [ OK ] をクリックします。
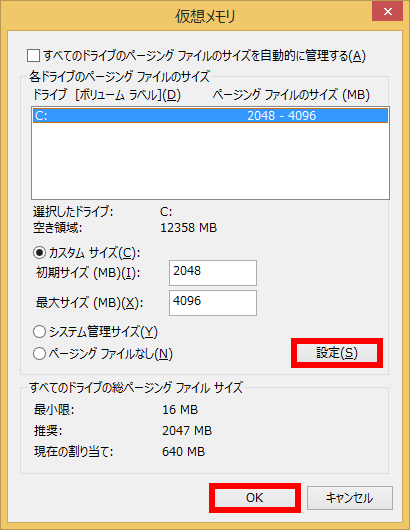
- 「 変更結果はコンピューターを再起動しなければ有効になりません。 」
というメッセージが表示されるので、 [ OK ] をクリックます。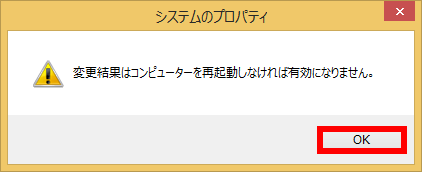
- すべてのウィンドウを設定し終えると
「 これらの変更を適用するにはコンピューターを再起動する必要があります。 」
というメッセージが表示されるので、
[ 今すぐ再起動する(R) ] をクリックして、パソコンを再起動します。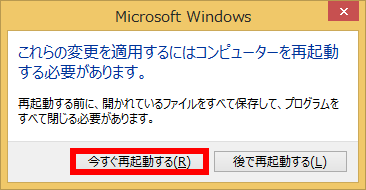
アンケートにご協力ください
FAQにて解決しなかった場合はこちらまで
弊社製品及び弊社購入製品ご利用にてFAQで解決しなかった場合は、下記へお問い合わせください。
※お問合せの際、【 FAQ番号: を見た 】とお伝えいただければ、スムーズにご案内できます。
※お問合せの際、【 FAQ番号: を見た 】とお伝えいただければ、スムーズにご案内できます。
パソコンのサポート
サードウェーブサポートセンター
THIRDWAVE ・ Diginnos ・ Prime 製造番号の記載場所について
- 電話番号:03-4332-9193
- 受付時間:24時間年中無休
THIRDWAVE ・ Diginnos ・ Prime 製造番号の記載場所について
パーツ周辺機器のサポート ・ Dospara Club Members ・ セーフティサービス
ドスパラ商品コンタクトセンター
店舗でご購入の場合はレシートに記載の伝票番号をご用意ください。
- 電話番号:03-4332-9194
- 受付時間:10:00~19:00
店舗でご購入の場合はレシートに記載の伝票番号をご用意ください。