リカバリー ( 初期化 ) が正常に完了できない場合の対処方法
| 対象 OS | Windows 11 Windows 10 |
|---|
- カテゴリー :
-
- トップカテゴリー > 症状から選ぶ > トラブル解決
- トップカテゴリー > 製品から選ぶ > デスクトップパソコン
- トップカテゴリー > 製品から選ぶ > ノートパソコン
- トップカテゴリー > 製品から選ぶ > タブレット(Windows)
- トップカテゴリー > 製品から選ぶ > 小型パソコン(スティック・NUC)
回答
はじめに
この FAQ について
この FAQ では、Windows のリカバリー ( 初期化 ) が正常に完了しない場合の対処方法を説明します。
この FAQ は、Windows 10 Pro バージョン 1803 で作成しています。
Windows 10 Pro バージョン 21H1 、Windows 11 Pro バージョン 21H2 も同じ手順であることを確認しておりますが、 表示される手順や画面が異なることがございます。
バージョンの確認手順は、下記の FAQ を参照ください。
Windows 10 Pro バージョン 21H1 、Windows 11 Pro バージョン 21H2 も同じ手順であることを確認しておりますが、 表示される手順や画面が異なることがございます。
バージョンの確認手順は、下記の FAQ を参照ください。
その他の OS
事前確認
USB に接続されている外部機器などの故障や、USB フラッシュメモリー、SD カードなどに保存されている
プログラムに影響され、Windowsの起動やリカバリーに失敗することがあります。
パソコン本体が原因か、外的な要因が原因かを判別するため 「 キーボード 」、「 マウス 」、「 ディスプレイ 」 以外の周辺機器、LAN ケーブル、カードリーダーなどはすべて外します。
プログラムに影響され、Windowsの起動やリカバリーに失敗することがあります。
パソコン本体が原因か、外的な要因が原因かを判別するため 「 キーボード 」、「 マウス 」、「 ディスプレイ 」 以外の周辺機器、LAN ケーブル、カードリーダーなどはすべて外します。
症状
Windows のリカバリー ( 初期化 ) に失敗すると以下の症状が見られます。
- エラーメッセージが表示され、再起動を繰り返す。
- 自動修復画面が表示される。
原因
これらの症状を引き起こす要因として以下の状況が考えられます。
- リカバリー中にフリーズが生じ、進捗度が変わらず未完了となる。
- リカバリー中に停電、バッテリー切れなどの電源断が生じて中断した。
- UEFI の設定を 「 変更した 」、または何らかの原因で 「 変更されて 」 いる。
- いずれかのハードウェアが故障している。 など
対策
画面にエラーメッセージが表示され、再起動を繰り返す場合
- 起動時の「 リカバリー 」 に失敗すると下図の 「 エラーメッセージ 」 が表示されることがあります。
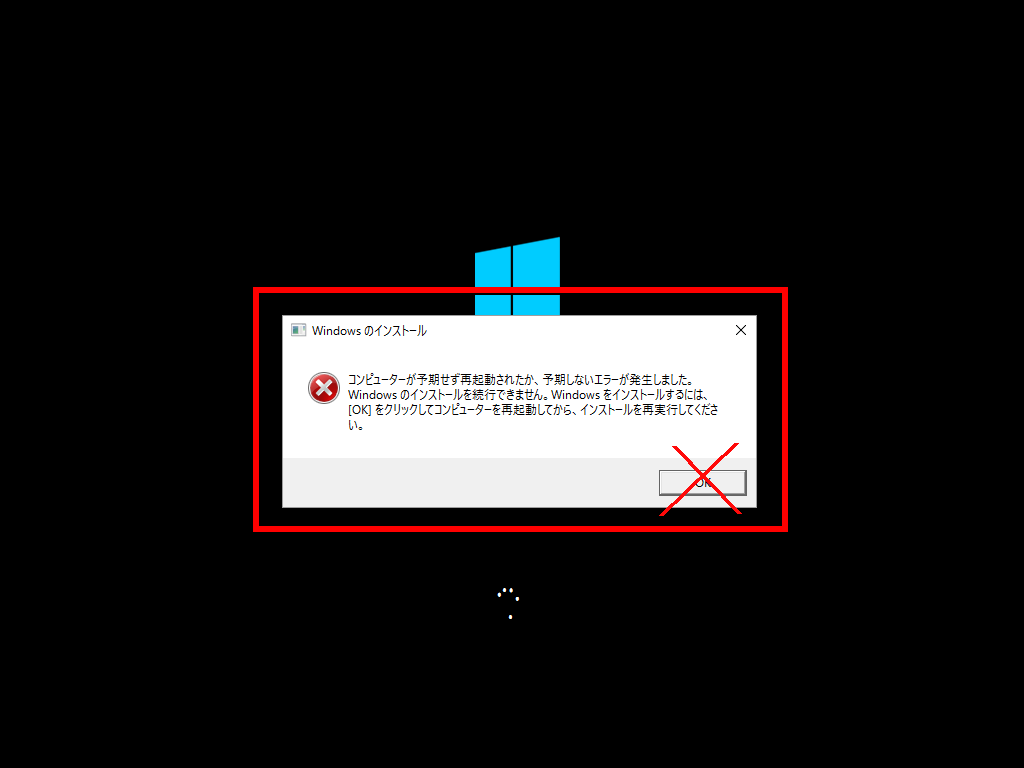
- この「 エラーメッセージ 」に対して「 OK 」で応答せず、「 リセットボタン 」 や 「 電源長押し 」 で強制終了を2回続けて行うと3回目の起動で異常終了を検知して 「 自動修復 」 が試行されます。
(注) [ OK ] をクリックすると、正常終了の検知になり、「 自動修復画面 」 は表示されません。- 自動修復画面が表示された場合
- 「 画面に自動修復画面が表示される 」 の手順に進みます。
- 自動修復画面の表示が無い場合
- 「 改善しない場合 」の手順に進みます。
画面に自動修復画面が表示される
- ※3回目の起動で「 自動修復 」の準備が始まります。
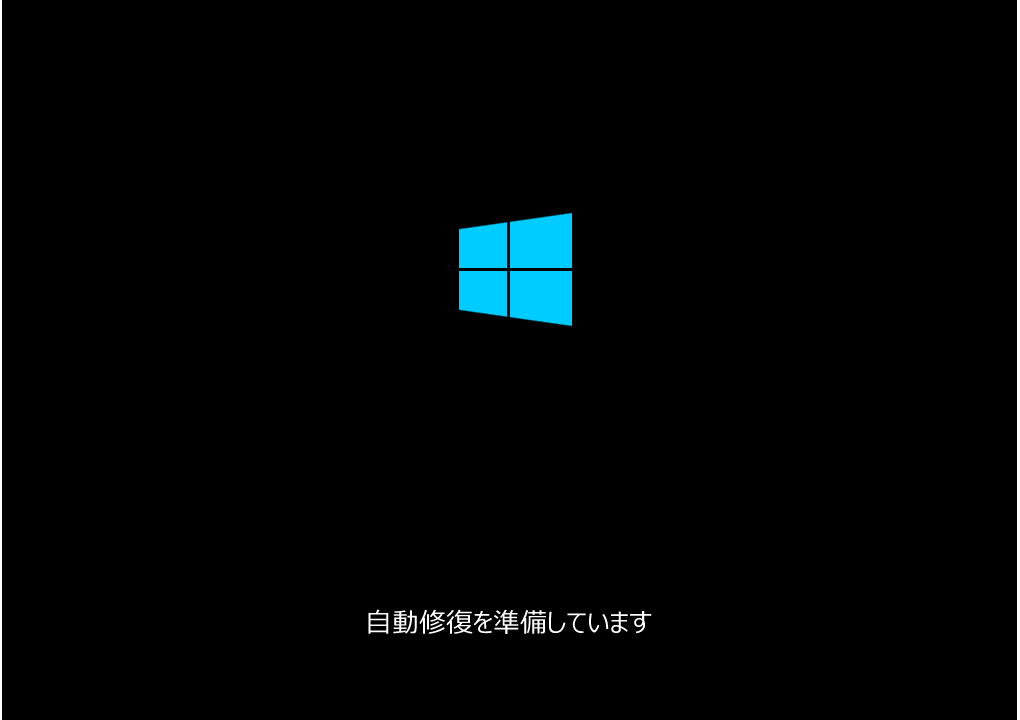
- 「 自動修復 」画面表示の [ 詳細オプション ] をクリックします。
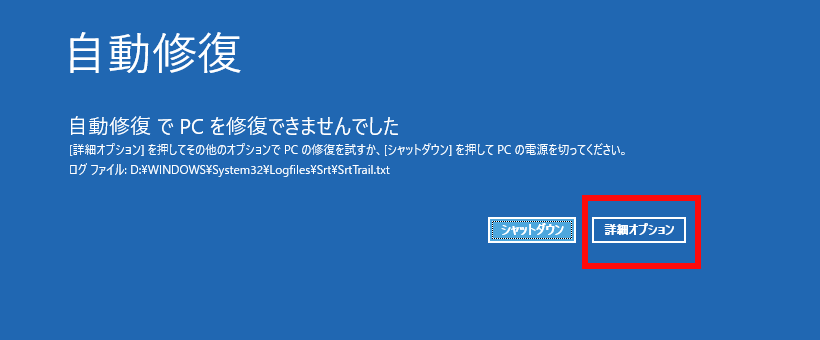
- 「 オプションの選択 」 画面が表示されますので [ トラブルシューティング ] をクリックして
Windows をリカバリー ( 初期化 ) する手順 ( Windows 11 / 10 バージョン 1903 以降 )
または
Windows 10 をリカバリー ( 初期化 ) する手順 ( バージョン 1809 以前 ) の
「 Windows が起動できない場合に自動修復メニューから初期化を行う方法 」、手順 3 より
「 リカバリー 」 を継続します。※リカバリーを再度行っても正常に完了しない場合は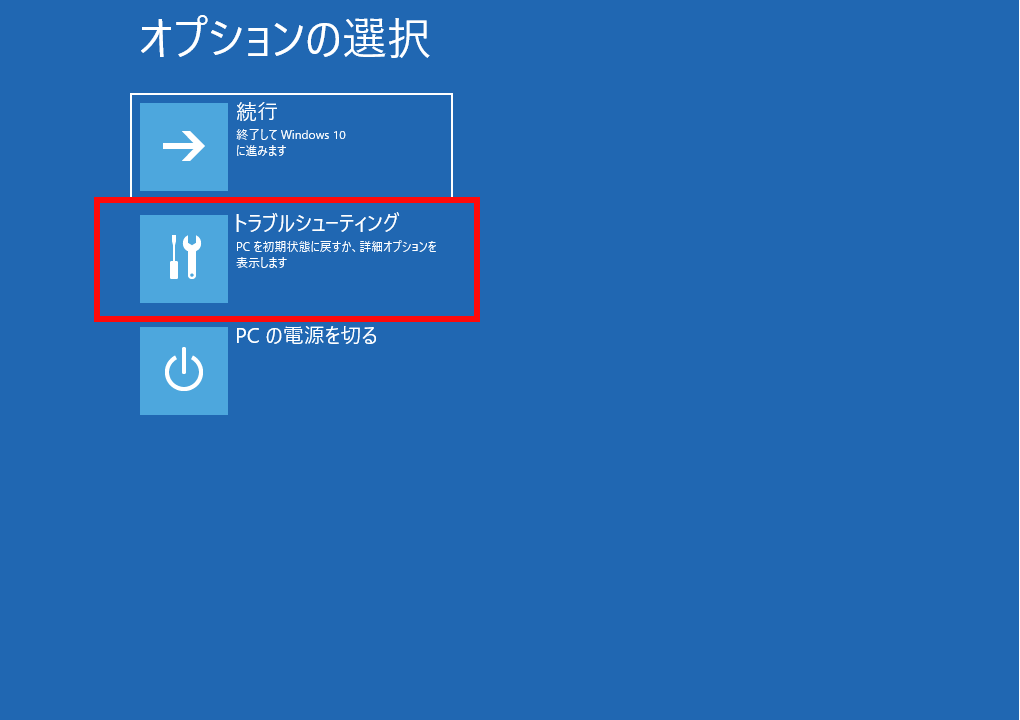
「 もう一度リカバリーを行っても正常に完了しない場合 」 の手順に進みます。
もう一度リカバリーを行っても正常に完了しない場合
- 以下に該当するものがあれば、事前に、必要な作業を実施します。
- パソコンの内部に増設したパーツがある場合は、すべて外します。
- パソコンの内部パーツに交換したパーツがある場合は、すべて元のパーツに戻します。
- UEFI / BIOS の設定を変更されている場合は、変更した項目を元に戻します。
- 該当があった場合は、作業完了後にもう一度リカバリーを実行します。
該当がない場合は、「 改善しない場合 」の手順に進みます。
改善しない場合
これらの作業を実施いただいても正常にリカバリーが完了しない、またはリカバリーが実行できない場合は、システムに致命的な異常が発生している、または製品の故障が考えられます。
お手数をおかけいたしますがサードウェーブサポートセンターへ問い合わせください。
お手数をおかけいたしますがサードウェーブサポートセンターへ問い合わせください。