自動起動アプリをサインイン画面から停止する方法
| 対象 OS | Windows 11 Windows 10 |
|---|
- カテゴリー :
-
- トップカテゴリー > 症状から選ぶ > 設定・操作の手順
- トップカテゴリー > 製品から選ぶ > デスクトップパソコン
- トップカテゴリー > 製品から選ぶ > ノートパソコン
- トップカテゴリー > 製品から選ぶ > タブレット(Windows)
- トップカテゴリー > 製品から選ぶ > 小型パソコン(スティック・NUC)
回答
はじめに
この FAQ について
この FAQ では、自動起動アプリをサインイン画面から停止する方法を説明します。
- Windows 11
この FAQ は、Windows 11 Pro バージョン 21H2 で作成しています。
他のバージョンでは、表示される手順や画面が異なることがございます。
バージョンの確認手順は、下記の FAQ を参照ください。 - Windows 10
この FAQ は、Windows 10 Pro バージョン 21H2 で作成しています。
他のバージョンでは、表示される手順や画面が異なることがございます。
バージョンの確認手順は、下記の FAQ を参照ください。
注意事項
- 自動起動アプリの中には、PC が動作する上で重要なシステムやウイルス対策アプリが含まれています。
それらのアプリを停止してしまうと、PC が正常に動作しなかったり、セキュリティ上の問題が発生したりする可能性が高まります。
常駐アプリを停止する際は、PC の動作やセキュリティ上問題がないと判断できる場合にのみ行います。
その他の OS
Windows 11 操作手順
自動起動アプリをサインイン画面から停止する手順
- PC を起動し、「 サインイン 」 画面を表示します。
画面右下の [ シャットダウン ] アイコンをクリックし、キーボードの [ Shift ] キーを押しながら
[ 再起動 ] をクリックします。他のユーザーへのを配慮を促す注意が表示されますが、ここではキーボードの [ Shift ] キーを押しながら [ 強制的に再起動 ] をクリックします。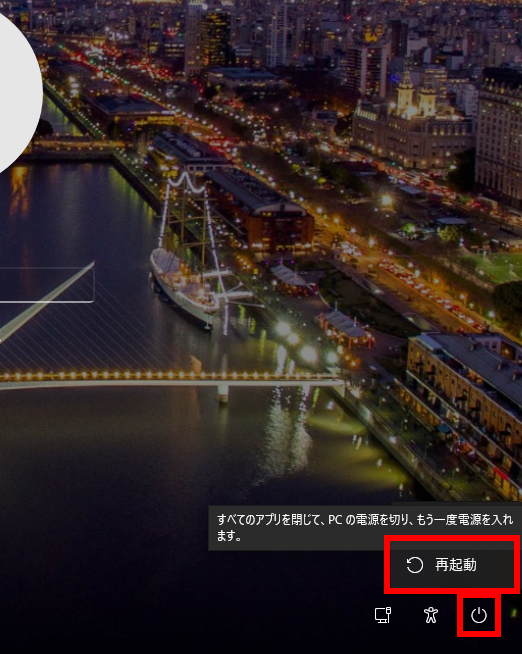

- 「 オプションの選択 」 が表示されます。
[ トラブルシューティング ] をクリックします。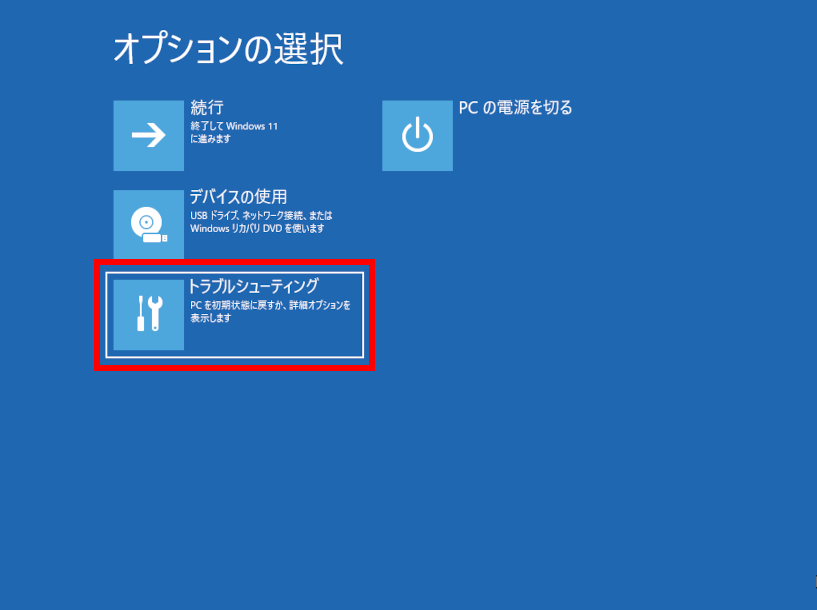
- 「 トラブルシューティング 」 が表示されます。
[ 詳細オプション ] をクリックします。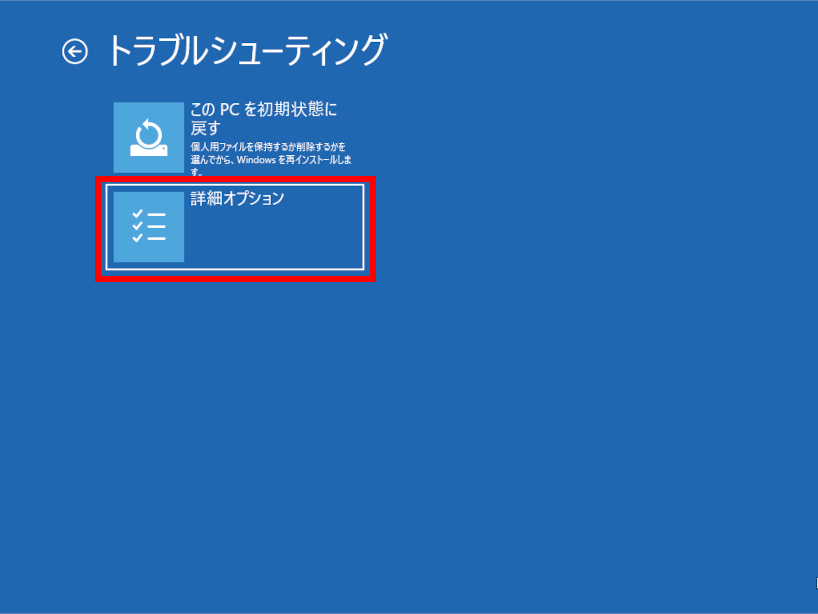
- 「 詳細オプション 」 が表示されます。
[ スタートアップ設定 ] をクリックします。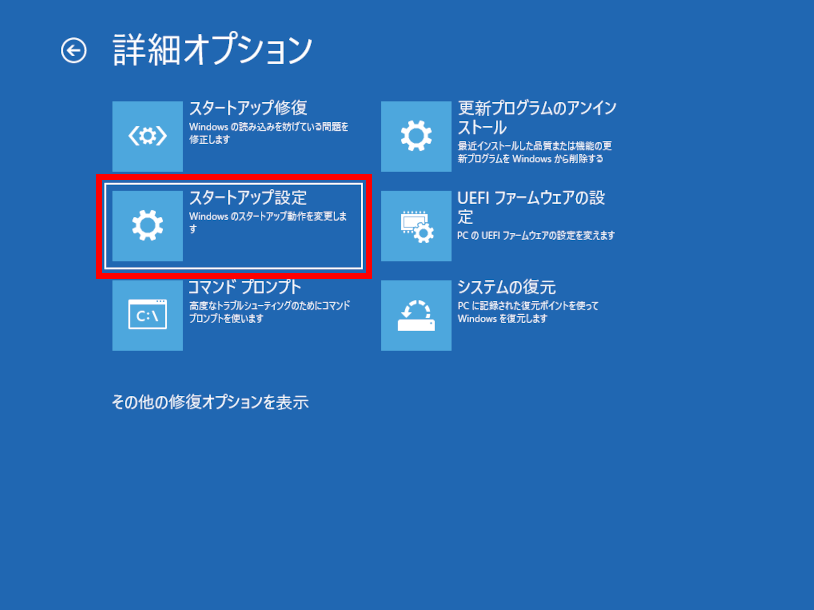
- 「 スタートアップ設定 」 が表示されます。
[ 再起動 ] をクリックします。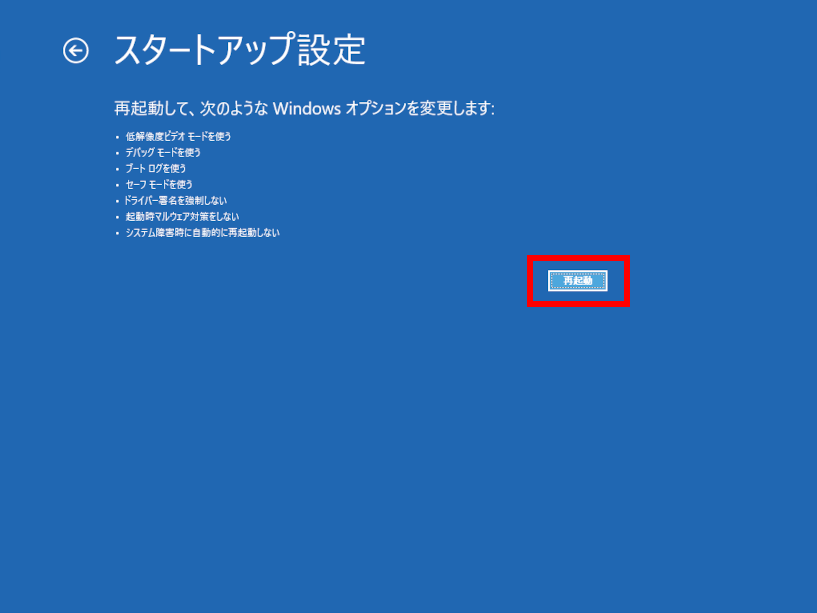
- 再起動後 「 スタートアップ設定 」 が表示されます。
キーボード [ F4 ] キーを押し、「 4) セーフモードを有効にする 」 を選択します。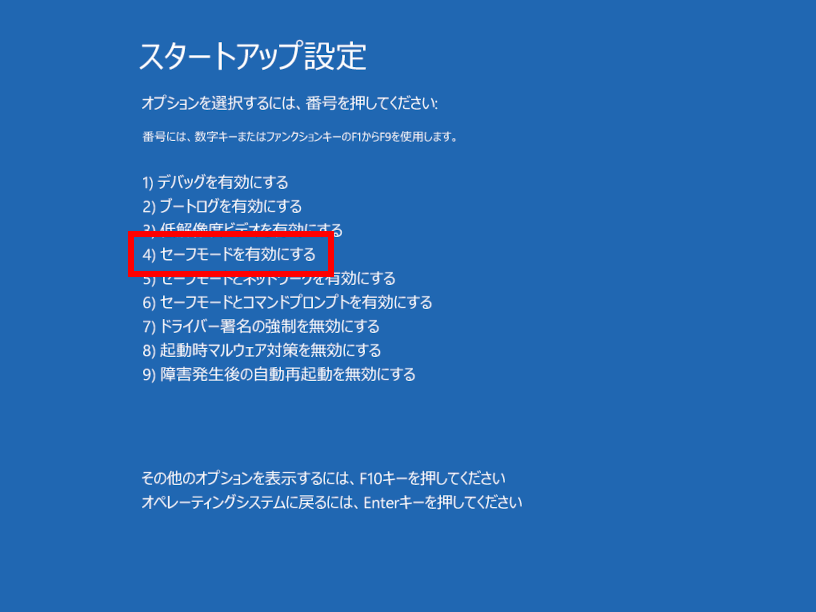
- 「 F4 」 または、キーボード上段の数字キー「 4 」を押します。
- 操作が行われない状態が続くと、画面が黒くなり、パソコンが自動的にシャットダウンします。
- 「 サインイン 」 画面が表示されたら、サインインします。
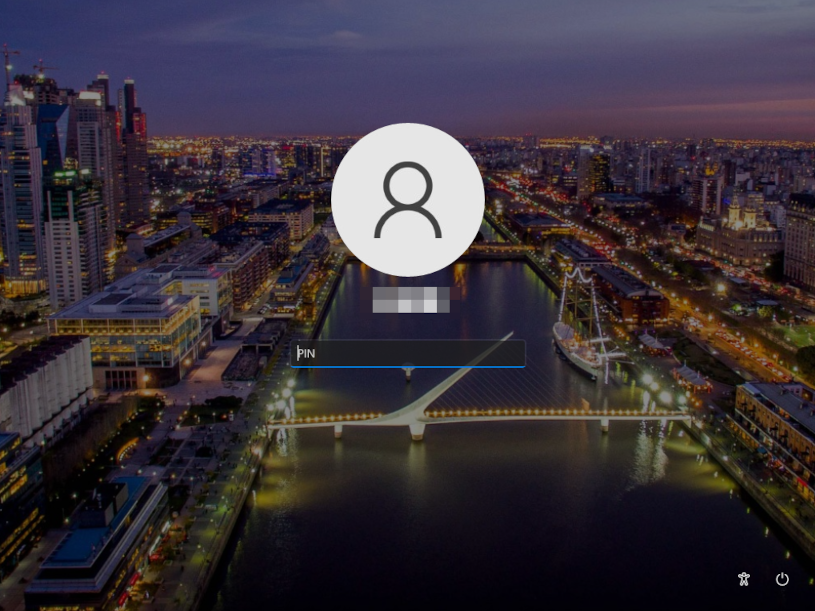
- Windows がセーフモードで起動します。
[ スタート ] → [ タスクマネージャー ] の順にクリックします。
スタート ] → [ タスクマネージャー ] の順にクリックします。
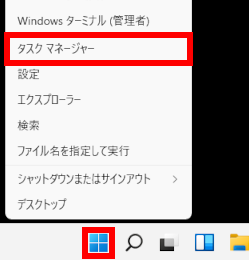
- 「 タスクマネージャー 」 が表示されます。
[ スタートアップ ] タブを選択し、自動起動させたくないアプリをクリックし、画面右下の [ 無効にする(A) ] をクリックします。
ここでは例として、[ Microsoft OneDrive ] を選択しています。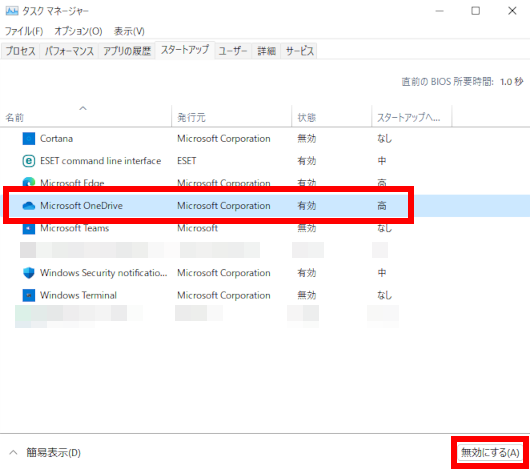
- 複数のソフトを停止したい場合は、同じ作業を繰り返し行います。
- 「 タスクマネージャー 」 画面に 「 スタートアップ 」 タブが表示されていない場合は、[ 詳細(D) ] をクリックします。
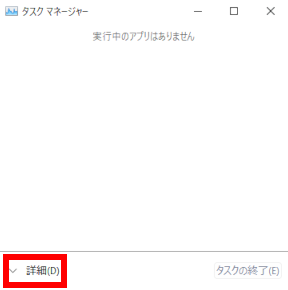
- [
 スタート ] → [ 電源 ] の順にクリックし、表示された一覧から [ 再起動 ] をクリックします。
スタート ] → [ 電源 ] の順にクリックし、表示された一覧から [ 再起動 ] をクリックします。
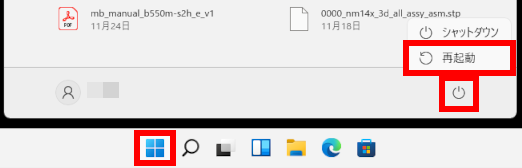
- PC を再起動後、停止したアプリが自動起動しなくなったことを確認します。
Windows 10 操作手順
自動起動アプリをサインイン画面から停止する手順
- PC を起動し、「 サインイン 」 画面を表示します。
画面右下の [ シャットダウン ] アイコンをクリックし、キーボードの [ Shift ] キーを押しながら
[ 再起動 ] をクリックします。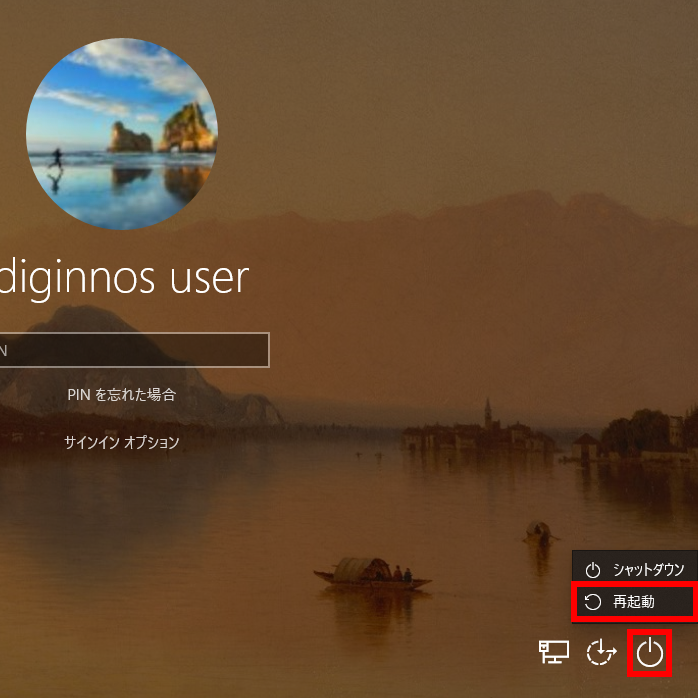
- 「 オプションの選択 」 が表示されます。
[ トラブルシューティング ] をクリックします。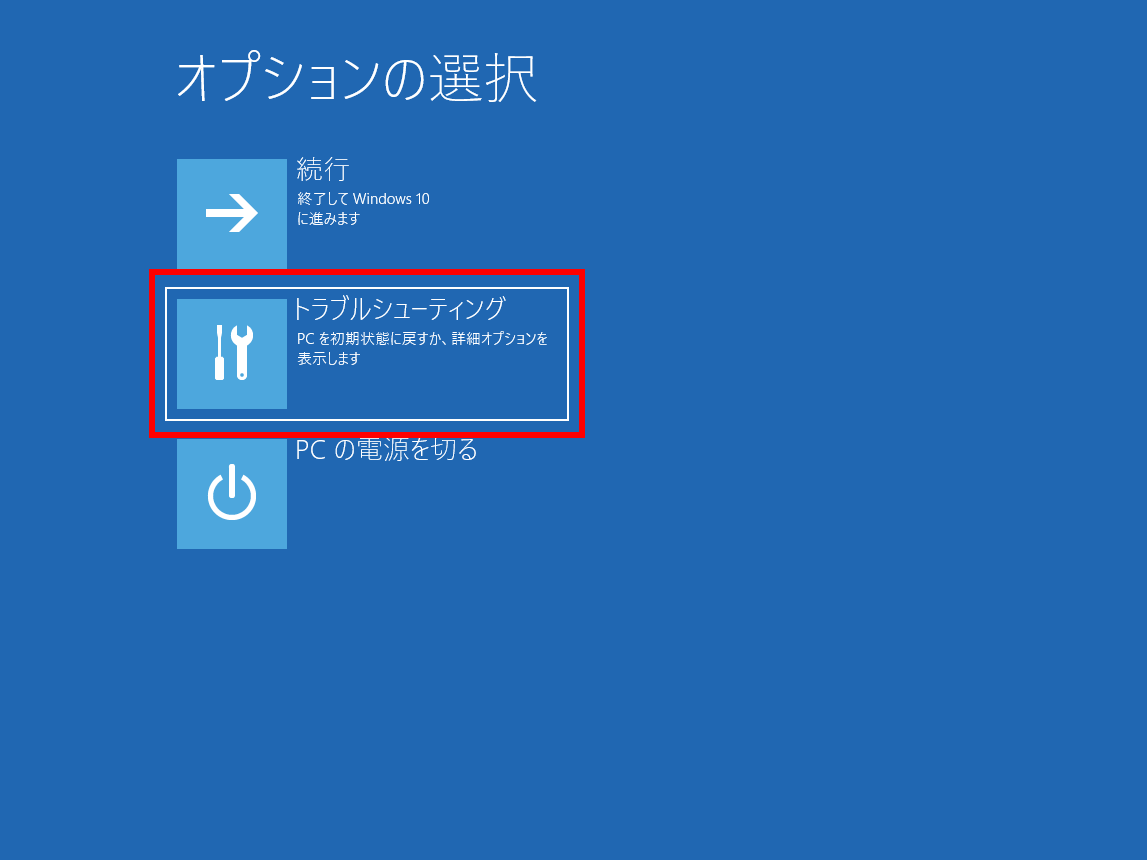
- 「 トラブルシューティング 」 が表示されます。
[ 詳細オプション ] をクリックします。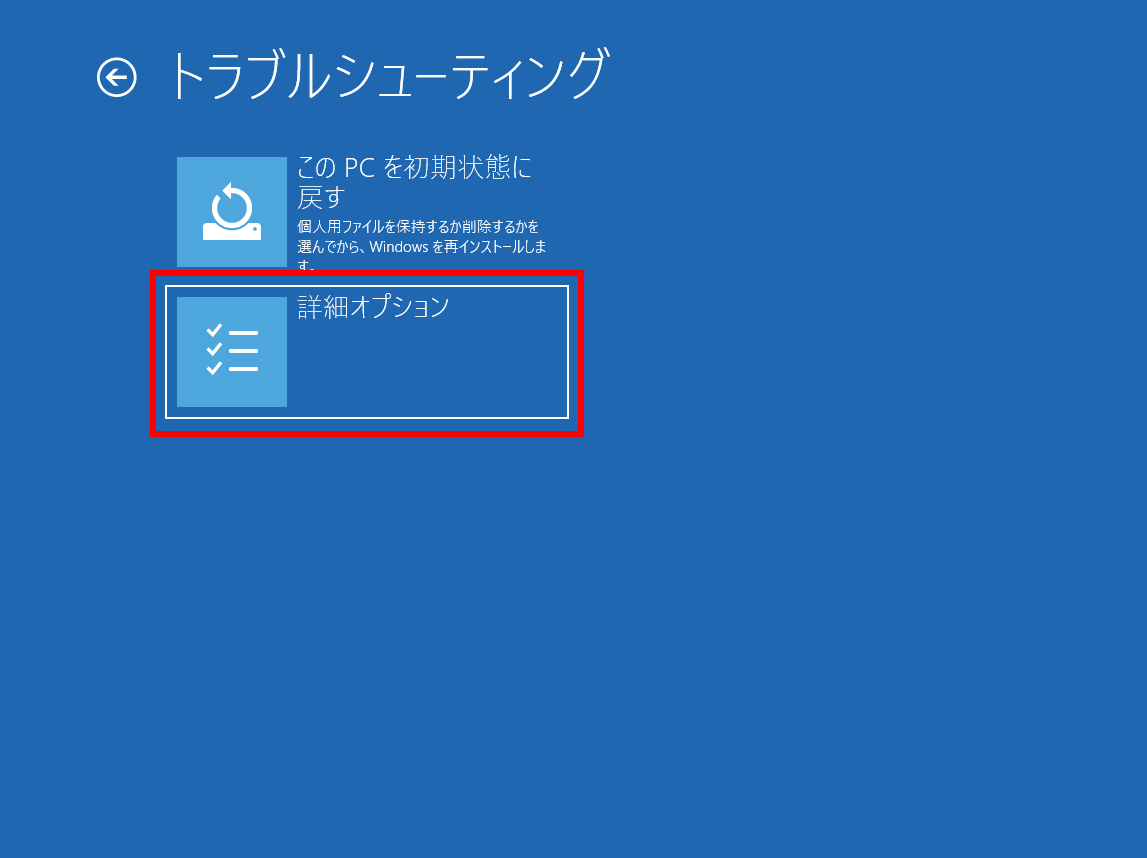
- 「 詳細オプション 」 が表示されます。
[ スタートアップ設定 ] をクリックします。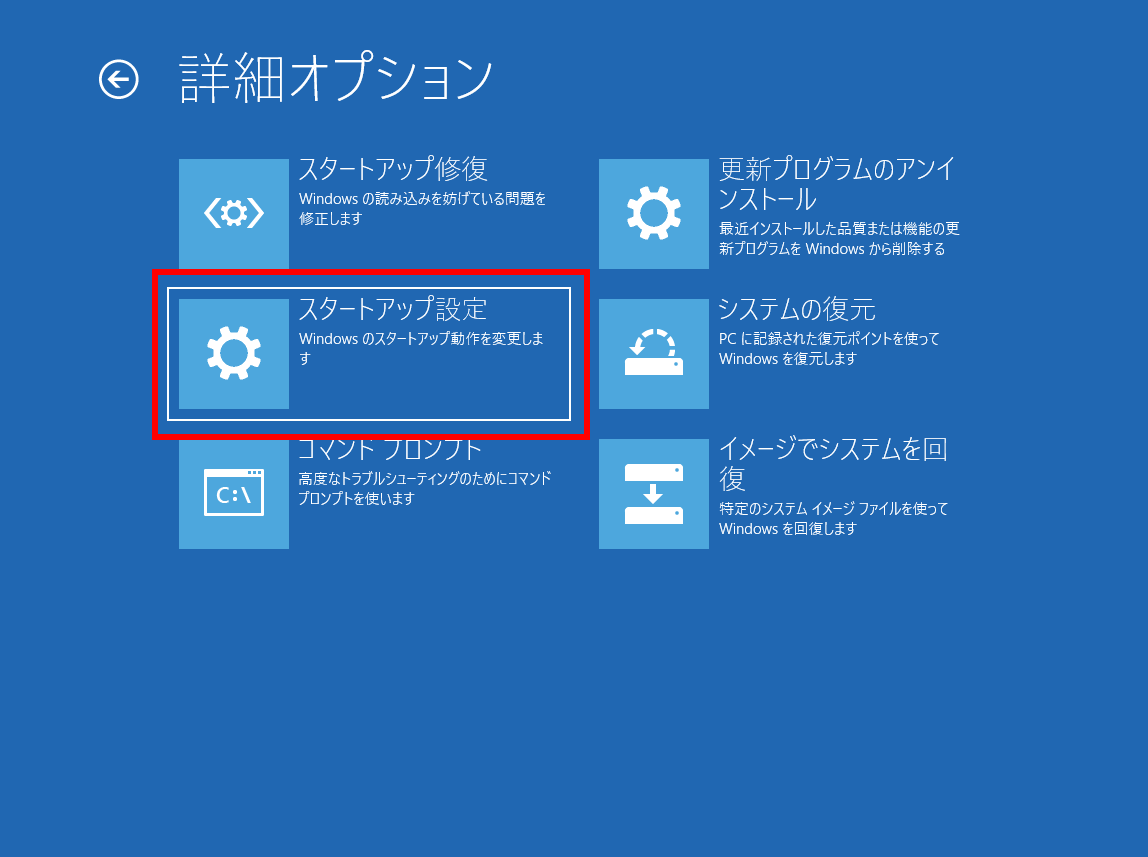
- 「 スタートアップ設定 」 が表示されます。
[ 再起動 ] をクリックします。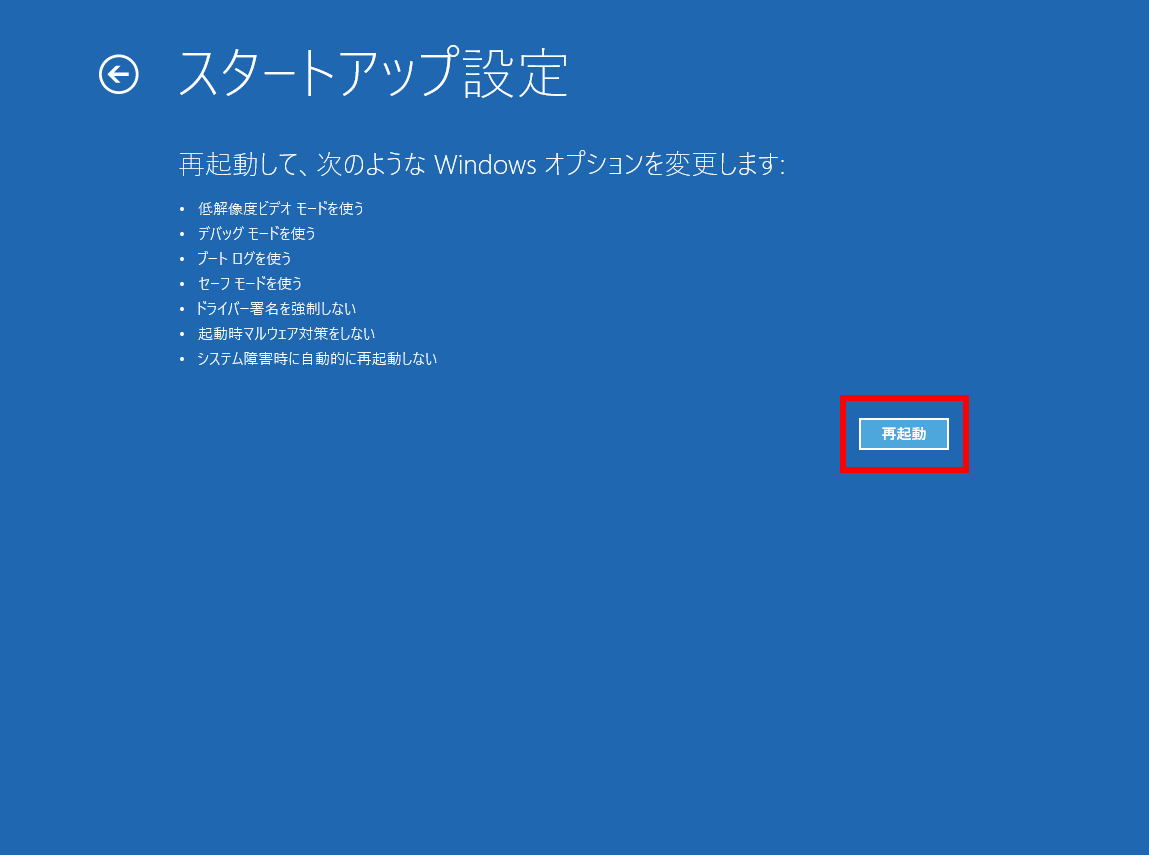
- 再起動後 「 スタートアップ設定 」 が表示されます。
キーボード [ F4 ] キーを押し、「 4) セーフモードを有効にする 」 を選択します。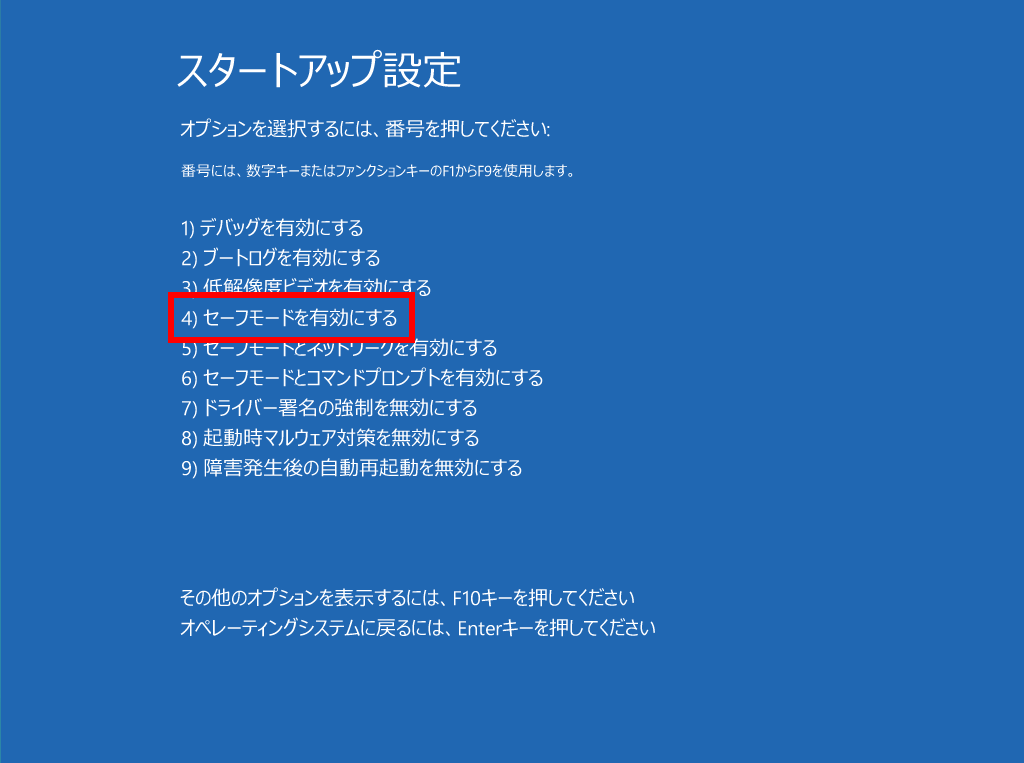
- 「 F4 」 または、キーボード上段の数字キー「 4 」を押します。
- 操作が行われない状態が続くと、画面が黒くなり、パソコンが自動的にシャットダウンします。
- 「 サインイン 」 画面が表示されたら、サインインします。
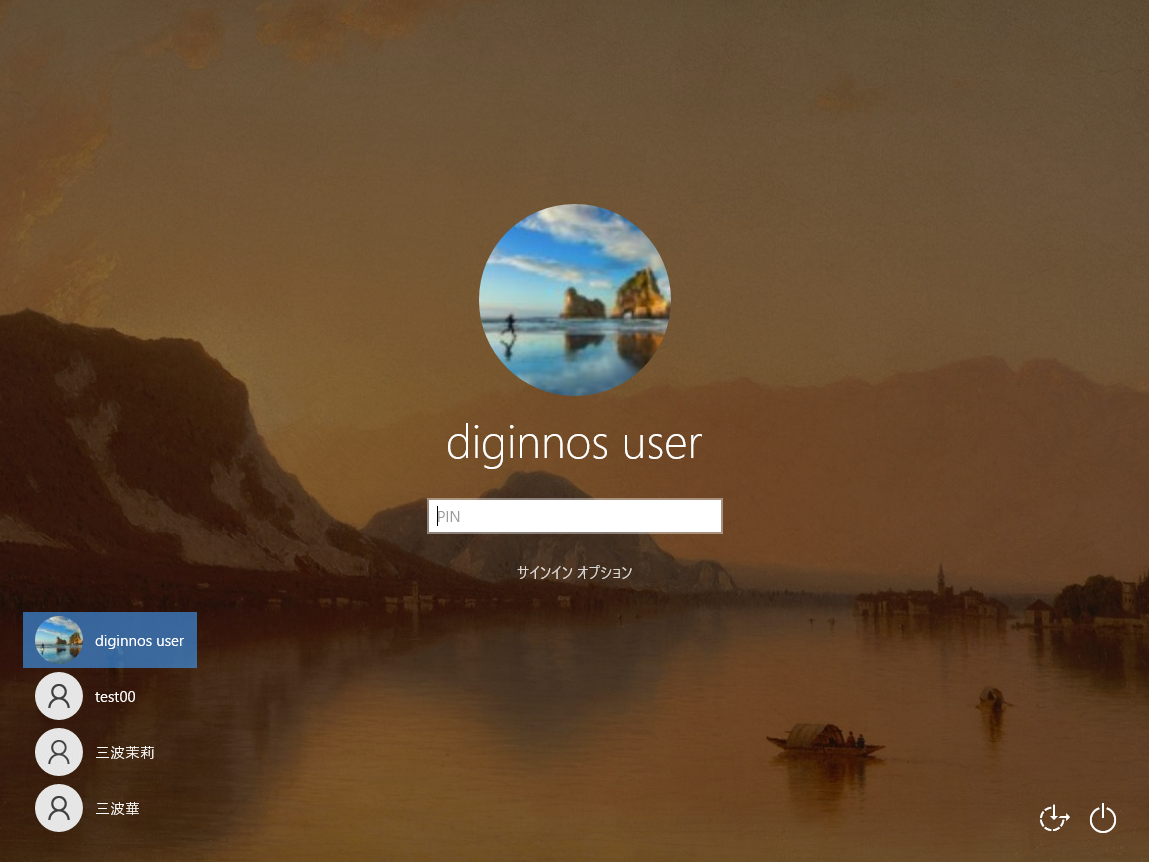
- Windows 10 がセーフモードで起動します。
タスクバーの何もないところを右クリックし、表示されたメニュー から [ タスクマネージャー(K) ] を
クリックします。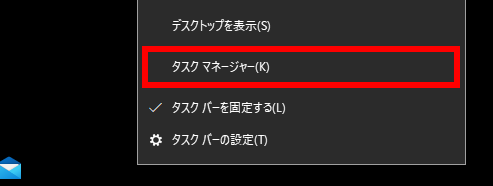
- 「 タスクマネージャー 」 が表示されます。
[ スタートアップ ] タブを選択し、自動起動させたくないアプリをクリックし、画面右下の [ 無効にする(A) ] をクリックします。
ここでは例として、[ Microsoft OneDrive ] を選択しています。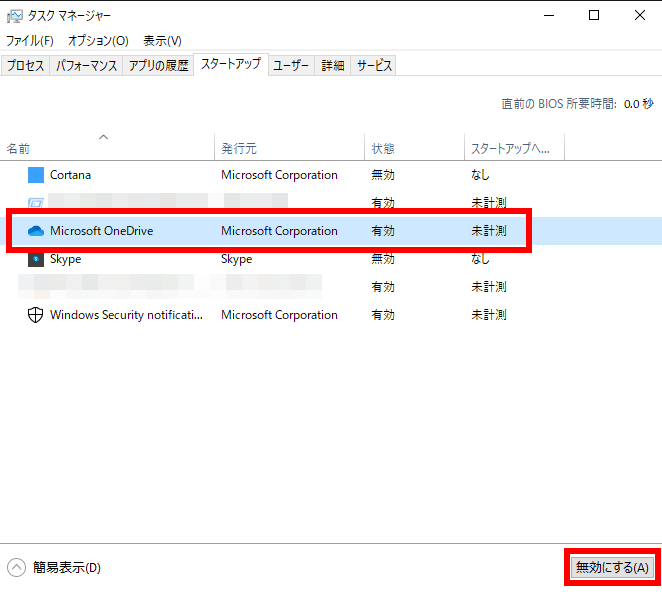
- 複数のソフトを停止したい場合は、同じ作業を繰り返し行います。
- 「 タスクマネージャー 」 画面に 「 スタートアップ 」 タブが表示されていない場合は、[ 詳細(D) ] をクリックします。
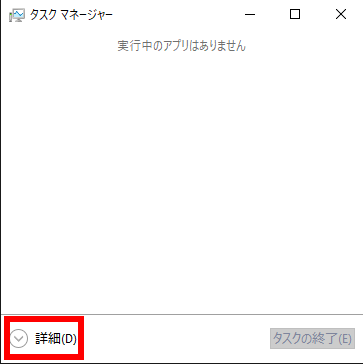
- [
 スタート ] → [ 電源 ] の順にクリックし、表示された一覧から [ 再起動 ] をクリックします。
スタート ] → [ 電源 ] の順にクリックし、表示された一覧から [ 再起動 ] をクリックします。
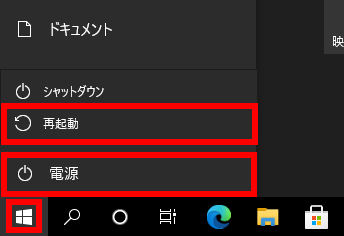
- PC を再起動後、停止したアプリが自動起動しなくなったことを確認します。