自動的に起動されるソフトをサインイン画面から停止する方法 ( Windows 8.1 )
| 対象 OS | Windows 8.1 |
|---|
- カテゴリー :
-
- トップカテゴリー > 症状から選ぶ > 設定・操作の手順
- トップカテゴリー > 製品から選ぶ > デスクトップパソコン
- トップカテゴリー > 製品から選ぶ > ノートパソコン
- トップカテゴリー > 製品から選ぶ > タブレット(Windows)
- トップカテゴリー > 製品から選ぶ > 小型パソコン(スティック・NUC)
回答
はじめに
この FAQ について
この FAQ では、自動的に起動されるソフトをサインイン画面から停止する方法を説明します。
この FAQ は、Windows 8.1 Update で作成しています。
Windows 8 や Windows 8.1 ( Update 未適用 ) のバージョンでは、表示される手順や画面が異なることがございます。
バージョンの確認手順は、下記の FAQ を参照ください。
Windows 8 や Windows 8.1 ( Update 未適用 ) のバージョンでは、表示される手順や画面が異なることがございます。
バージョンの確認手順は、下記の FAQ を参照ください。
注意事項
自動で起動するソフトの中には、パソコンが動作する上で重要なシステムやウイルス対策ソフトが
含まれています。
それらのソフトを停止してしまうと、パソコンが正常に動作しなかったり、セキュリティ上の問題が
発生したりする可能性が高まります。
常駐ソフトを停止する際は、パソコンの動作やセキュリティ上問題がないと判断できる場合にのみ
行ってください。
含まれています。
それらのソフトを停止してしまうと、パソコンが正常に動作しなかったり、セキュリティ上の問題が
発生したりする可能性が高まります。
常駐ソフトを停止する際は、パソコンの動作やセキュリティ上問題がないと判断できる場合にのみ
行ってください。
その他の OS
操作手順
自動的に起動されるソフトをサインイン画面から停止する手順
- [ パソコン ] を起動して、 「 サインイン 」 画面を表示します。
画面右下の [ シャットダウン ] をクリックし、
キーボードの [ Shift ] キーを押しながら [ 再起動 ] をクリックします。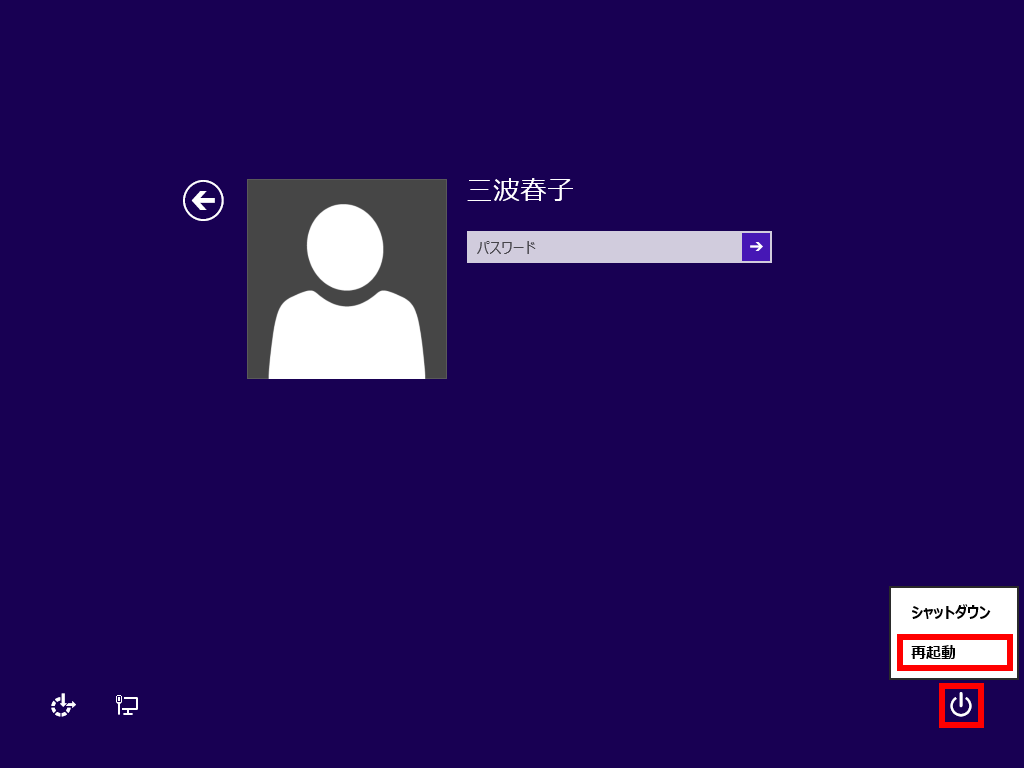
- 「 お待ちください 」 と表示されます。
画面が切り替わるまで待ちます。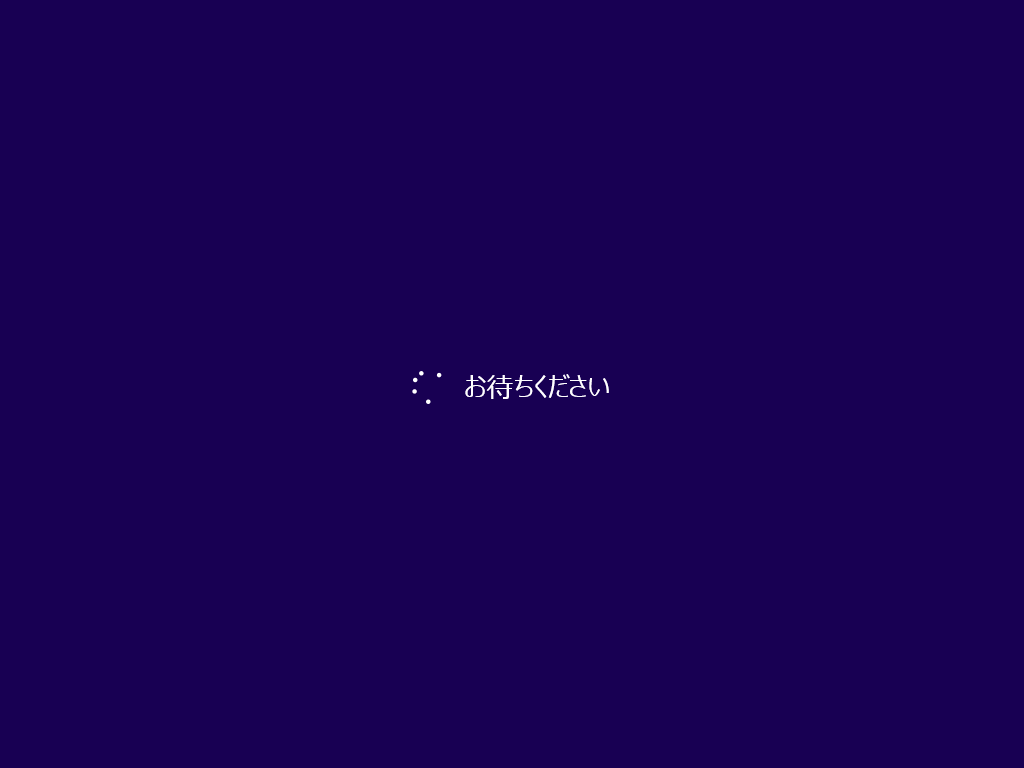
- 「 オプションの選択 」 が表示されます。
[ トラブルシューティング ] をクリックします。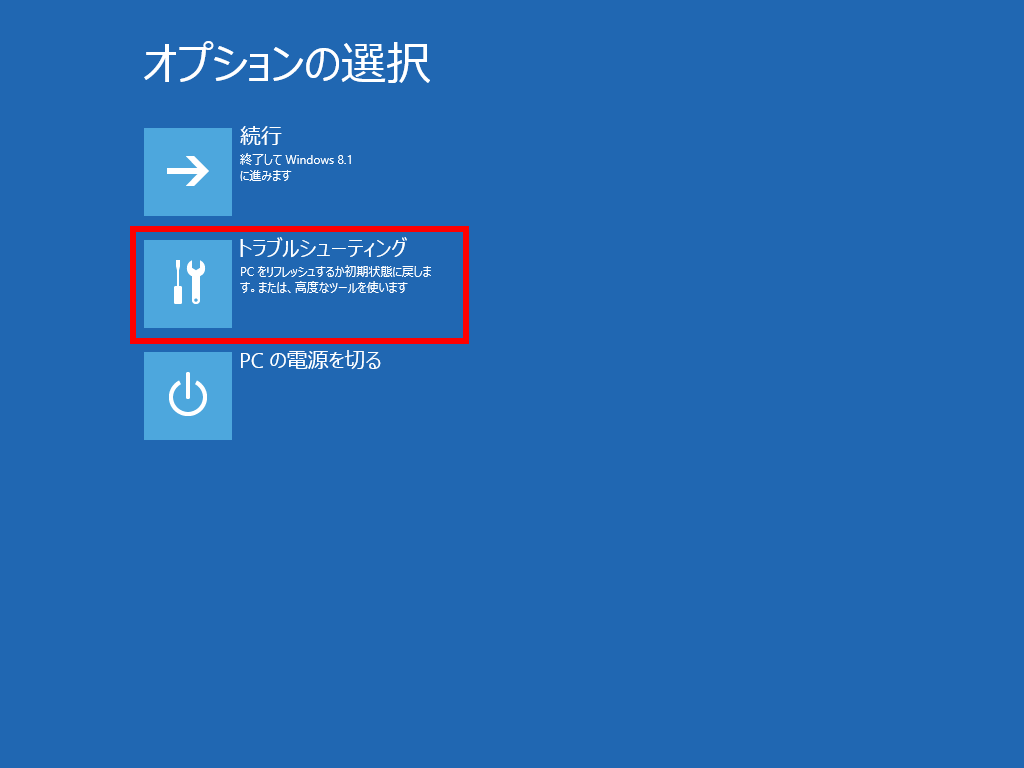
- 「 トラブルシューティング 」 が表示されます。
[ 詳細オプション ] をクリックします。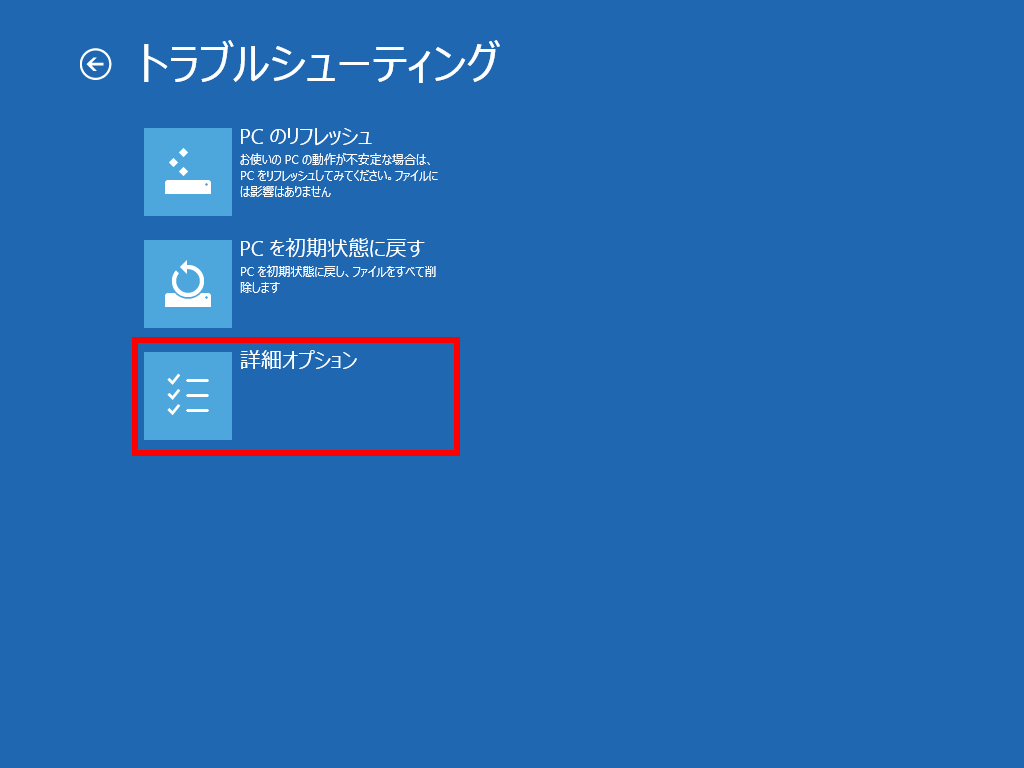
- 「 詳細オプション 」 が表示されます。
[ スタートアップ設定 ] をクリックします。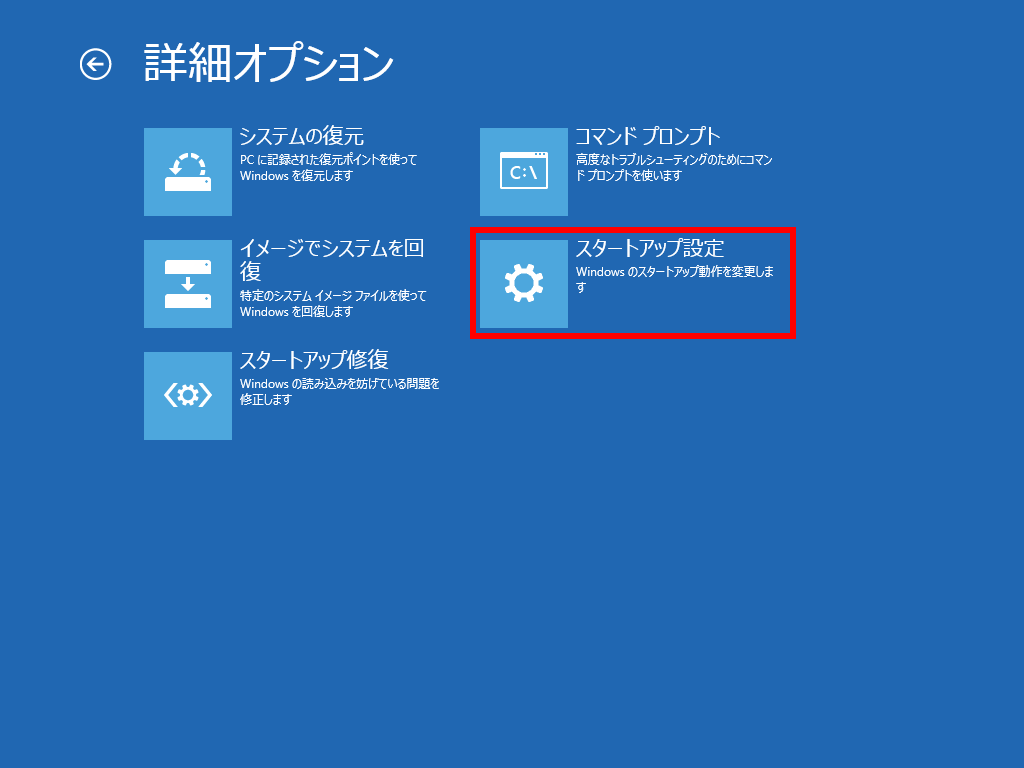
- 「 スタートアップ設定 」 が表示されます。
[ 再起動 ] をクリックします。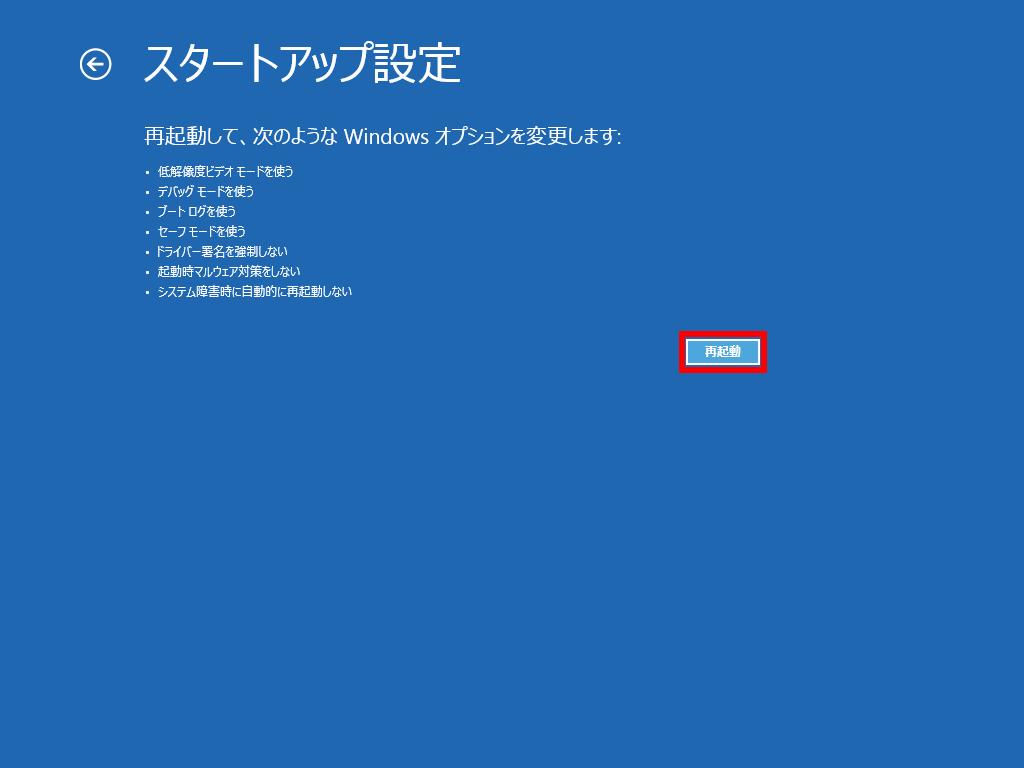
- キーボードの [ 4 ] キーを押し、 [ 4) セーフモードを有効にする ] を選択します。
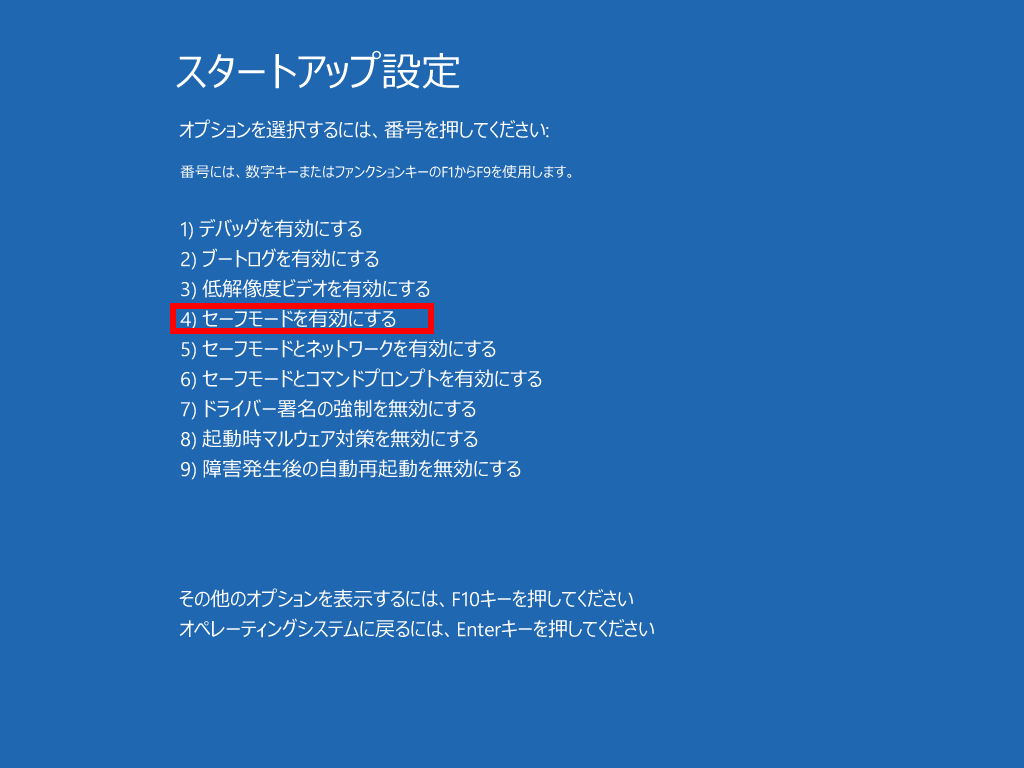
- 「 テンキーの 4 」 ではなく、 [ キーボード上段の数字キーの 4 ] を押してください。
- 操作が行われない状態が続くと、画面が黒くなり、パソコンが自動的にシャットダウンします。
- 「 サインイン 」 画面が表示されたら、 [ パスワード ] を入力してサインインします。
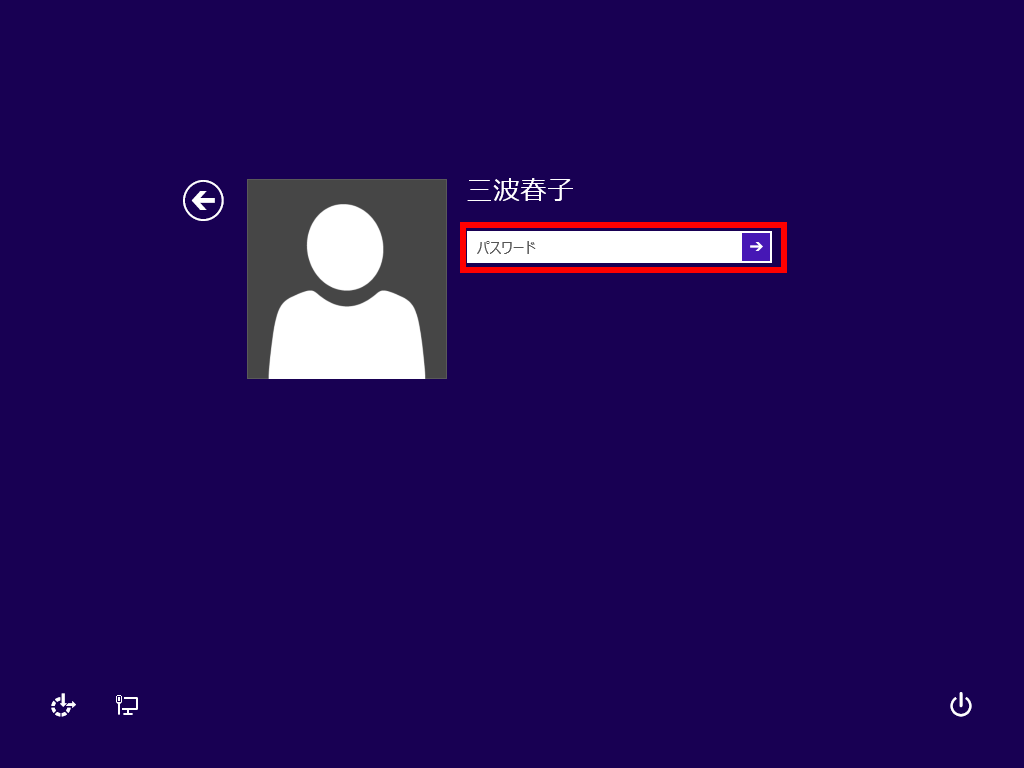
- Windows 8.1 が [ セーフモード ] で起動します。
[ スタート ] ボタンを右クリックまたは [ Windows ] + [ X ] キーを押します。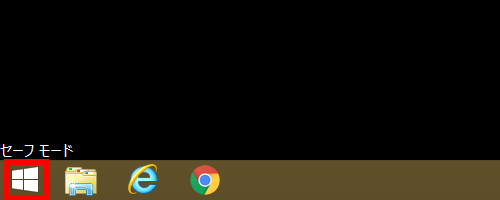
- 表示された 「 クイックスタート 」 メニューから [ タスクマネージャー(T) ] をクリックします。
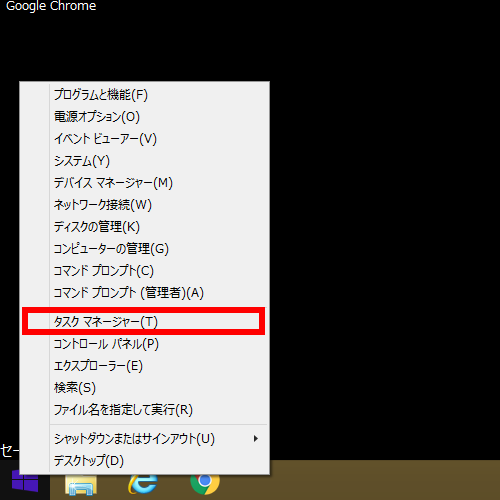
- 「 タスクマネージャー 」 が表示されます。
[ スタートアップ ] タブをクリックします。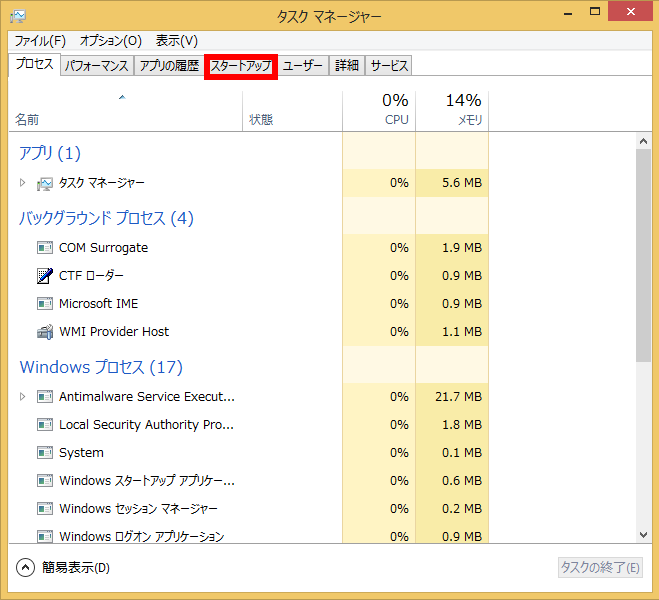 「 タスク マネージャー 」 画面に 「 スタートアップ 」 タブが表示されていない場合は、
「 タスク マネージャー 」 画面に 「 スタートアップ 」 タブが表示されていない場合は、
[ 詳細(D) ] をクリックします。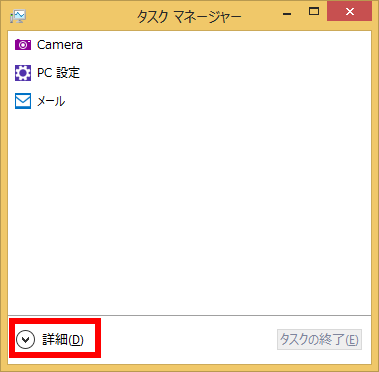
- [ 自動的に起動させたくないソフト ] をクリックし、画面右下の [ 無効にする(A) ] をクリックします。
ここでは例として、 [ NVIDIA Update Backend ] をクリックします。※ 複数のソフトを停止したい場合は、同じ作業を繰り返し行います。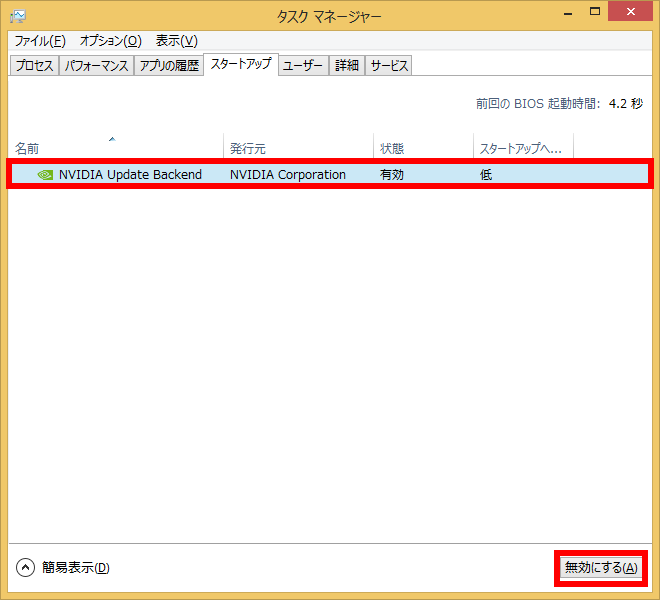
- 「 設定 」 チャームを表示し、 「 設定のオプション 」 から [ 電源 ] をクリックして、
[ 再起動 ] をクリックします。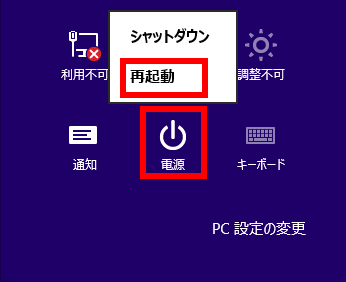 「 設定 」 チャームを表示させるには画面右下隅に [ カーソル ] を移動し、
「 設定 」 チャームを表示させるには画面右下隅に [ カーソル ] を移動し、
表示されたチャームの [ 設定 ] をクリックします。 - 再起動後、選択したソフトが自動的に起動されなくなったことを確認します。
アンケートにご協力ください
FAQにて解決しなかった場合はこちらまで
弊社製品及び弊社購入製品ご利用にてFAQで解決しなかった場合は、下記へお問い合わせください。
※お問合せの際、【 FAQ番号: を見た 】とお伝えいただければ、スムーズにご案内できます。
※お問合せの際、【 FAQ番号: を見た 】とお伝えいただければ、スムーズにご案内できます。
パソコンのサポート
サードウェーブサポートセンター
THIRDWAVE ・ Diginnos ・ Prime 製造番号の記載場所について
- 電話番号:03-4332-9193
- 受付時間:24時間年中無休
THIRDWAVE ・ Diginnos ・ Prime 製造番号の記載場所について
パーツ周辺機器のサポート ・ Dospara Club Members ・ セーフティサービス
ドスパラ商品コンタクトセンター
店舗でご購入の場合はレシートに記載の伝票番号をご用意ください。
- 電話番号:03-4332-9194
- 受付時間:10:00~19:00
店舗でご購入の場合はレシートに記載の伝票番号をご用意ください。