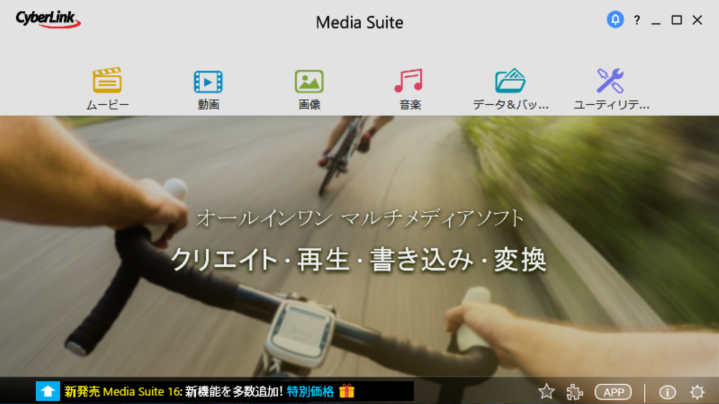- トップカテゴリー > 製品から選ぶ > デスクトップパソコン > CyberLink Media Suite 16 をインストールする ( Windows 11 )
CyberLink Media Suite 16 をインストールする ( Windows 11 )
| 対象製品 | CyberLink Media Suite 16 付属光学ドライブ搭載製品 |
|---|
回答
はじめに
この FAQ について
この FAQ では、Media Suite 16 をインストールする方法を説明します。


事前確認
- インストールはインターネットに接続した環境で行います。
- Media Suite 16 を SAC ( スマート アプリ コントロール ) 有効状態でインストールおよび使用する際は、予め Windows update を全て適用しておく必要があります。
適用していない場合、アプリの一部機能が動作不可、アプリそのものが起動しないなどの不具合が発生いたします。
スタート → 設定 → プライバシーとセキュリティ → Windows セキュリティ → アプリとブラウザー コントロール
→ スマート アプリ コントロールの設定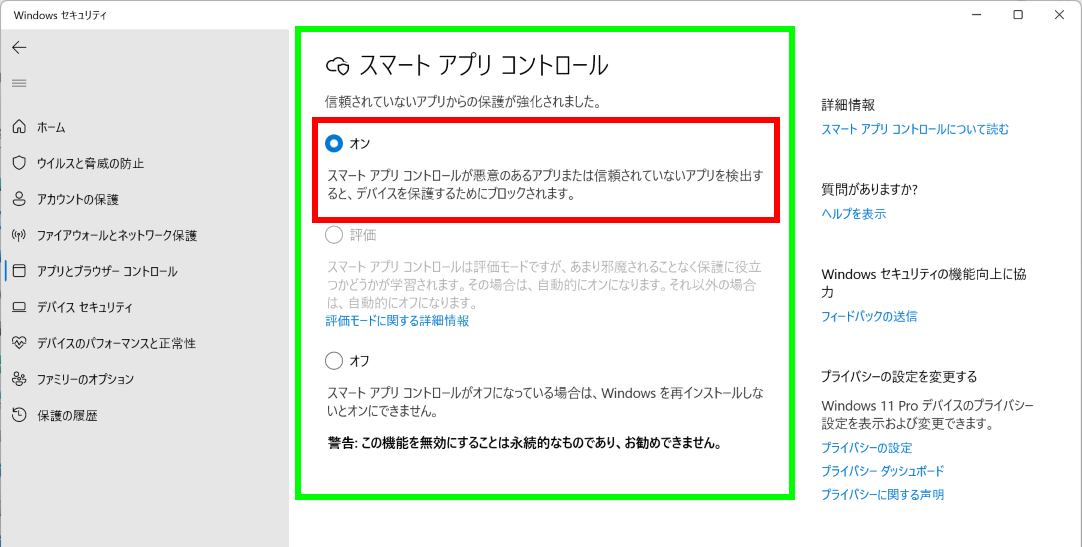
操作手順
Media Suite 16 をインストールする手順
- PC の付属品にある 「 Media Suite 」 のメディアを、光学ドライブにセットします。
自動再生が起動します。赤枠をクリックします。選択肢より、[ Launch.exe の実行 ] をクリックします。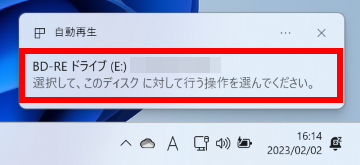 ユーザー アカウント制御画面が表示されたら、[ はい ] をクリックします。
ユーザー アカウント制御画面が表示されたら、[ はい ] をクリックします。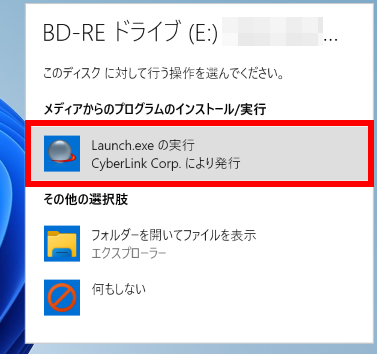
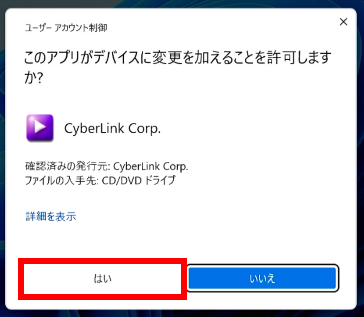
- インストーラーが起動します。
[ インストール ] をクリックします。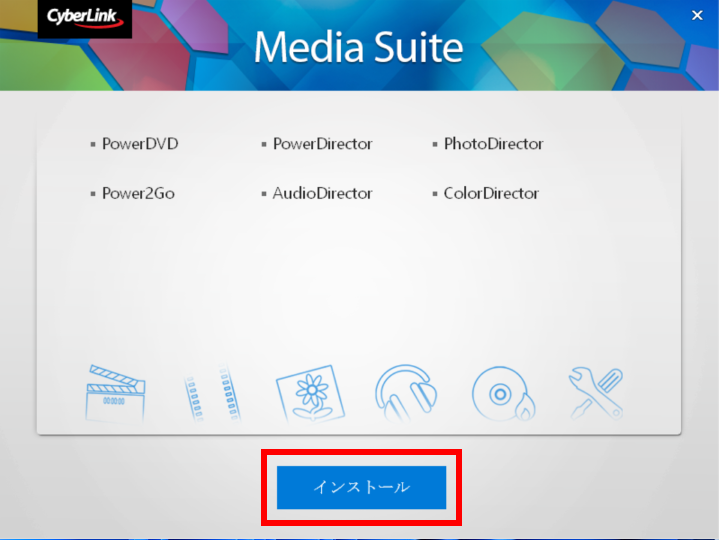
- 「 言語の選択 」 が表示されます。
日本語であることを確認し、 [ 次へ ] をクリックします。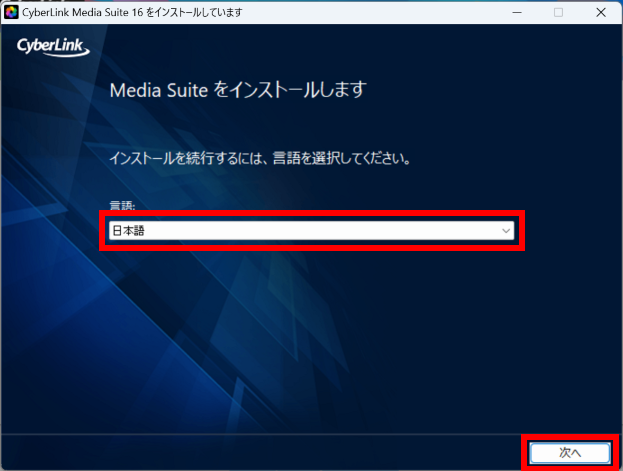
- 「 ライセンス契約 」 を確認し、 [ 同意する ] をクリックします。
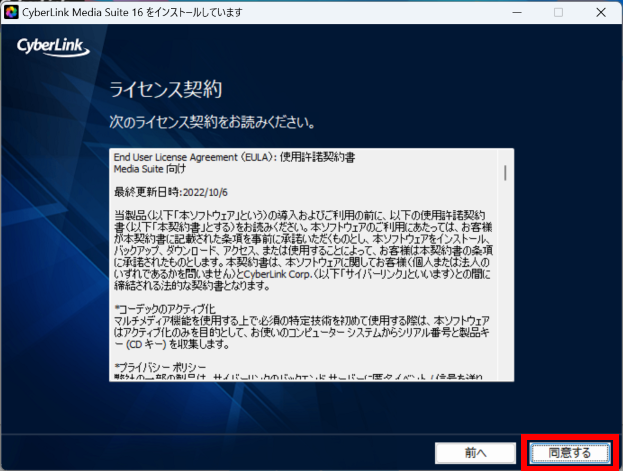
- インストールする [ ソフトウェア ] 選択、「 インストール先 」 を確認し、 [ 次へ ] をクリックします。
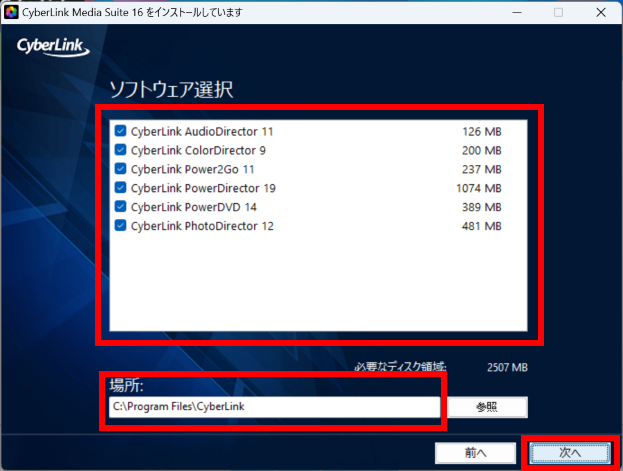
- インストールが開始されます。
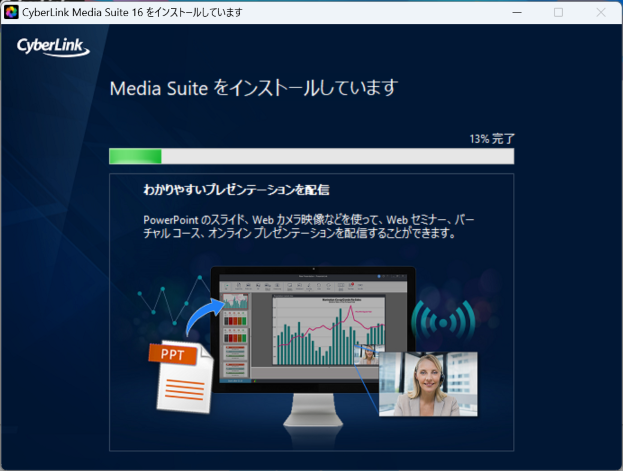
- インストールが完了します。
[ 完了 ] をクリックします。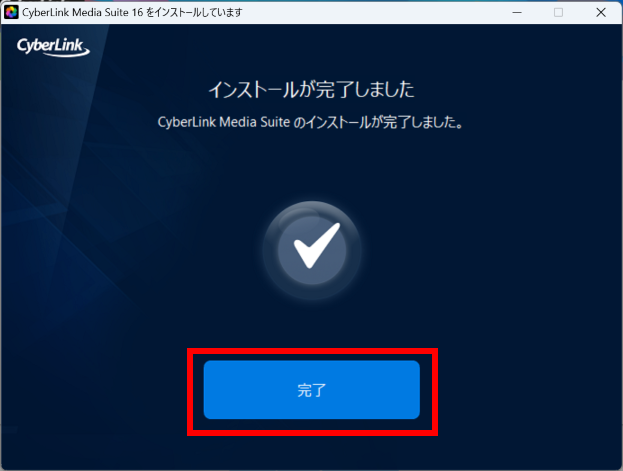
Media Suite 16 を初めて起動する
- デスクトップのアイコンまたはメニューより、 [ Media Suite 16 ] ( 赤枠 ) をクリックします。
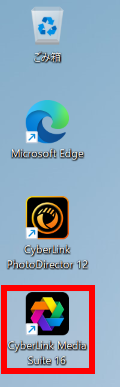
- ユーザー登録画面が表示されます。
必要事項を入力し、[ 同意&登録 ] をクリックします。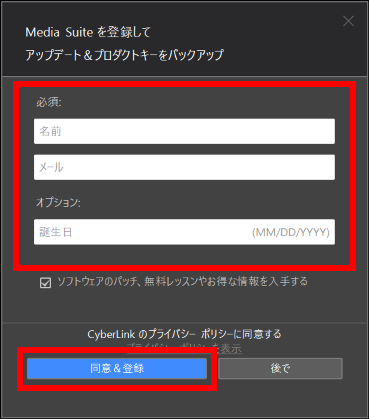
- アプリ品質向上プログラムへの参加可否画面が表示されます。
任意入力し、[ 確認 ] をクリックします。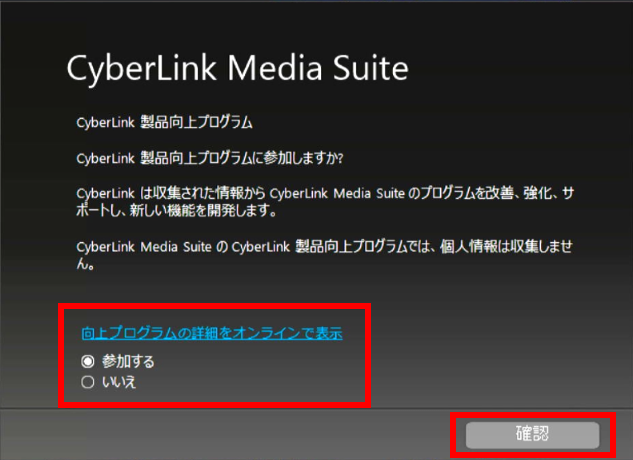
- アプリが起動します。