CyberLink Media Suite 15 をインストールする ( Windows 11 )
| 対象製品 | CyberLink Media Suite 15 付属光学ドライブ搭載製品 |
|---|
回答
はじめに
この FAQ について
この FAQ では、Media Suite 15 をインストールする方法を説明します。


事前確認
- インストールはインターネットに接続した環境で行います。
- Media Suite 15 を SAC ( スマート アプリ コントロール ) 有効状態でインストールおよび使用する際は、予め Windows update を全て適用しておく必要があります。
適用していない場合、アプリの一部機能が動作不可、アプリそのものが起動しないなどの不具合が発生いたします。
スタート → 設定 → プライバシーとセキュリティ → Windows セキュリティ → アプリとブラウザー コントロール
→ スマート アプリ コントロールの設定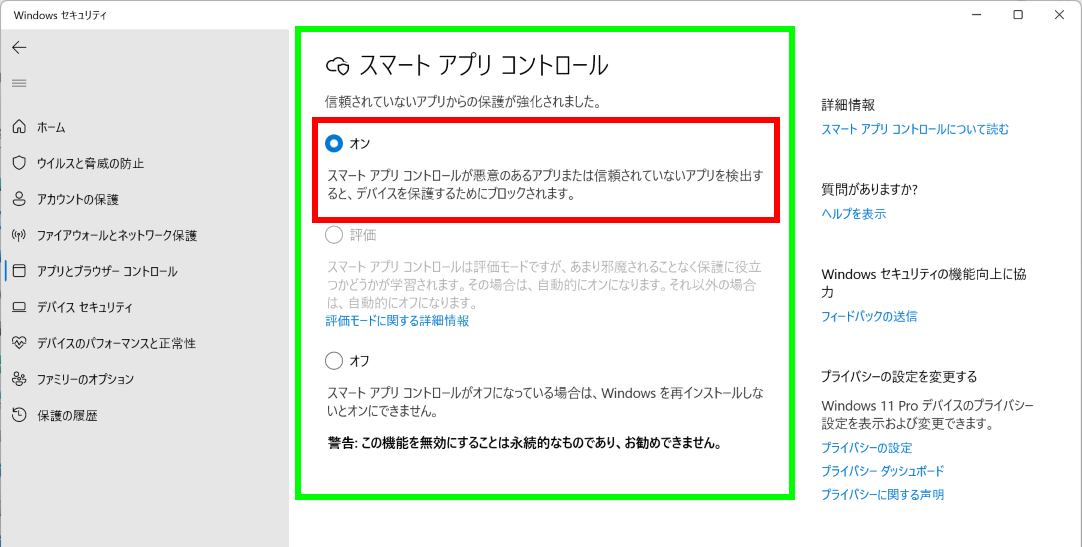
操作手順
Media Suite 15 をインストールする手順
- パソコンの付属品にある 「 Media Suite 」 のメディアを、光学ドライブにセットします。
自動再生が起動します。赤枠をクリックします。選択肢より、[ Launch.exe の実行 ] をクリックします。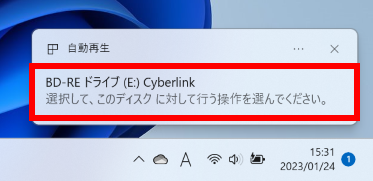 ユーザー アカウント制御画面が表示されたら、[ はい ] をクリックします。
ユーザー アカウント制御画面が表示されたら、[ はい ] をクリックします。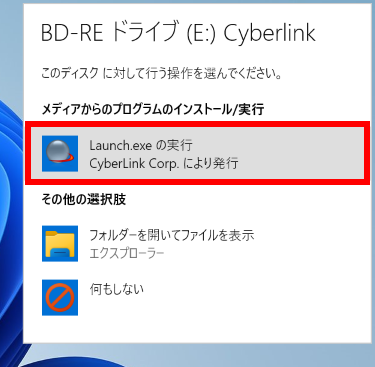
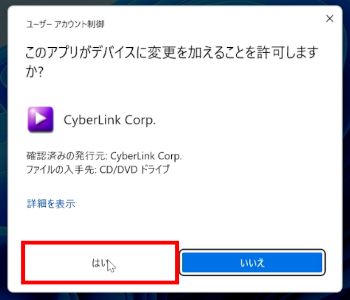
- インストーラーが起動します。
[ インストール ] をクリックします。
- 「 セットアップ言語の選択 」 が表示されます。
日本語であることを確認し、 [ OK ] をクリックします。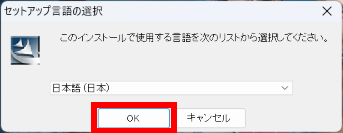
- 「 使用許諾契約 」 を確認し、 [ はい(Y) ] をクリックします。
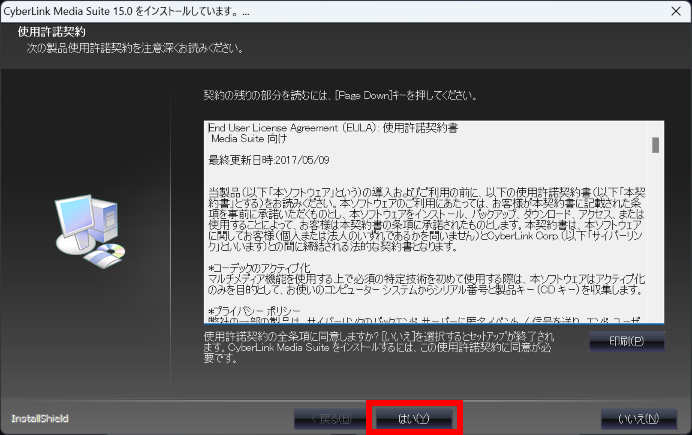
- 「 インストール先 」 を確認し、 [ 次へ(N) ] をクリックします。
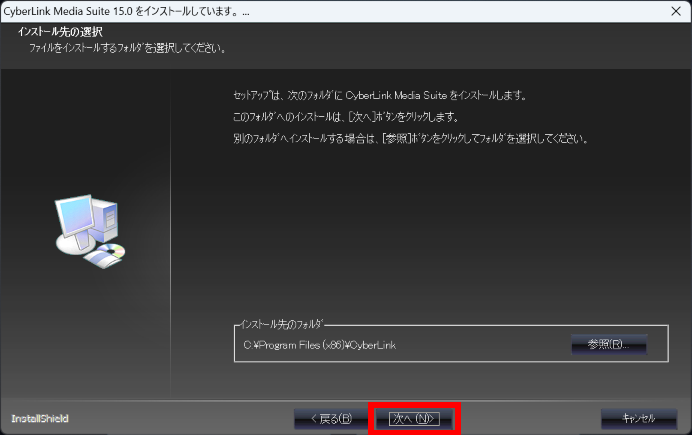
- インストールする [ ソフトウェア ] 選択して [ 次へ(N) ] をクリックします。
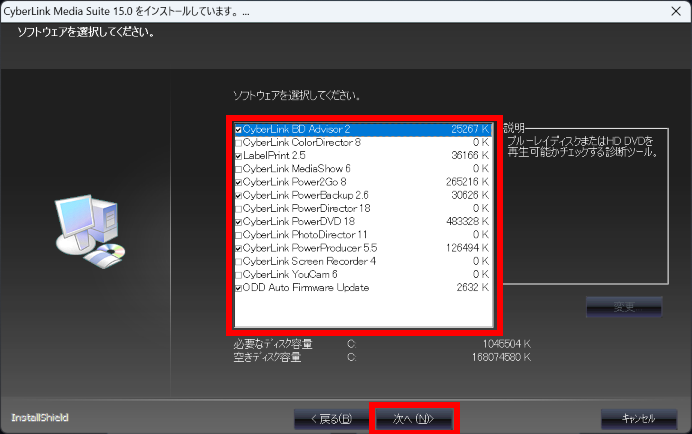
- ソフトウェアが順次インストールされます。
「 ODD Auto Firmware Update 」 アプリのインストール画面が表示されます。
 ↓
↓  ↓
↓  ↓
↓  ↓
↓  ↓
↓  ↓
↓ 
[ 次へ(N) ] をクリックします。「 インストール先 」 を確認し、 [ 次へ(N) ] をクリックします。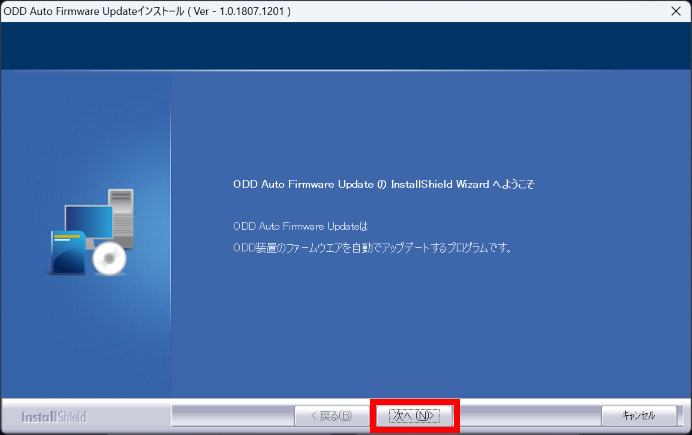 「 ODD Auto Firmware Update 」 アプリのインストールが終了します。
「 ODD Auto Firmware Update 」 アプリのインストールが終了します。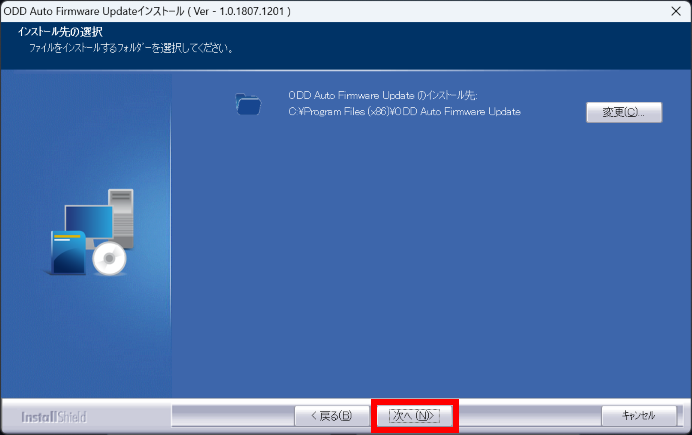
[ 完了 ] をクリックします。「 Media Suite 15 」 アプリのインストールが終了します。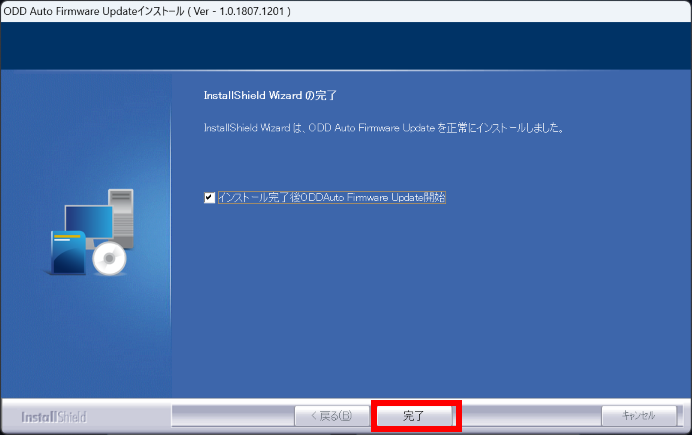 ↓
↓  ↓
↓ 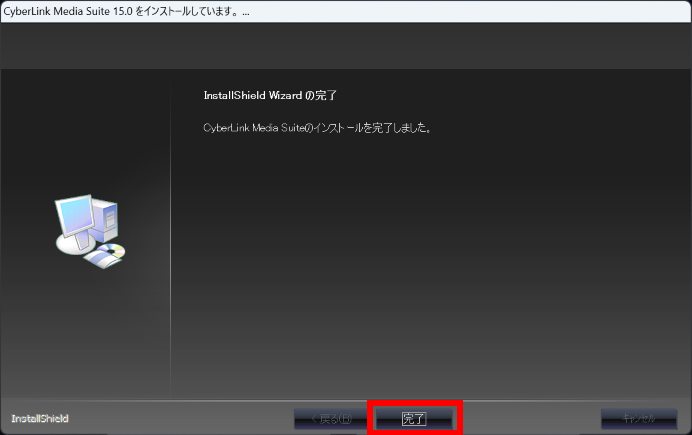
[ 完了 ] をクリックします。
インストーラー画面に戻ります。
右上 [ ✕ ] をクリックしてインストーラーを閉じます。
Media Suite 15 を初めて起動する
- デスクトップのアイコンまたはメニューより、 [ Media Suite 15 ] ( 赤枠 ) をクリックします。
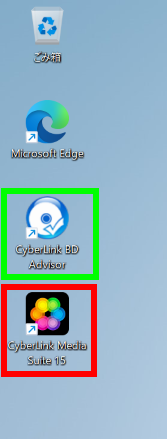 緑枠の [ CyberLink BD Advisor ] をクリックすると、ご使用の PC がブルーレイの各規格に対応しているか否かを確認することができます。
緑枠の [ CyberLink BD Advisor ] をクリックすると、ご使用の PC がブルーレイの各規格に対応しているか否かを確認することができます。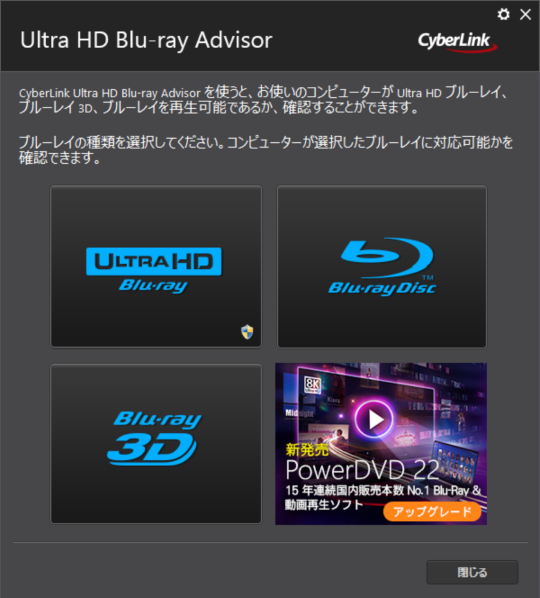
- ユーザー登録画面が表示されます。
必要事項を入力し、[ 同意&登録 ] をクリックします。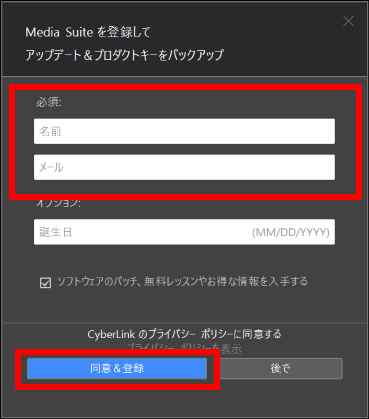
- アプリ品質向上プログラムへの参加可否画面が表示されます。
任意入力し、[ 確認 ] をクリックします。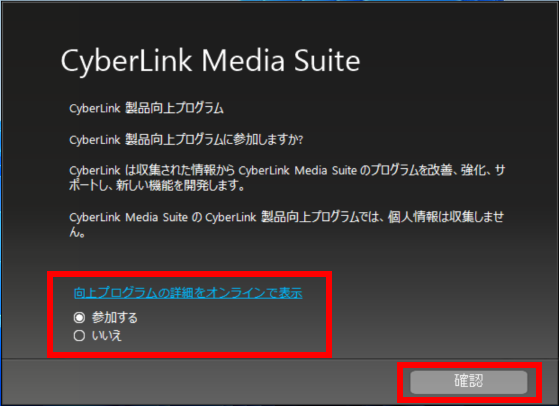
- アプリのアップデーターがある場合はアップデートを促す画面が表示されます。
[ OK ] をクリックします。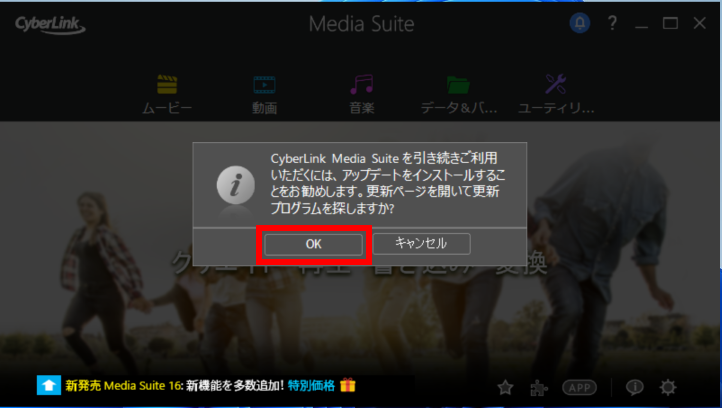
- アプリのアップデーター一覧が表示されます。
アップグレード項目は有料ですので、ここではアップデート項目をクリックしインストールします。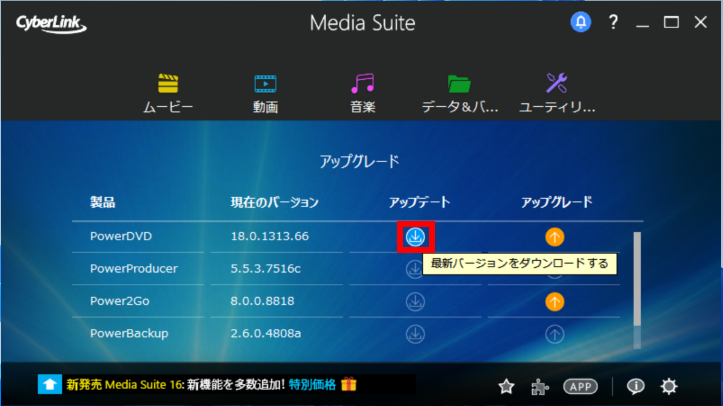
- アプリのアップグレード勧誘画面は右上 [ ✕ ] をクリックして閉じ、
アップデーター ダウンロード画面へ進みます。アップグレード勧誘画面アップデーター ダウンロード画面でアップデーターをクリックしダウンロードします。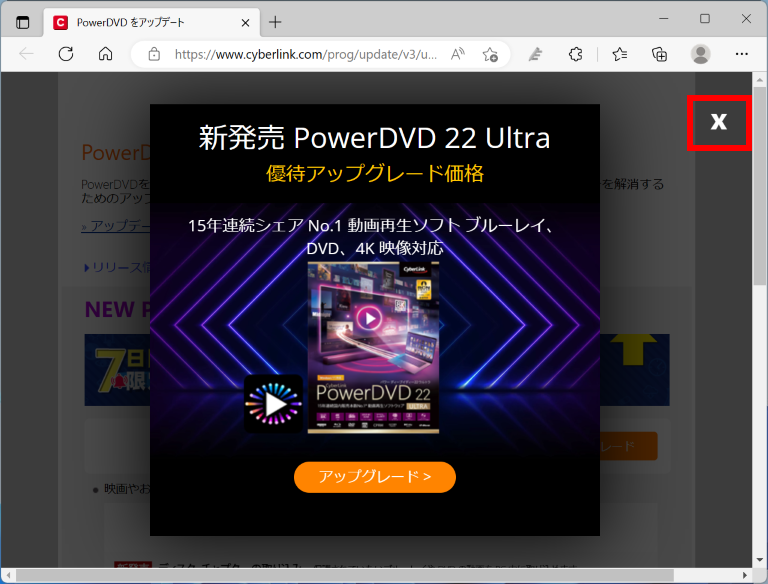 アップデーター ダウンロード画面
アップデーター ダウンロード画面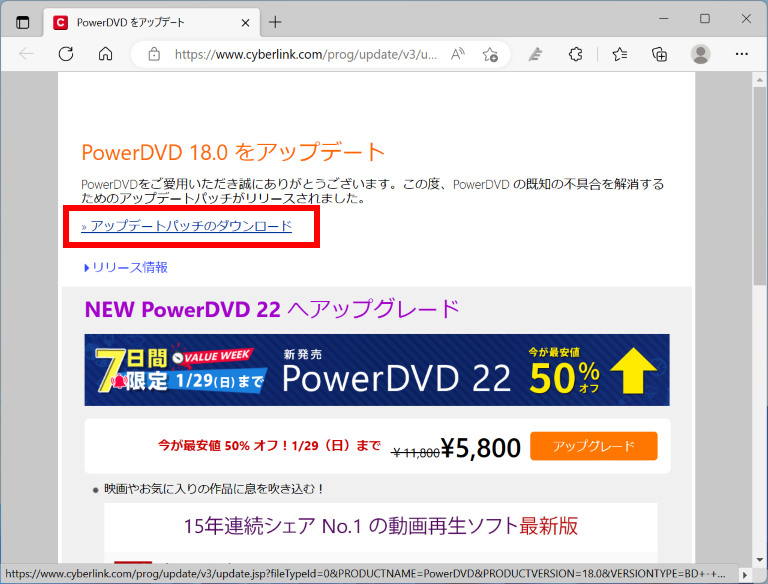
- ダウンロードしたアップデーターを右クリックし、コンテキストメニューより [ 管理者として実行 ] を選択します。
ユーザー アカウント制御画面が表示されたら、[ はい ] をクリックします。
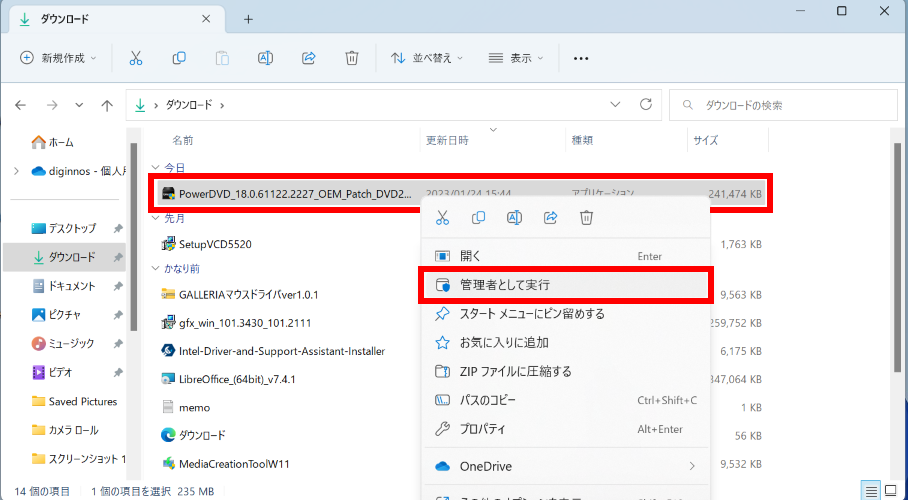
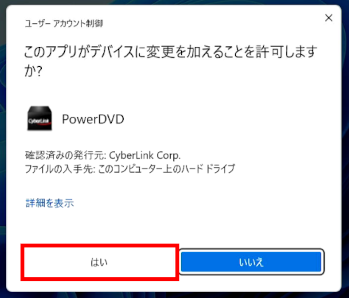
- 「 使用許諾契約 」 を確認し、 [ 同意する ] をクリックします。
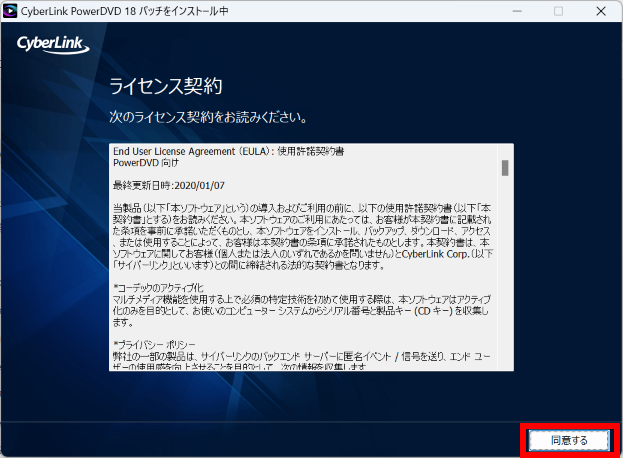
- アップデートが開始されます。
アップデートが終了します。 [ PowerDVD の起動 ] をクリックします。
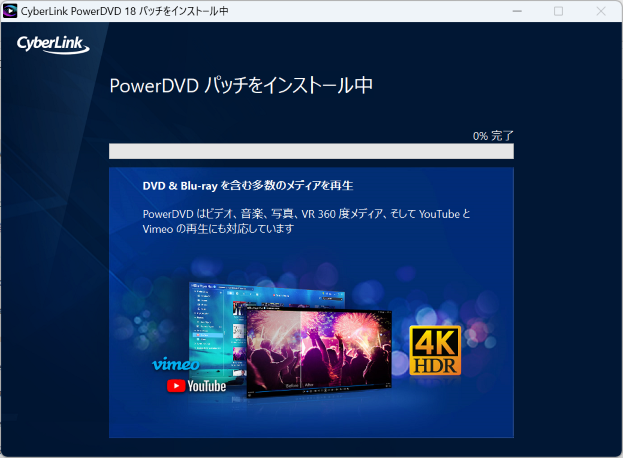
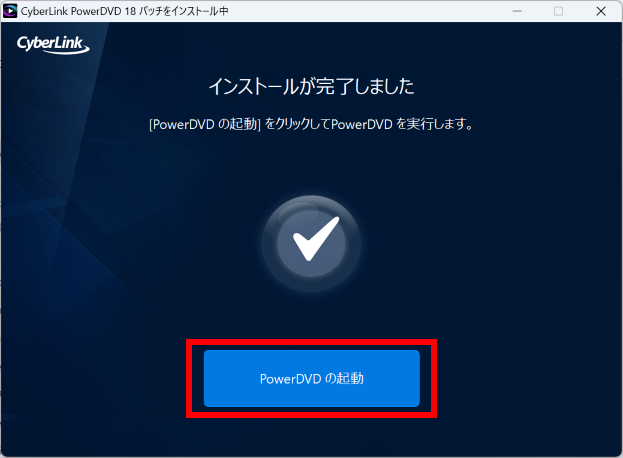
- 「 PowerDVD 」 が起動します。
[ 次へ ] をクリックします。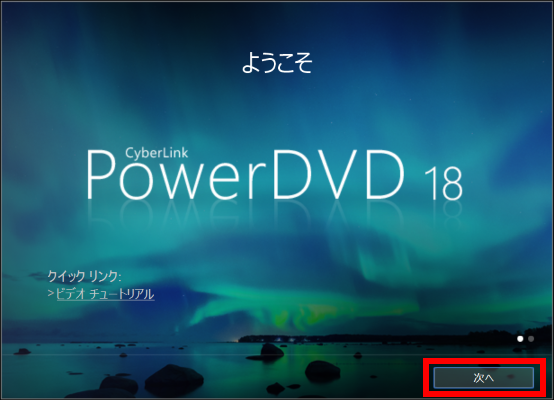
- アプリ品質向上プログラムへの参加可否画面が表示されます。
任意入力し、[ 確認 ] をクリックします。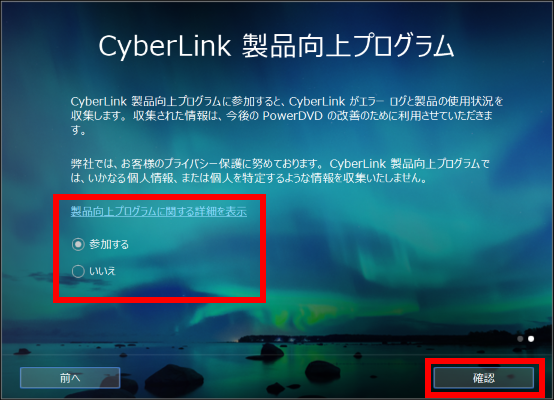
- BD ドライブの検索が開始されます。
検索が終了し再生準備が整いました。
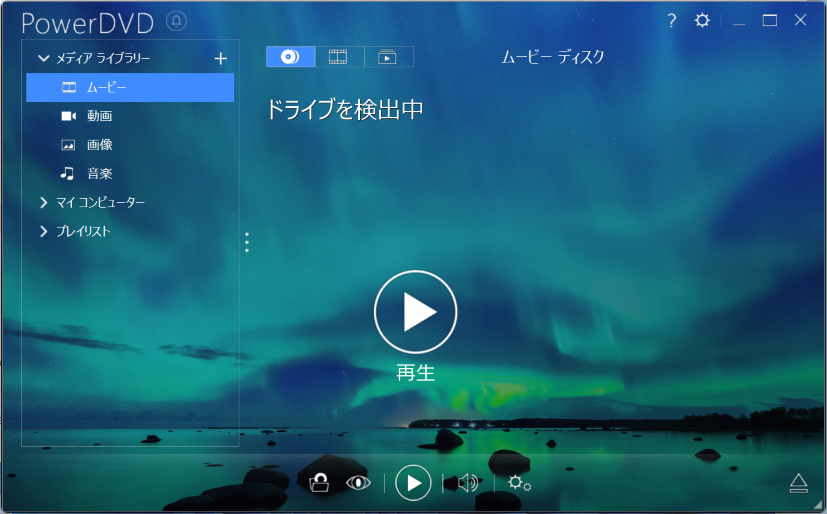
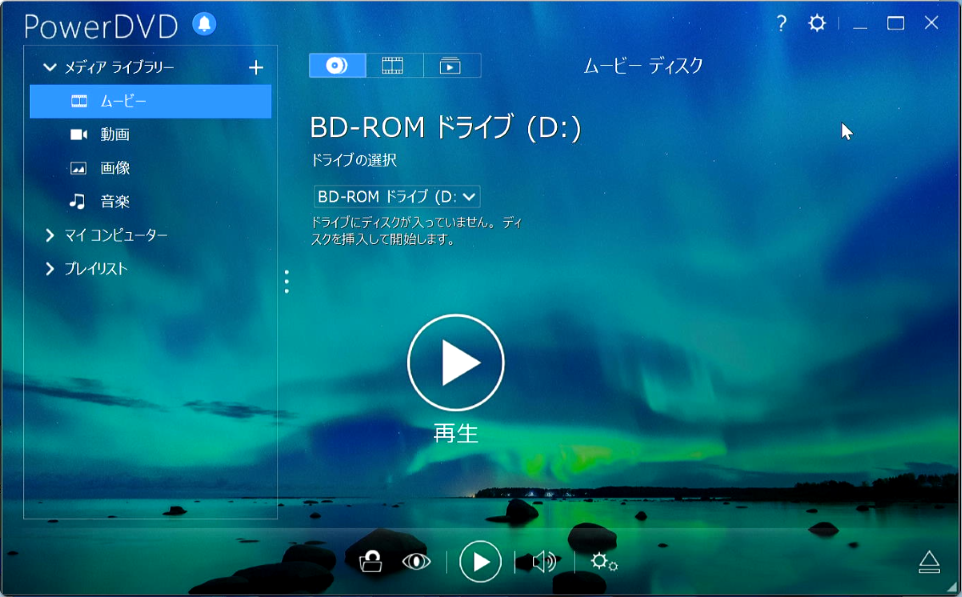
関連事項
関連 FAQ
アンケートにご協力ください
FAQにて解決しなかった場合はこちらまで
弊社製品及び弊社購入製品ご利用にてFAQで解決しなかった場合は、下記へお問い合わせください。
※お問合せの際、【 FAQ番号: を見た 】とお伝えいただければ、スムーズにご案内できます。
※お問合せの際、【 FAQ番号: を見た 】とお伝えいただければ、スムーズにご案内できます。
パソコンのサポート
サードウェーブサポートセンター
THIRDWAVE ・ Diginnos ・ Prime 製造番号の記載場所について
- 電話番号:03-4332-9193
- 受付時間:24時間年中無休
THIRDWAVE ・ Diginnos ・ Prime 製造番号の記載場所について
パーツ周辺機器のサポート ・ Dospara Club Members ・ セーフティサービス
ドスパラ商品コンタクトセンター
店舗でご購入の場合はレシートに記載の伝票番号をご用意ください。
- 電話番号:03-4332-9194
- 受付時間:10:00~19:00
店舗でご購入の場合はレシートに記載の伝票番号をご用意ください。