リモートデスクトップ接続ができない場合の対処方法
| 対象 OS | Windows 11 Windows 10 |
|---|
- カテゴリー :
-
- トップカテゴリー > 症状から選ぶ > トラブル解決
- トップカテゴリー > 製品から選ぶ > デスクトップパソコン
- トップカテゴリー > 製品から選ぶ > ノートパソコン
- トップカテゴリー > 製品から選ぶ > タブレット(Windows)
- トップカテゴリー > 製品から選ぶ > 小型パソコン(スティック・NUC)
回答
はじめに
この FAQ について
この FAQ では、 「 リモート デスクトップ 」 が接続できない場合の対処方法について説明します。
Windows には手元の PC から他の PC を、または他の PC から手元の PC を遠隔操作する機能が用意されています。
この機能を利用するためには相互の PC 間で、適切な環境設定が必要です。
Windows には手元の PC から他の PC を、または他の PC から手元の PC を遠隔操作する機能が用意されています。
この機能を利用するためには相互の PC 間で、適切な環境設定が必要です。
この FAQ は、Windows 11 Pro バージョン 21H2 で作成しています。
バージョン 23H2 も同じ手順であることを確認しておりますが、
表示される手順や画面が異なることがございます。
バージョンの確認手順は、下記の FAQ を参照ください。
バージョン 23H2 も同じ手順であることを確認しておりますが、
表示される手順や画面が異なることがございます。
バージョンの確認手順は、下記の FAQ を参照ください。
この FAQ は、Windows 10 Pro バージョン 1903 で作成しています。
Windows 10 バージョン 2004 も同じ手順であることを確認しておりますが、
表示される手順や画面が異なることがございます。
バージョンの確認手順は、下記の FAQ を参照ください。
Windows 10 バージョン 2004 も同じ手順であることを確認しておりますが、
表示される手順や画面が異なることがございます。
バージョンの確認手順は、下記の FAQ を参照ください。
全角文字 ( 2バイト文字 ) 問題
ユーザー アカウント名、フォルダ名、インストール先のフォルダを指定する経路 ( インストールパス ) の中に日本語文字や全角文字 ( 2バイト文字 ) が含まれていると、「 Microsoft Update 」 やソフトウェアのインストールに失敗する場合があります。
また、PC 名も全角文字 ( 2バイト文字 ) が含まれていると、リモートデスクトップやサーバーに接続できません。
PC 名、ユーザー アカウント名、フォルダ名、は半角英数字を使用することをお勧めします。
ユーザー アカウント名、フォルダ名、インストール先のフォルダを指定する経路 ( インストールパス ) の中に日本語文字や全角文字 ( 2バイト文字 ) が含まれていると、「 Microsoft Update 」 やソフトウェアのインストールに失敗する場合があります。
また、PC 名も全角文字 ( 2バイト文字 ) が含まれていると、リモートデスクトップやサーバーに接続できません。
PC 名、ユーザー アカウント名、フォルダ名、は半角英数字を使用することをお勧めします。
リモート デスクトップ接続ができない場合の主な原因
リモート デスクトップが 「 接続できない 」 要因として以下の項目が考えられます。
それぞれの項目を順に確認し、通信改善を試してください。
それぞれの項目を順に確認し、通信改善を試してください。
対処方法
Windows 標準の「リモートデスクトップ」の接続先(=接続される側・ホスト)にはなれないシステム環境である
リモート デスクトップ機能を利用できる 「 エディション 」 は以下のとおりです。
リモート PC と接続可能な 「 エディション 」 がインストールされた PC 環境であることを確認してください。
※お手元のPCに搭載されているバージョン ( エディションを含む ) は以下の手順で確認できます。
● 「 バージョン 」 および 「 エディション 」 の確認方法
リモート PC と接続可能な 「 エディション 」 がインストールされた PC 環境であることを確認してください。
- ■リモートデスクトップの「接続される側」(ホスト)になれるエディション
- 「 Windows 10 / 11 Professional 」
- 「 Windows 10 / 11 Enterprise 」
- 「 Windows 10 / 11 Education 」
- ■リモートデスクトップの「接続される側」(ホスト)になれないエディション
- 「 Windows 10 / 11 Home 」
※お手元のPCに搭載されているバージョン ( エディションを含む ) は以下の手順で確認できます。
● 「 バージョン 」 および 「 エディション 」 の確認方法
- Windows 10 / 11 のバージョンの確認方法 にて表示された画像で確認します。
「 Windows 11 pro 」
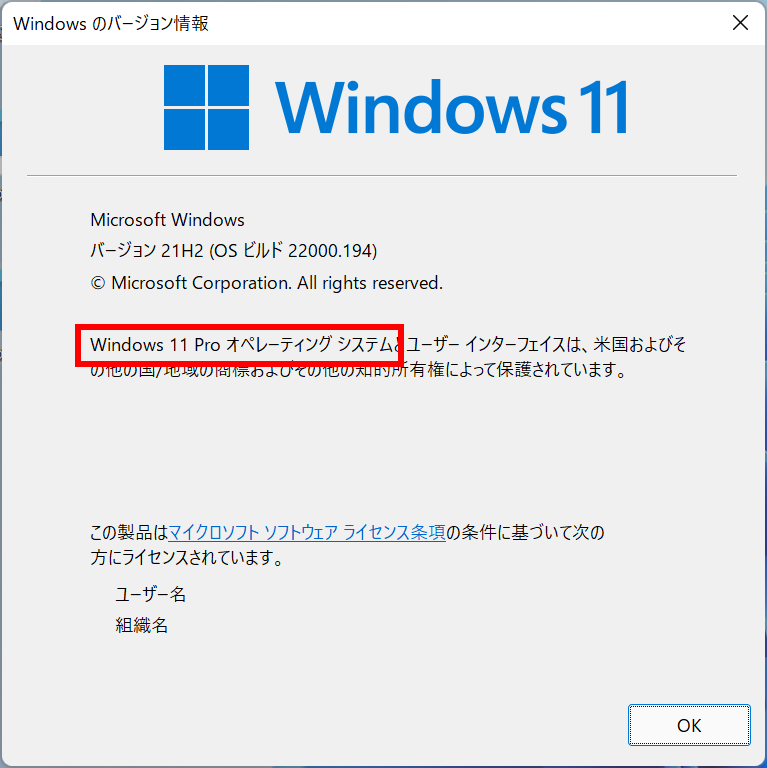 「 Windows 10 pro 」
「 Windows 10 pro 」 「 Windows 11 home 」
「 Windows 11 home 」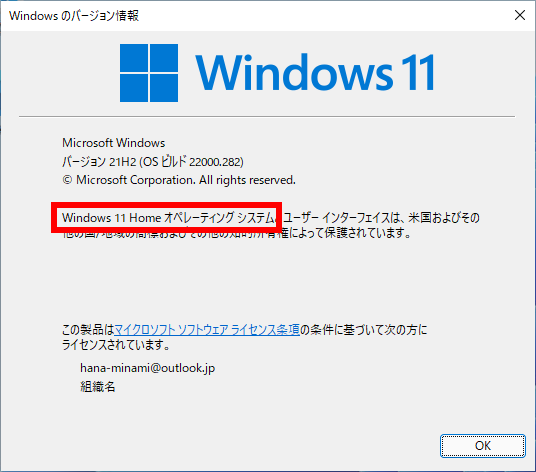 「 Windows 10 home 」
「 Windows 10 home 」
ネットワーク エラーに起因している場合
接続先 ( ホスト ) が 「 電源 OFF 」 の時や、ネットワーク設定に 「 不備 」 がある場合にはリモート デスクトップの接続ができません。下記の項目を確認し、改善を確認してください。
- 接続先 PC、および関連するネットワーク機器の電源が全て 「 オン 」 であること
- 「 プライベート ネットワーク 」 としてルーターが有効に設定されていること
- イーサネット ケーブルが正しくネットワーク アダプターに接続されていること
( 有線 LAN 環境の場合 ) - PCの無線 LAN スイッチがオンになっていること
( 無線 LAN 環境のノート PC やタブレットの場合 ) - ネットワーク アダプターが正常に動作していること
( デバイス マネージャーのプロパティーで確認可能 )
リモート PC ( ホスト側 ) の 「 リモート接続設定 」 が許可されていないとき
接続先 ( ホスト ) PC の 「 リモート接続 」 が 「 許可 」 されているかを確認します。
※初期値はこの機能が 「 無効 」 に設定されています。 「 リモート デスクトップ機能 」 を利用するためには、あらかじめ、対象となる PC 側で、この機能を 「 有効 」 に設定する必要があります。
接続先 PC のリモート接続を 「 許可 」 に変更する際は下記 FAQ を参照してください。
※初期値はこの機能が 「 無効 」 に設定されています。 「 リモート デスクトップ機能 」 を利用するためには、あらかじめ、対象となる PC 側で、この機能を 「 有効 」 に設定する必要があります。
接続先 PC のリモート接続を 「 許可 」 に変更する際は下記 FAQ を参照してください。
リモート PC ( ホスト名 ) が見つからないとき
リモート接続を行うためには相手側コンピューター ( ホスト ) を特定する必要があります。
そのため、事前に、ホスト側 PC で ( ホスト名 ) を確認します。
■この確認操作はホスト側の PC で行う処理です
そのため、事前に、ホスト側 PC で ( ホスト名 ) を確認します。
■この確認操作はホスト側の PC で行う処理です
- Windows 11
-
- [
 スタート ] を右クリックし、[ システム ] をクリックします。
スタート ] を右クリックし、[ システム ] をクリックします。
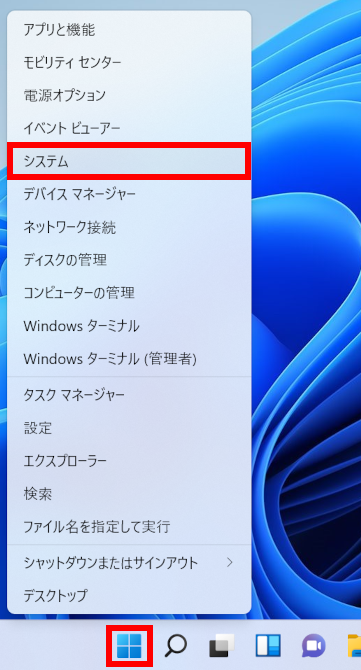
- 「 システム > バージョン情報 」 画面が表示されます。
「 デバイスの仕様 」 欄の 「 デバイス名 」 がホスト側 「 コンピュータ名 」 として利用されます。
※この文字列を正確にメモし、クライアント PC ( 接続される側の PC ) の接続先「 コンピューター名 」に登録します。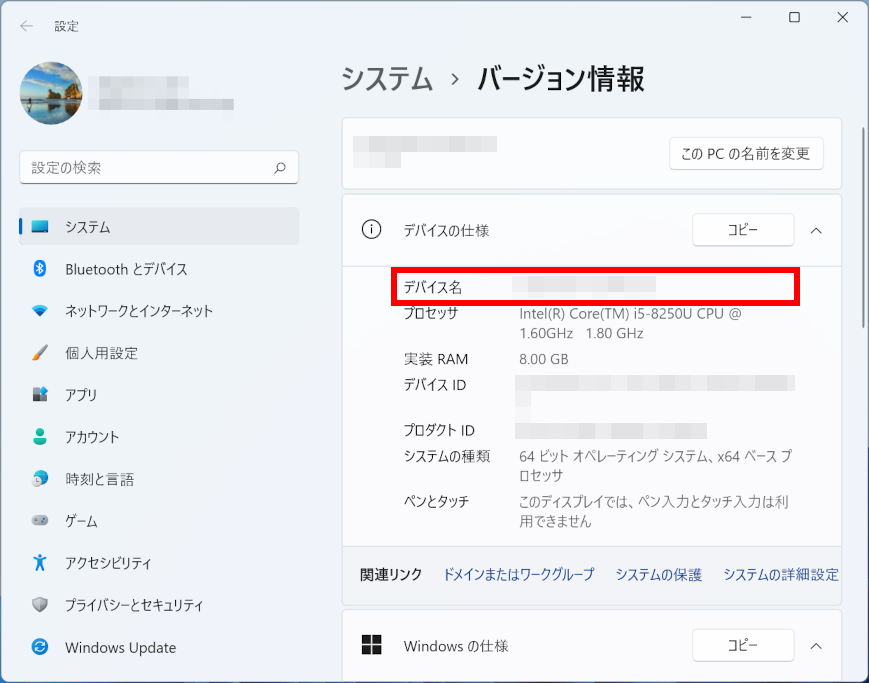
- [
- Windows 10
-
- [
 スタート ] をクリックし、[ 設定 ] をクリックします。
スタート ] をクリックし、[ 設定 ] をクリックします。
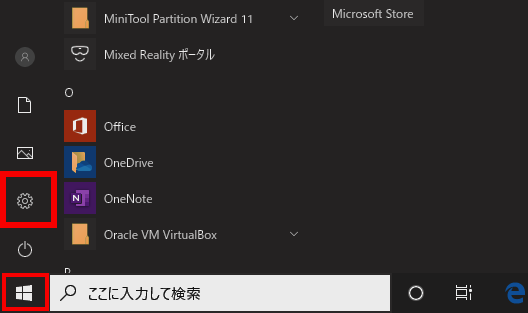
- 「 Windows の設定 」 画面が表示されます。
[ システム ] をクリックします。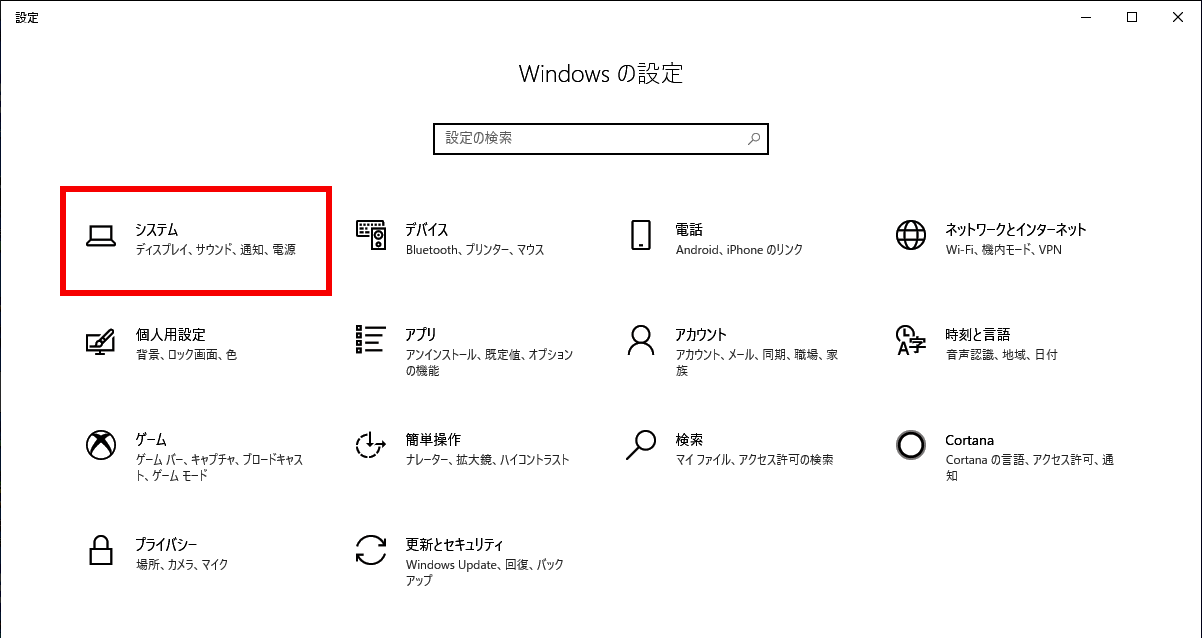
- 「 システム 」 画面が表示されます。
[ バージョン情報 ] をクリックします。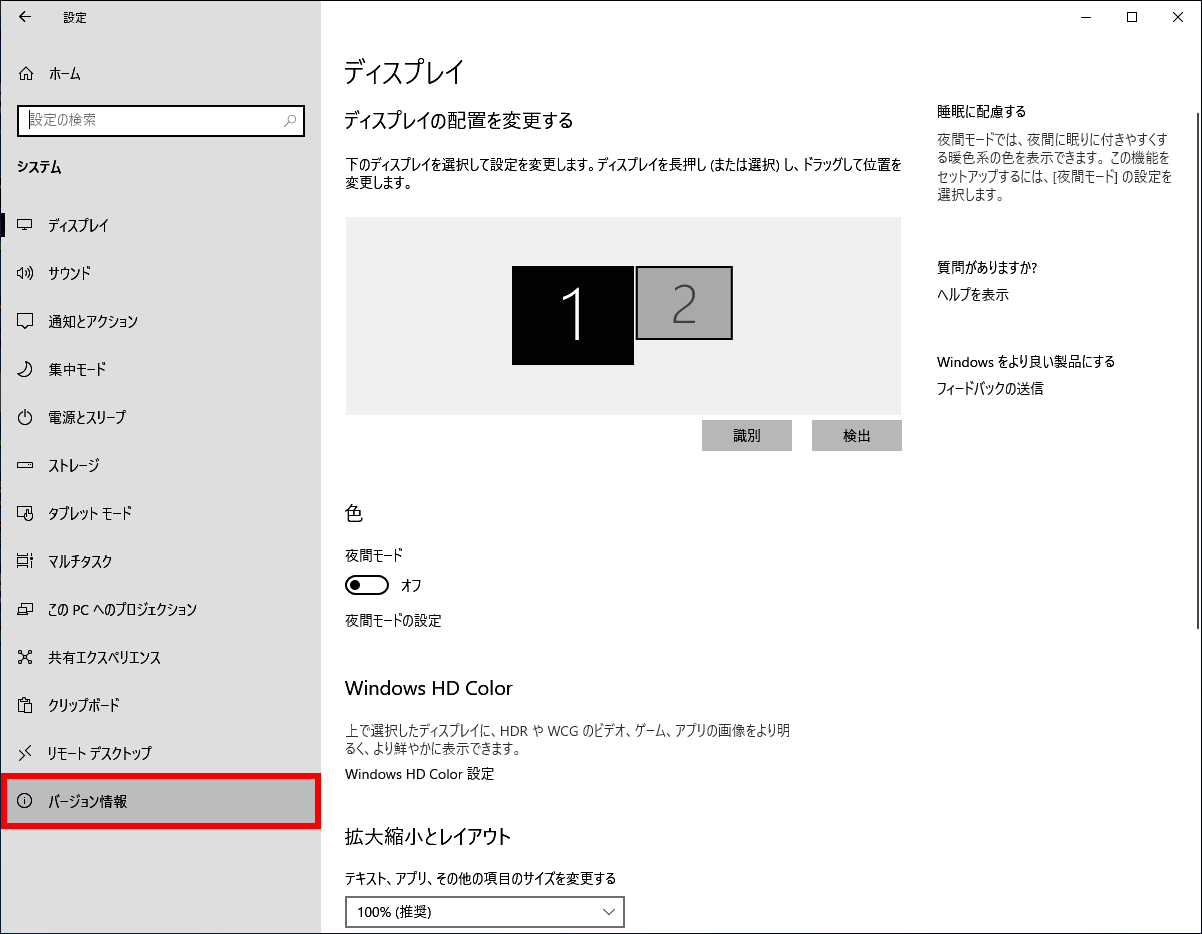
- 「 バージョン情報 」 画面が表示されます。
「 デバイスの仕様 」 欄の 「 デバイス名 」 がホスト側 「 コンピュータ名 」 の対象として利用されます。
※この文字列を正確にメモし、クライアント PC ( 接続される側の PC ) の「 コンピューター名 」に登録します。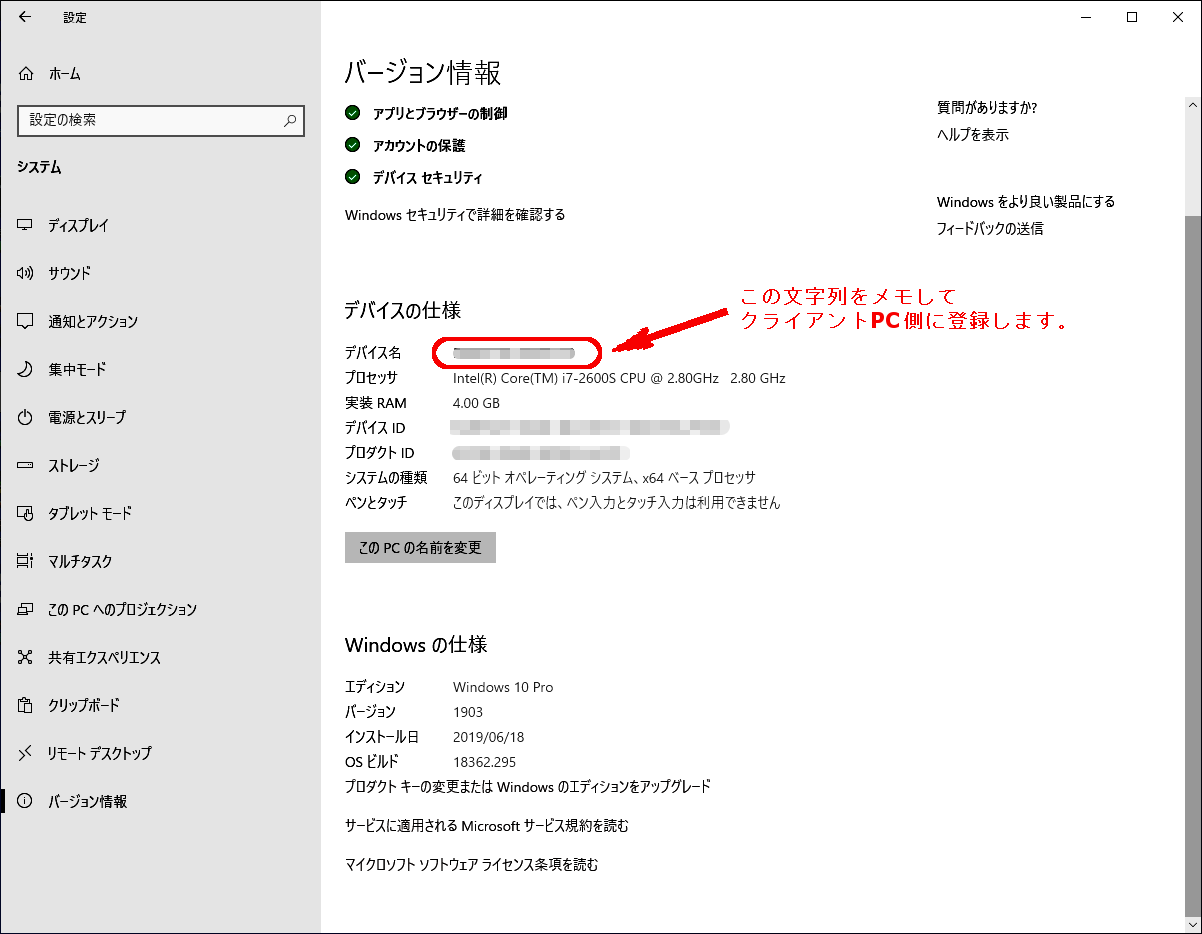
- ※この手順で確認した 「 コンピュータ名 」 を正確に入力しても接続ができない場合は、代わりにリモート PCの [ IP アドレス ] を入力して試します。
IP アドレスの確認方法は下記 FAQ を参照してください。
- [
ユーザー アカウントの 「 設定 」 に起因している場合
ユーザー アカウントに関する確認事項
- リモート PC に、正しくユーザー アカウントが登録されていても、そのプロパティーの 「 アカウントを無効にする(B) 」 がチェックされている場合があります。
- ユーザー アカウントにパスワードが設定されていない場合はリモート接続ができません。
- リモート PC と接続するアカウントには 「 パスワード 」 の設定が必須です。
ファイア ウォールに原因がある場合
「 システムのプロパティ 」 でリモート デスクトップの接続が 「 許可 」 されているにもかかわらず、接続不能となる時に考慮が必要な内容です。
最も可能性の高い原因は、リモート デスクトップ用のファイア ウォールが 「 外部ネットワークからの接続を拒否 」 に設定されている場合です。
● 以下の操作でリモート デスクトップ用の Windows ファイア ウォールや TCP 受信の設定を変更します。
最も可能性の高い原因は、リモート デスクトップ用のファイア ウォールが 「 外部ネットワークからの接続を拒否 」 に設定されている場合です。
- Windows ファイア ウォールの設定変更により、セキュリティに問題が発生する場合が
あります。 - お使いのウイルス対策アプリにより、Windows ファイア ウォールが制御され、リモート デスクトップが正常に接続できない場合があります。
該当するウイルス対策アプリの 「 ヘルプ 」 や添付マニュアルを確認し、設定を変更してください。
-
- Windows 11
-
- [
 スタート ] → [ すべてのアプリ > ] の順にクリックします。
スタート ] → [ すべてのアプリ > ] の順にクリックします。
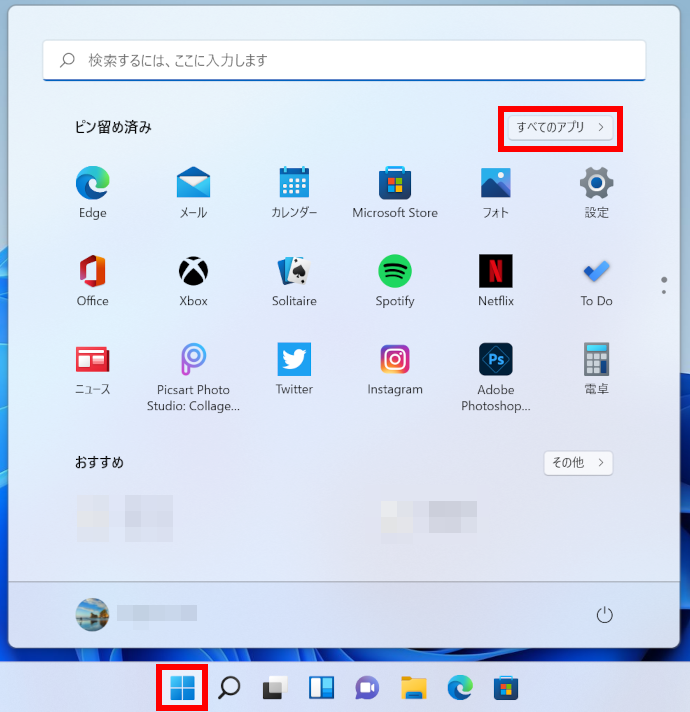
- 「 すべてのアプリ 」 が表示されます。
スクロールダウンし、 [ Windows ツール ] をクリックします。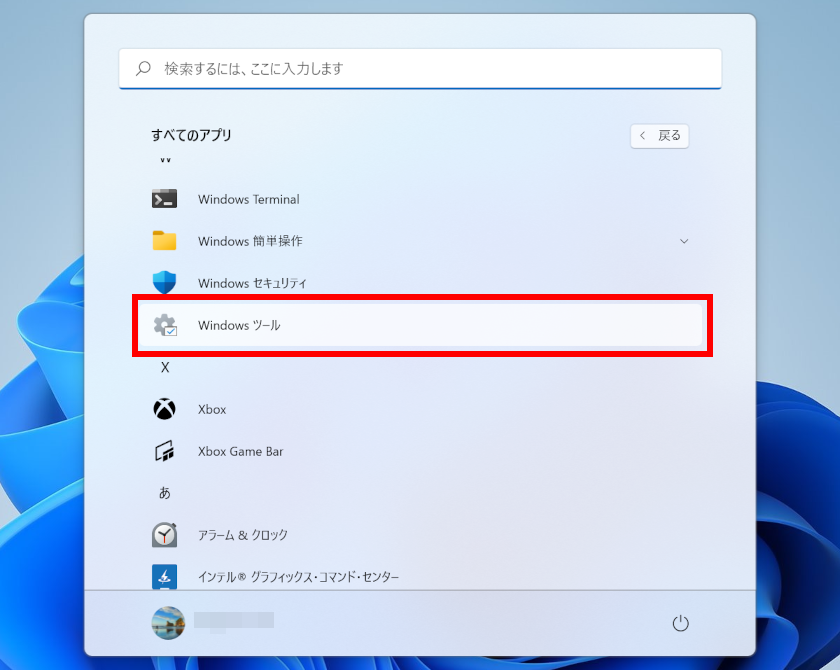
- 「 Windows ツール 」 が表示されます。
スクロールダウンし、 [ コントロール パネル ] をダブルクリックします。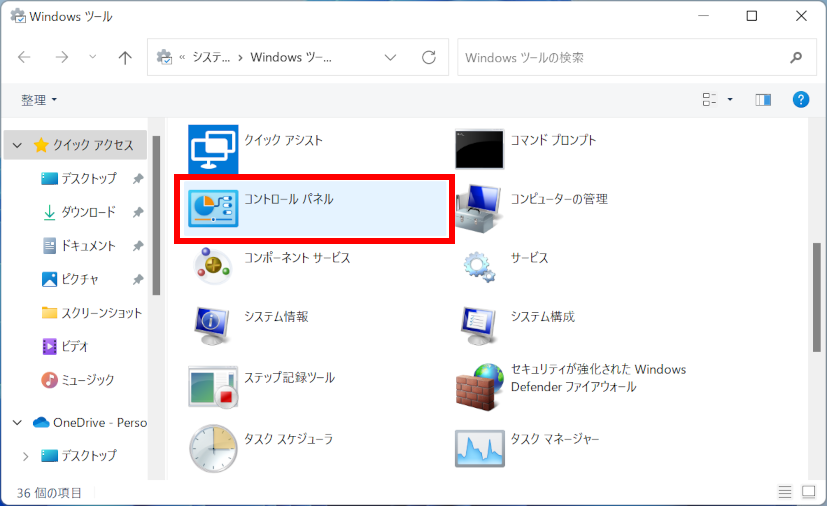
- [
- Windows 10
 [ スタート ] → [ Windodws システムツール ] → [ コントロールパネル ] の順にクリックします。
[ スタート ] → [ Windodws システムツール ] → [ コントロールパネル ] の順にクリックします。
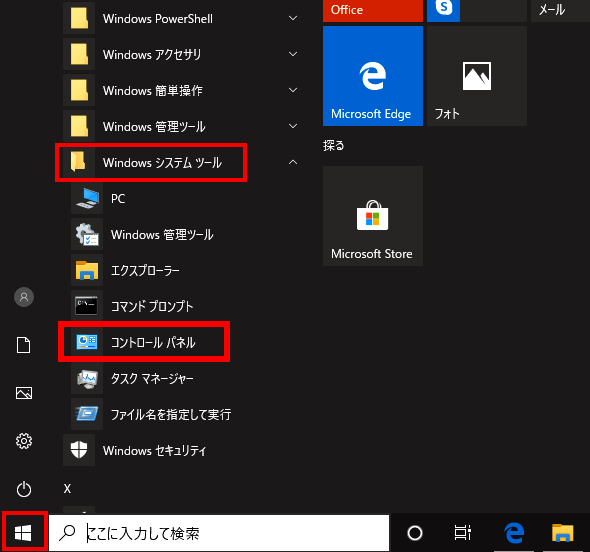
- 「 コントロール パネル 」 が表示されます。
表示方法が 「 カテゴリ 」 であることを確認し、 [ システムとセキュリティ ] をクリックします。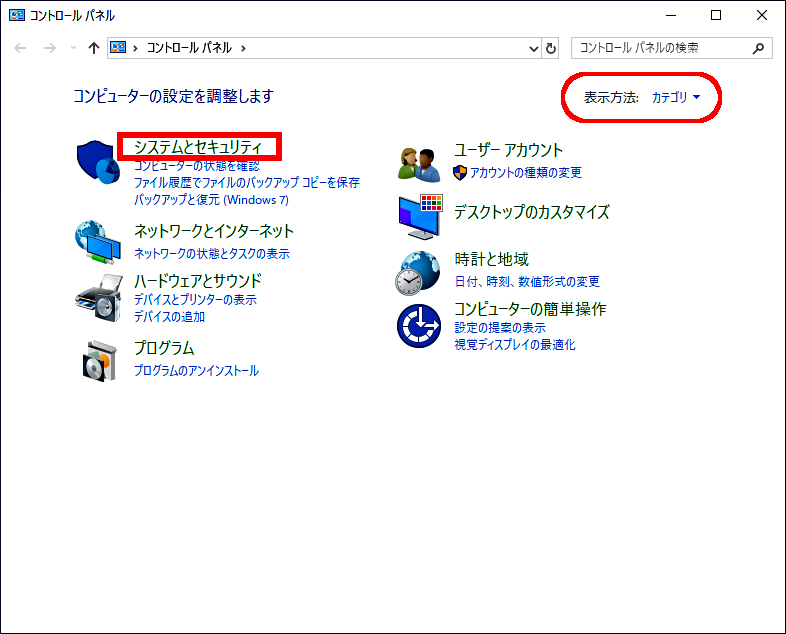
- 「 システムとセキュリティ 」 画面が表示されます。
「 Windows Defender ファイア ウォール 」 項目 の [ Windows ファイア ウォールによるアプリケーションの許可 ] をクリックします。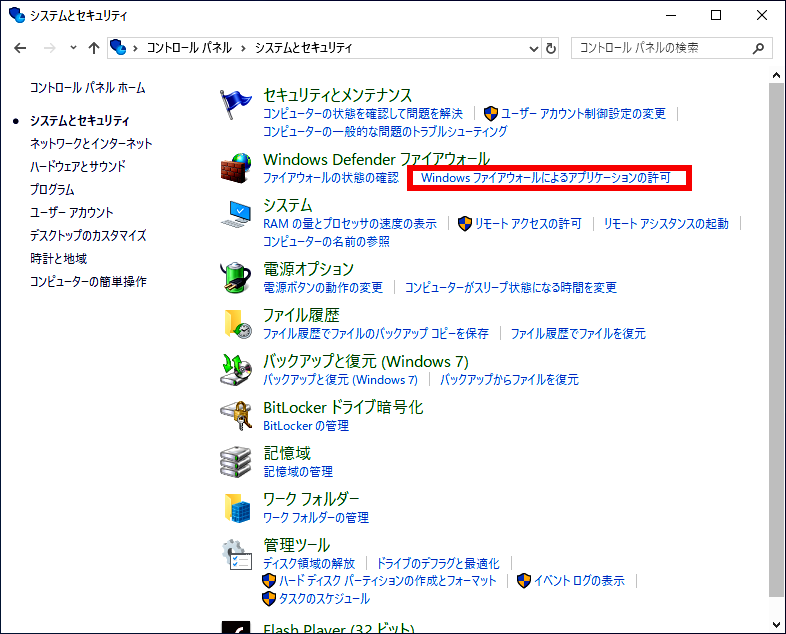
- 「 許可されたアプリ 」 画面が表示されます。
「 許可されたアプリおよび機能(A) 」 一覧のスライダーをプルダウンし、から [ リモート デスクトップ ] を選択し、 [ 設定の変更(N) ] をクリックします。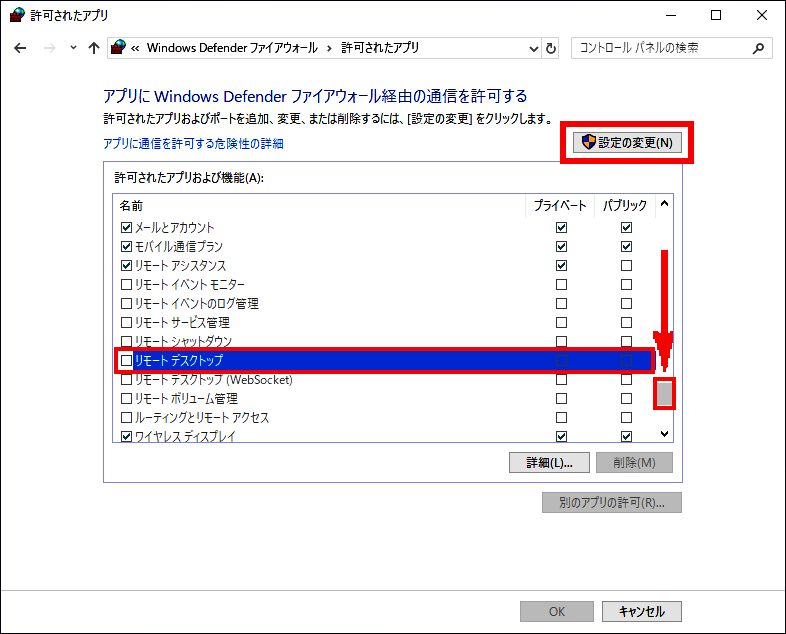
- 「 リモート デスクトップ 」 の 「 プライベート 」 または 「 パブリック 」 にチェックを入れ、 [ OK ] をクリックします。
※ここでは例として、両方にチェックを入れます。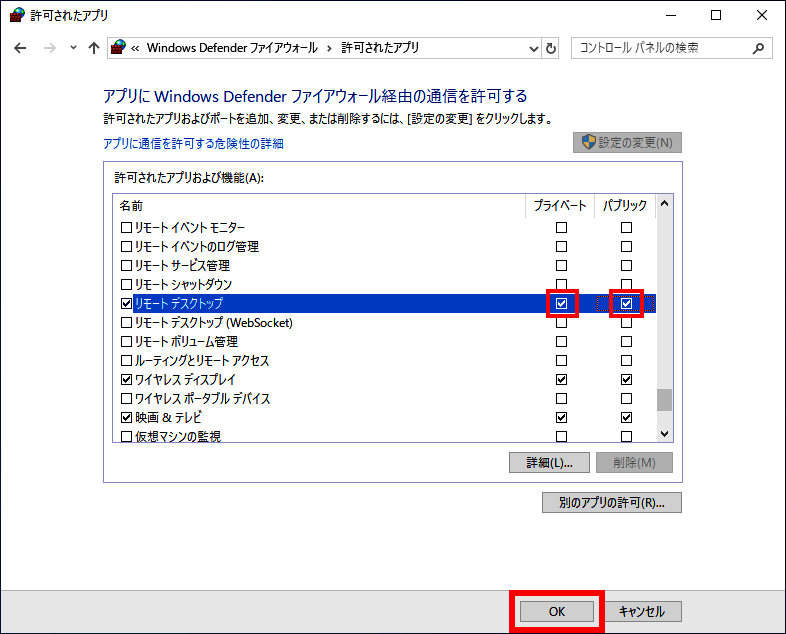
-
- Windows 11
-
- 「 システムとセキュリティ 」 画面に戻ります。
右上 [ ✕ ] をクリックし画面を閉じます。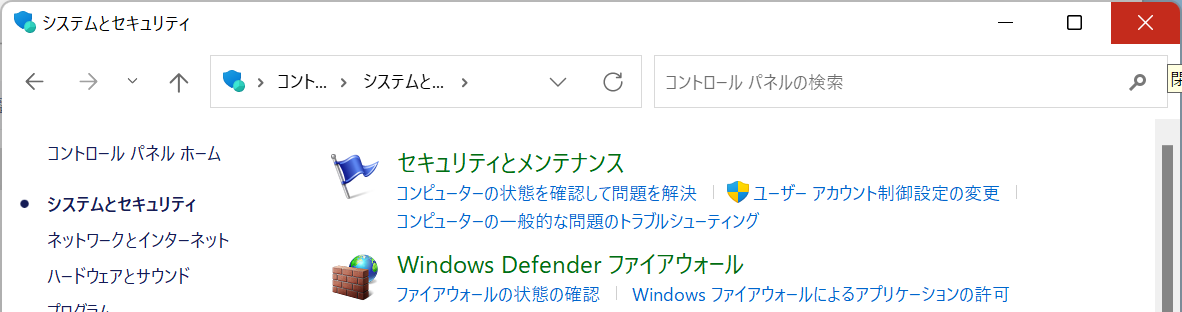
- 「 Windows ツール 」 画面に戻ります。
[ セキュリティが強化された Windows Defender ファイア ウォール ] をダブルクリックします。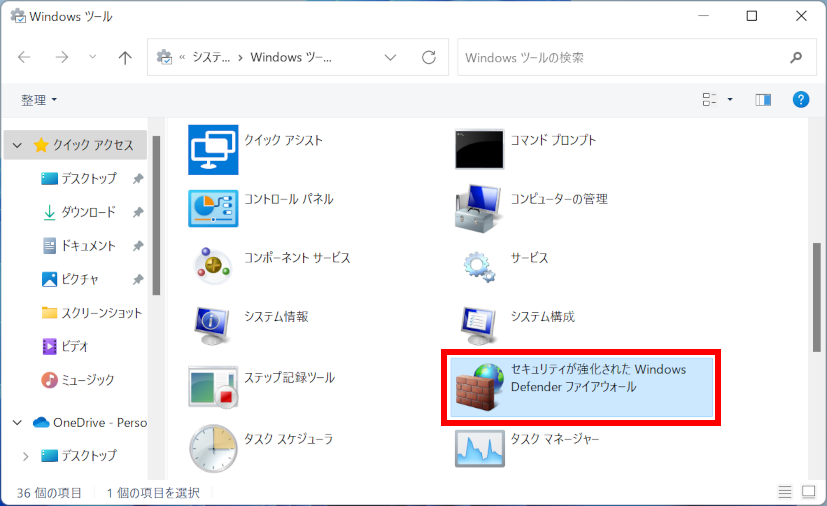
- 「 システムとセキュリティ 」 画面に戻ります。
- Windows 10
-
- 「 システムとセキュリティ 」 画面に戻ります。
[ 管理ツール ] をクリックします。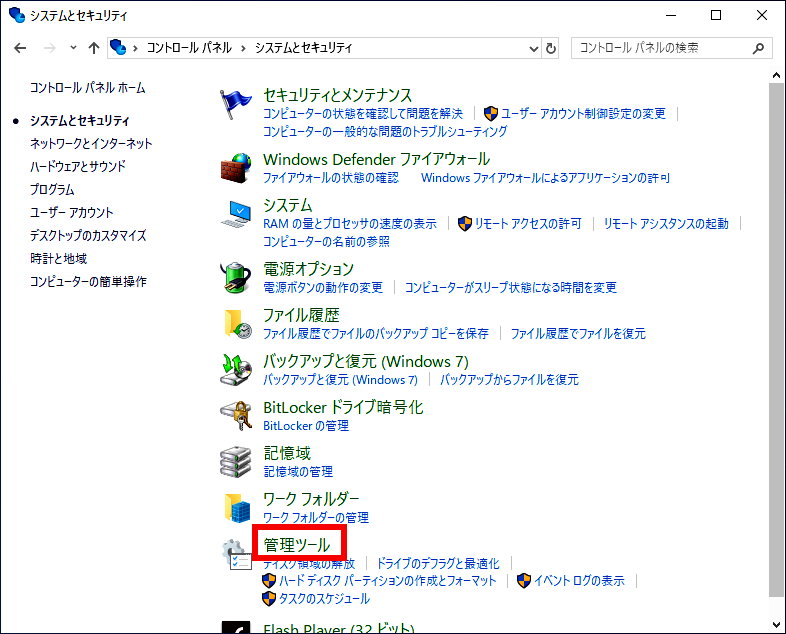
- 「 管理ツール 」画面が表示されます。
[ セキュリティが強化された Windows Defender ファイア ウォール ] をダブルクリックします。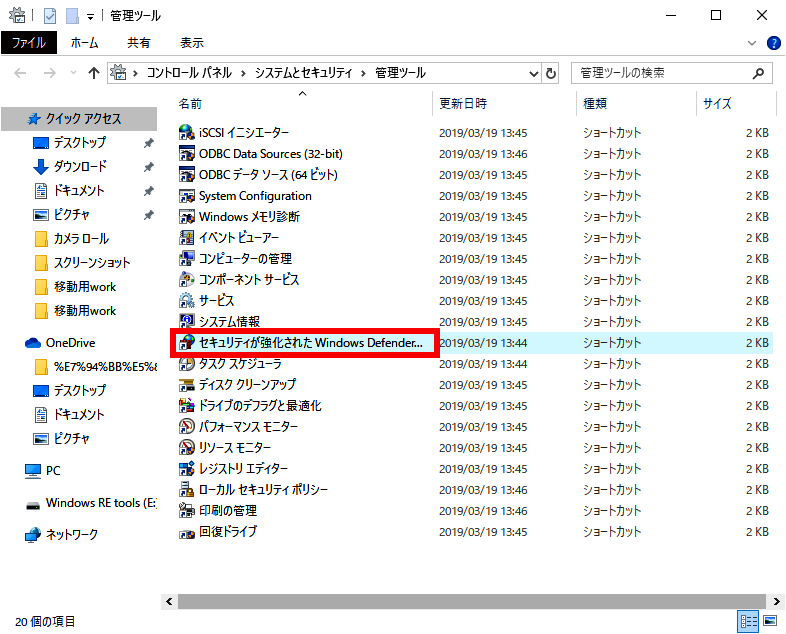
- 「 システムとセキュリティ 」 画面に戻ります。
- 「 受信の規則 」 一覧の右側スライダーをプルダウンし、 [ リモート デスクトップ ( TCP 受信 ) ] を選択します。
[ プロパティ ] をクリックします。
※ 「リモート デスクトップ ( TCP 受信 ) 」 の項目が複数ある場合は、手順 ( 5 ) の設定内容 ( プロファイル ) と一致する項目をクリックしてください。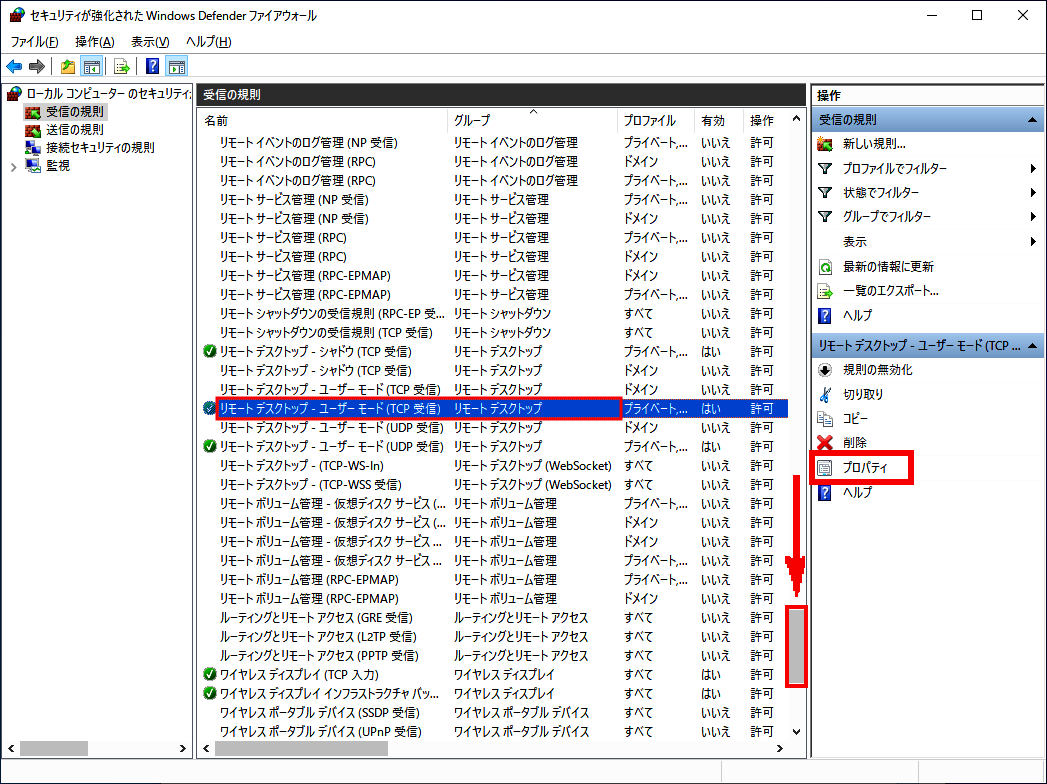
- 「 リモート デスクトップ・ユーザーモード ( TCP 受信 ) のプロパティー 」 画面が表示されます。
[ 詳細設定 ] のタブを選択します。必要な 「 プロファイル 」 の項目を選択し、 [ OK ] をクリックします。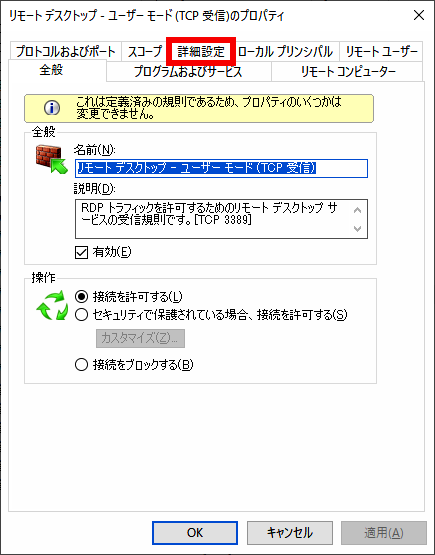
※ここでは例として、「 ドメイン 」 「 プライベート 」 「 パブリック 」 のすべてを選択します。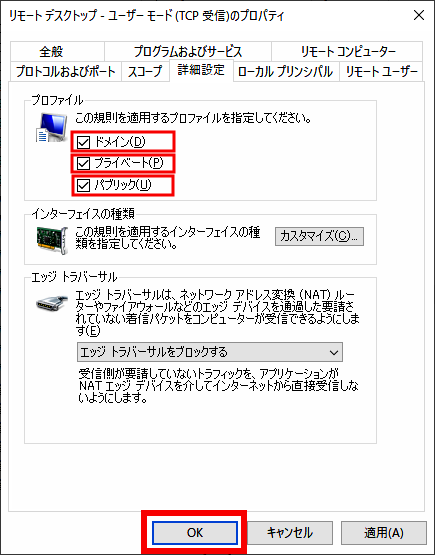
- 画面左上の [ ファイル(F) ] をクリックし、ポップアップメニューの [ 終了(X) ] をクリックします。
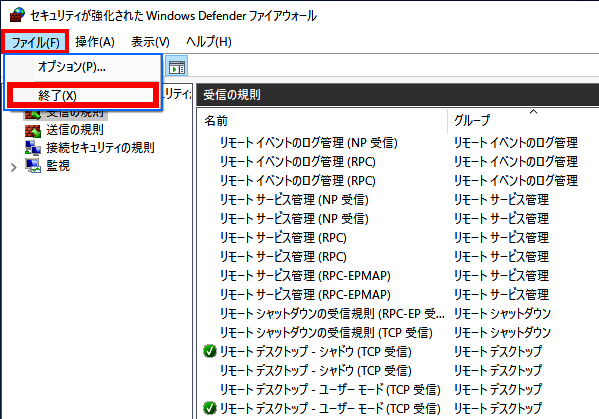
電源オプションに原因がある場合
前述した 「 システムとセキュリティ 」 の設定で、リモート デスクトップ接続が 「 許可 」 されているにもかかわらず接続不能の場合は 「 電源オプションの警告 」 が出ている可能性があります。
この警告は、電源が 「 常時通電されていない 」 モードのときなどに見られるようです。
下記 FAQ の中の次の項目を参照し、リモートPCの 「 スリープ 」 や 「 休止状態 」 を 「 なし 」 に設定してください。
この警告は、電源が 「 常時通電されていない 」 モードのときなどに見られるようです。
下記 FAQ の中の次の項目を参照し、リモートPCの 「 スリープ 」 や 「 休止状態 」 を 「 なし 」 に設定してください。
- 【 まとめ 】 スリープ設定に関する方法について | 自動で 「 スリープ状態 」 に移行しないように設定する方法
※「 休止状態 」 等の設定項目は PC の電源機能により表示されない場合があります。
アンケートにご協力ください
FAQにて解決しなかった場合はこちらまで
弊社製品及び弊社購入製品ご利用にてFAQで解決しなかった場合は、下記へお問い合わせください。
※お問合せの際、【 FAQ番号: を見た 】とお伝えいただければ、スムーズにご案内できます。
※お問合せの際、【 FAQ番号: を見た 】とお伝えいただければ、スムーズにご案内できます。
パソコンのサポート
サードウェーブサポートセンター
THIRDWAVE ・ Diginnos ・ Prime 製造番号の記載場所について
- 電話番号:03-4332-9193
- 受付時間:24時間年中無休
THIRDWAVE ・ Diginnos ・ Prime 製造番号の記載場所について
パーツ周辺機器のサポート ・ Dospara Club Members ・ セーフティサービス
ドスパラ商品コンタクトセンター
店舗でご購入の場合はレシートに記載の伝票番号をご用意ください。
- 電話番号:03-4332-9194
- 受付時間:10:00~19:00
店舗でご購入の場合はレシートに記載の伝票番号をご用意ください。