ローカルアカウントにパスワードを設定する方法
| 対象 OS | Windows 11 Windows 10 |
|---|
- カテゴリー :
-
- トップカテゴリー > 症状から選ぶ > 設定・操作の手順
- トップカテゴリー > 製品から選ぶ > デスクトップパソコン
- トップカテゴリー > 製品から選ぶ > ノートパソコン
- トップカテゴリー > 製品から選ぶ > タブレット(Windows)
- トップカテゴリー > 製品から選ぶ > 小型パソコン(スティック・NUC)
回答
はじめに
この FAQ について
この FAQ では、ローカルアカウントにパスワードを設定する方法を説明します。
※ 本操作を行なうには、パスワードを設定したいローカルアカウントでサインインする必要があります。
※ 本操作を行なうには、パスワードを設定したいローカルアカウントでサインインする必要があります。
- Windows 11
この FAQ は、Windows 11 Pro バージョン 21H2 で作成しています。
バージョン 22H2 も同じ手順であることを確認しておりますが、
表示される手順や画面が異なることがございます。
バージョンの確認手順は、下記の FAQ を参照ください。 - Windows 10
この FAQ は、Windows 10 Pro バージョン 21H2 で作成しています。
他のバージョンでは、表示される手順や画面が異なることがございます。
バージョンの確認手順は、下記の FAQ を参照ください。
その他の OS
Windows 11 操作手順
ローカルアカウントにパスワードを設定する手順
- [
 スタート ] → [ 設定 ] の順にクリックします。
スタート ] → [ 設定 ] の順にクリックします。
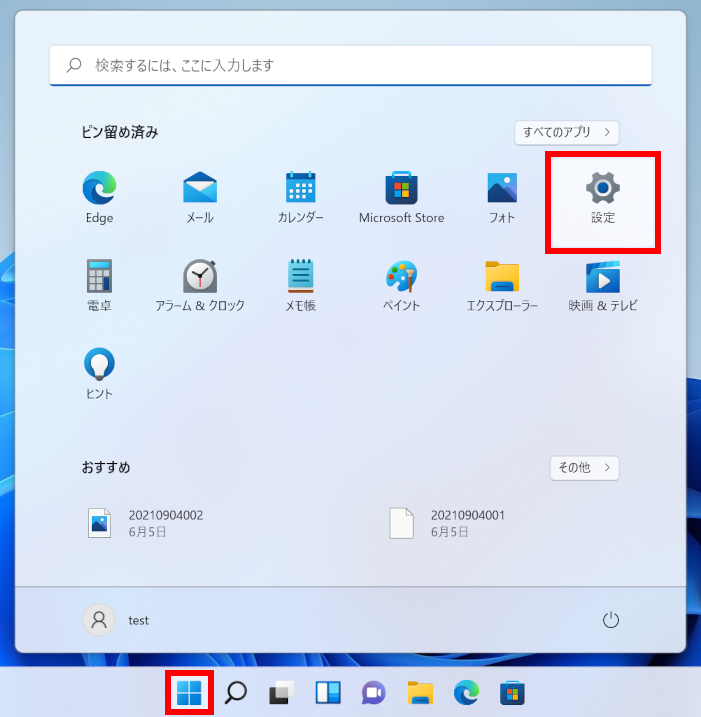
- 「 システム 」 が表示されます。
[ アカウント ] をクリックします。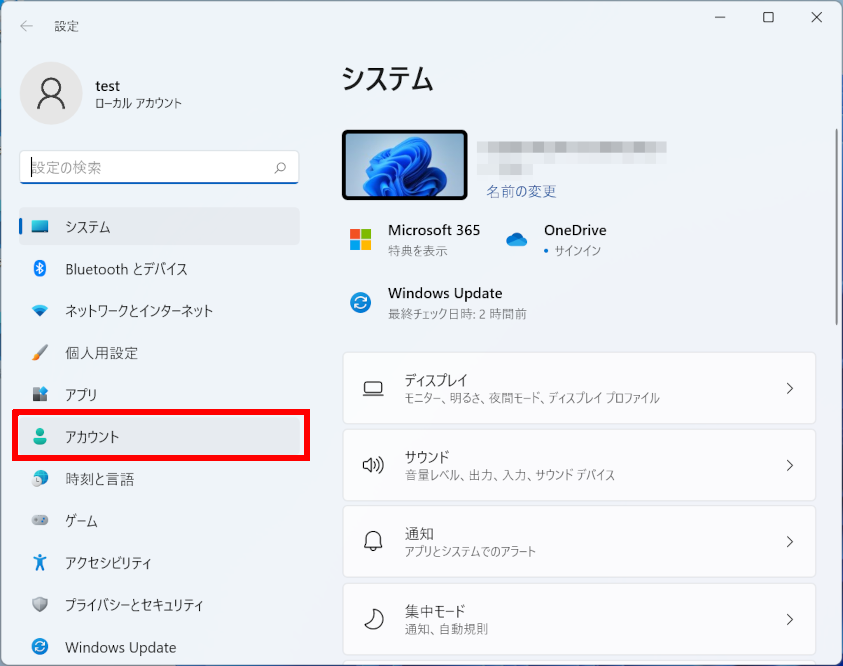
- 「 アカウント 」 が表示されます。
[ サインイン オプション ] をクリックします。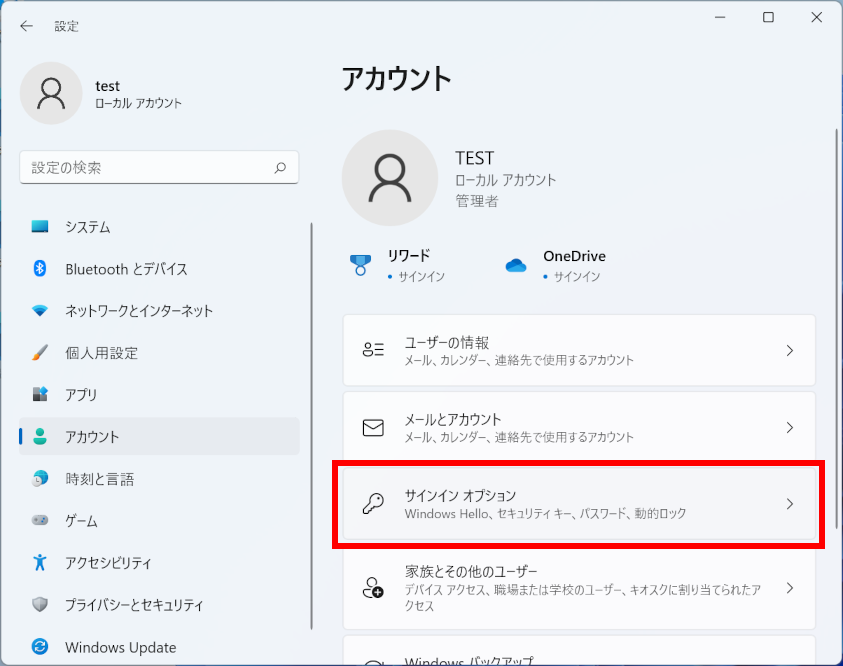
- 「 アカウント > サインイン オプション 」 が表示されます。
[ パスワード ] をクリックします。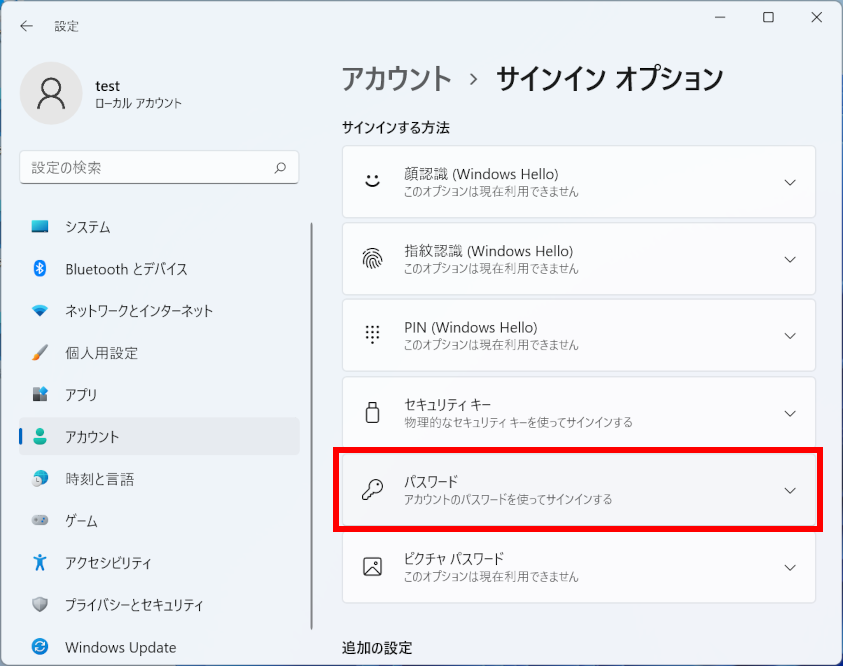
- 「 パスワード 」 が拡張されます。
[ 追加 ] をクリックします。
※「 追加 」 ボタンが 「 変更 」 と表示されている場合はすでにパスワードが設定されています。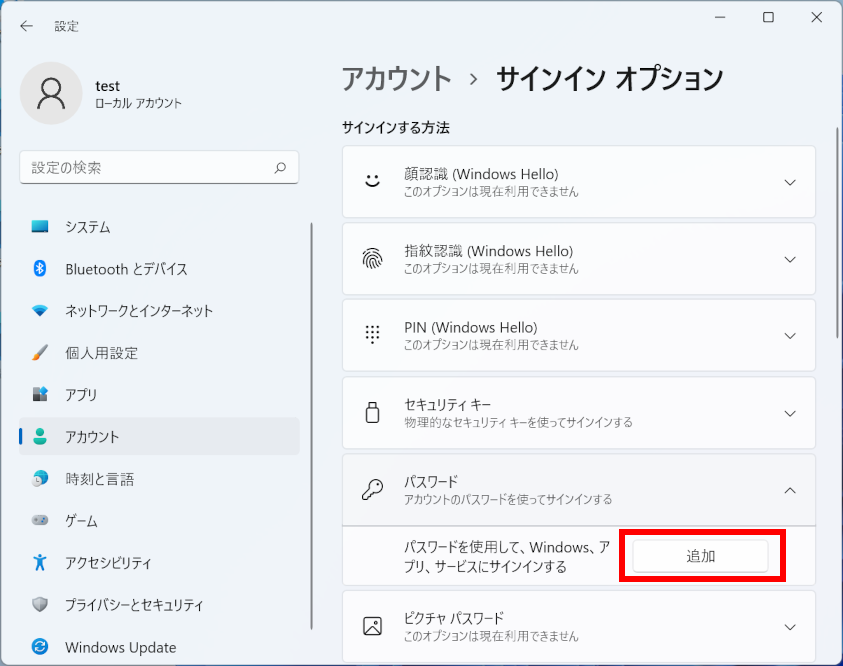
- 「 パスワードの作成 」 が表示されます。
以下の項目を入力して [ 次へ ] をクリックします。- 新しいパスワード
- ローカルアカウントでサインイン時に使用するパスワード
- パスワードの確認入力
- 確認のため新しいパスワード欄と同じパスワードを入力
- パスワードのヒント
- パスワードを忘れてしまった場合に思い出しやすくするヒント
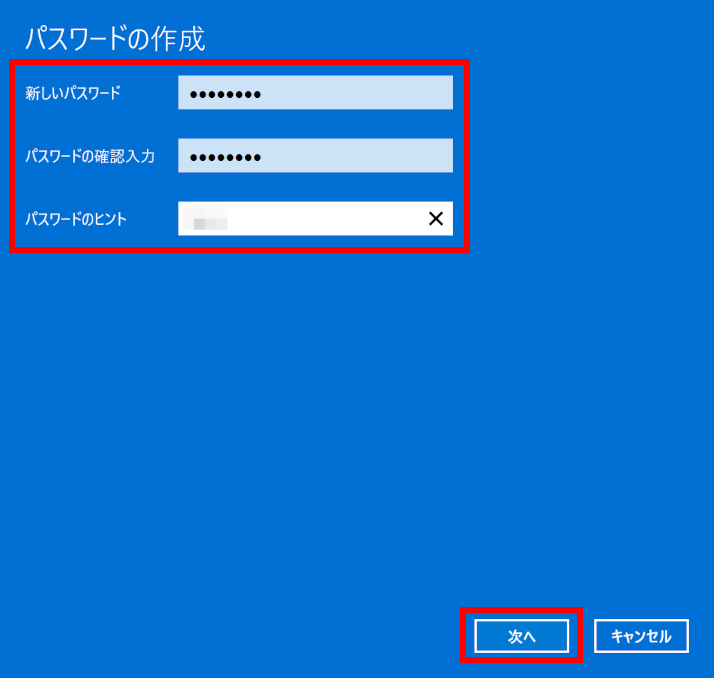
- 「 次にサインインするときは、新しいパスワードを使ってください。 」 と表示されます。
[ 完了 ] をクリックします。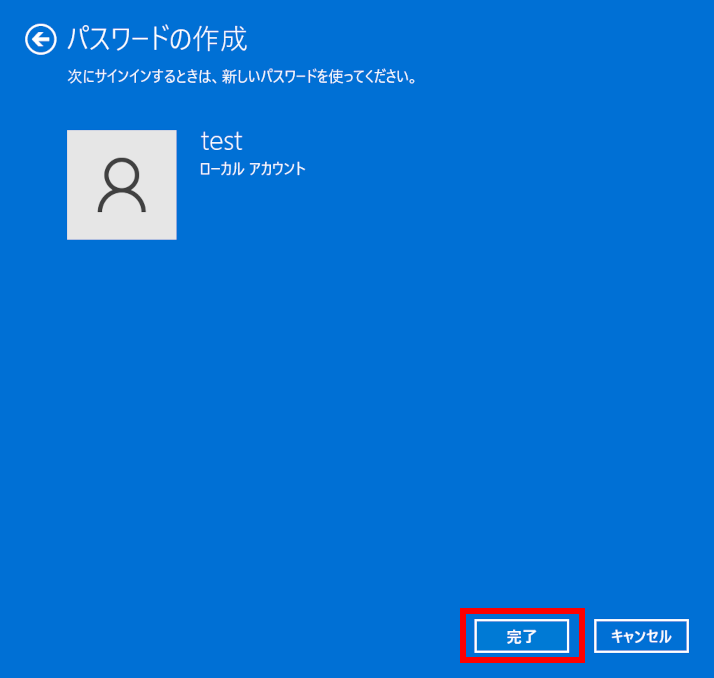
- 「 アカウント > サインイン オプション 」 に戻ります。
パスワードが設定された場合は、 「 セットアップがすべて完了しました 」 が表示されます。
設定画面右上の [ × ] をクリックして閉じます。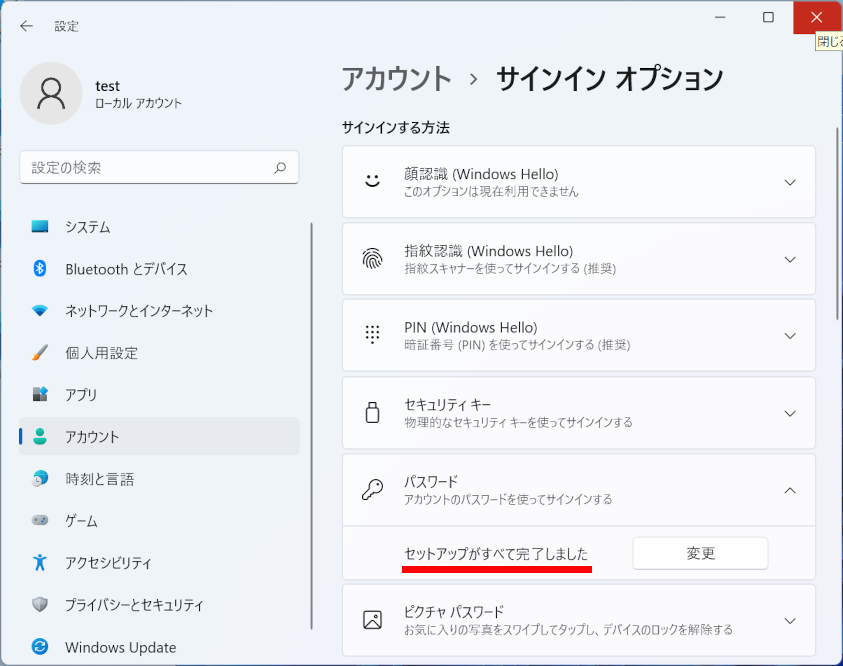
- サインアウトし、設定したパスワードでローカルアカウントにサインインできることを確認します。
Windows 10 操作手順
ローカルアカウントにパスワードを設定する手順
- [
 スタート ] → [ 設定 ] の順にクリックします。
スタート ] → [ 設定 ] の順にクリックします。
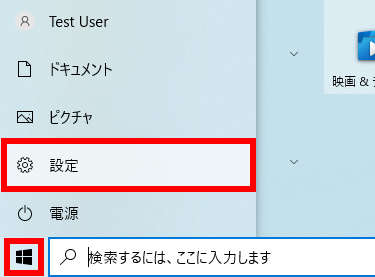
- 「 設定 」 が表示されます。
[ アカウント ] をクリックします。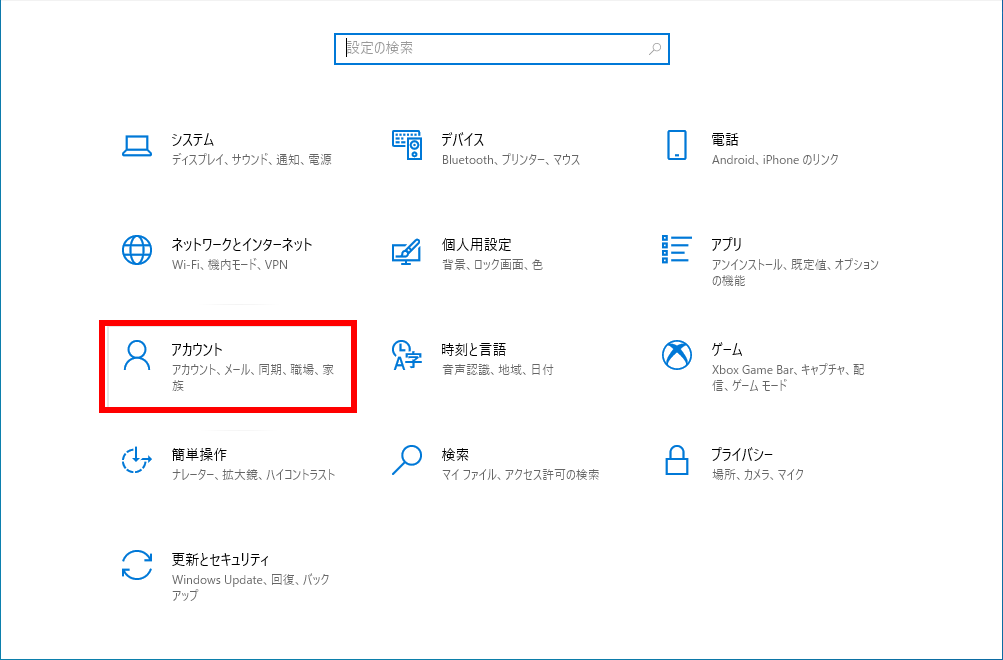
- 「 アカウント 」 が表示されます。
[ サインイン オプション ] を選択し、[ パスワード ] をクリックします。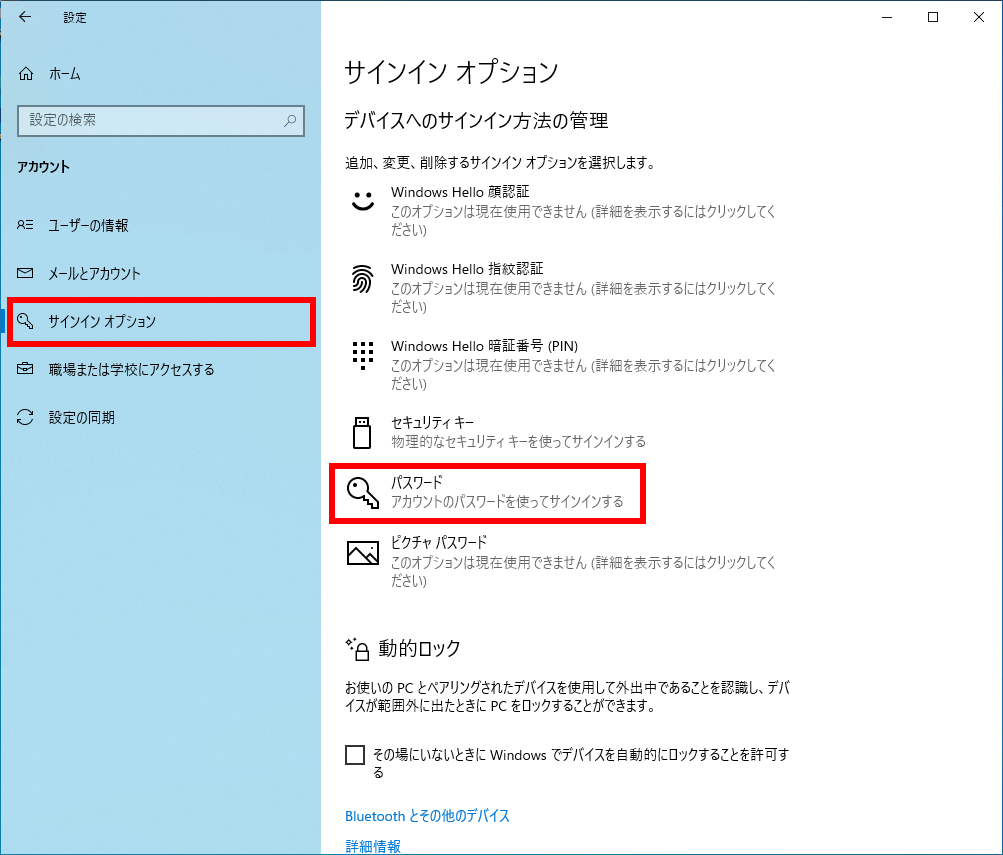
- 「 パスワード 」 が拡張されます。
[ 追加 ] をクリックします。
※「 追加 」 ボタンが 「 変更 」 と表示されている場合はすでにパスワードが設定されています。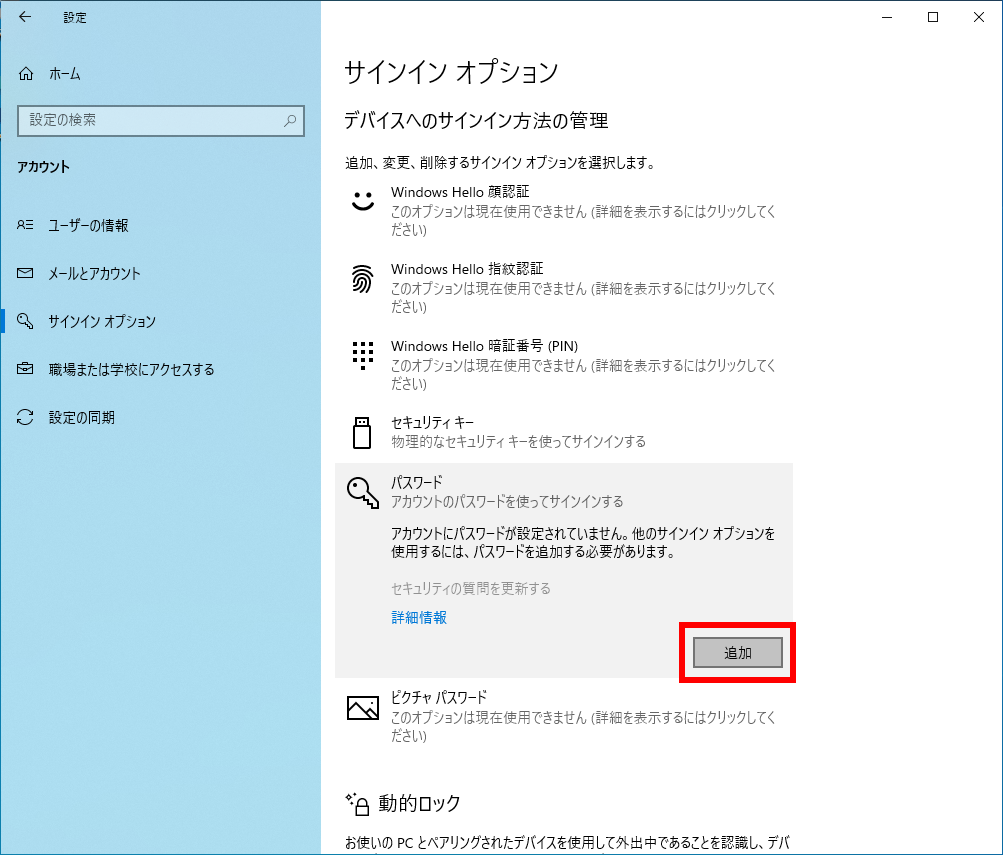
- 「 パスワードの作成 」 が表示されます。
以下の項目を入力して [ 次へ ] をクリックします。- 新しいパスワード
- ローカルアカウントでサインイン時に使用するパスワード
- パスワードの確認入力
- 確認のため新しいパスワード欄と同じパスワードを入力
- パスワードのヒント
- パスワードを忘れてしまった場合に思い出しやすくするヒント
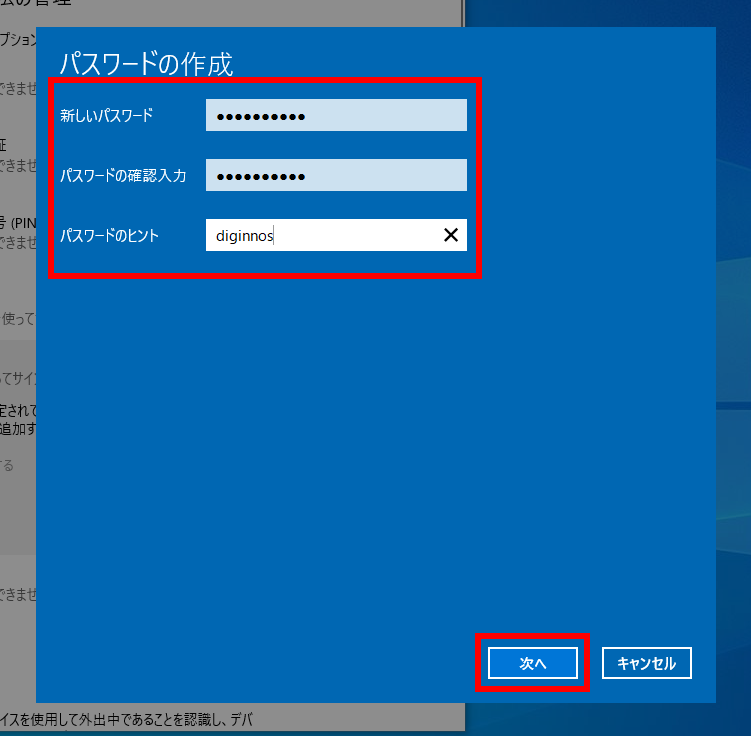
- 「 次にサインインするときは、新しいパスワードを使ってください。 」 と表示されます。
[ 完了 ] をクリックします。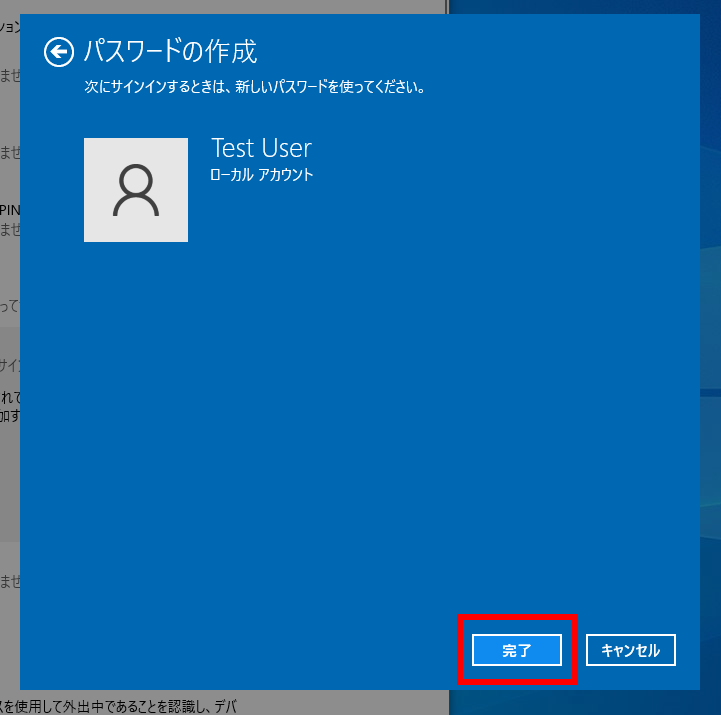
- 「 サインイン オプション 」 に戻ります。
パスワードが設定された場合は、 「 パスワード 」 欄に 「 変更 」 ボタンが表示されます。
設定画面右上の [ × ] をクリックして閉じます。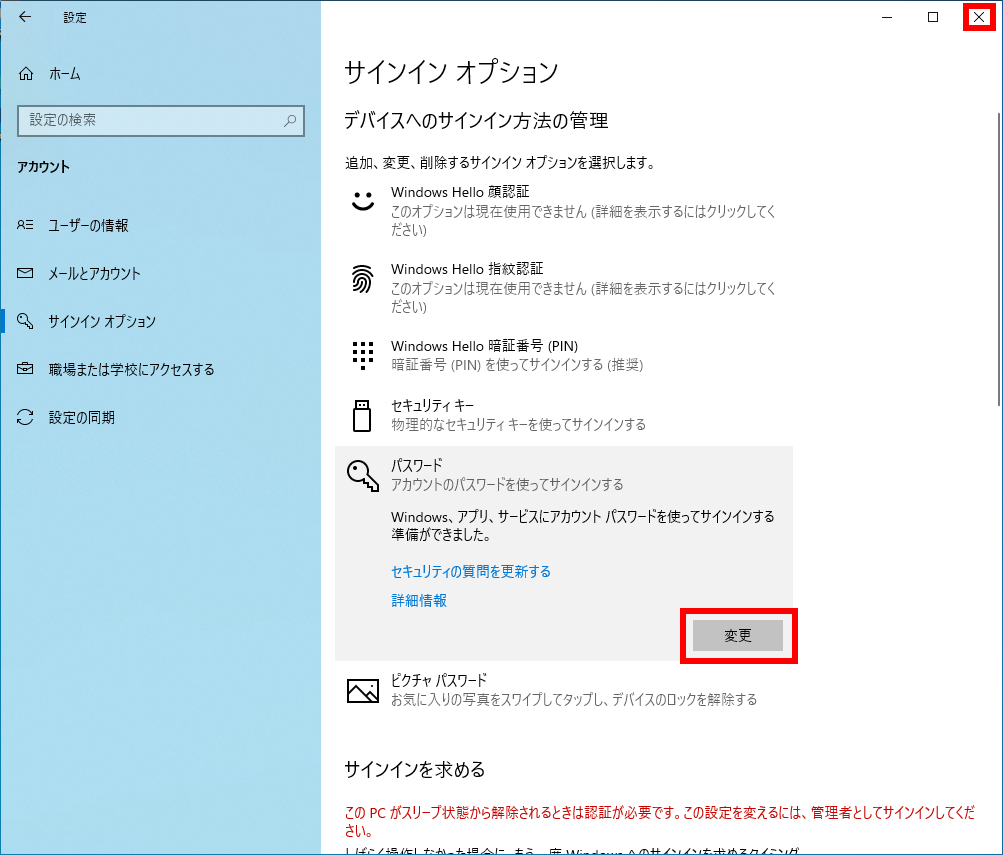
- サインアウトし、設定したパスワードでローカルアカウントにサインインできることを確認します。
アンケートにご協力ください
FAQにて解決しなかった場合はこちらまで
弊社製品及び弊社購入製品ご利用にてFAQで解決しなかった場合は、下記へお問い合わせください。
※お問合せの際、【 FAQ番号: を見た 】とお伝えいただければ、スムーズにご案内できます。
※お問合せの際、【 FAQ番号: を見た 】とお伝えいただければ、スムーズにご案内できます。
パソコンのサポート
サードウェーブサポートセンター
THIRDWAVE ・ Diginnos ・ Prime 製造番号の記載場所について
- 電話番号:03-4332-9193
- 受付時間:24時間年中無休
THIRDWAVE ・ Diginnos ・ Prime 製造番号の記載場所について
パーツ周辺機器のサポート ・ Dospara Club Members ・ セーフティサービス
ドスパラ商品コンタクトセンター
店舗でご購入の場合はレシートに記載の伝票番号をご用意ください。
- 電話番号:03-4332-9194
- 受付時間:10:00~19:00
店舗でご購入の場合はレシートに記載の伝票番号をご用意ください。