光学ドライブを認識しない ( コンピューターに表示されない ) 場合の対処方法
| 対象 OS | Windows 11 Windows 10 |
|---|
- カテゴリー :
-
- トップカテゴリー > 症状から選ぶ > 設定・操作の手順
- トップカテゴリー > 製品から選ぶ > デスクトップパソコン
- トップカテゴリー > 製品から選ぶ > ノートパソコン
- トップカテゴリー > 製品から選ぶ > タブレット(Windows)
- トップカテゴリー > 製品から選ぶ > 小型パソコン(スティック・NUC)
回答
はじめに
この FAQ について
この FAQ ではWindowsの起動後に 「 光学ドライブ 」 を認識しない ( コンピューターに表示されない ) 場合の対処方法を説明します。
この FAQ は、Windows 11 Pro バージョン 21H2 で作成しています。
バージョン 22H2 も同じ手順であることを確認しておりますが、
表示される手順や画面が異なることがございます。
バージョンの確認手順は、下記の FAQ を参照ください。
バージョン 22H2 も同じ手順であることを確認しておりますが、
表示される手順や画面が異なることがございます。
バージョンの確認手順は、下記の FAQ を参照ください。
この FAQ は、Windows 10 Pro バージョン 1909 で作成しています。
バージョン 22H2 も同じ手順であることを確認しておりますが、
表示される手順や画面が異なることがございます。
バージョンの確認手順は、下記の FAQ を参照ください。
バージョン 22H2 も同じ手順であることを確認しておりますが、
表示される手順や画面が異なることがございます。
バージョンの確認手順は、下記の FAQ を参照ください。
その他の OS
対処方法
※パソコンに光学ドライブが搭載されているのに認識されない ( エクスプローラの PC 画面にデバイスとして表示されない ) 場合は以下の項目を順番に実行してください。
例1 ) 正しく光学ドライブが表示されていない状態
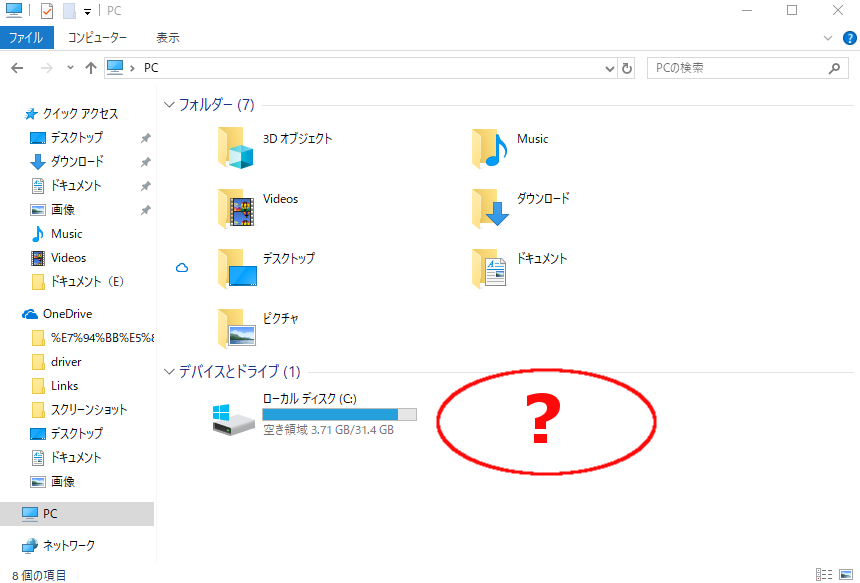 例2 ) 正しく光学ドライブが表示されている状態
例2 ) 正しく光学ドライブが表示されている状態
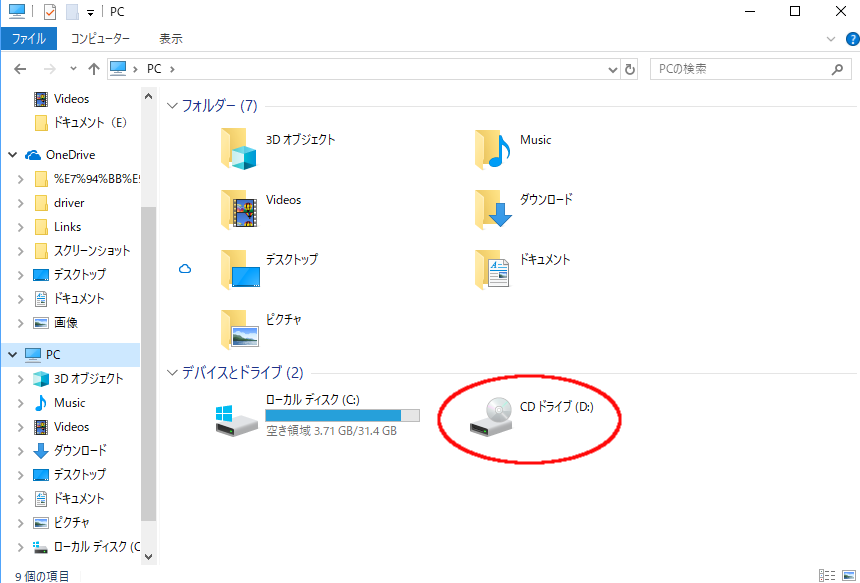
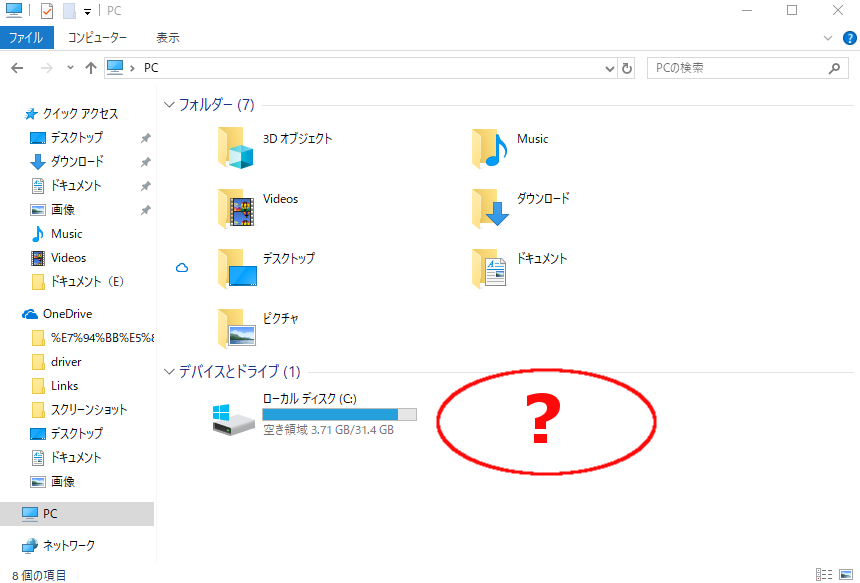
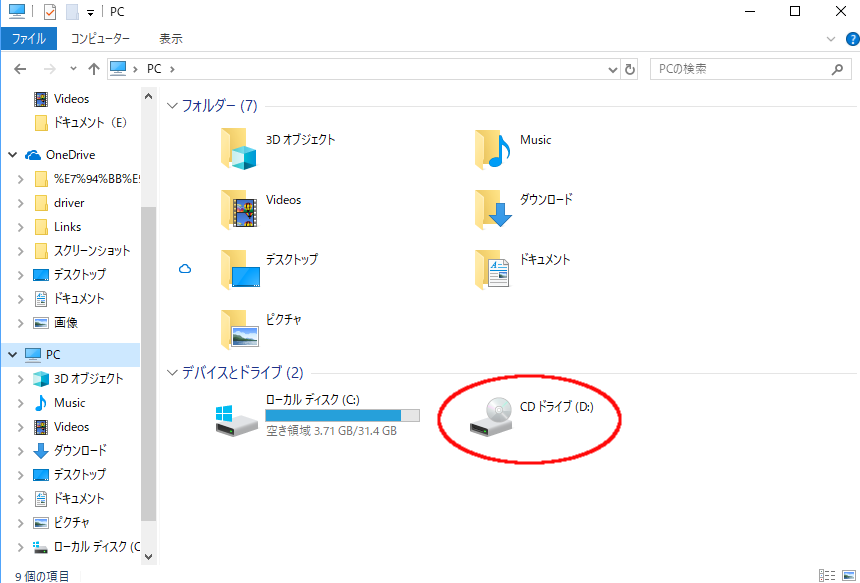
光学ドライブのドライバを再インストールする
- デバイス マネージャーを起動します。
- Windows 11
- [
 スタート ] を右クリックし、クイックアクセスメニューから [ デバイス マネージャー ] を選択します。
スタート ] を右クリックし、クイックアクセスメニューから [ デバイス マネージャー ] を選択します。
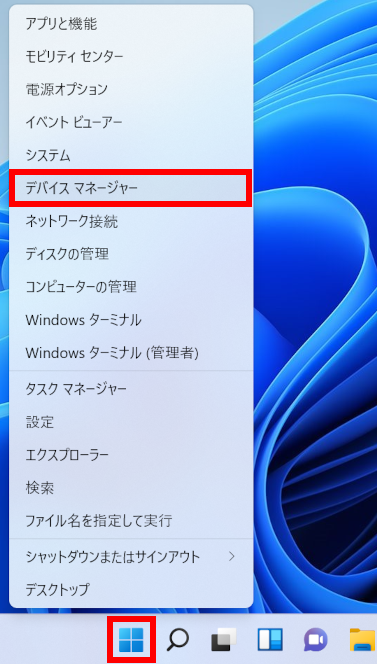
- Windows 10
 [ スタート ] を右クリックし、クイックアクセスメニューから [ デバイス マネージャー(M) ] をクリックします。
[ スタート ] を右クリックし、クイックアクセスメニューから [ デバイス マネージャー(M) ] をクリックします。
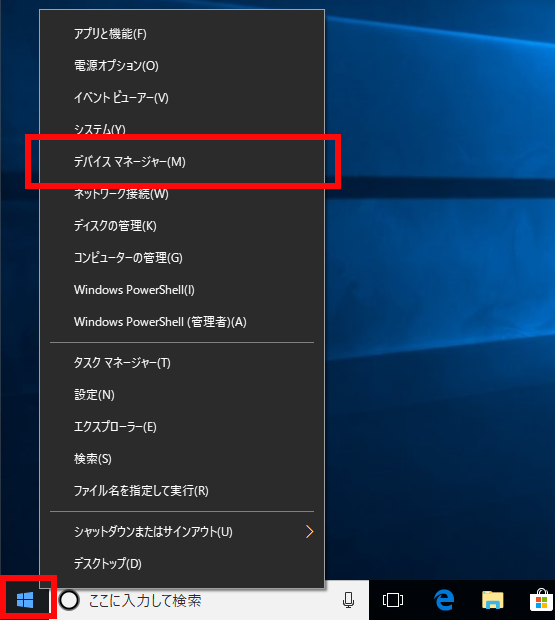
- 「 デバイス マネージャー 」 が表示されます。
[ DVD / CD-ROM ドライブ ] をダブルクリックします。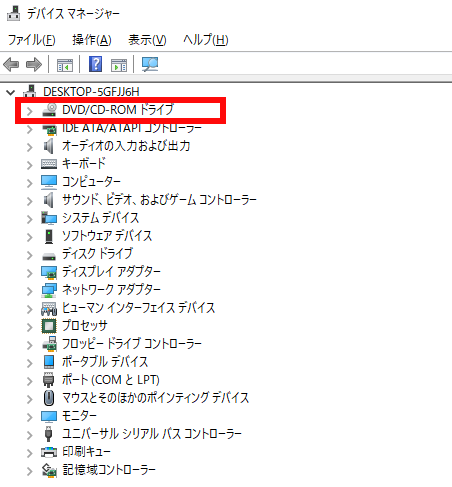 ● デバイス マネージャーに 「 DVD / CD-ROM ドライブ 」 が無い場合は、下記を順に行います
● デバイス マネージャーに 「 DVD / CD-ROM ドライブ 」 が無い場合は、下記を順に行います- 接続を確認します。
- USB 接続の場合
- 接続先を他の USB ポートに変更します。
- SATA 接続 ( PC 内部接続 ) の場合
- M.2 接続ストレージ搭載時の排他使用 SATA ポートに接続されている場合があります。
マザーボードの取扱説明書を参照し、接続先を他の SATA ポートに変更します。
- トラブルシューティング ツールを実行する
トラブルシューティングツールを使用してオーディオの再生に関する問題を解決する方法 ( Windows 11 / 10 バージョン 1703 以降 ) - ドライバーのインストール
光学ドライブ メーカーでご使用のドライブを検索し、専用ドライバーなどがある場合は、ダウンロード、インストールします。 - Windows Update を実行する
Windows Update で最新のドライバーをインストールする方法 - システムの復元を実行する
復元ポイントを使用してシステムを復元する方法 - 初期化する
Windows 10 をリカバリー ( 初期化 ) する手順 ( Windows 11 / 10 バージョン 1903 以降 )
Windows 10 をリカバリー ( 初期化 ) する手順 ( バージョン 1809 以前 )
- 接続を確認します。
- 「 光学ドライブのドライブ 」 一覧が表示されます。
※この例では 「 VBOX CD-ROM 」 が唯一の光学ドライブとして搭載されているパソコンです。
そのため、明らかに 「 デバイスマネジャーの認識 」 と 「 エクスプローラ画面表示 」 に矛盾が生じています。
対象となるデバイスを選択し、右クリックします。
プルダウンメニューより [ デバイスのアンインストール(U) ] をクリックします。
※複数台の ( 光学ドライブ ) が搭載されているパソコンの場合には、メーカー型番等を確認し正しいドライブを選択します。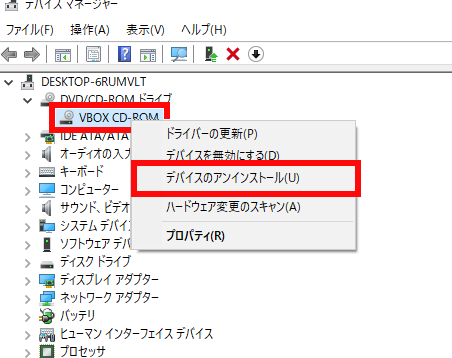
- 「 デバイスのアンインストール 」 画面が表示されます。
[ アンインストール ] をクリックします。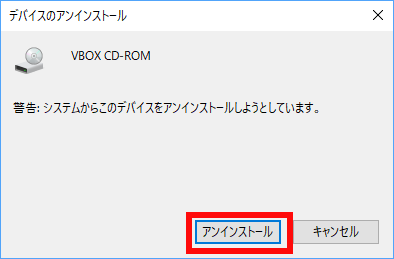
- デバイスのアンインストール後、「 デバイス マネージャー 」 の画面に戻ります。
指定したデバイスが削除されていることを確認し、画面右上の [ × ] をクリックして画面を閉じます。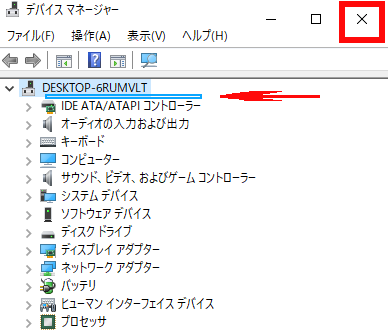
- PC を [ 再起動 ] します。
※再起動後、エクスプローラの PC 画面上に光学ドライブが表示されていることを確認します。
改善が見られない場合は、次の項目を試します。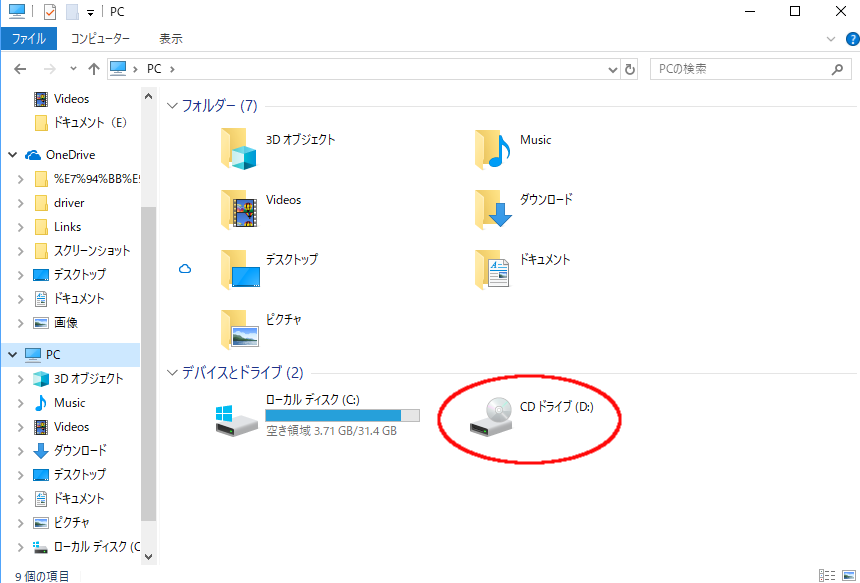
光学ドライブのドライバーを更新する
光学ドライブのドライバーを更新することで、光学ドライブが認識されるようになるかを確認します。
※ この項目は必ずインターネットに接続されている状態で行います。
- デバイス マネージャーを起動します。
- Windows 11
- [
 スタート ] を右クリックし、クイックアクセスメニューから [ デバイス マネージャー ] を選択します。
スタート ] を右クリックし、クイックアクセスメニューから [ デバイス マネージャー ] を選択します。
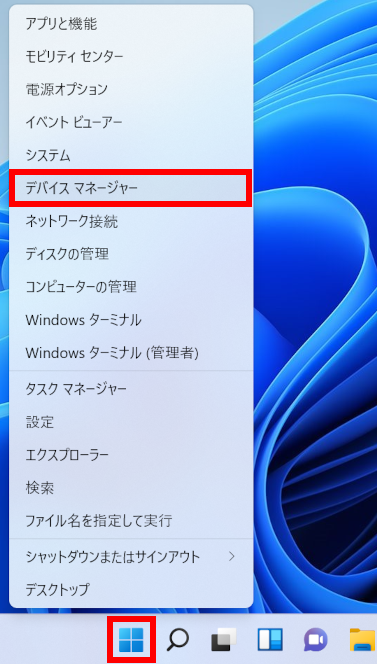
- Windows 10
 [ スタート ] を右クリックし、クイックアクセスメニューから [ デバイス マネージャー(M) ] をクリックします。
[ スタート ] を右クリックし、クイックアクセスメニューから [ デバイス マネージャー(M) ] をクリックします。
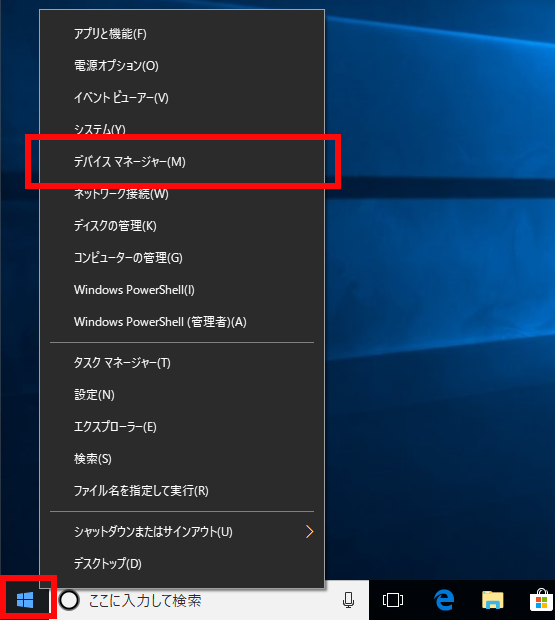
- 「 デバイス マネージャー 」 が表示されます。
[ DVD / CD-ROM ドライブ ] をダブルクリックします。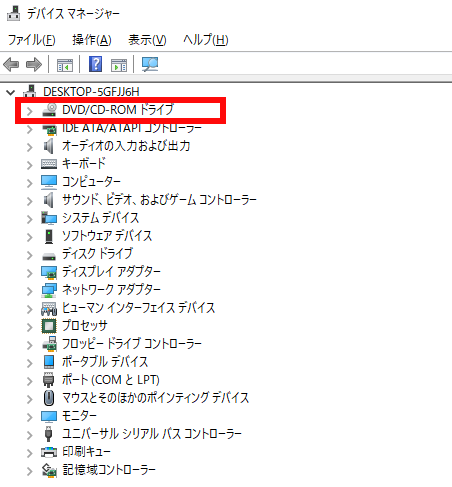
- 「 光学ドライブ 」 の一覧が表示されます。
[ ドライバー更新の対象ドライブ ] を選択し、右クリックします。
プルダウンメニューより [ ドライバーの更新(P) ] をクリックします。
※ここでは例として、[ VBOX CD-ROM ] を選択します。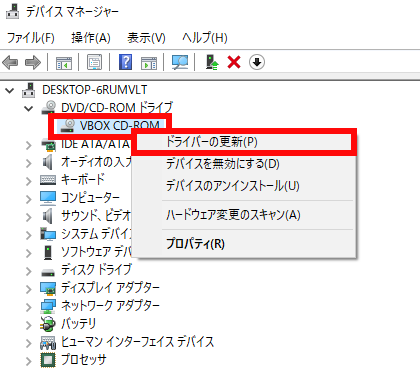
- 「ドライバーの検索方法」が表示されます。
[ ドライバー ソフトウェアの最新版を自動検索(S) ] をクリックします。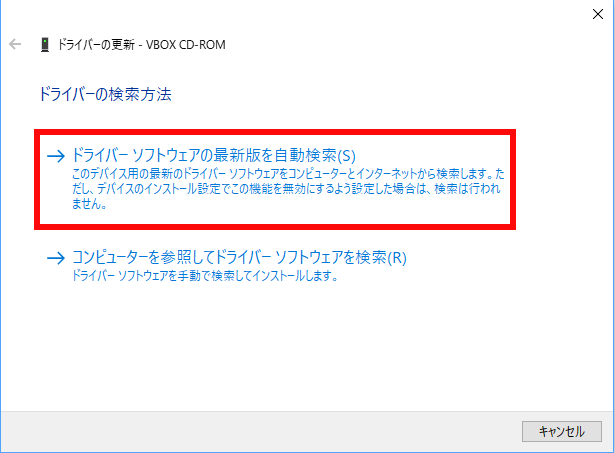
- 「 検索結果 」 が表示されます。
新しいドライバーがある場合は、画面の指示に従い、更新します。
※ドライバーの更新処理完了後、エクスプローラの PC 画面上に光学ドライブが表示されていることを確認します。
改善が見られない場合は、次の項目を試します。
リカバリー処理を行う
「 Windows のリカバリー処理 」 により Windows 全体の初期化を実行します。
※リカバリー処理完了後、エクスプローラの PC 画面上に光学ドライブが表示されていることを確認します。
改善が見られない場合は、次の項目を試します。
「 Windows のリカバリー処理 」 については下記を参照してください。
※リカバリー処理完了後、エクスプローラの PC 画面上に光学ドライブが表示されていることを確認します。
改善が見られない場合は、次の項目を試します。
「 Windows のリカバリー処理 」 については下記を参照してください。
上記項目の実施後も改善されない場合
上記実施後も改善されない場合は、本ページ下段掲載のサードウェーブサポートセンターへお問い合わせください。
アンケートにご協力ください
FAQにて解決しなかった場合はこちらまで
弊社製品及び弊社購入製品ご利用にてFAQで解決しなかった場合は、下記へお問い合わせください。
※お問合せの際、【 FAQ番号: を見た 】とお伝えいただければ、スムーズにご案内できます。
※お問合せの際、【 FAQ番号: を見た 】とお伝えいただければ、スムーズにご案内できます。
パソコンのサポート
サードウェーブサポートセンター
THIRDWAVE ・ Diginnos ・ Prime 製造番号の記載場所について
- 電話番号:03-4332-9193
- 受付時間:24時間年中無休
THIRDWAVE ・ Diginnos ・ Prime 製造番号の記載場所について
パーツ周辺機器のサポート ・ Dospara Club Members ・ セーフティサービス
ドスパラ商品コンタクトセンター
店舗でご購入の場合はレシートに記載の伝票番号をご用意ください。
- 電話番号:03-4332-9194
- 受付時間:10:00~19:00
店舗でご購入の場合はレシートに記載の伝票番号をご用意ください。