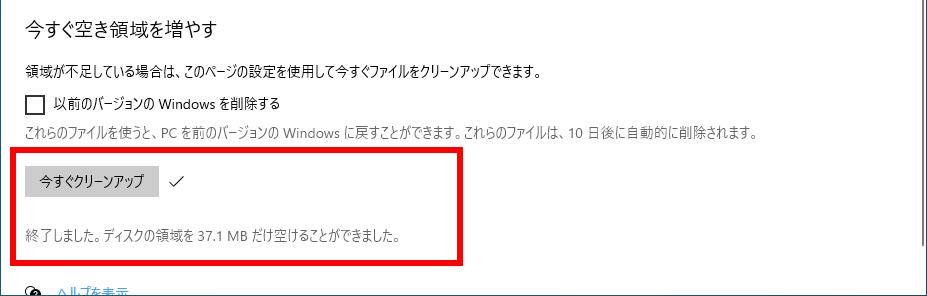- トップカテゴリー > 製品から選ぶ > デスクトップパソコン > ストレージ センサー機能を使用してストレージの空き領域を増やす方法
ストレージ センサー機能を使用してストレージの空き領域を増やす方法
| 対象 OS | Windows 11 Windows 10 |
|---|
- カテゴリー :
-
- トップカテゴリー > 症状から選ぶ > 設定・操作の手順
- トップカテゴリー > 製品から選ぶ > デスクトップパソコン
- トップカテゴリー > 製品から選ぶ > ノートパソコン
- トップカテゴリー > 製品から選ぶ > タブレット(Windows)
- トップカテゴリー > 製品から選ぶ > 小型パソコン(スティック・NUC)
回答
はじめに
この FAQ について
この FAQ では、ストレージ センサー機能を使用してストレージの空き領域を増やす方法を説明します。
- Windows 11
この FAQ は、Windows 11 Pro バージョン 23H2 で作成しています。
他のバージョンでは、表示される手順や画面が異なることがございます。
バージョンの確認手順は、下記のFAQを参照ください。
- Windows 10
この FAQ は、Windows 10 Pro バージョン 21H2 で作成しています。
バージョン 22H2 も同じ手順であることを確認しておりますが、
表示される手順や画面が異なることがございます。
バージョンの確認手順は、下記の FAQ を参照ください。
操作手順
Windows 11
- [
 スタート ] → [ 設定 ] の順にクリックします。
スタート ] → [ 設定 ] の順にクリックします。
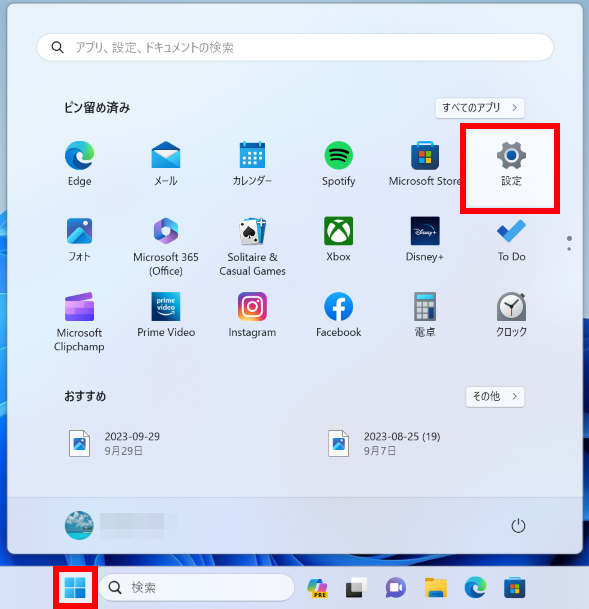
- [ ホーム ] が表示されます。
左ペイン [ システム ] をクリック、[ ストレージ ] をクリックします。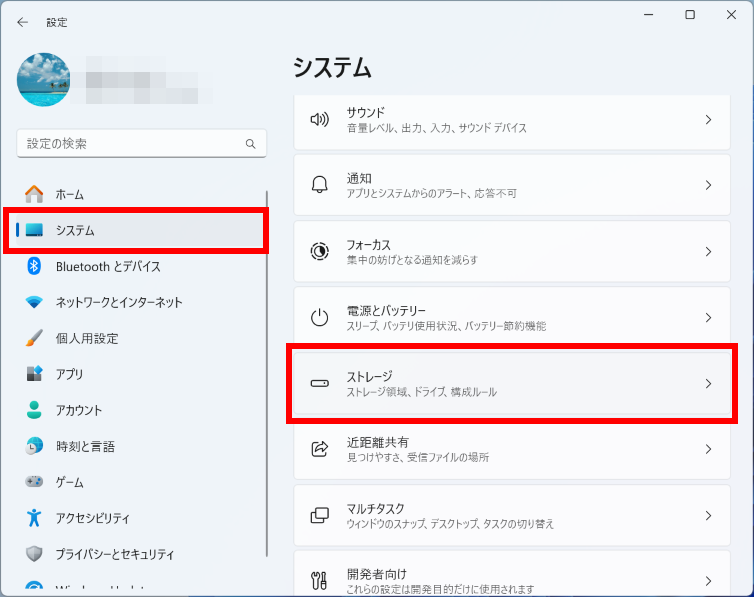
-
- 黄色枠
- クリックして開き、それぞれの詳細を取捨選択することができます。
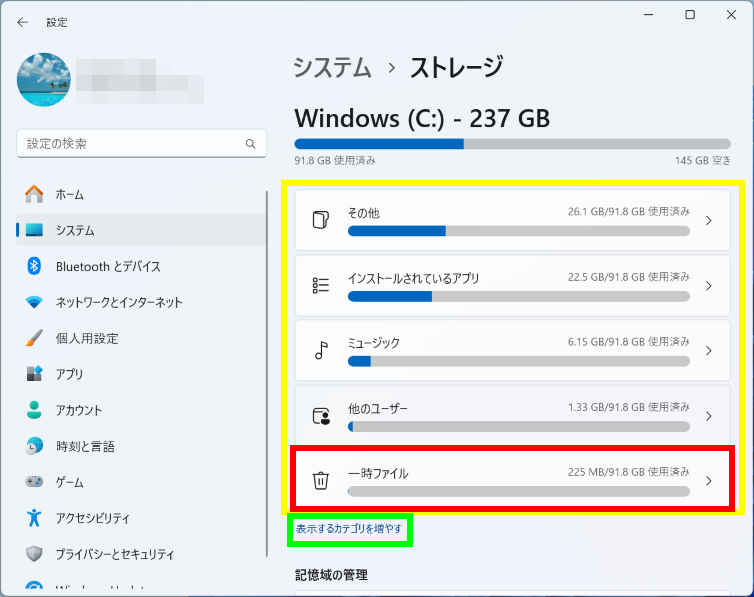
- 緑枠
- [ 表示するカテゴリを増やす ] をクリックし、黄色枠カテゴリ項目を増やすことができます。
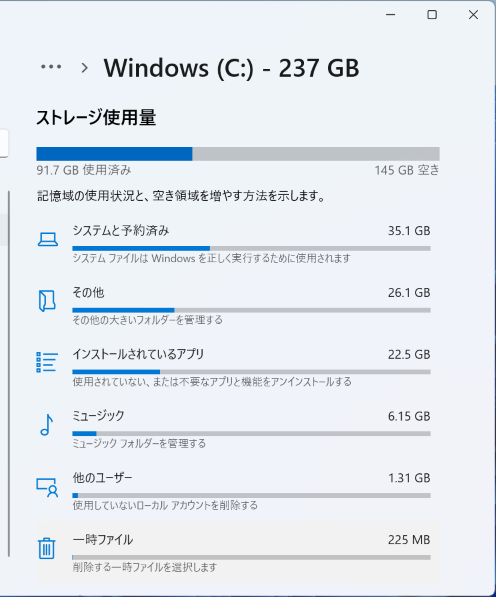
- 赤枠
- 例として [ 一時ファイル ] をクリックします。
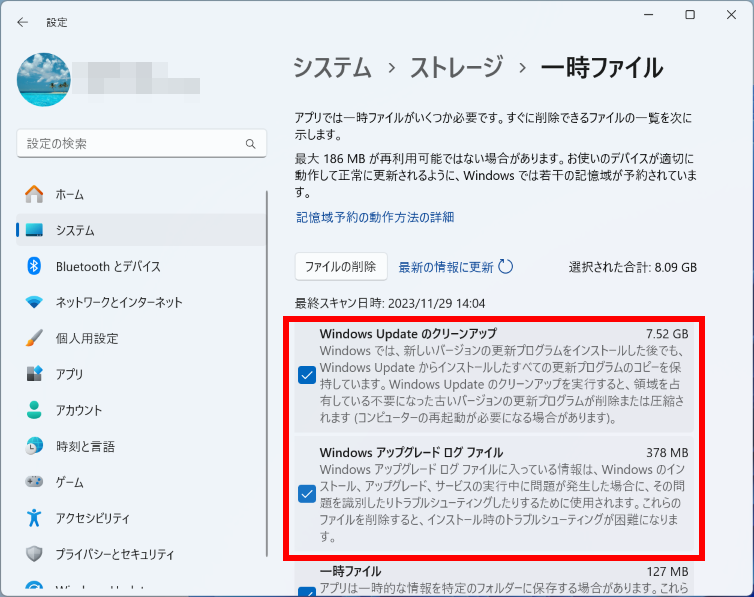
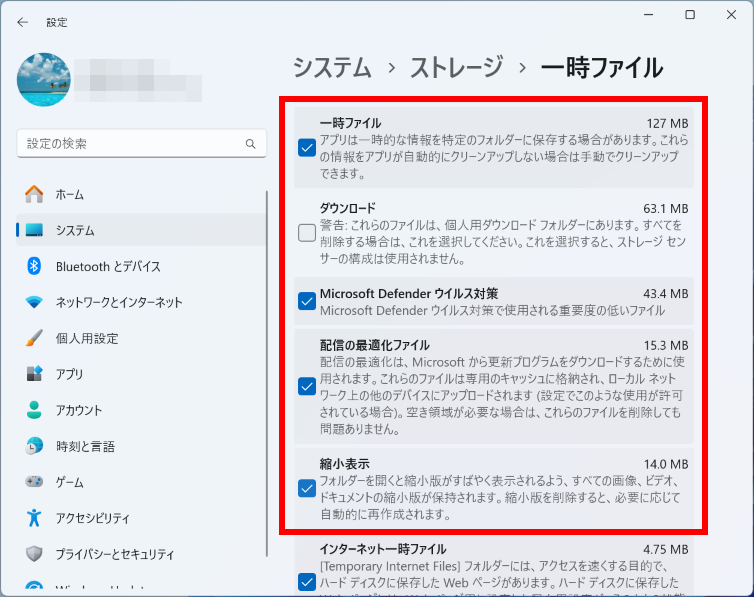
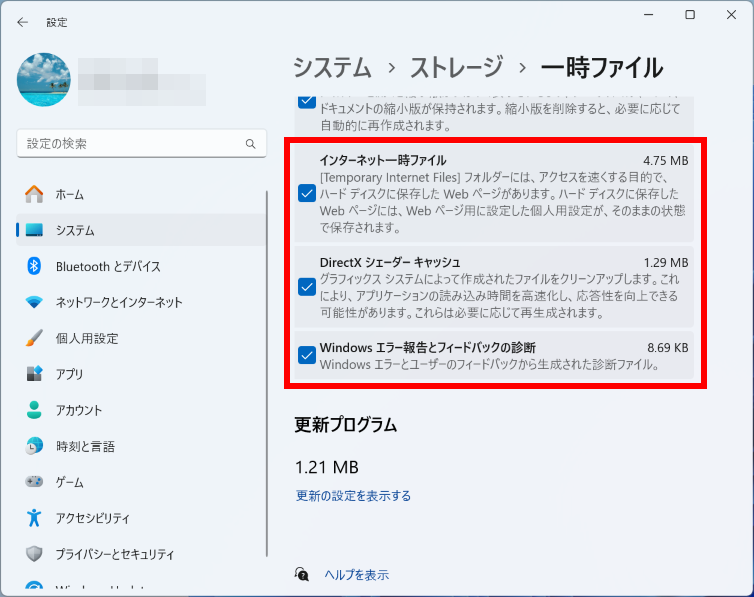
- 記憶域の管理
- ストレージ センサー
-
- この欄のスイッチでストレージ センサーをオン / オフし、設定は [ ストレージ センサー ] をクリックします。
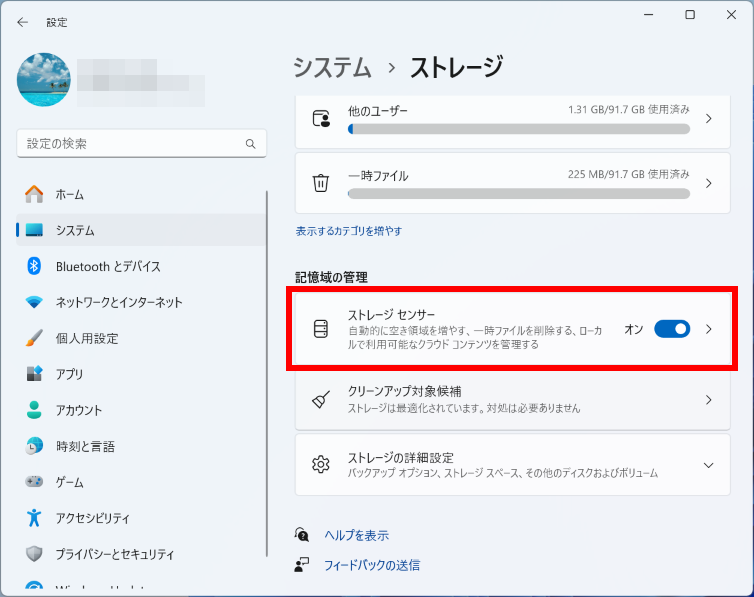
- 設定内容
クリーンアップ スケジュールの構成
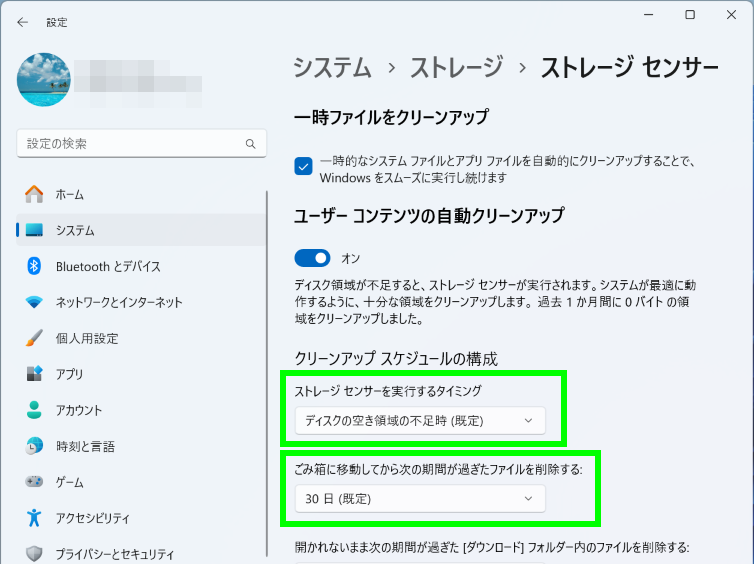
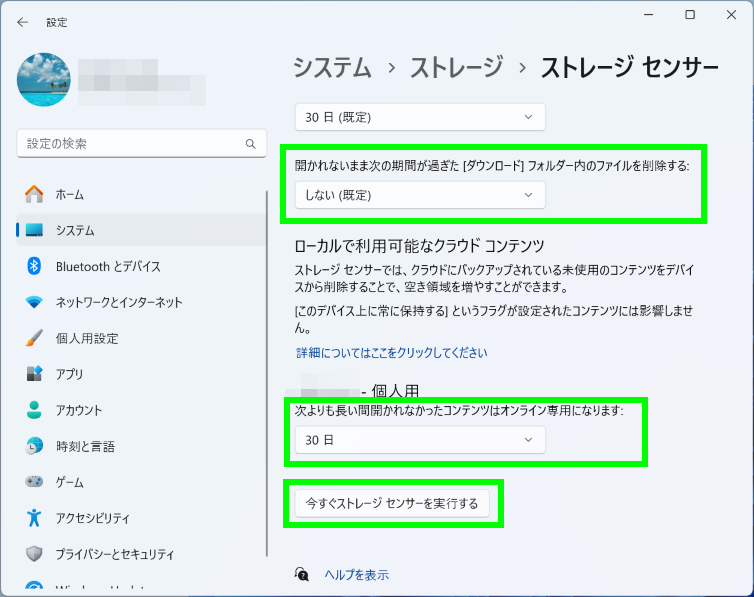
-
ストレージ センサーを実行するタイミング
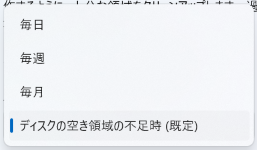
-
ごみ箱に移動してから次の時間が過ぎたファイルを削除する
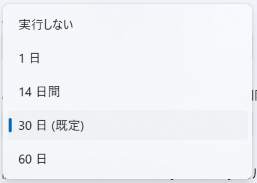
-
開かれないまま次の時間が過ぎた [ ダウンロード ] フォルダー内のファイルを削除する
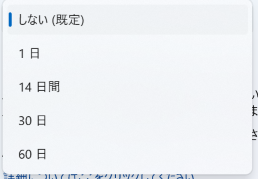
-
OneDrive - Personal
次よりも長い時間開かれなかったコンテンツはオンライン専用になります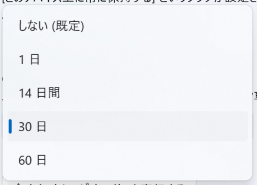
- 今すぐストレージ センサーを実行する
-
ストレージ センサーを実行するタイミング
- この欄のスイッチでストレージ センサーをオン / オフし、設定は [ ストレージ センサー ] をクリックします。
- クリーンアップ対象候補
-
- [ クリーンアップ対象候補 ] をクリックします。
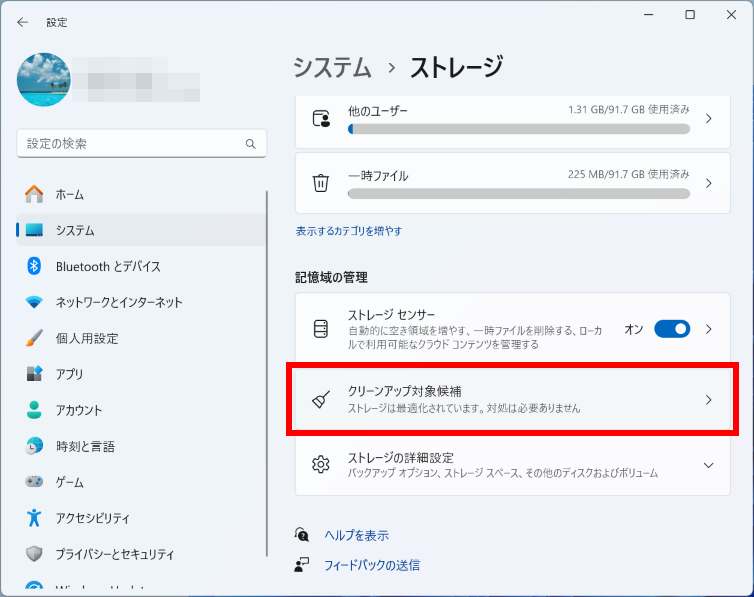
- 大まかな 「 一時ファイル 」 が選択することができます。
[ 詳細オプションを表示 ] をクリックすると、項目 1 [ 一時ファイル ] 例の画面が表示されます。
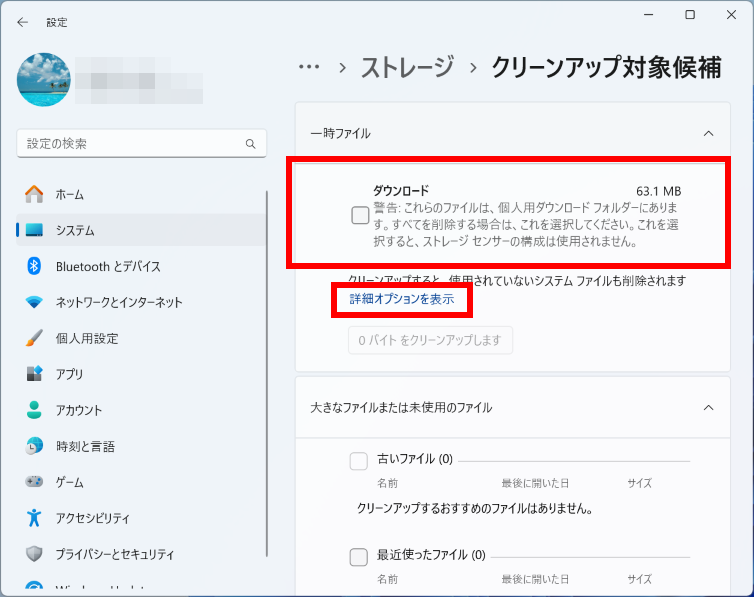
- その他 「 大きなファイルまたは未使用のファイル 」 、 「 クラウドに同期されたファイル 」 、 「 使用されていないアプリ 」、 それぞれ取捨選択することができます。
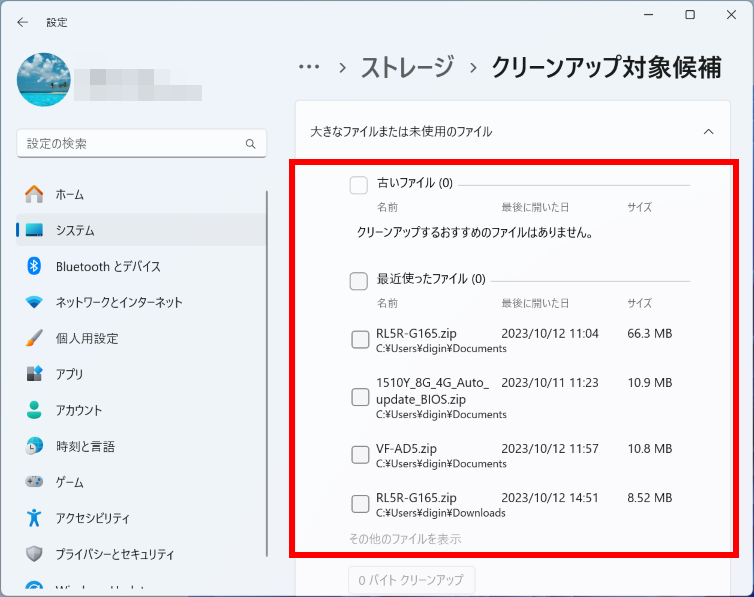
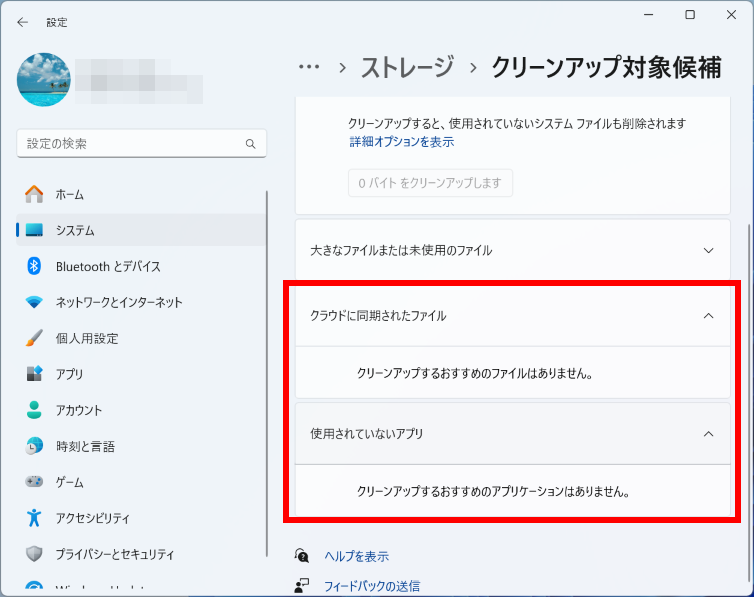
- [ クリーンアップ対象候補 ] をクリックします。
- ストレージの詳細設定
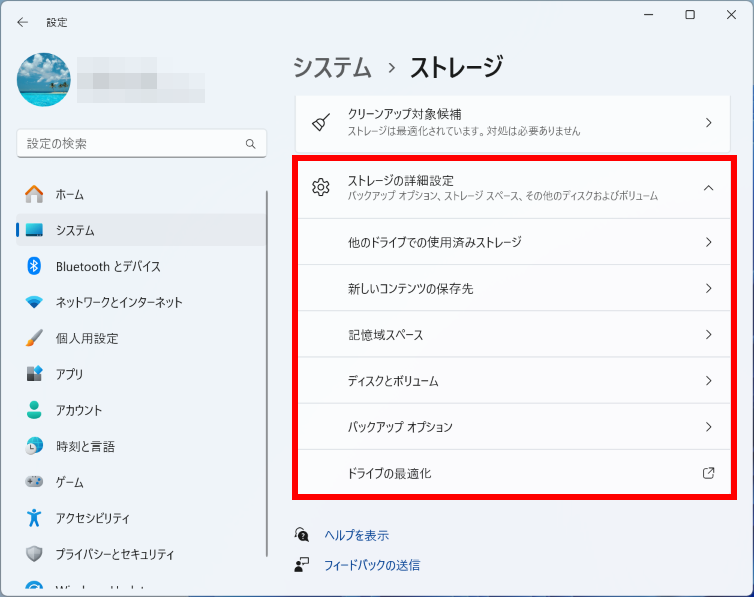
-
- 他のドライブでの使用済みストレージ
使用済みストレージの確認を行います。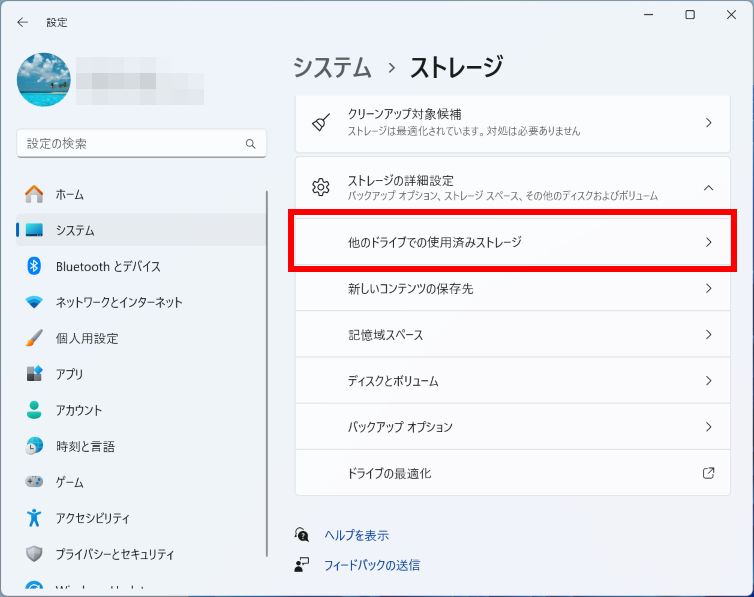
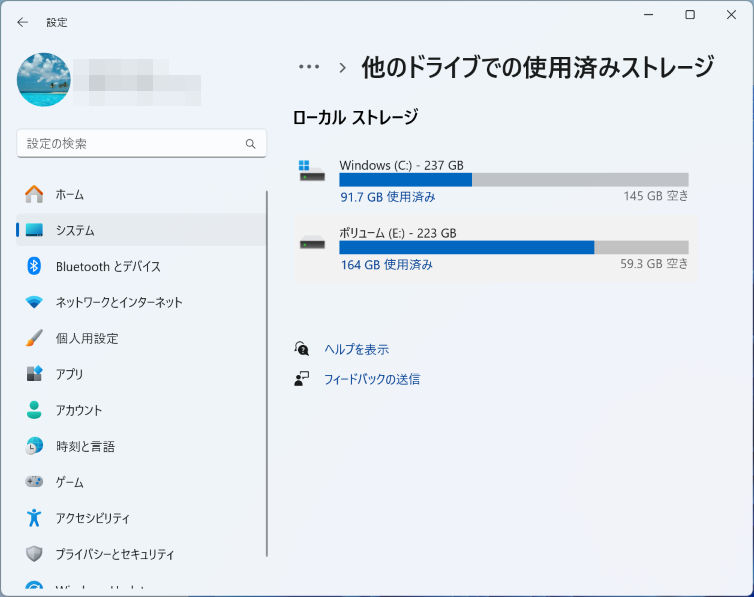
- 新しいコンテンツの保存先
新しいコンテンツの保存先を変更します。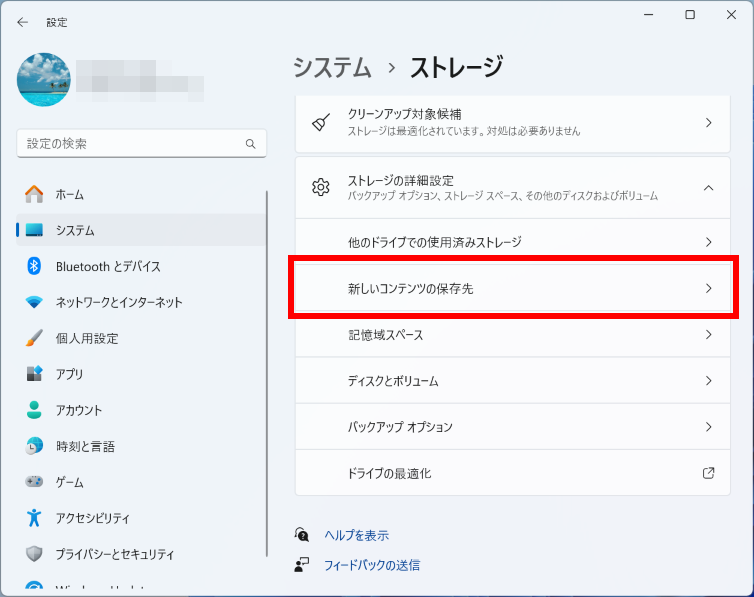
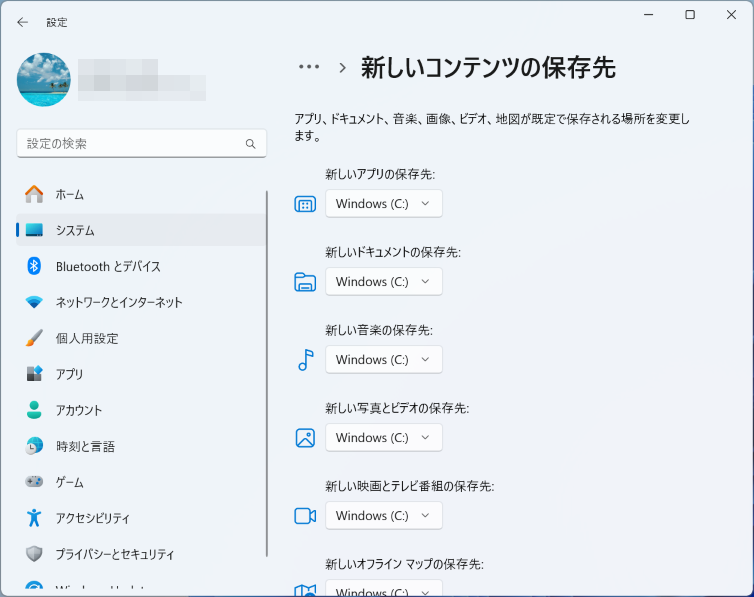
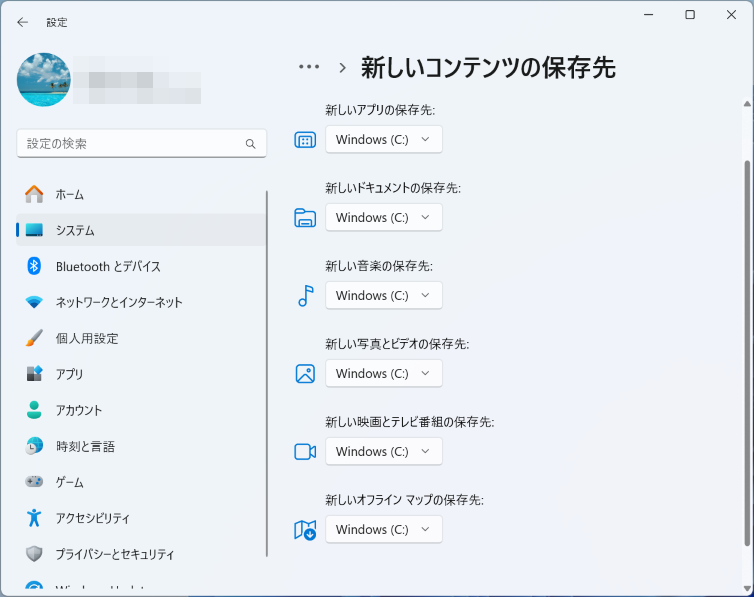 保存先の選択
保存先の選択
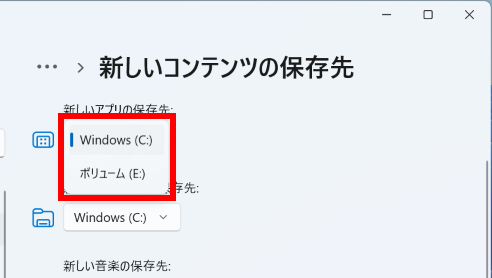
- 記憶域スペース
記憶域プールと記憶域スペースの作成を行います。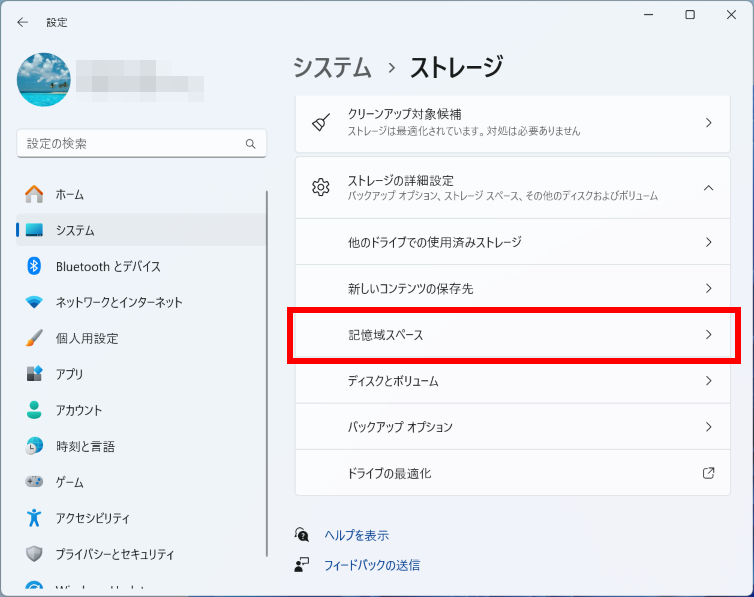
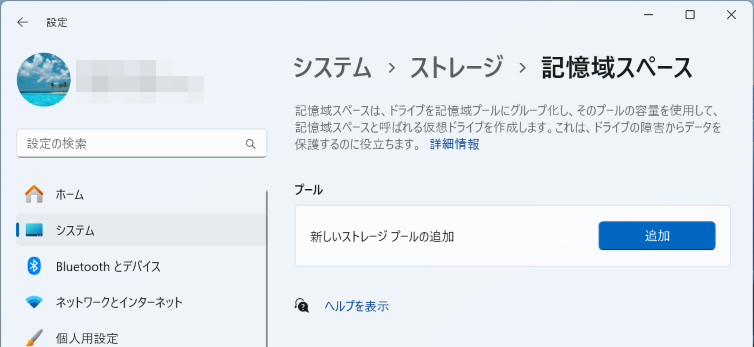
- ディスクとボリューム
ディスクとボリュームの内容確認を行います。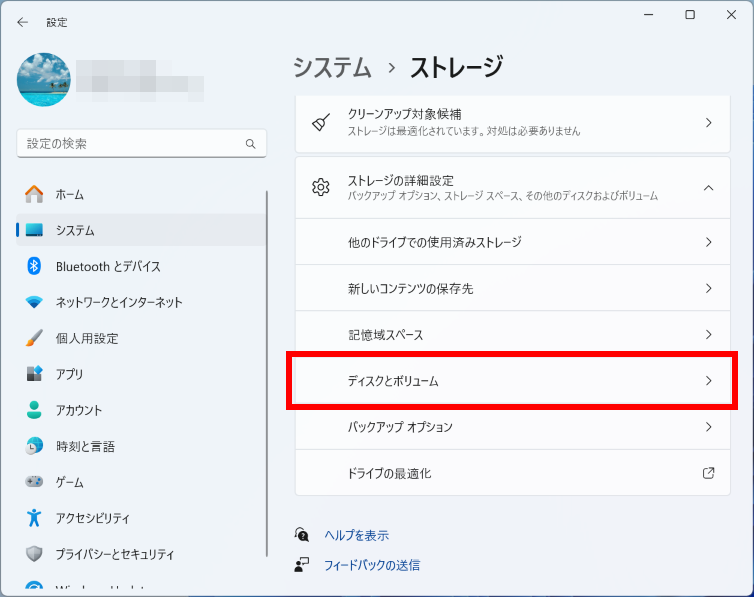
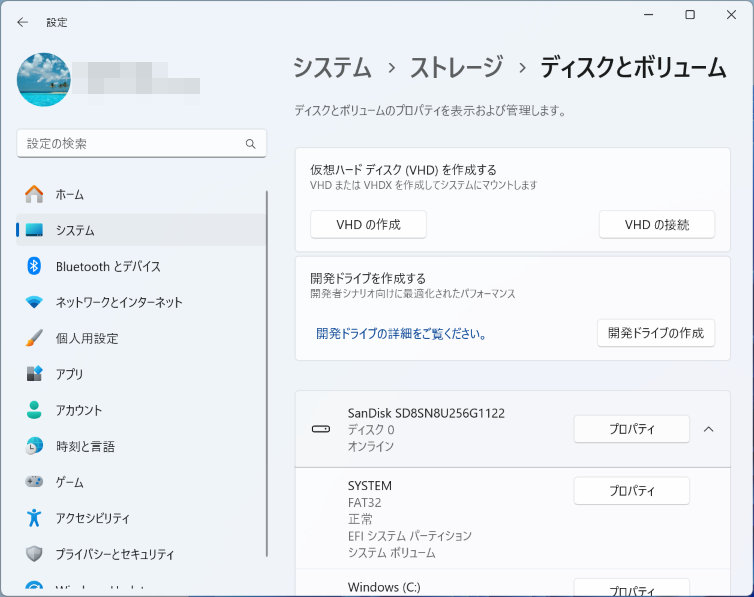
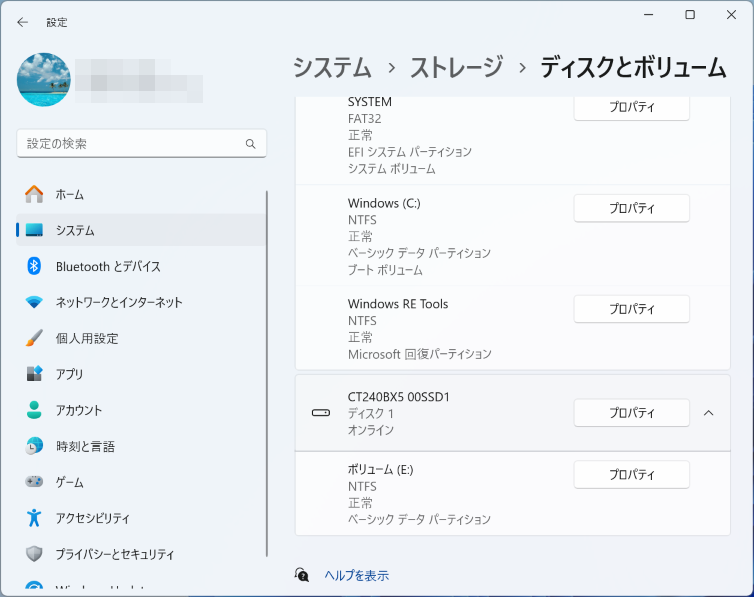
- バックアップ オプション
Windows バックアップに遷移します。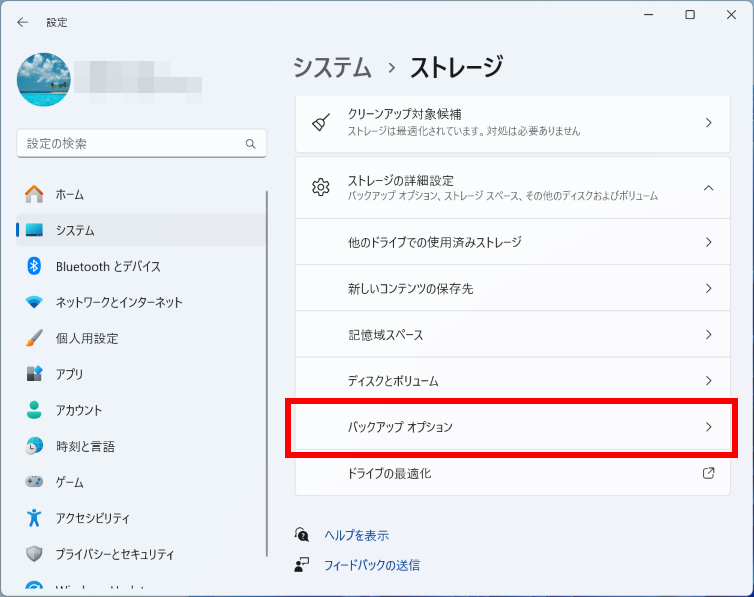
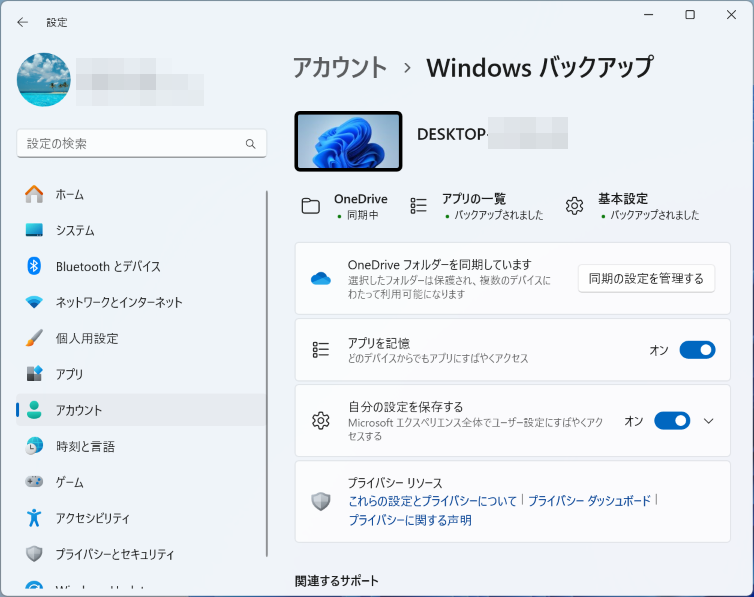
- ドライブの最適化
最適化スケジュールの設定を行います。
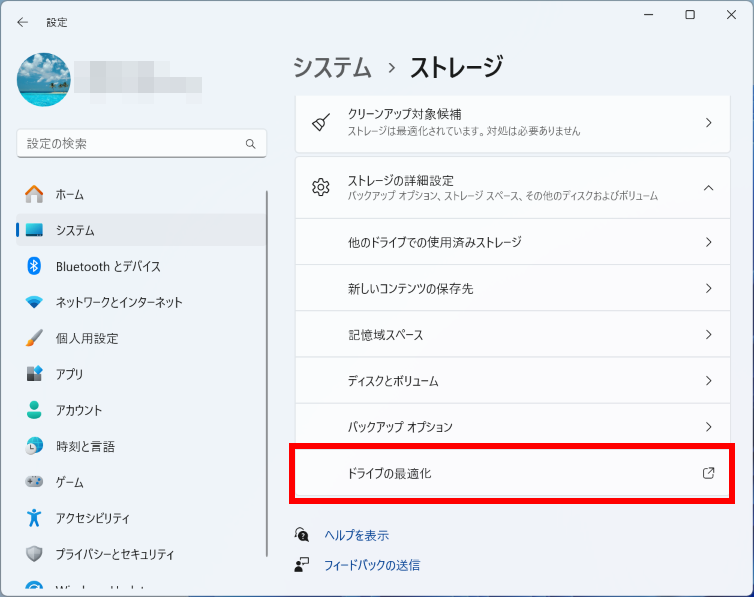
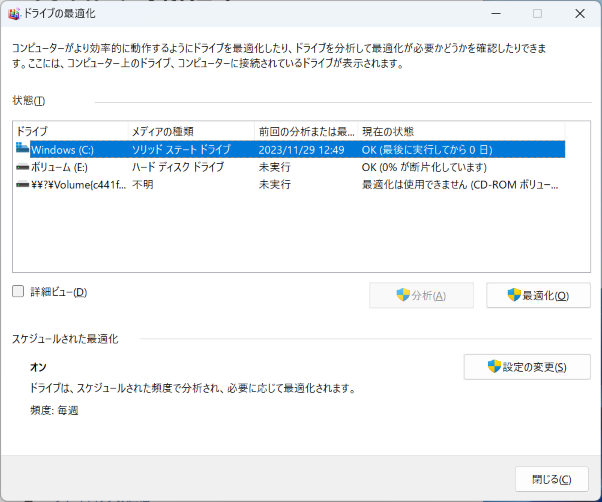
- 他のドライブでの使用済みストレージ
Windows 10
- [
 スタート ] → [ 設定 ] の順にクリックします。
スタート ] → [ 設定 ] の順にクリックします。
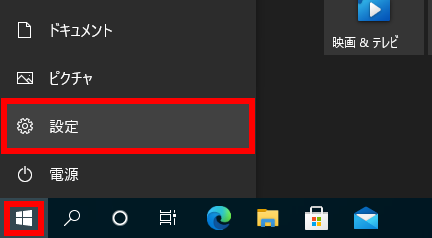
- [ Windows の設定 ] が表示されます。
[ システム ] をクリックします。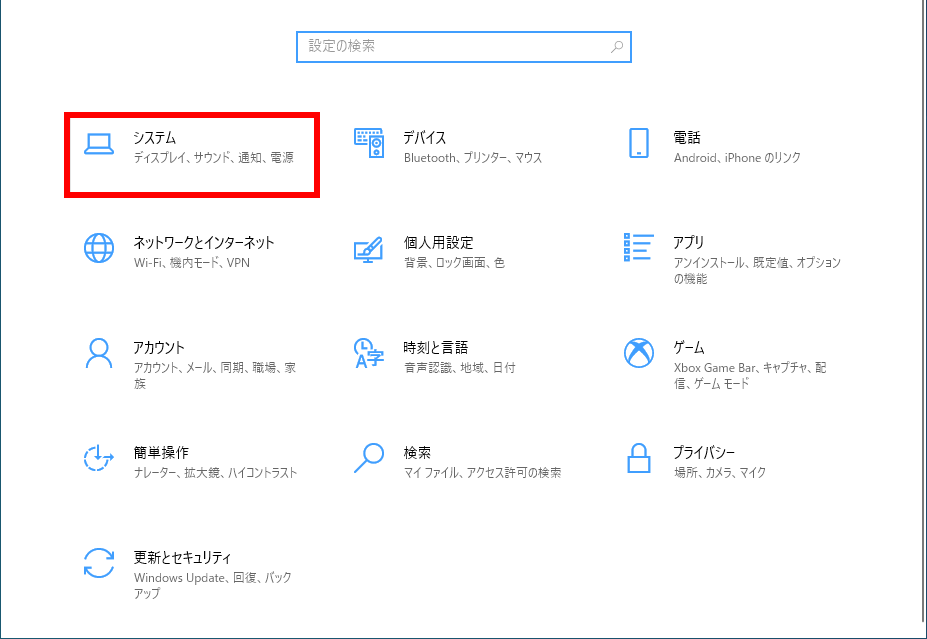
- [ 記憶域 ] を選択し、トグルスイッチをクリックし [ オン ] 側にします。
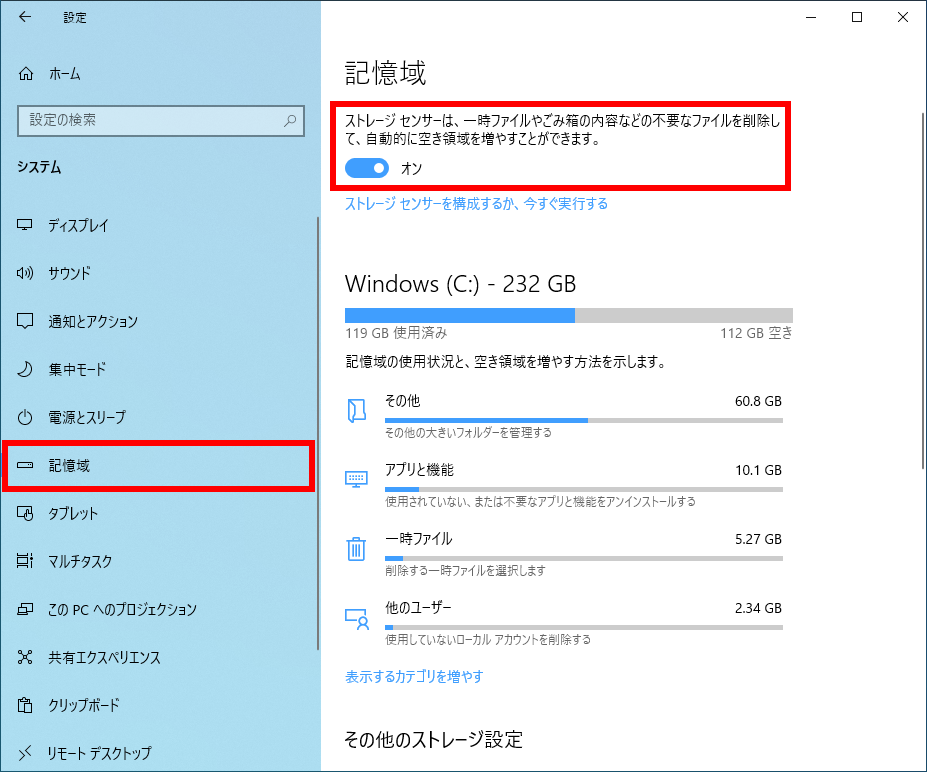
- [ ストレージ センサーを構成するか、今すぐ実行する ] をクリックします。
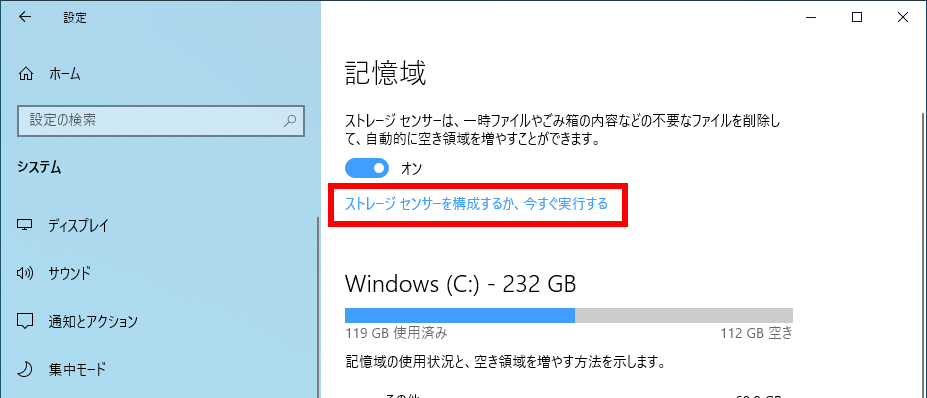
- [ ストレージ センサーを構成するか、今すぐ実行する ] が表示されます。
「 一時ファイル 」 欄の各項目を確認しチェックを入れます。
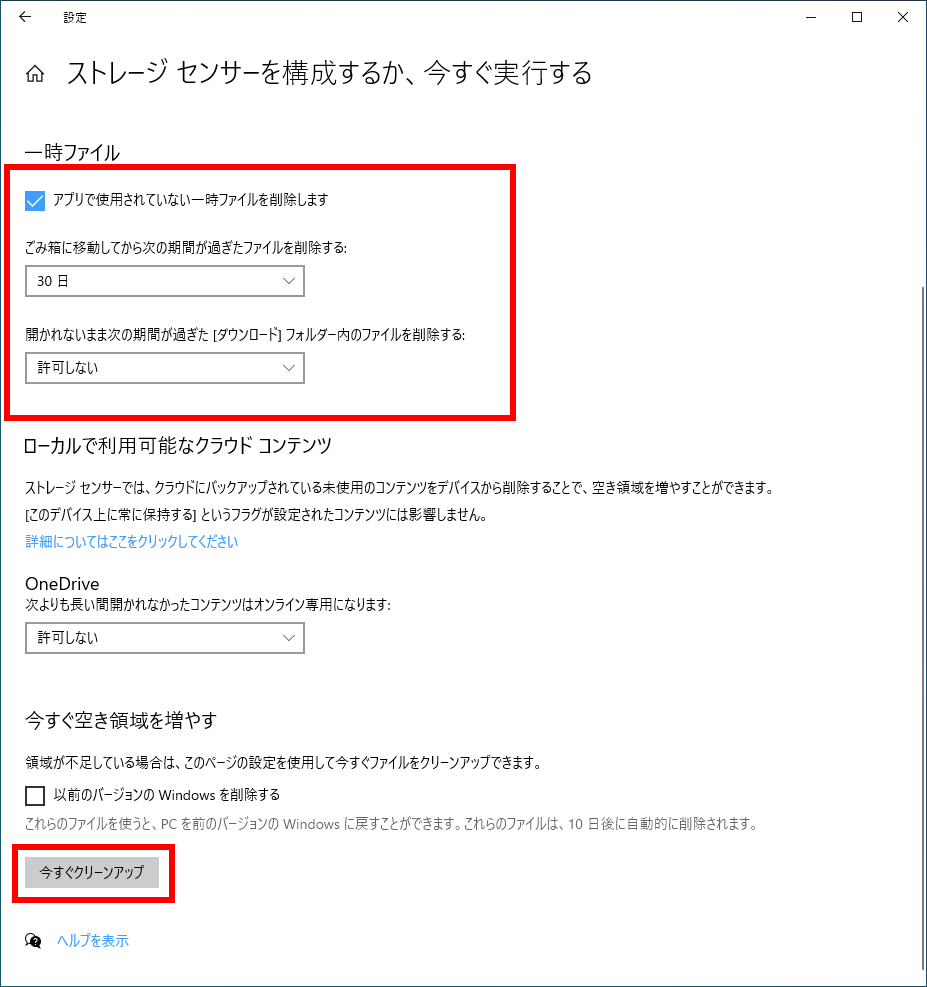 「 ごみ箱 」 経過期間選択
「 ごみ箱 」 経過期間選択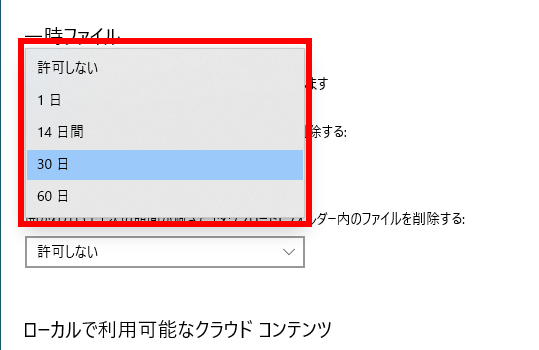 「 ダウンロード 」 フォルダ内経過期間選択
「 ダウンロード 」 フォルダ内経過期間選択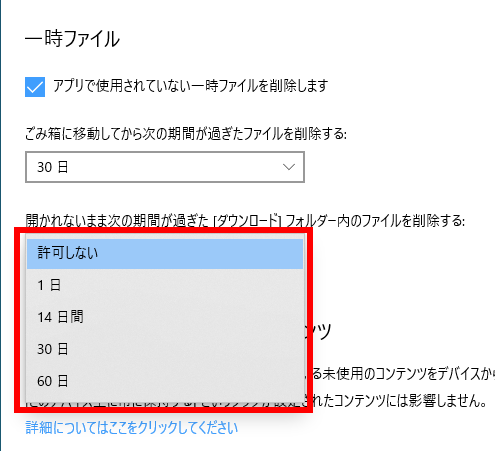
- すぐに一時ファイルを削除したい場合は、上図 [ 今すぐクリーンアップ ] をクリックします。
-
クリーンアップが開始されます。しばらく待ちます。
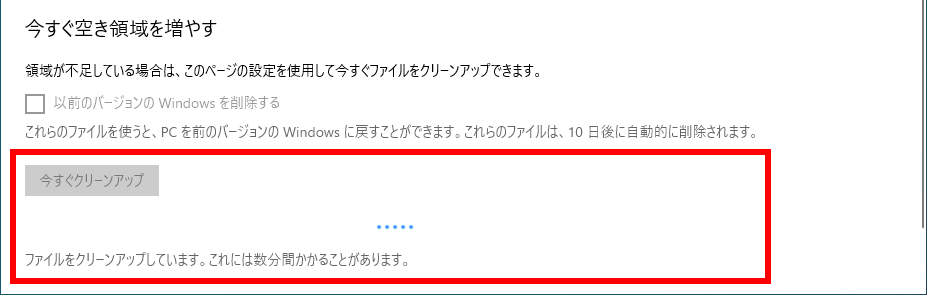
-
クリーンアップが終了します。