フォトアプリで写真の編集をする方法
| 対象 OS | Windows 11 Windows 10 |
|---|
- カテゴリー :
-
- トップカテゴリー > 症状から選ぶ > 設定・操作の手順
- トップカテゴリー > 製品から選ぶ > デスクトップパソコン
- トップカテゴリー > 製品から選ぶ > ノートパソコン
- トップカテゴリー > 製品から選ぶ > タブレット(Windows)
- トップカテゴリー > 製品から選ぶ > 小型パソコン(スティック・NUC)
回答
はじめに
この FAQ について
この FAQ では、フォトアプリで写真の編集をする方法を説明します。
Windows 11 バージョン 22H2 以降 操作手順
フォトアプリで写真の編集をする手順
この FAQ は、Windows 11 Pro バージョン 22H2 で作成しています。
他のバージョンでは、表示される手順や画面が異なることがございます。
バージョンの確認手順は、下記のFAQを参照ください。 フォト アプリは、バージョン 2022.31110.14005.0 で作成しています。
他のバージョンでは、表示される手順や画面が異なることがございます。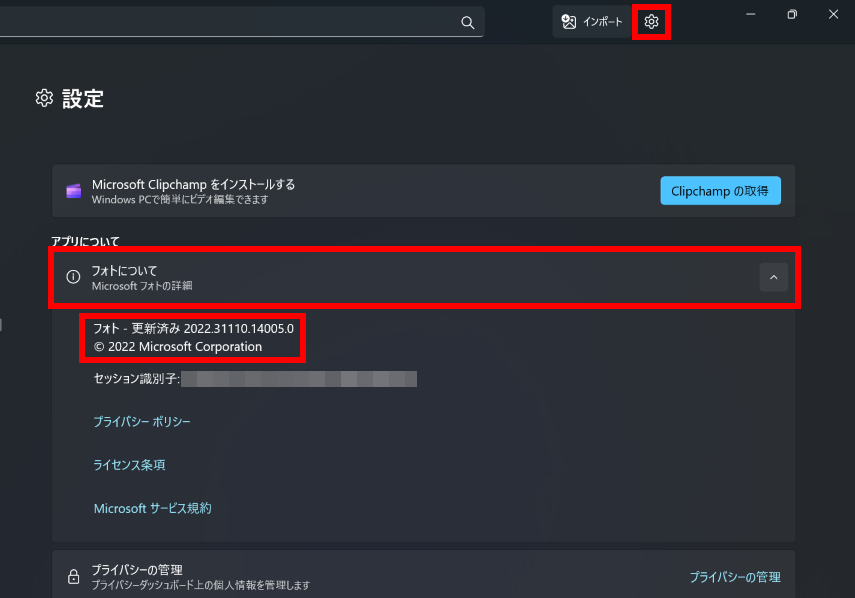 フォト アプリの設定 → アプリについて フォトについて
フォト アプリの設定 → アプリについて フォトについて
他のバージョンでは、表示される手順や画面が異なることがございます。
バージョンの確認手順は、下記のFAQを参照ください。 フォト アプリは、バージョン 2022.31110.14005.0 で作成しています。
他のバージョンでは、表示される手順や画面が異なることがございます。
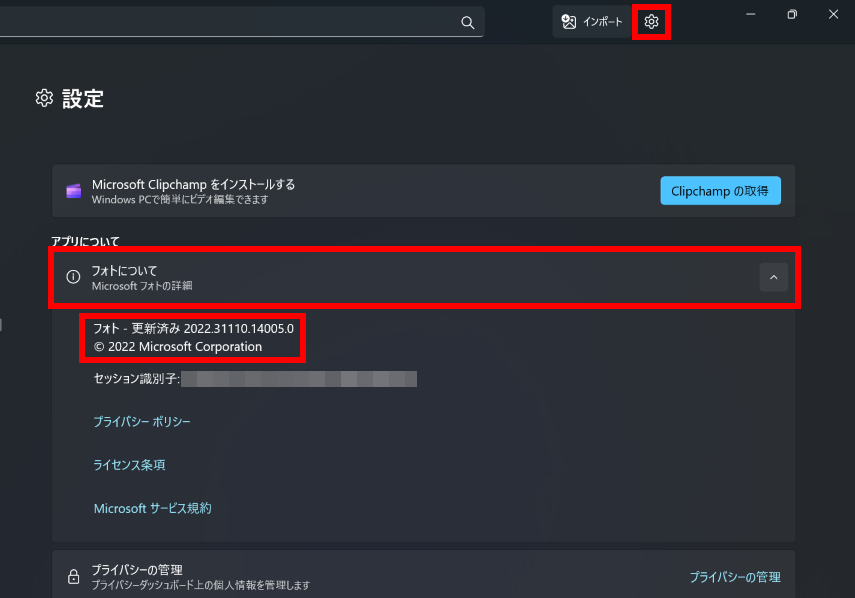 フォト アプリの設定 → アプリについて フォトについて
フォト アプリの設定 → アプリについて フォトについて- [
 スタート ] → [ すべてのアプリ ] の順にクリックします。
スタート ] → [ すべてのアプリ ] の順にクリックします。
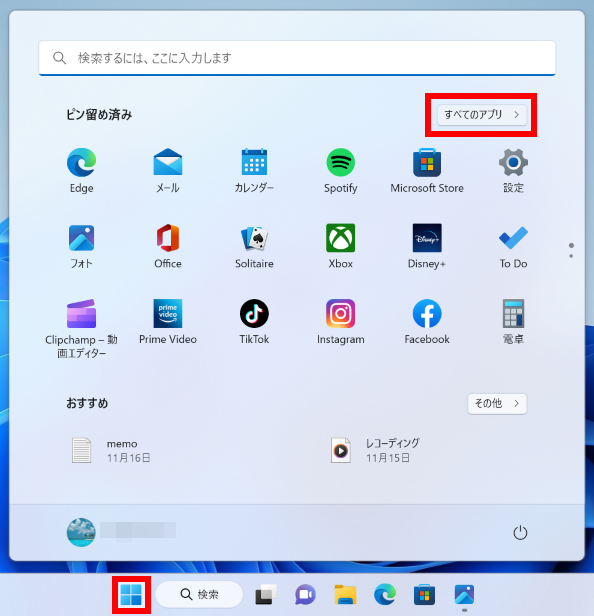
- スクロールダウンし、 [ フォト ] をクリックします。
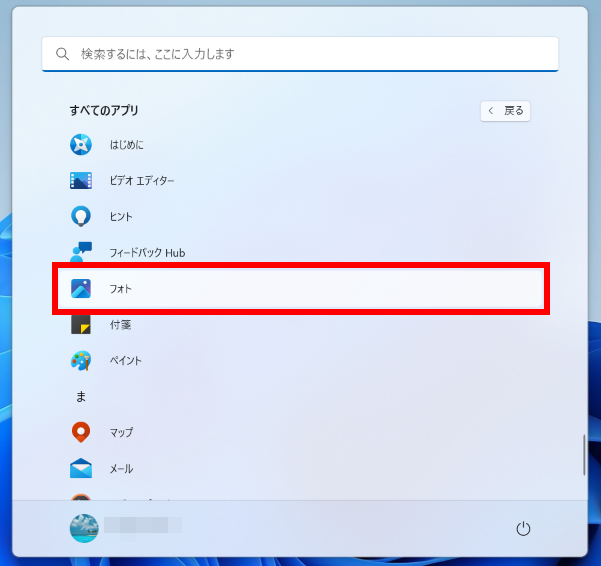
- 「 すべての写真 」 画面が表示されます。
[ 編集したい写真 ] をダブルクリックします。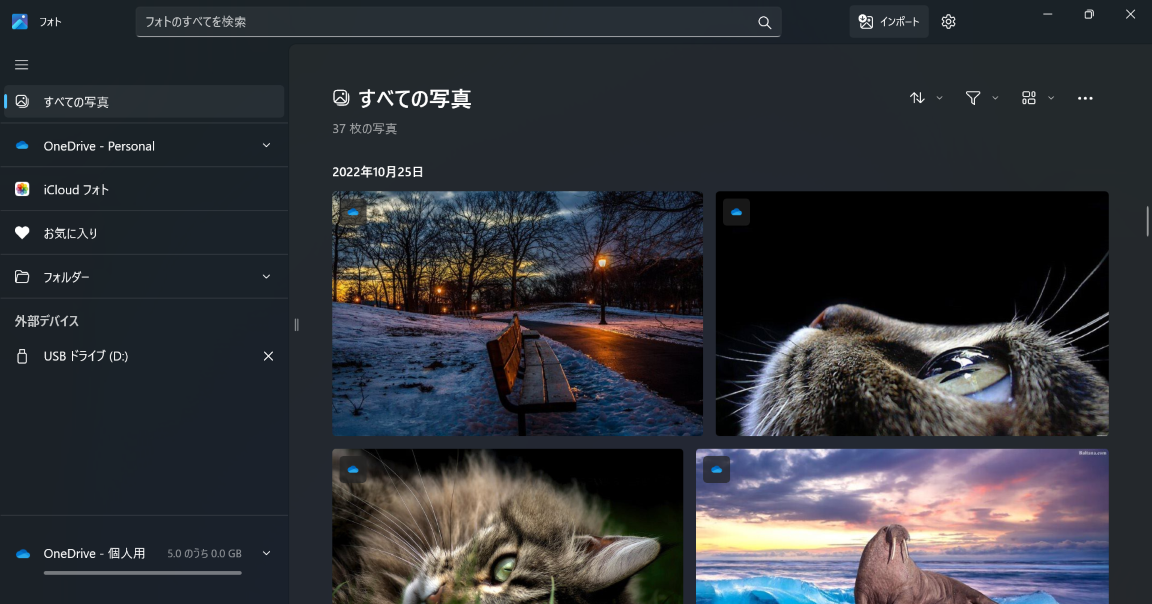
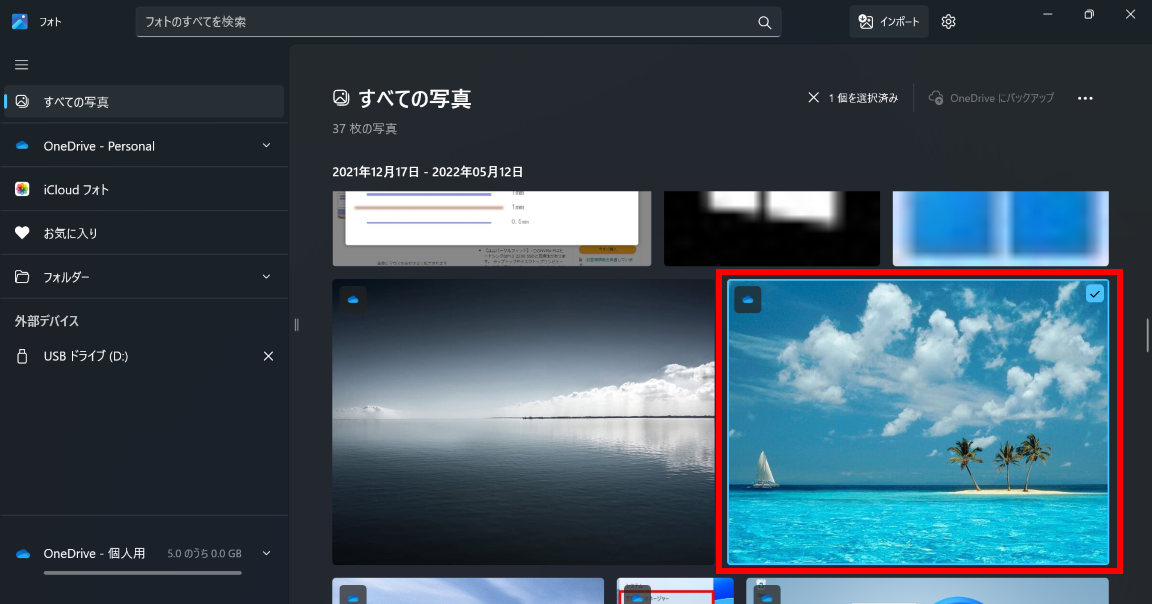
- 写真が画面に大きく表示されます。
画面上の [ 編集 ] をクリックします。● 「 トリミングする 」 画面が表示されます。 ● 「 調整 」 を選択します。
● 「 調整 」 を選択します。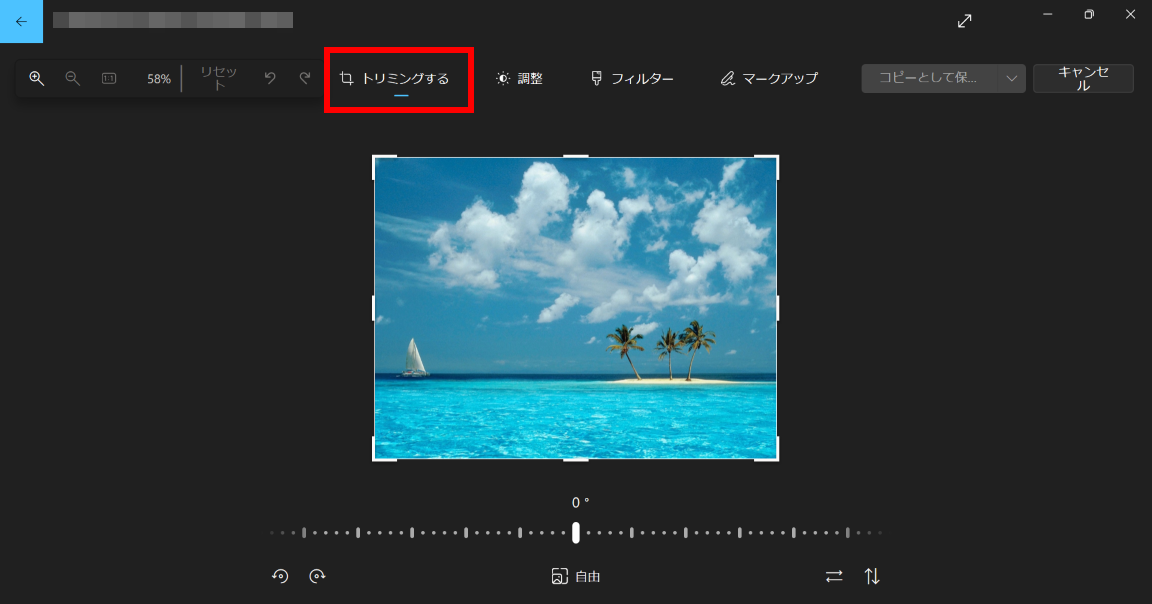
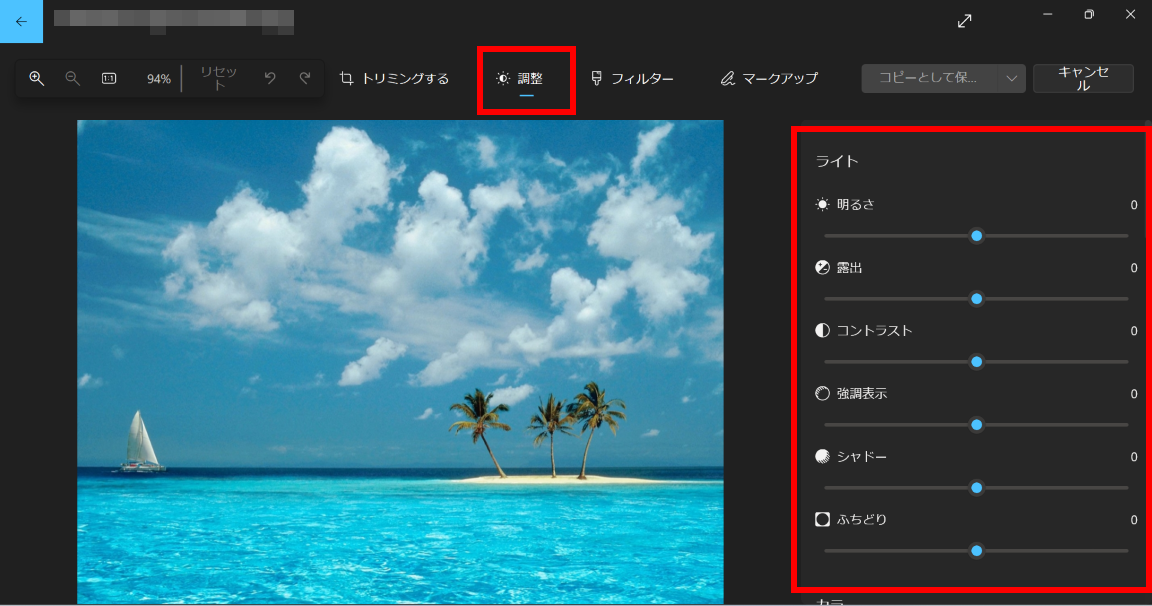
- 「 ライト 」 では
- 「 明るさ 」
「 露出 」
「 コントラスト 」
「 強調表示 」
「 シャドー 」
「 ふちどり 」
それぞれの要素を調整できます。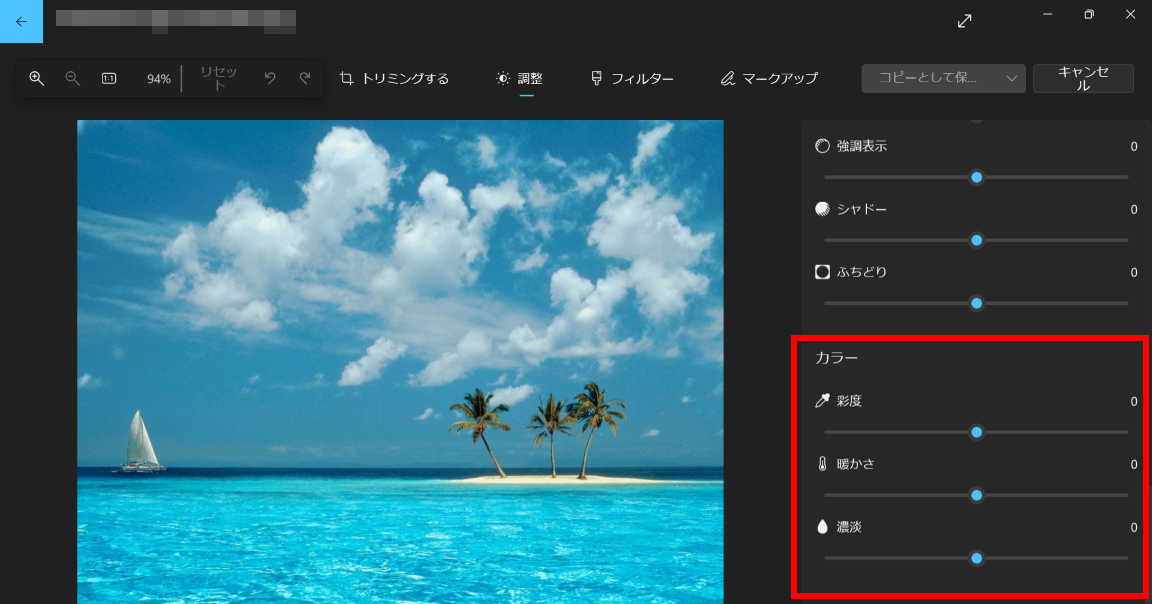
- 「 カラー 」 では
- 「 彩度 」
「 暖かさ 」
「 濃淡 」
それぞれの要素を調整できます。[ リセット ] をクリックするとすべての画像加工が初期化されます。
自動補正と 15 種類のプリセットが用意されています。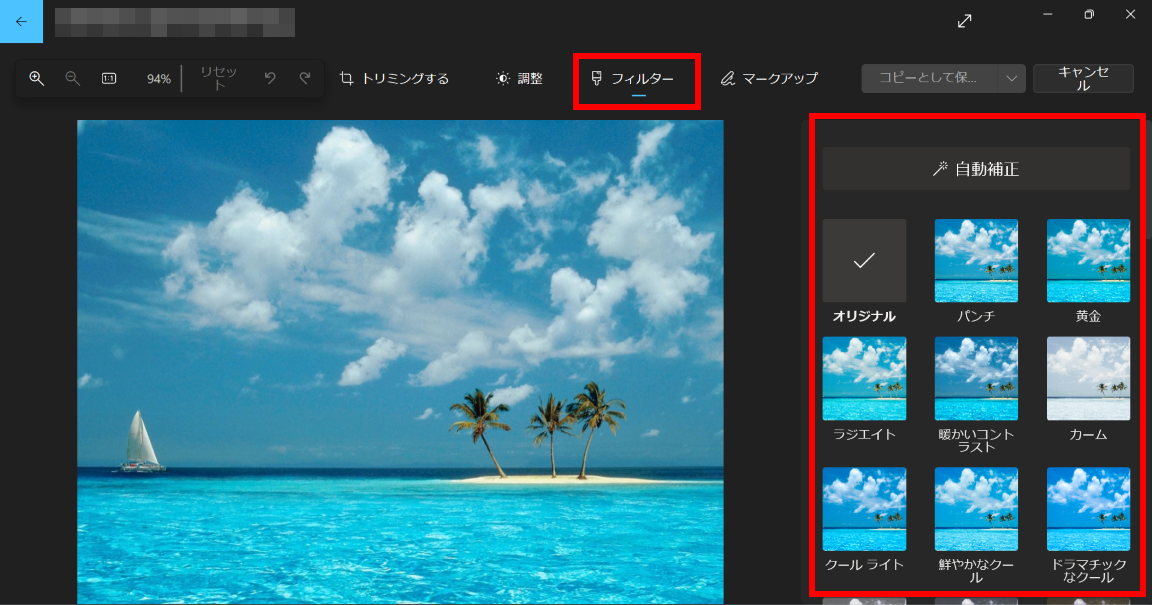
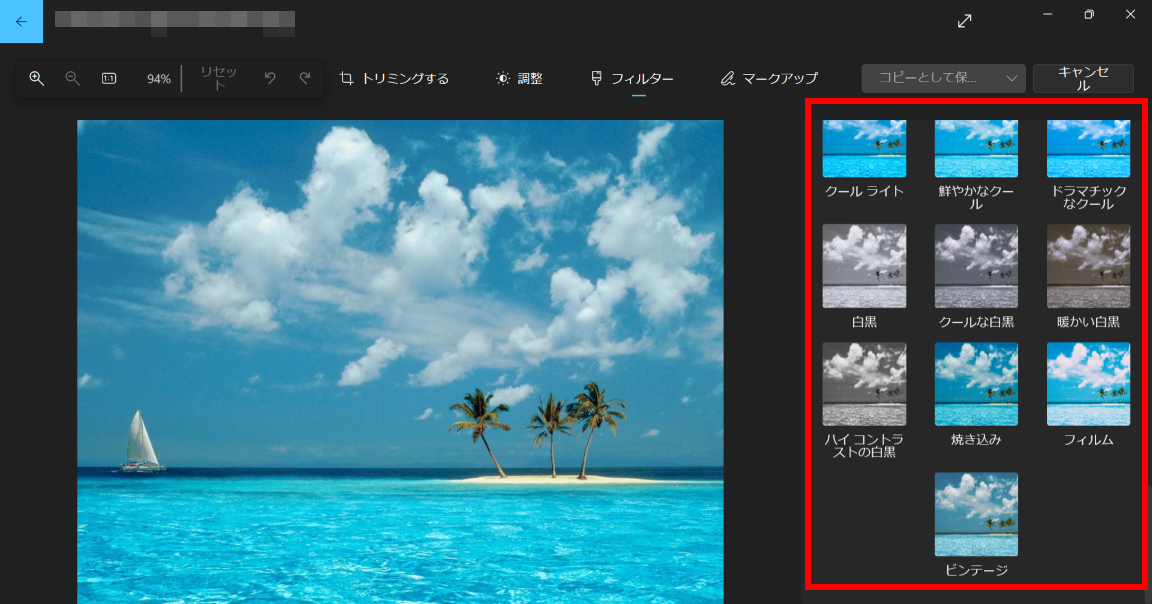
● 「 マークアップ 」 を選択します。3 種類の筆記具と消しゴムが用意されています。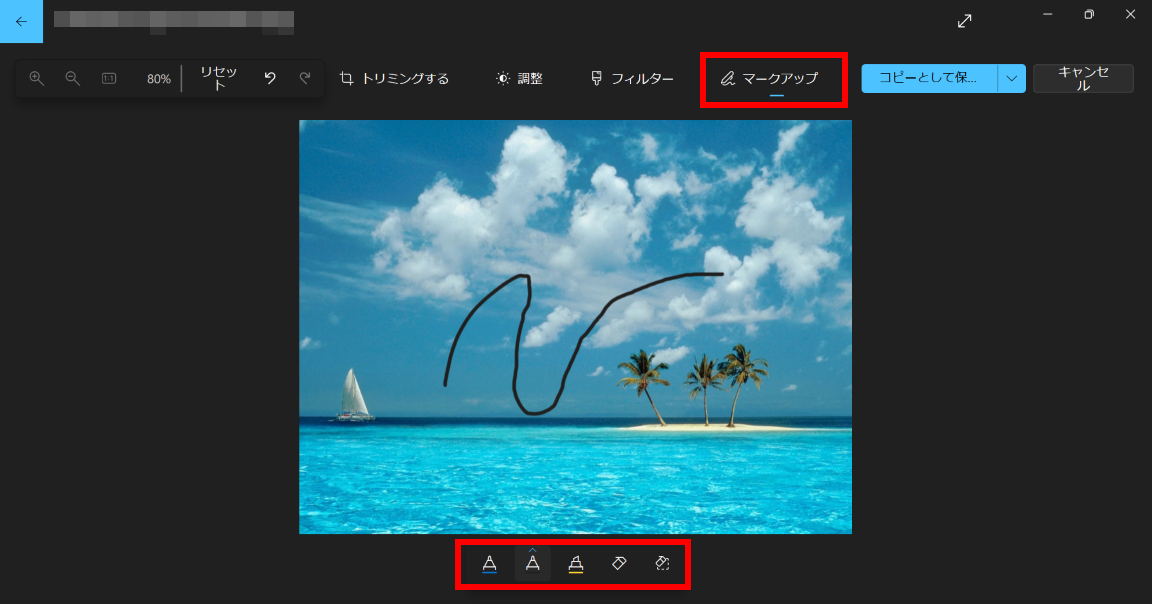
- [ コピーとして保存 ] をクリックします。

Windows 10 / Windows 11 バージョン 21H2 操作手順
フォトアプリで写真の編集をする手順
この FAQ は、Windows 11 Pro バージョン 21H2 で作成しています。
他のバージョンでは、表示される手順や画面が異なることがございます。
バージョンの確認手順は、下記のFAQを参照ください。
他のバージョンでは、表示される手順や画面が異なることがございます。
バージョンの確認手順は、下記のFAQを参照ください。
この FAQ は、Windows 10 Pro バージョン 21H1 で作成しています。
バージョン 22H2 も同じ手順であることを確認しておりますが、
表示される手順や画面が異なることがございます。
バージョンの確認手順は、下記の FAQ を参照ください。
バージョン 22H2 も同じ手順であることを確認しておりますが、
表示される手順や画面が異なることがございます。
バージョンの確認手順は、下記の FAQ を参照ください。
- フォトを起動します。
- Windows 11
-
- [
 スタート ] → [ すべてのアプリ ] の順にクリックします。
スタート ] → [ すべてのアプリ ] の順にクリックします。
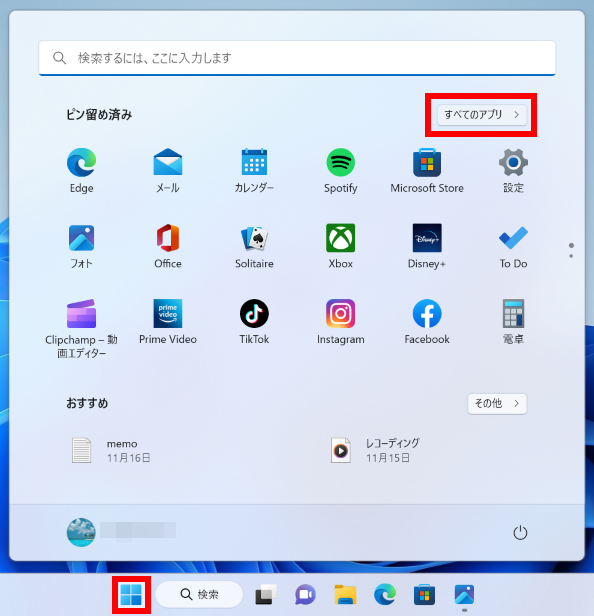
- スクロールダウンし、 [ フォト ] をクリックします。
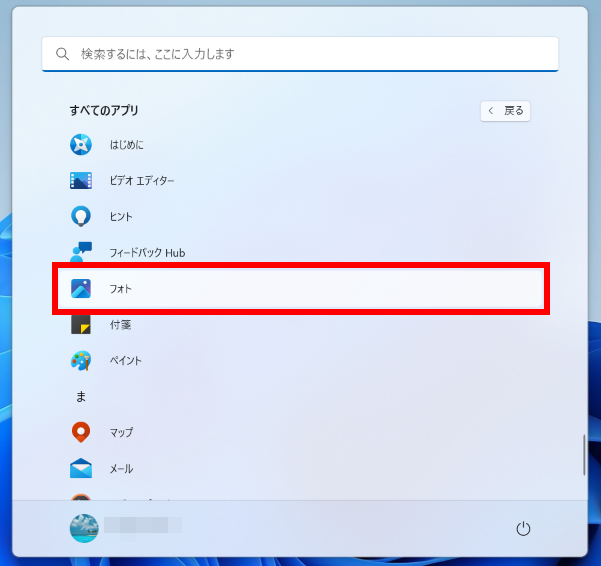
- [
- Windows 10
- [
 スタート ] → [ フォト ] の順にクリックします。
スタート ] → [ フォト ] の順にクリックします。
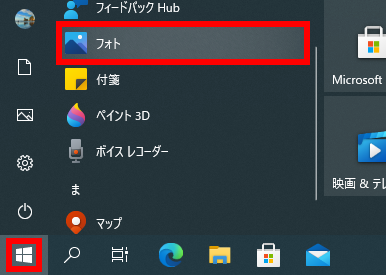
- 「 コレクション 」 画面が表示されます。
[ 編集したい写真 ] をクリックします。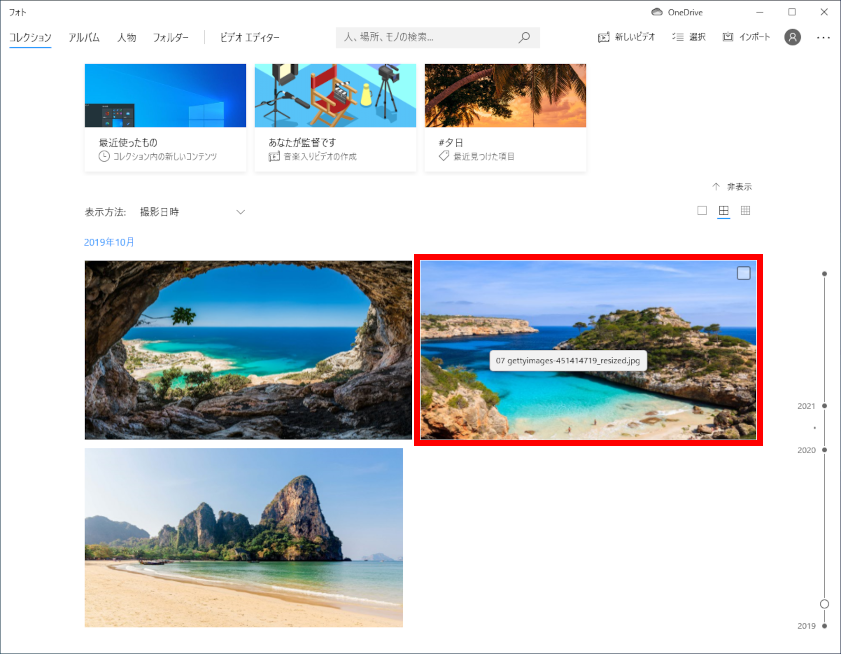
- 写真が画面に大きく表示されます。
画面右上の [ 編集と作成 ] → [ 編集 ] の順にクリックします。● 「 トリミングと回転 」 画面が表示されます。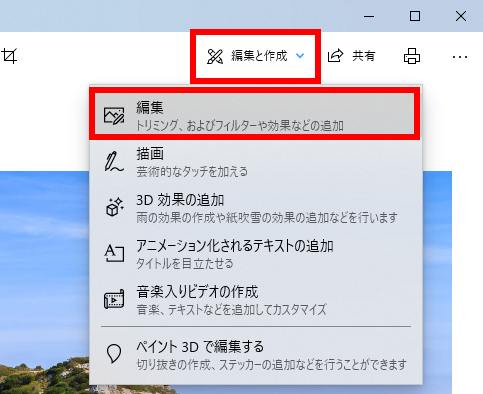
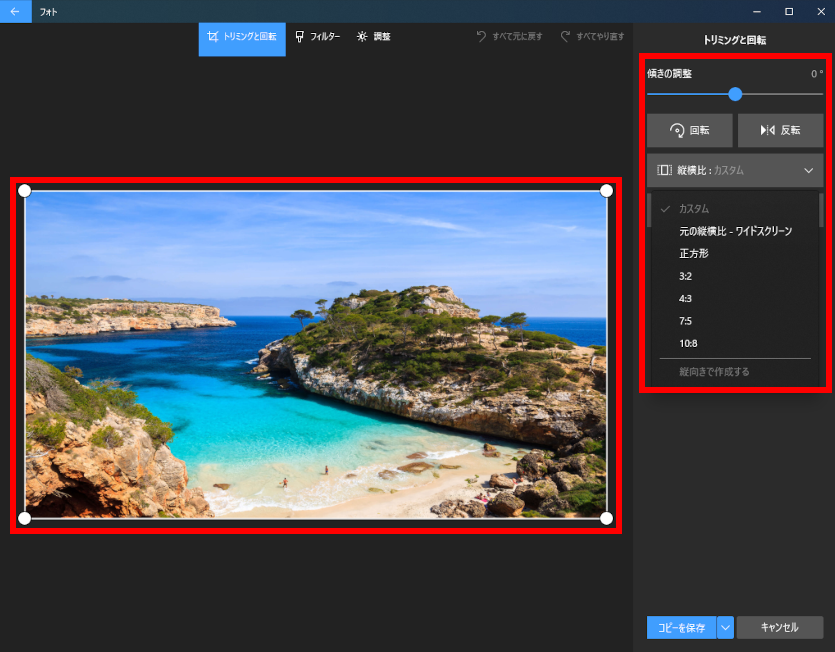 [ リセット ] をクリックするとここでの画像加工が初期化されます。
[ リセット ] をクリックするとここでの画像加工が初期化されます。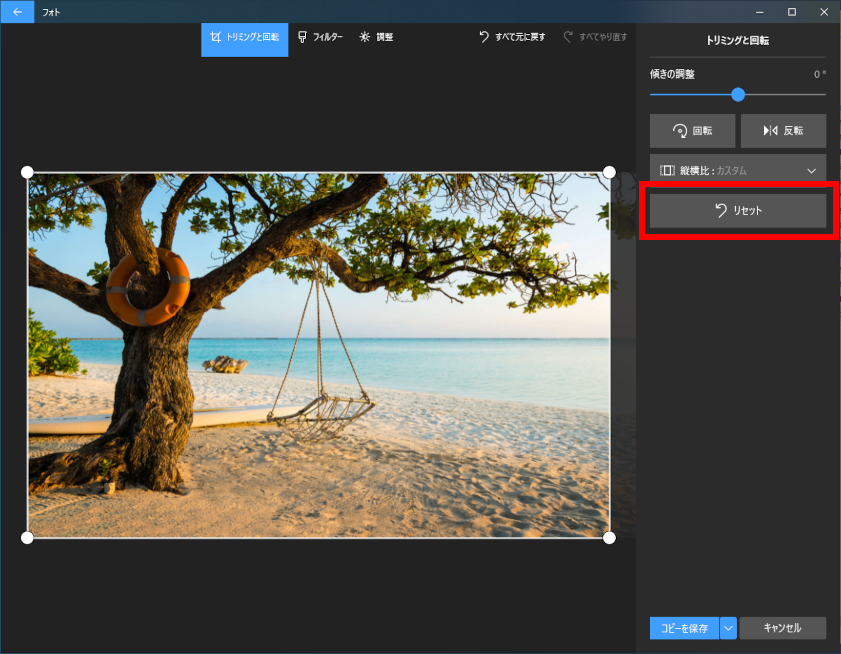
- 以下を調整できます。
- 傾き
傾きの調整は、スライダーを使用して行います ( ± 45°)。 - 回転
1 クリックごとに画像が時計回りに 90°回転します。 - 反転
画像が左右反転されます。 - 縦横比
5 種類のプリセットがあります。 - トリミング
枠線または四隅をつかんで行います。
- ● 「 フィルター 」 を選択します。
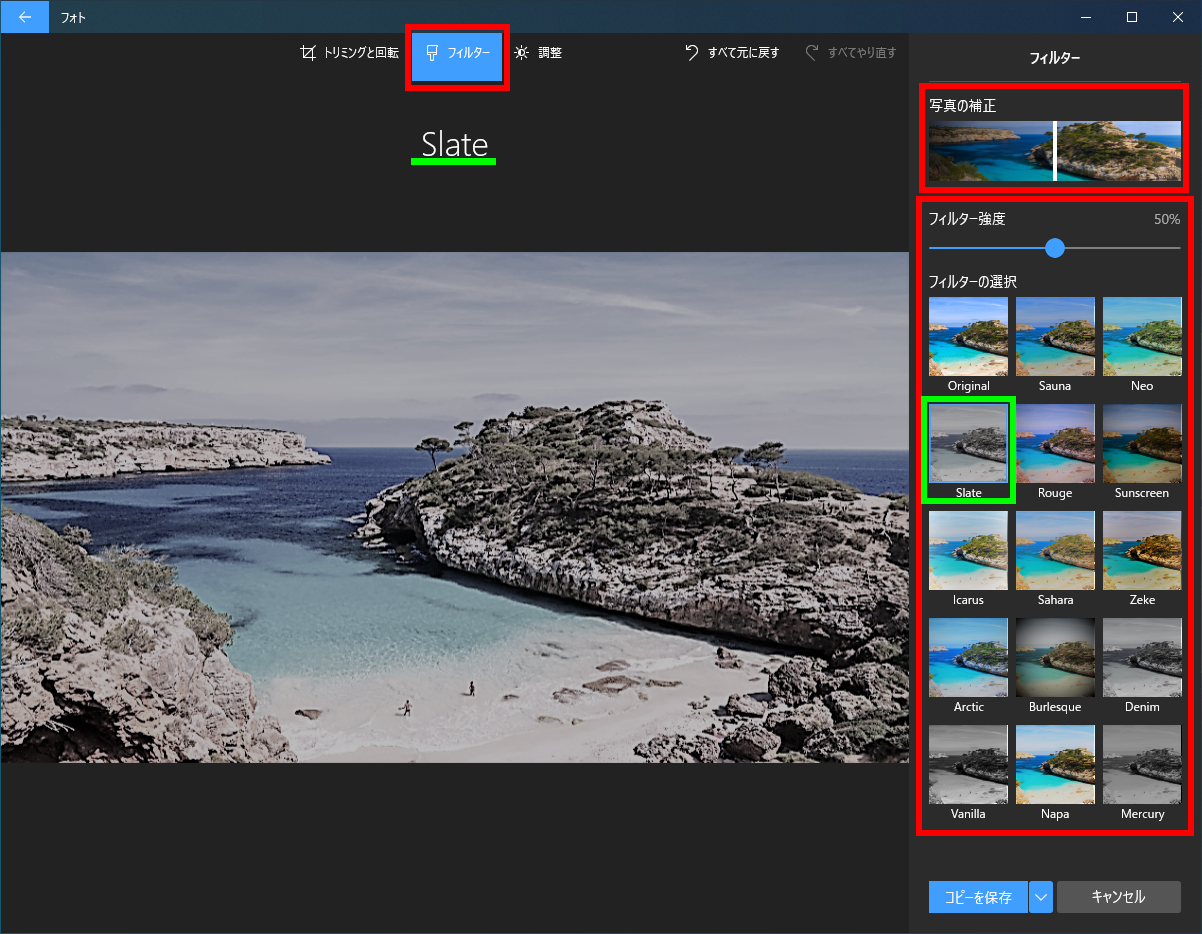
- 写真の補正
- 「 写真の補正 」 欄の画像をクリックするとスライダーが表示されます。
スライダーを左右に動かすことで補正を行います。 - フィルターの選択
- 14 種類のフィルターが用意されています。
「 フィルター強度 」 を左右に動かすことでさらに補正することができます。
ここでは例として 「 Slate 」 を選択しています。 - ● 「 調整 」 を選択します。
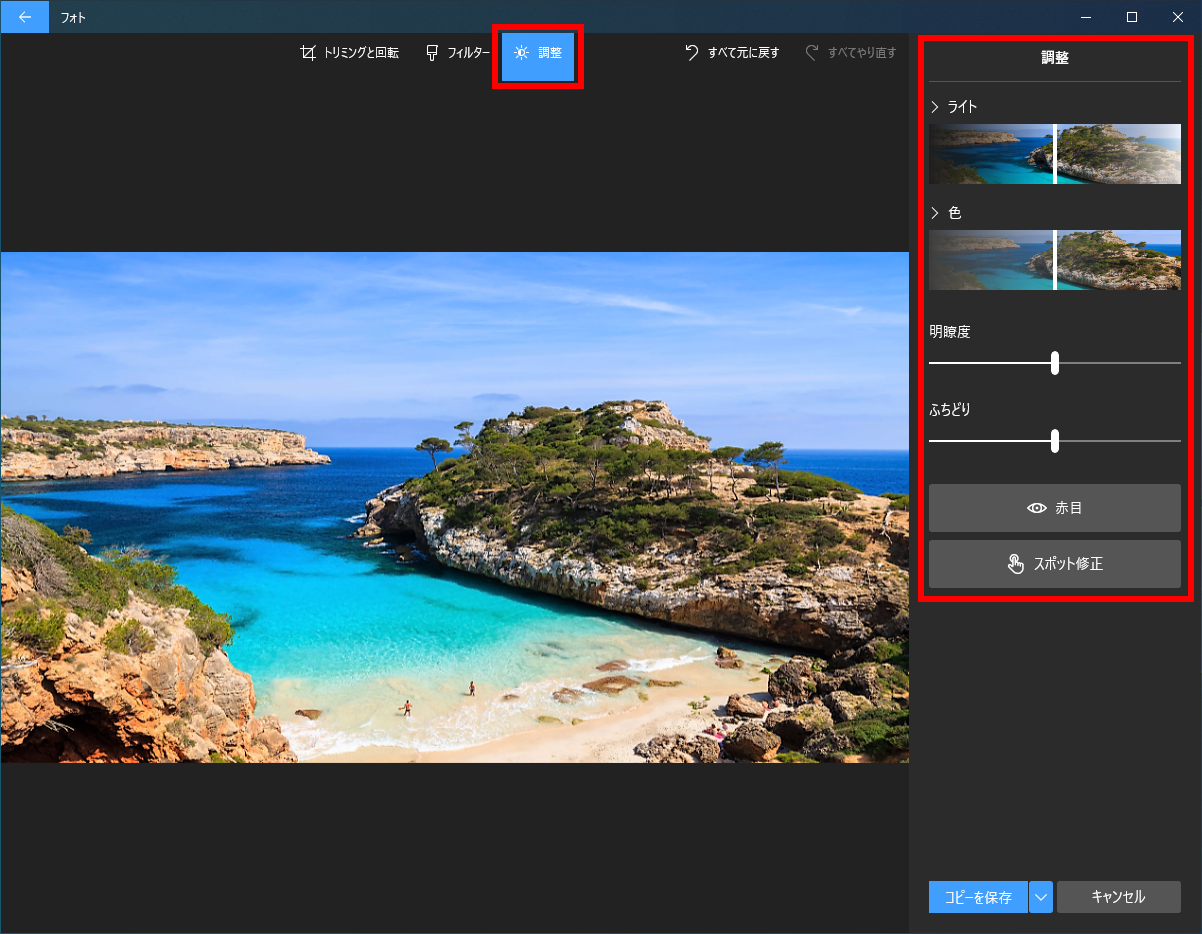
- [ ライト ] をクリックします。
- 「 コントラスト 」
「 露出 」
「 ハイライト 」
「 影 」
それぞれの要素を調整できます。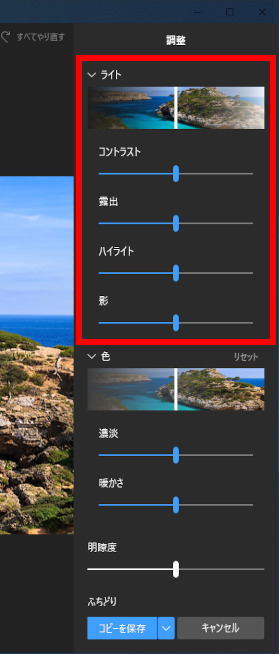
- [ 色 ] をクリックします。
- 「 濃淡 」
「 暖かさ 」
それぞれの要素を調整できます。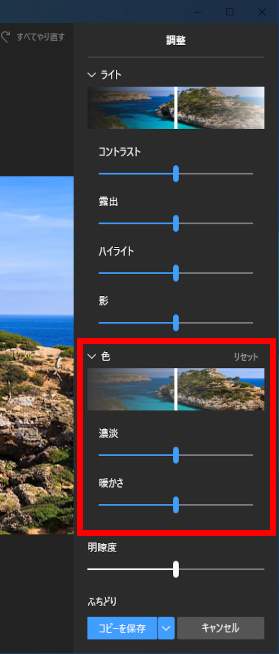
- 明瞭度
- スライダーを左右に動かすことで調整できます。
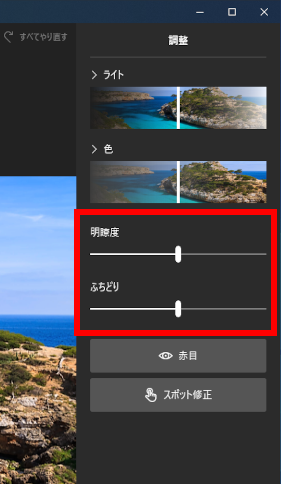
- ふちどり
- スライダーを左右に動かすことで調整できます。
- 赤目
-
- [ 赤目 ] をクリックします。
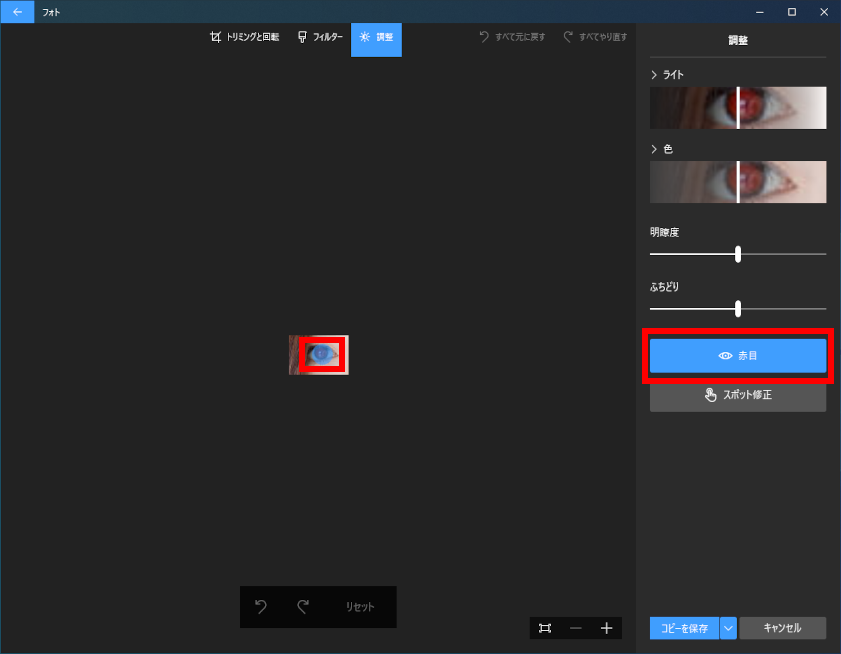
- マウスポインターを画像の上に移動すると青い丸が表示されるので
[ 赤目を消したい所 ] でクリックします。 - 赤目が補正されます。
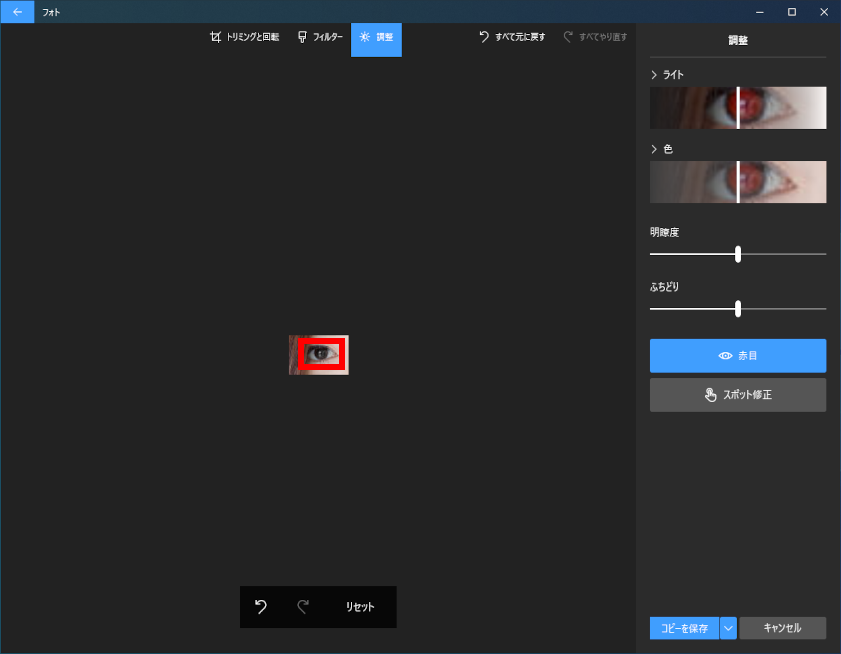
- [ 赤目 ] をクリックします。
- スポット修正
-
- [ スポット修正 ] をクリックします。
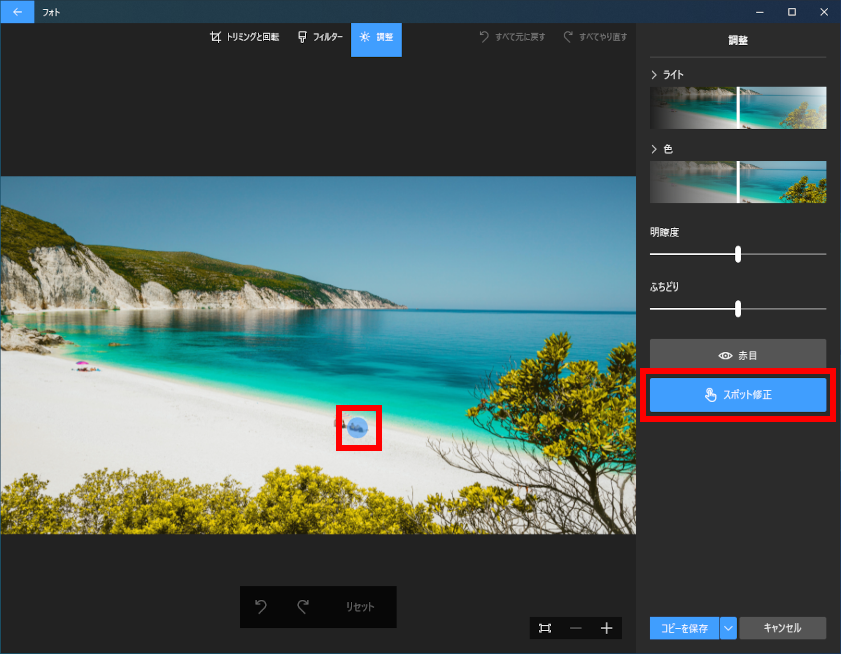
- マウスポインターを画像の上に移動すると 「 青い丸 」 が表示されます。
[ 修正したい場所に丸を合わせ ] クリックします。
丸を合わせた場所の画像だけ消えます。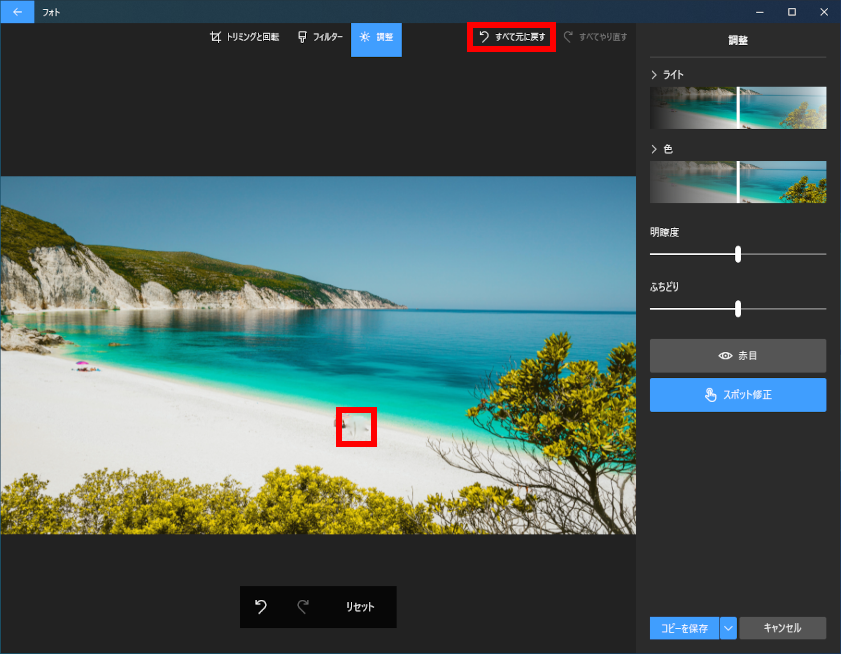
[ すべて元に戻す ] をクリックするとすべての画像加工が初期化されます。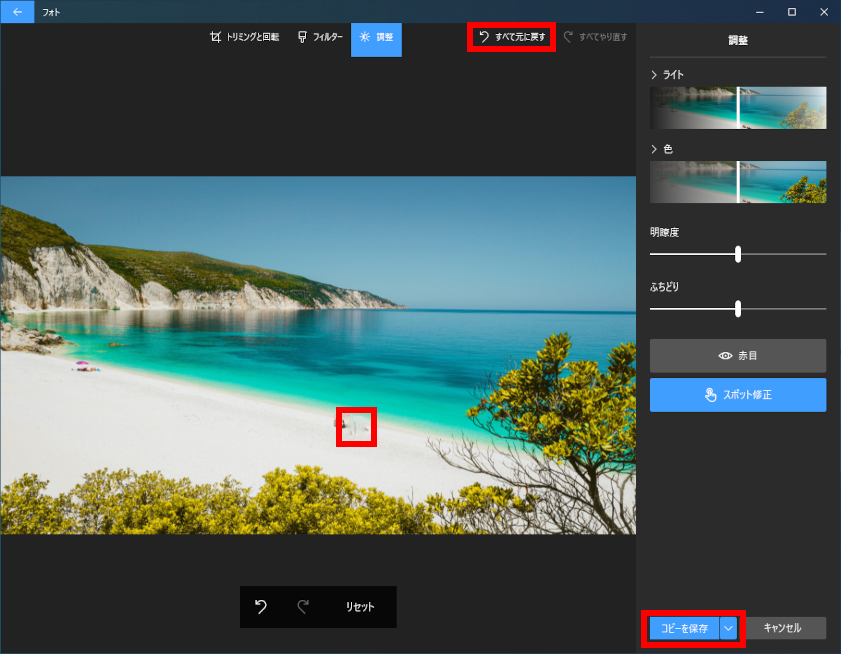
- [ スポット修正 ] をクリックします。
- [ コピーを保存 ] をクリックします。
- 「 コピーを保存しています... 」 と表示され、 「 別の画像ファイル 」 して保存することができます。