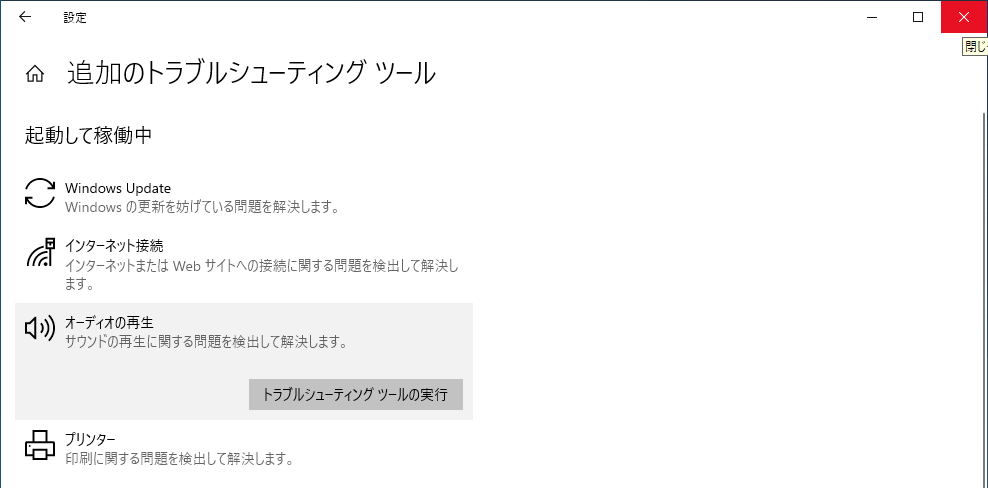トラブルシューティングツールを使用してオーディオの再生に関する問題を解決する方法 ( Windows 11 / 10 バージョン 1703 以降 )
| 対象 OS | Windows 11 Windows 10 バージョン 1703 以降 |
|---|
- カテゴリー :
-
- トップカテゴリー > 症状から選ぶ > 設定・操作の手順
- トップカテゴリー > 製品から選ぶ > デスクトップパソコン
- トップカテゴリー > 製品から選ぶ > ノートパソコン
- トップカテゴリー > 製品から選ぶ > タブレット(Windows)
- トップカテゴリー > 製品から選ぶ > 小型パソコン(スティック・NUC)
回答
はじめに
この FAQ について
この FAQ では、トラブルシューティングツールを使用してオーディオの再生に関する問題を解決する方法を
説明します。
説明します。
トラブルシューティングツールは、2025 年までに Get Help トラブルシューティング プラットフォームに移行する予定です
この FAQ は、Windows 11 Pro バージョン 21H2 または 23H2 で作成しています。
他のバージョンでは、表示される手順や画面が異なることがございます。
バージョンの確認手順は、下記のFAQを参照ください。
他のバージョンでは、表示される手順や画面が異なることがございます。
バージョンの確認手順は、下記のFAQを参照ください。
この FAQ は、Windows 10 Pro バージョン 21H2 で作成しています。
バージョン 22H2 も同じ手順であることを確認しておりますが、
表示される手順や画面が異なることがございます。
バージョンの確認手順は、下記の FAQ を参照ください。
バージョン 22H2 も同じ手順であることを確認しておりますが、
表示される手順や画面が異なることがございます。
バージョンの確認手順は、下記の FAQ を参照ください。
操作手順
トラブルシューティングツールを使用してオーディオの再生に関する問題を解決する手順
( Windows 11 バージョン 23H2 )
- [
 スタート ] → [ 設定 ] の順にクリックします。
スタート ] → [ 設定 ] の順にクリックします。
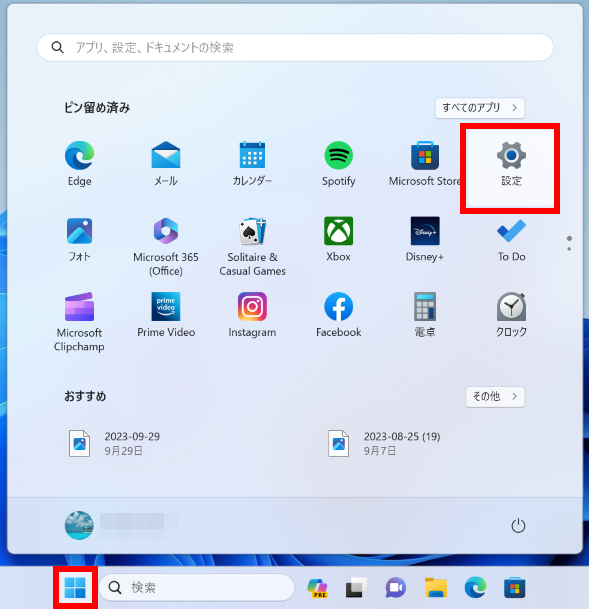
- 「 ホーム 」 が表示されます。
左ペイン、[ システム ] をクリック、スクロールダウンし、[ トラブルシューティング ] をクリックします。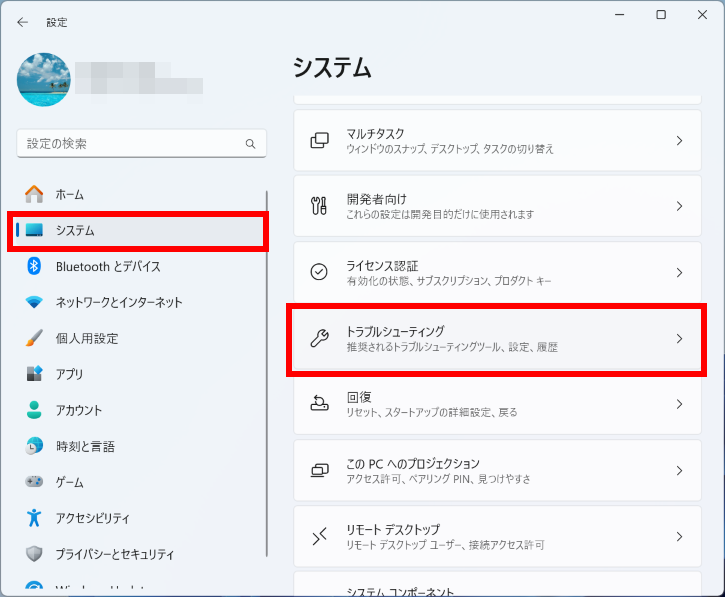
- 「 システム > トラブルシューティング 」 が表示されます。
[ その他のトラブルシューティング ツール ] をクリックします。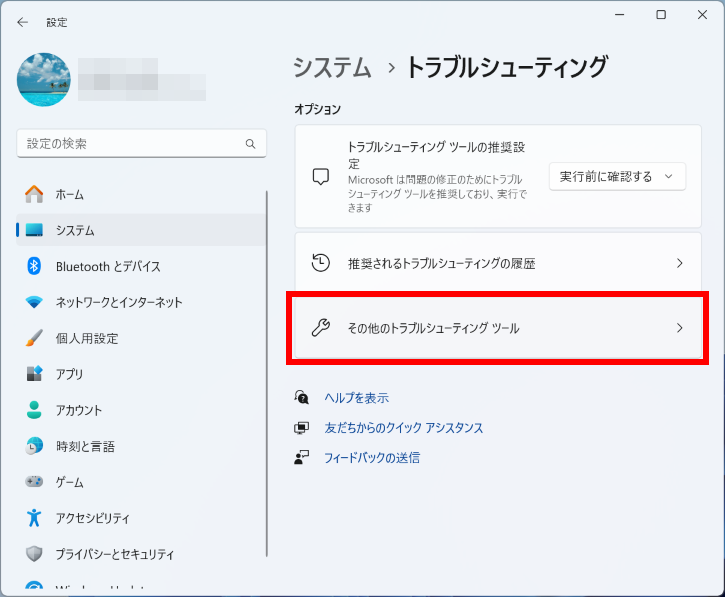
- 「 システム > トラブルシューティング > その他のトラブルシューティング ツール 」 が表示されます。
「 オーディオ 」 欄 [ 実行する ] をクリックします。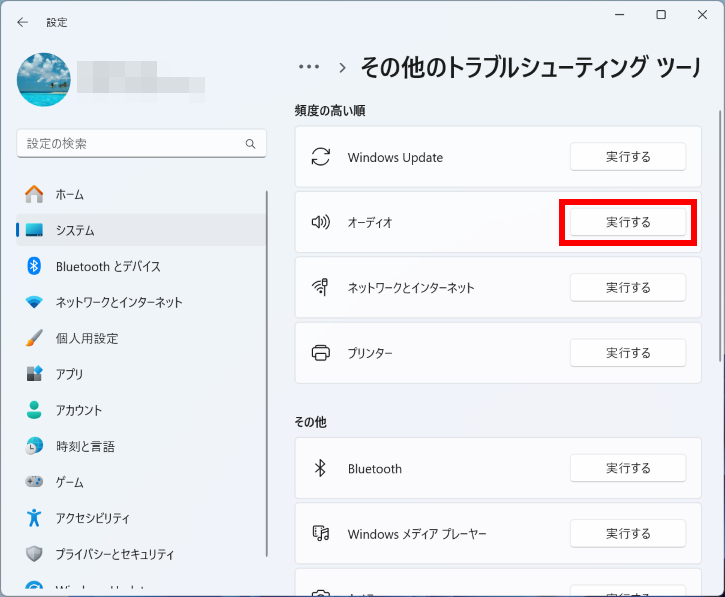
- 「 問い合わせ 」 が表示されます。
「 音声の問題をかいけつするために自動診断を実行することに同意がありますか? 」
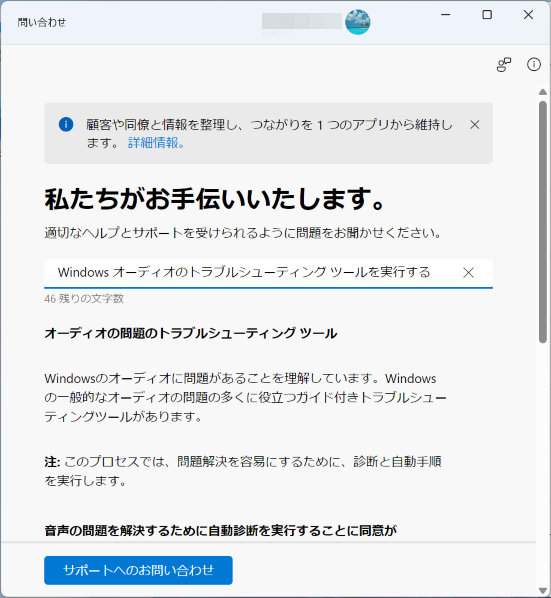
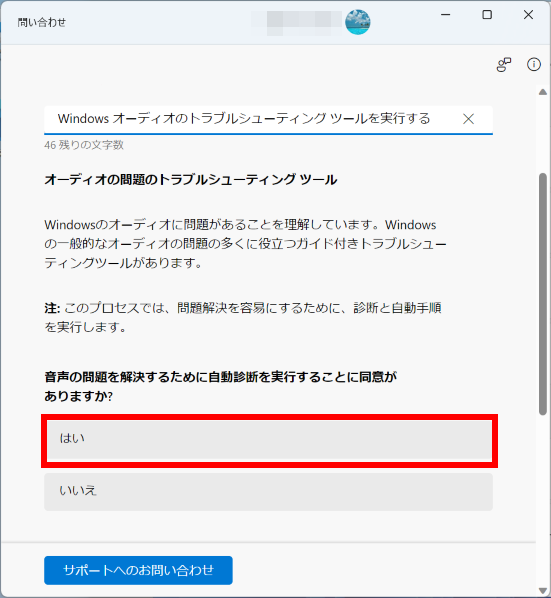
の問いに [ はい ] をクリックします。 - 問題の検出が開始されますのでしばらく待ちます。
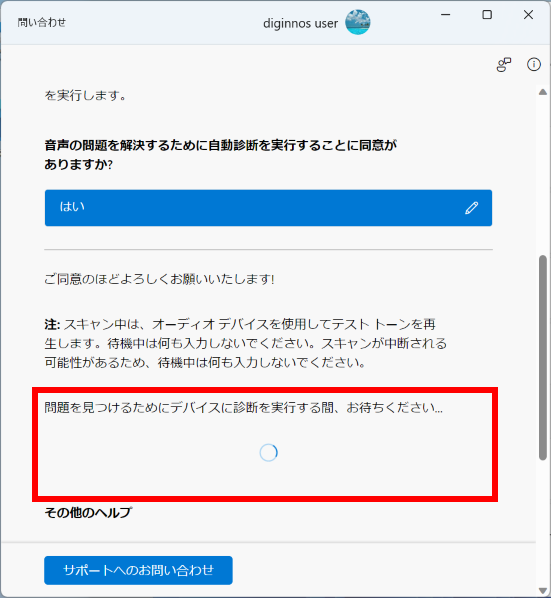
- 「 スキャン中に再生さ荒れた音 ( ビープ音 ) が聞こえましたか? 」
の問いに、ここでは例として、 [ はい ] をクリックします。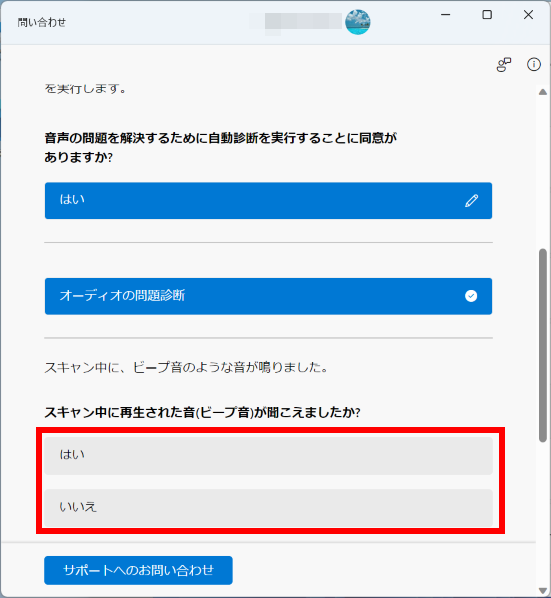
- 「 問題が見つかりませんでした! 」 が表示されます。
以上のように対話形式で進行します。
トラブルシューティングを続けたい場合は、以降の設問に回答します。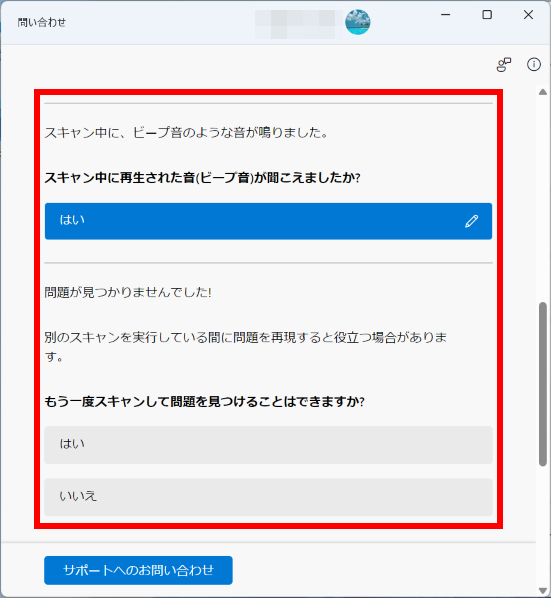
トラブルシューティングツールを使用してオーディオの再生に関する問題を解決する手順
- トラブルシューティング ツールを起動します。
- Windows 11バージョン 21H2
-
- [
 スタート ] → [ 設定 ] の順にクリックします。
スタート ] → [ 設定 ] の順にクリックします。
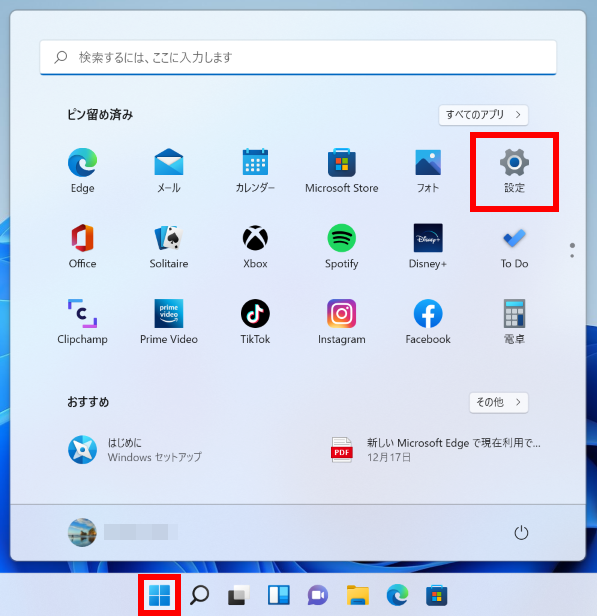
- 「 システム 」 が表示されます。
スクロールダウンし、[ トラブルシューティング ] をクリックします。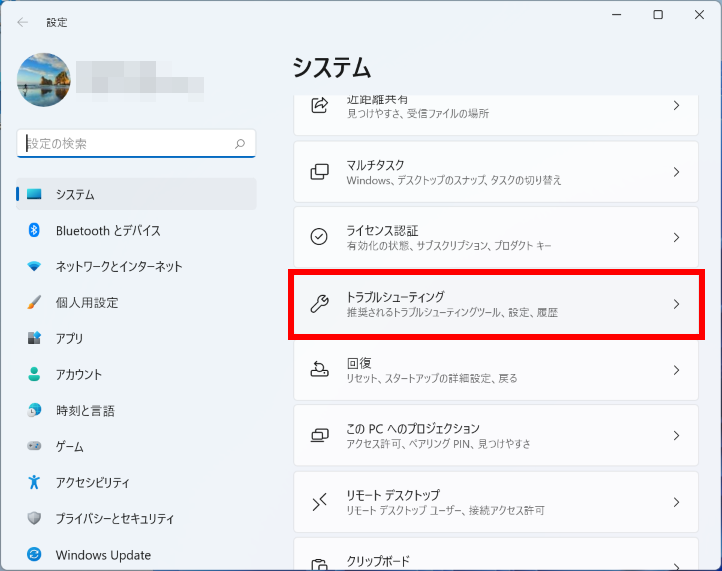
- 「 システム > トラブルシューティング 」 が表示されます。
[ その他のトラブルシューティング ツール ] をクリックします。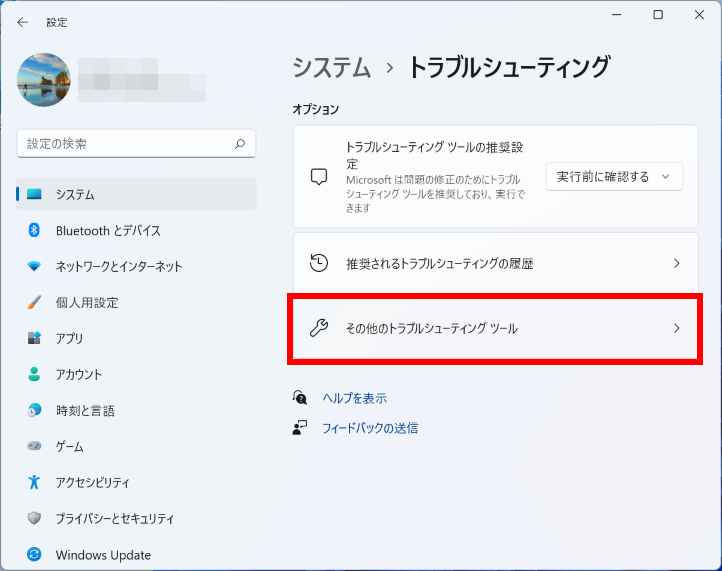
- 「 システム > トラブルシューティング > その他のトラブルシューティング ツール 」 が表示されます。
「 オーディオの再生 」 欄 [ 実行する ] をクリックします。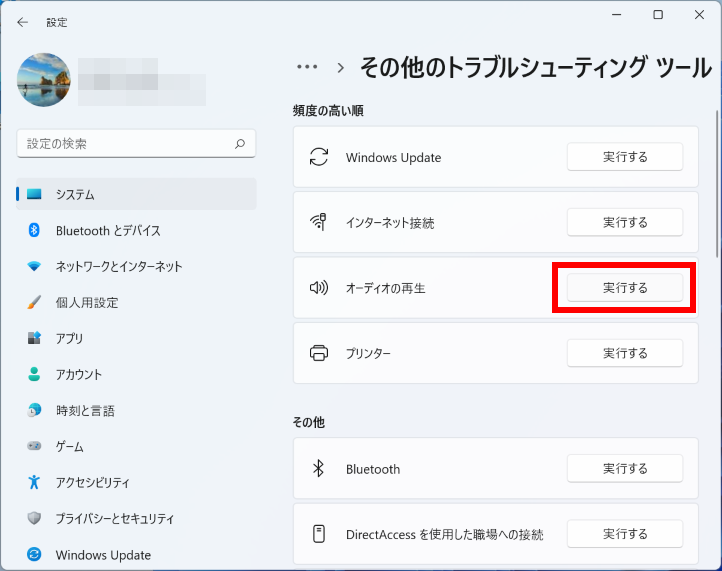
- [
- Windows 10
-
- [
 スタート ] → [ 設定 ] の順にクリックします。
スタート ] → [ 設定 ] の順にクリックします。
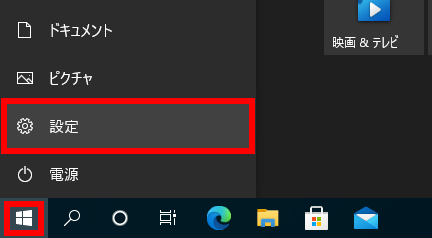
- 「 Windows の設定 」 が表示されます。[ 更新とセキュリティ ] をクリックします。
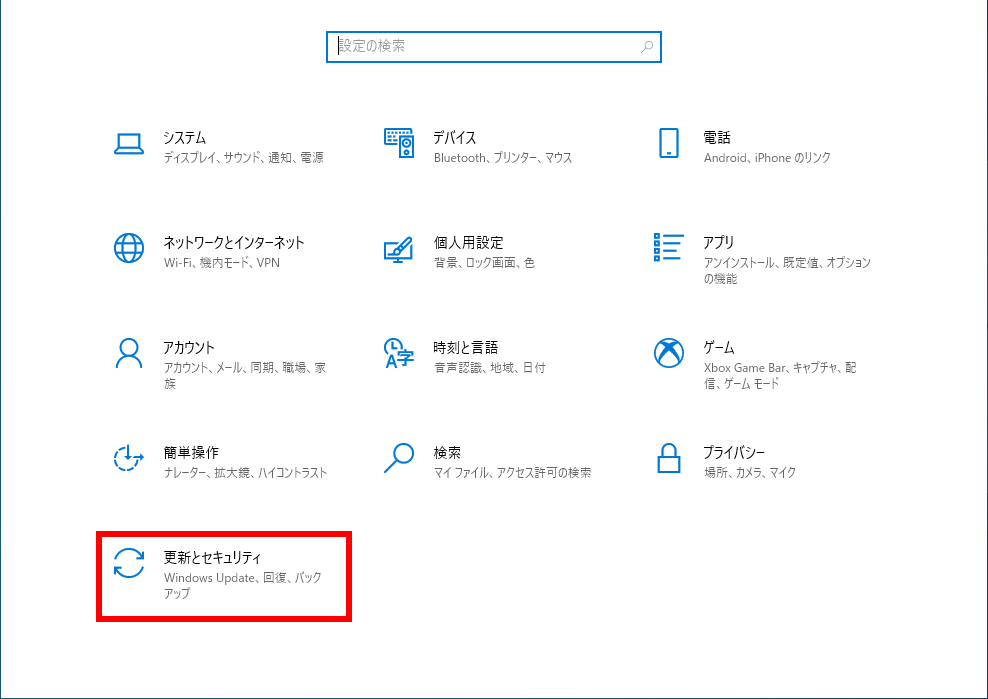
- 「 更新とセキュリティ 」 が表示されます。
「 推奨トラブルシューティング 」 欄を確認し、[ 追加のトラブルシューティング ツール ] をクリックします。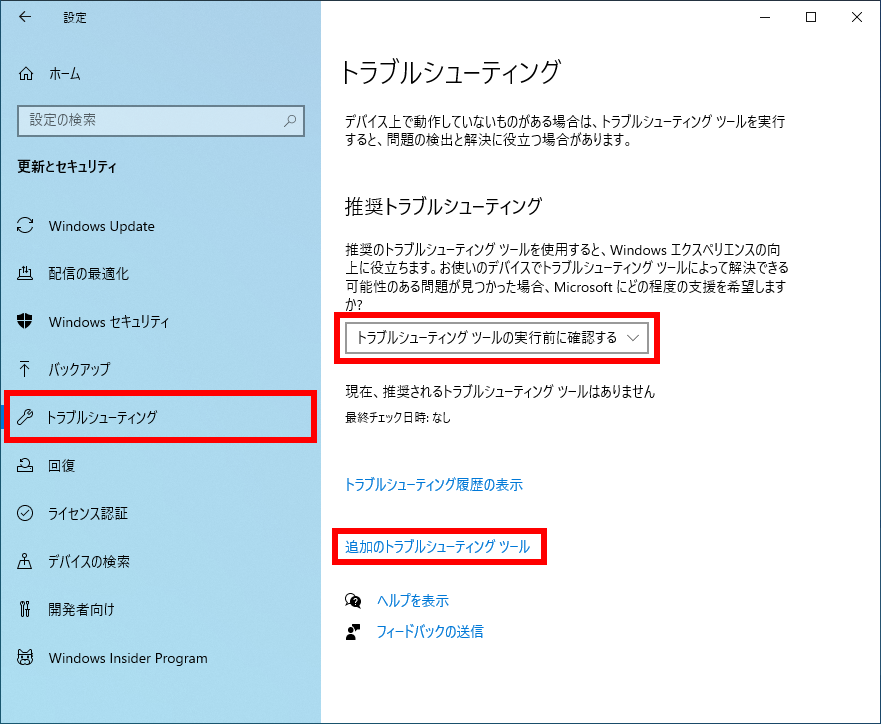 「 推奨トラブルシューティング 」 欄の内容
「 推奨トラブルシューティング 」 欄の内容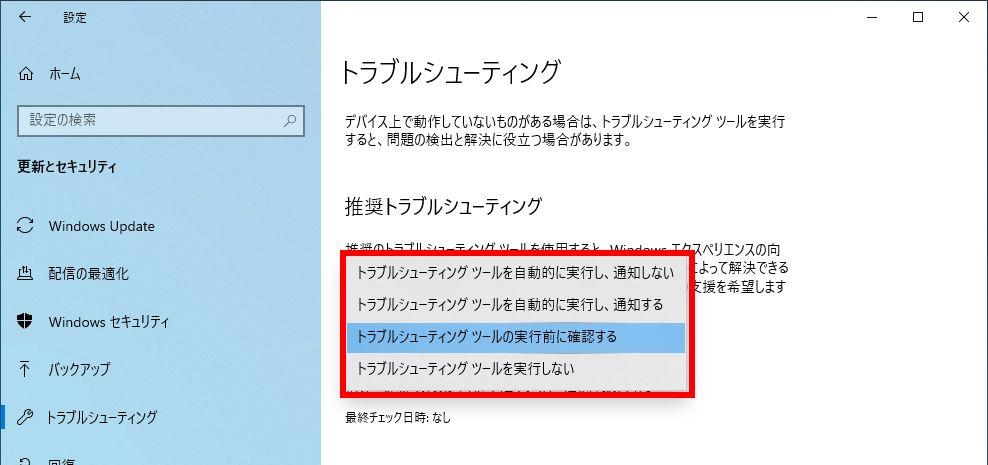
- 「 追加のトラブルシューティング ツール 」 が表示されます。
[ オーディオの再生 ] をクリックします。[ トラブルシューティング ツールの実行 ] をクリックします。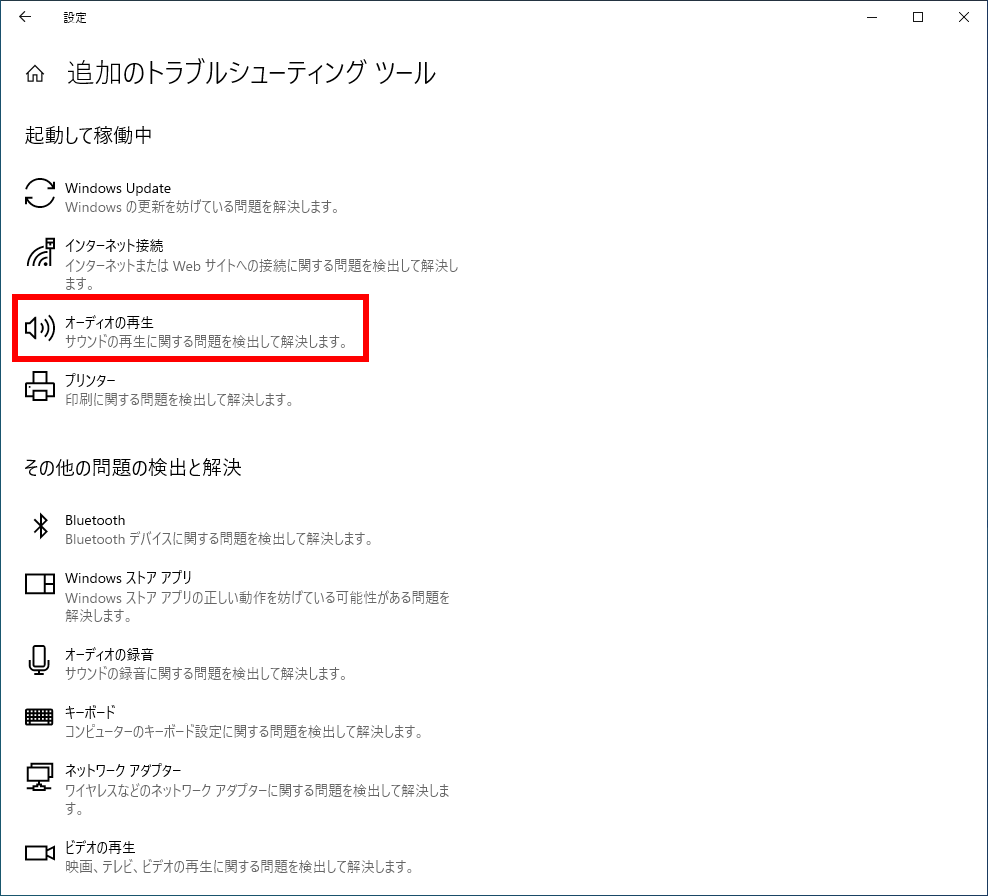
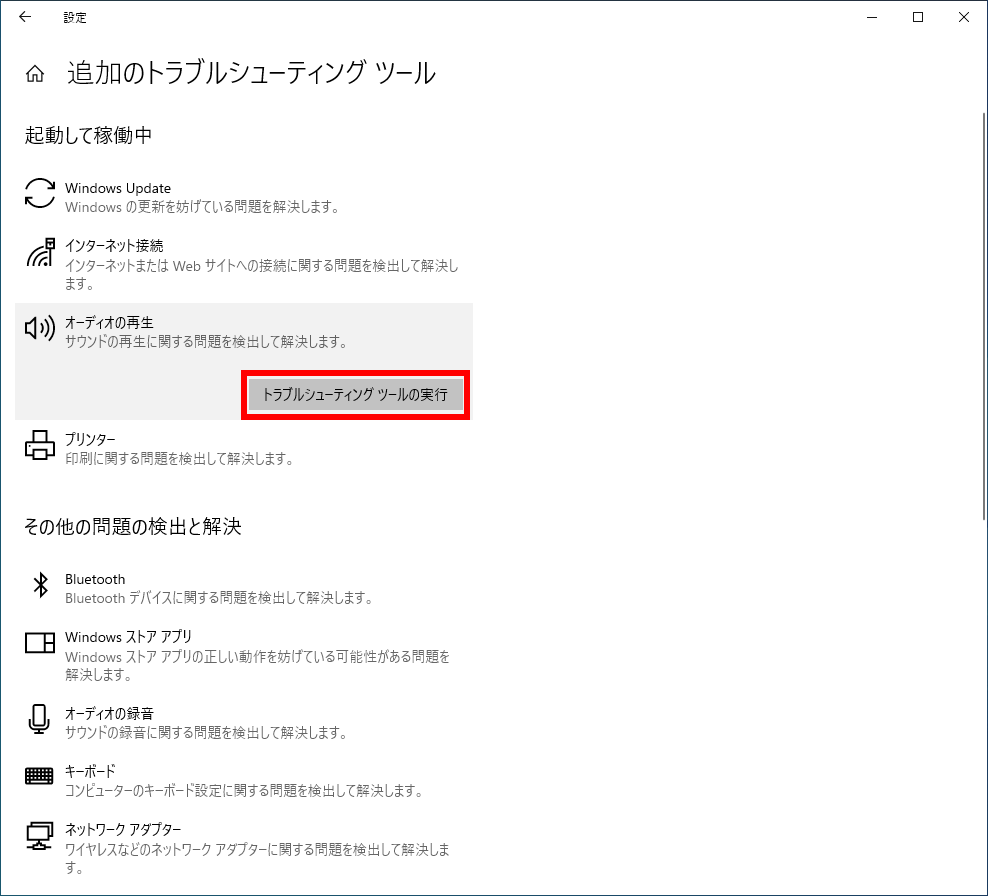
- [
- 問題の検出が開始されますのでしばらく待ちます。
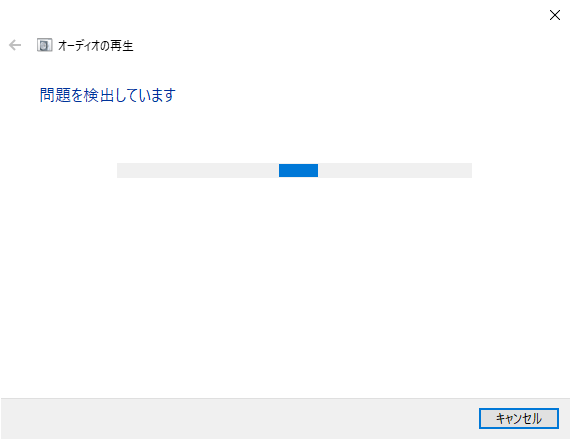
- 「 トラブルシューティングを行うデバイスを指定してください。 」 と表示されます。
対象を選択または確認し、[ 次へ ] をクリックします。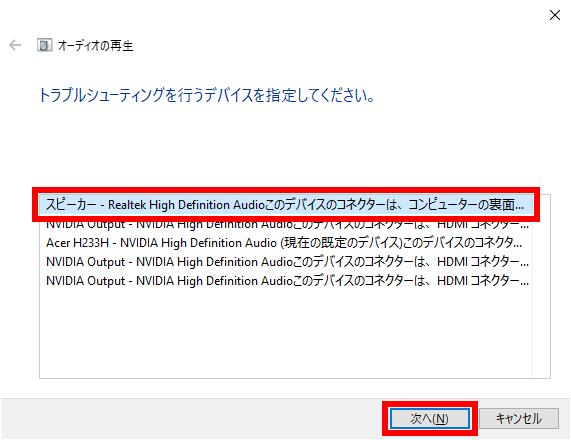
- 「 スピーカー、ヘッドセット または ヘッドホンを接続する 」 と表示されます。
適宜接続し、[ 次へ ] をクリックします。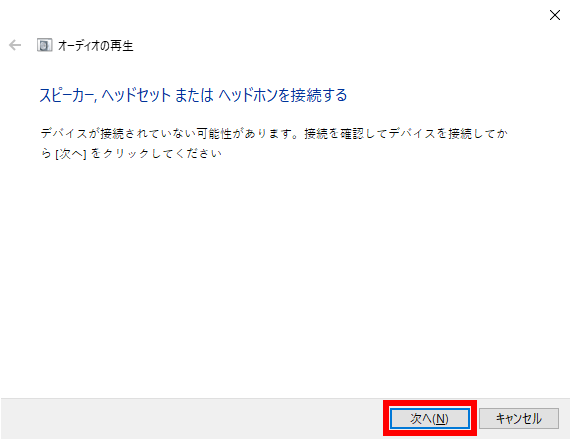
- 「 トラブルシューティングが完了しました 」 と表示されます。
見つかった問題点と対応が表示されます。
※ 検出された問題によって、表示される画面は異なります。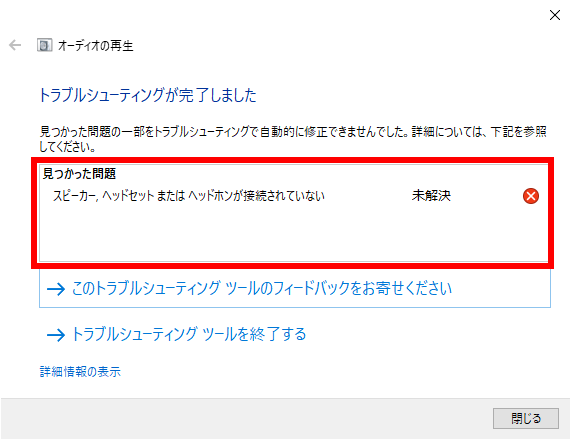 詳細を確認したい場合
詳細を確認したい場合- [ 詳細情報の表示 ] をクリックします。
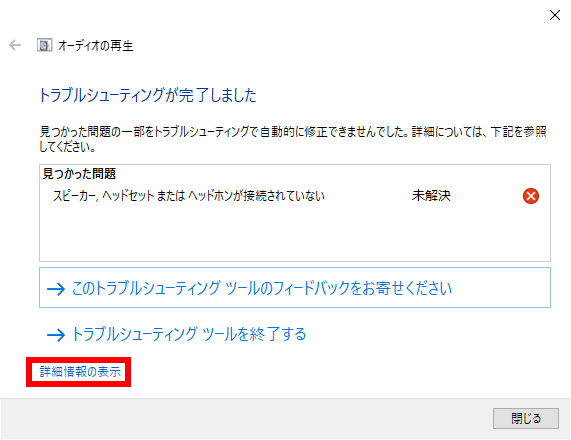
- 「 トラブルシューティング レポート 」 が表示されます。
詳細内容を確認し、[ 次へ(N) ] をクリックし、元の画面に戻ります。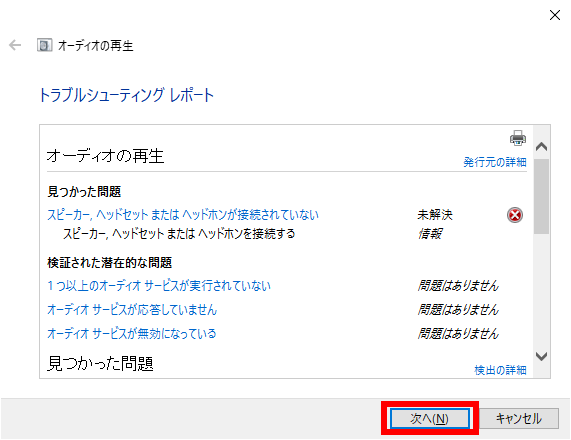
- [ 詳細情報の表示 ] をクリックします。
- [ トラブルシューティング ツールを終了する ] をクリックします。
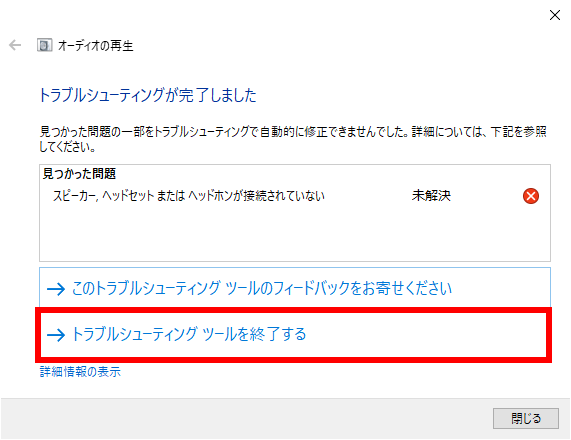
- 「 トラブルシューティング 」画面に戻ります。右上の [ × ] をクリックして閉じます。