Bluetooth のペアリングを再設定する方法 ( タブレット ) ( Windows 10 )
回答
はじめに
この FAQ について
この FAQ では、Bluetooth のペアリングを再設定する方法を説明します。
※ワイヤレスデバイスの動作が不安定な時、一度、接続を解除した後に 「 再接続 」 することで安定動作が
回復する場合があります。
※ワイヤレスデバイスの動作が不安定な時、一度、接続を解除した後に 「 再接続 」 することで安定動作が
回復する場合があります。
この FAQ は、Windows 10 Pro バージョン 1809 で作成しています。
他のバージョンでは、表示される手順や画面が異なることがございます。
バージョンの確認手順は、下記の FAQ を参照ください。
他のバージョンでは、表示される手順や画面が異なることがございます。
バージョンの確認手順は、下記の FAQ を参照ください。
事前確認
- ワイヤレスデバイス ( キーボード、マウス、ヘッドフォン、スピーカーなど ) との Bluetooth 接続操作を 行うには、あらかじめ対象機器の電源を入れ、Bluetooth 接続を待機状態に設定しておく必要があります。
- 一部のデバイスでは事前に、専用の 「 デバイスドライバー 」 をインストールする必要があります。
インストール方法や操作方法については、機器に付属された取扱説明書を参照してください。
操作手順
Bluetooth のペアリングを再設定する手順
 [ スタート ] → [ 設定 ] の順にタップします。
[ スタート ] → [ 設定 ] の順にタップします。
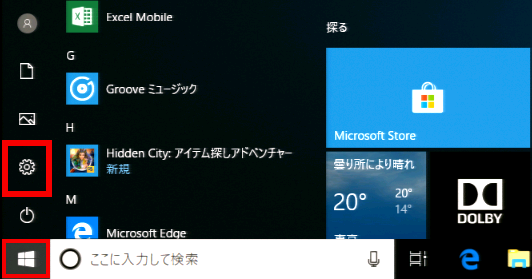
- 「 Windows の設定 」 が表示されます。 [ デバイス ] をタップします。
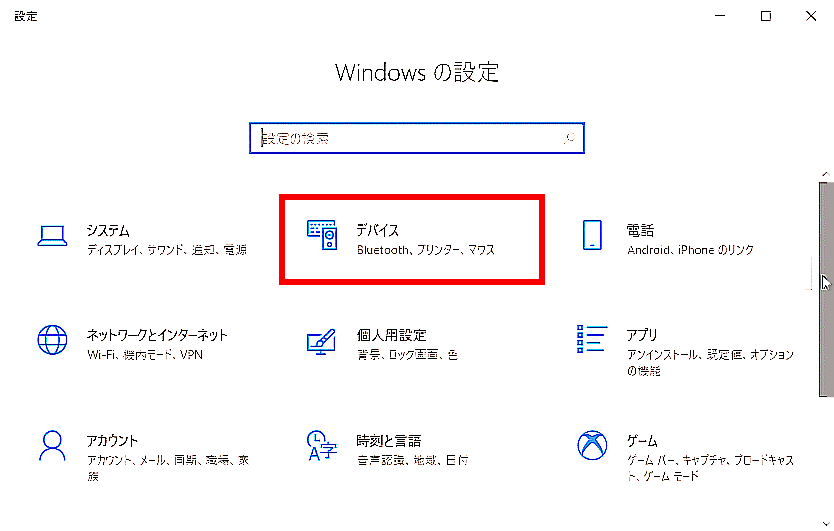
- 「 Bluetooh とその他のデバイス 」 が表示されます。
[ 接続を解除するデバイス ] をタップします。
※[ Bluetooth ] のモードスイッチが 「 オン 」 の場合、自動的に接続済みのワイヤレスデバイス名が表示されます。
※ここでは例として、 「 Bluetooth 3.0 Keyboard ( 接続済み ) 」 を選択します。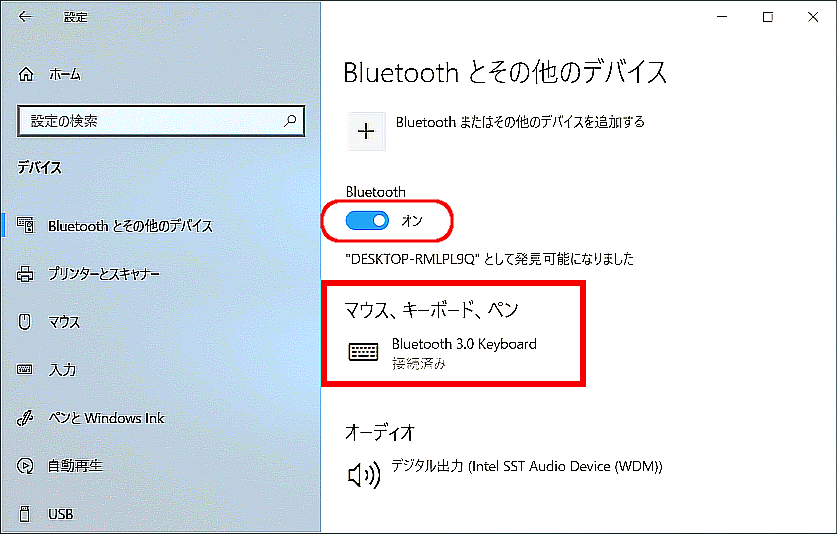
- [ デバイスの削除 ] をタップします。
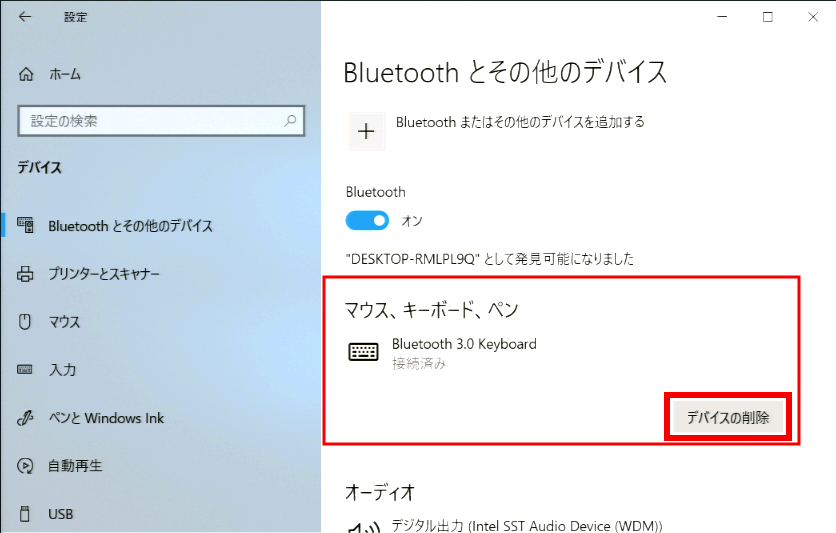
- 「 このデバイスを削除しますか? 」 のメッセージが表示されます。 [ はい ] をタップします。
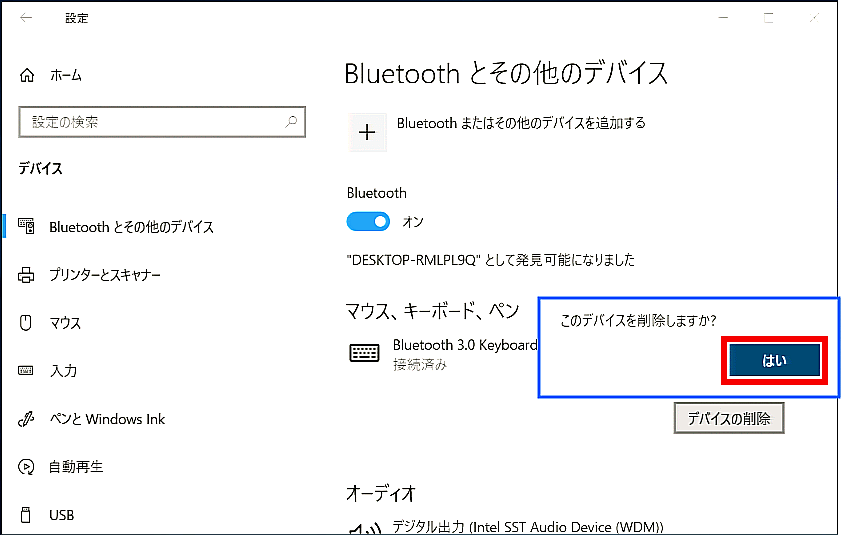
- 「 Bluetooth 3.0 Keyboard 」 のデバイス名が一覧から削除されたことを確認し、次の手順より
「 再設定 ( 再接続 ) 」 を行います。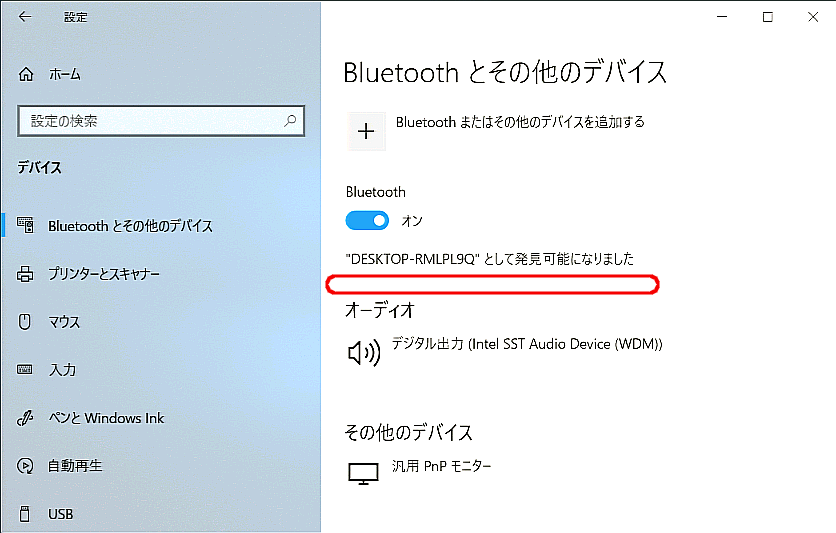
- 引き続き「 Bluetooth とその他のデバイス 」 画面の
[ Bluetooth またはその他のデバイスを追加する ] をタップします。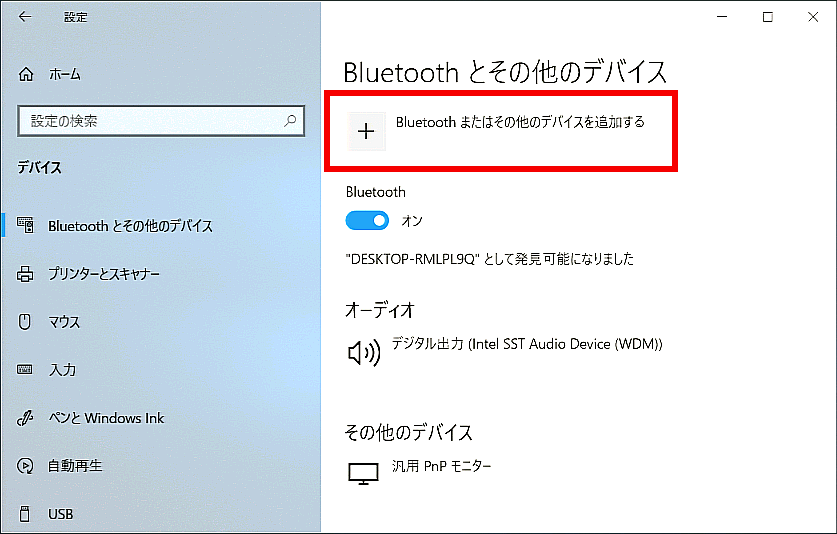
- 「 デバイスを追加する 」 が表示されます。 「 追加するデバイスの種類を選択してください。 」 の一覧より [ Bluetooth ] をタップします。
※ 「 Bluetooth デバイス 」 が検索され、検出されたデバイス名が表示されます。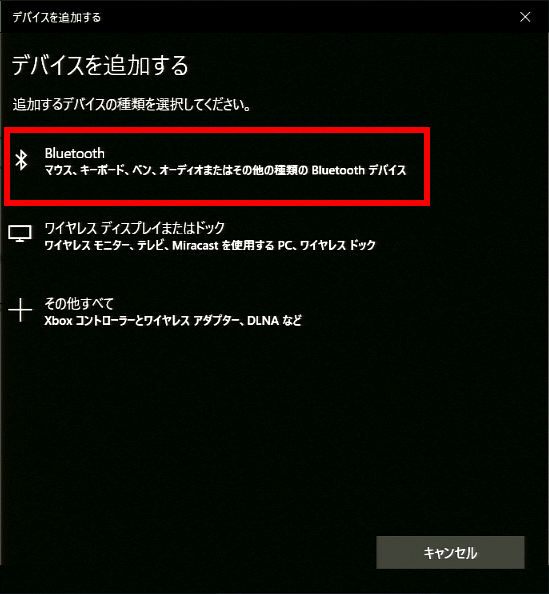
- 検出された 「 Bluetooth デバイス 」 一覧から目的の [ デバイス名 ] をタップします。
※ ここでは再接続のため 「 Bluetooth 3.0 Keyboard 」 をタップします。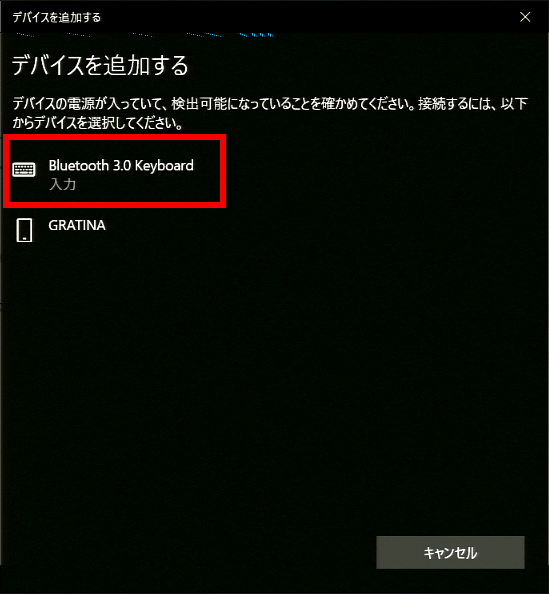
- 接続のための [ PIN コード( パスコード ) ] が求められます。
ここの例では、キーボード側の操作で [ 37740259 ] の PIN コードと [ Enter ] キーを 入力します。
※接続するデバイスにより、 PIN コード( パスコード )等の認証が必要となる場合があります。
その際には画面の指示に従い操作します。
※デバイスにより 「 PIN コード」の値は固定ではありません。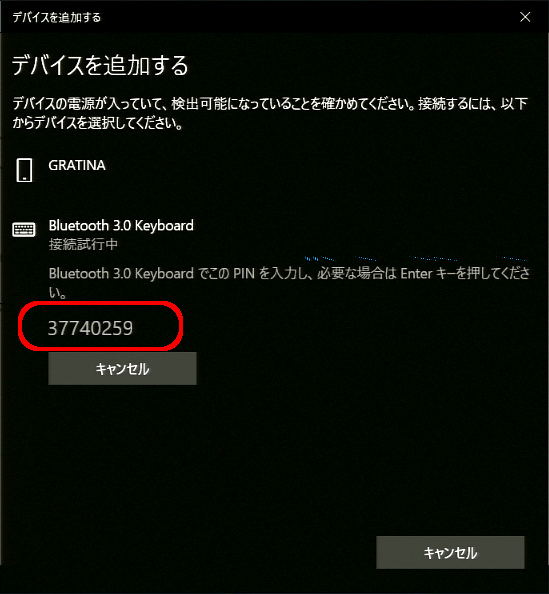
- 「 Bluetooth 3.0 Keyboard 」の接続が開始されます。しばらく待ちます。
デバイス名一覧に 「 Bluetooth 3.0 Keyboard ( 接続済み )」 の表示が確認できれば、接続処理完了です。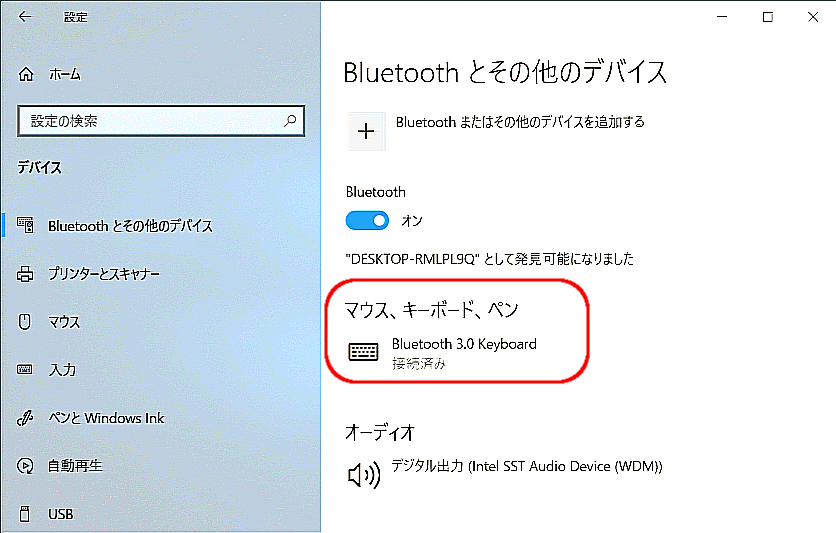
- 一定時間、 「 PINコード 」 の入力操作が行われない場合、 「 デバイスが応答しませんでした。 もう一度接続してください。 」 のエラーメッセージが表示されます。
その際は上記手順 7 より、接続操作を繰り返します。 - エラー表示後の 「 再接続操作 」 において、下記画面の様に 「 Bluetooth 3.0 Keyboard の PIN を入力して下さい。 」 のメッセージ表示がされる場合があります。
「 PIN コード 」 が不明のため、操作の継続が不能となり接続を完了できません。「 PINコード 」 が不明の時は次の手順で再接続を行います。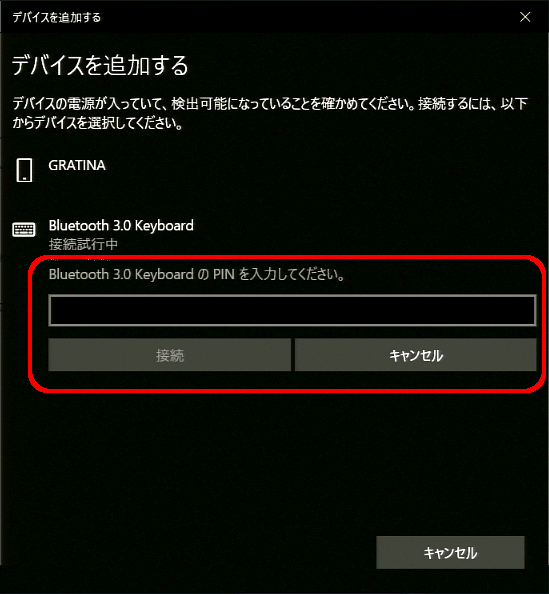
-
- [ スタート ] → [ Windows システム ツール ] → [ コントロール パネル ] の順にタップします。
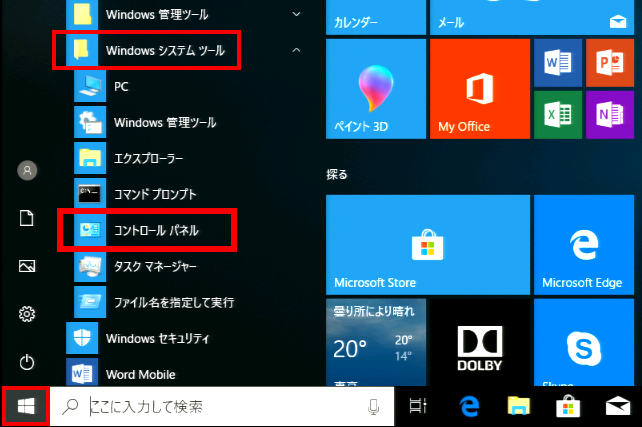
- 「 コントロールパネル 」 画面が表示されます。
「 デバイスとプリンターの表示 」 をタップします。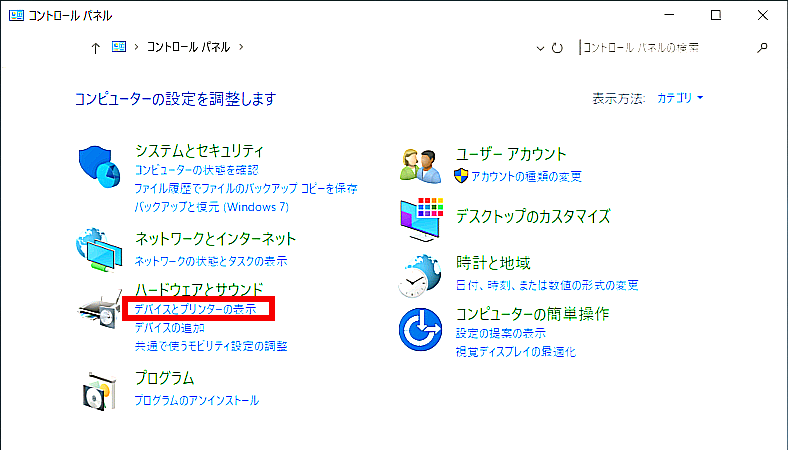
- 「 デバイスとプリンター 」 が表示されます。
「 デバイスの追加 」 をタップします。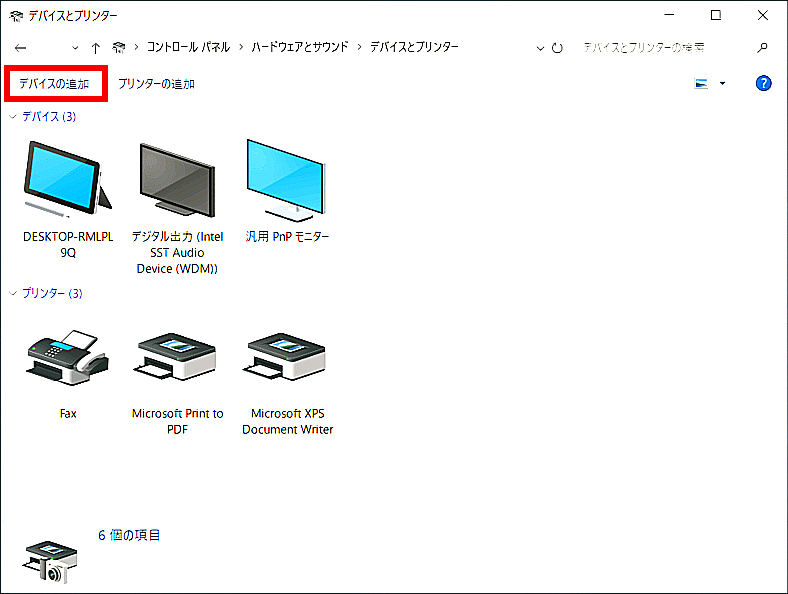
- 「 Bluetooth 」 のデバイスが検索され、検出されたデバイス名が表示されます。
[ Bluetooh 3.0 Keyboard ( キーボード )] をタップします。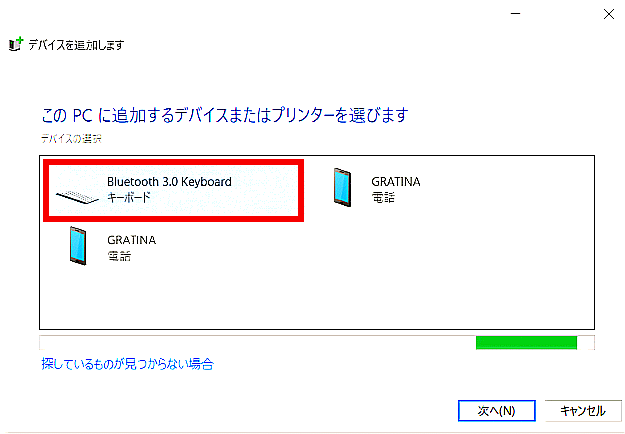
- 「 キーボードのパスコードを入力してください 」 が表示されます。
「 または、パスコードを接続先のデバイスで入力してください。 」 をタップします。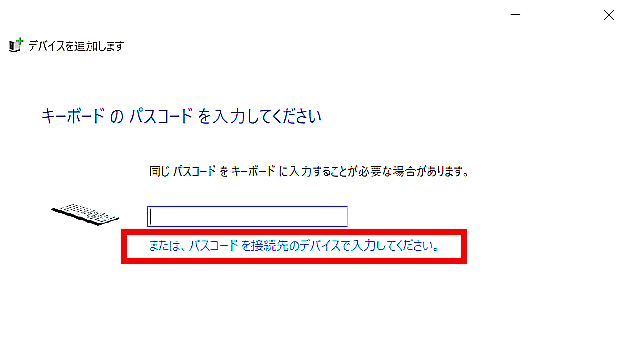
- 「 パスコードをキーボードに入力してください 」 が表示されます。
キーボード側の操作で [ パスコード ] を入力し、[ Enterキー ] キーを押します。
※ ここでは例として [ 66734236 ] + [ Enter ] を入力します。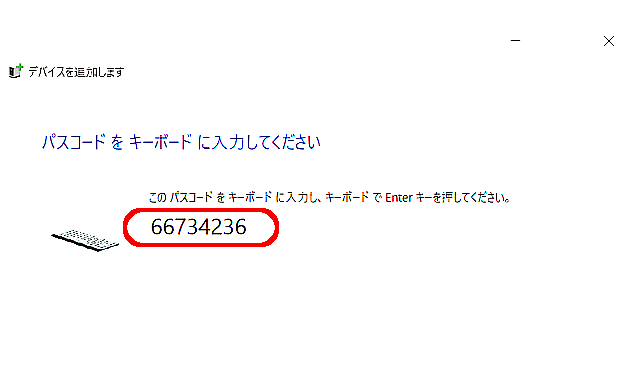
- 「 Bluetooh 3.0 Keyboard をインストールしています 」 が表示され、接続処理が開始されます。
接続完了までしばらく待ちます。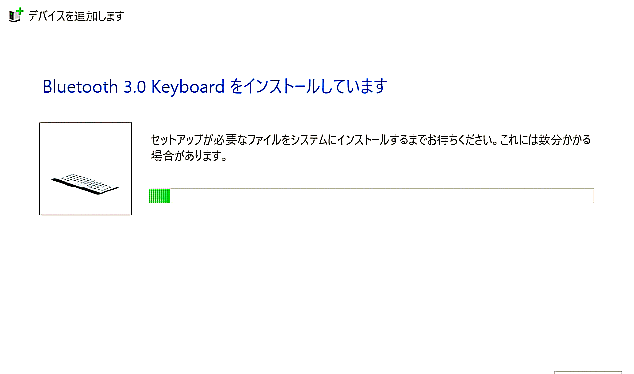
- デバイス一覧に 「 Bluetooth 3.0 Keyboard 」アイコンが確認できれば接続処理完了です。
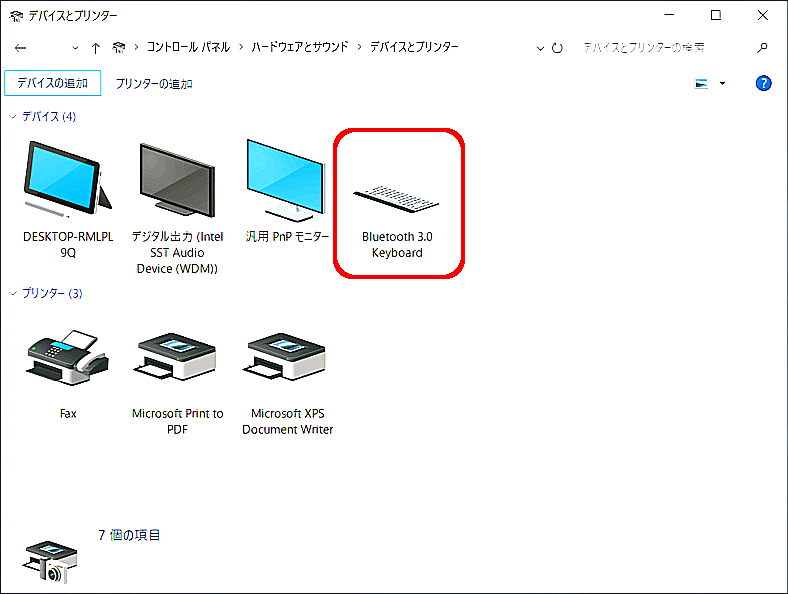
- [ スタート ] → [ Windows システム ツール ] → [ コントロール パネル ] の順にタップします。
- 一定時間、 「 PINコード 」 の入力操作が行われない場合、 「 デバイスが応答しませんでした。 もう一度接続してください。 」 のエラーメッセージが表示されます。