スリープ から復帰した際に USB 機器が動作しない場合の対処方法
| 対象 OS | Windows 11 Windows 10 |
|---|
- カテゴリー :
-
- トップカテゴリー > 症状から選ぶ > 設定・操作の手順
- トップカテゴリー > 製品から選ぶ > デスクトップパソコン
- トップカテゴリー > 製品から選ぶ > ノートパソコン
- トップカテゴリー > 製品から選ぶ > タブレット(Windows)
- トップカテゴリー > 製品から選ぶ > 小型パソコン(スティック・NUC)
回答
はじめに
この FAQ について
この FAQ では、スリープから復帰した際に USB 機器が動作しない場合の対処方法を説明します。
この FAQ は、Windows 11 Pro バージョン 21H2 で作成しています。
バージョン 23H2 も同じ手順であることを確認しておりますが、
表示される手順や画面が異なることがございます。
バージョンの確認手順は、下記のFAQを参照ください。
バージョン 23H2 も同じ手順であることを確認しておりますが、
表示される手順や画面が異なることがございます。
バージョンの確認手順は、下記のFAQを参照ください。
このFAQは、Windows 10 Pro バージョン 1703 で作成しています。
Windows 10 バージョン 22H2 も同じ手順であることを確認しておりますが、
表示される手順や画面が異なることがございます。
バージョンの確認手順は、下記の FAQ を参照ください。
Windows 10 バージョン 22H2 も同じ手順であることを確認しておりますが、
表示される手順や画面が異なることがございます。
バージョンの確認手順は、下記の FAQ を参照ください。
症状
スリープからの復帰時にマウスなどの USB 機器が動作しなくなった。
原因
原因のひとつとして以下の事由が考えられます。
Windows では、電力の消耗を抑えるため、「 USB のセレクティブ サスペンド 」 が 「 有効 」 に設定されており、パソコンに接続している USB 機器を一定時間使用せずにいると、自動的に USB 機器の電源が切れるようになっています。
この設定が影響して、スリープから復帰した際に、マウスやキーボードなどの USB 機器が動作しなくなることがあります。
Windows では、電力の消耗を抑えるため、「 USB のセレクティブ サスペンド 」 が 「 有効 」 に設定されており、パソコンに接続している USB 機器を一定時間使用せずにいると、自動的に USB 機器の電源が切れるようになっています。
この設定が影響して、スリープから復帰した際に、マウスやキーボードなどの USB 機器が動作しなくなることがあります。
対処方法
スリープからの復帰時にマウスなどの USB 機器が動作しなくなる場合、USB のセレクティブ サスペンドを無効に設定することにより、現象が改善する場合があるので以下の操作手順で改善されるか確認してください。
その他の OS
操作手順
USB のセレクティブ サスペンドを無効にする手順
- 電源オプションを起動します。
- Windows 11
-
- [
 スタート ] → [ すべてのアプリ ] の順にクリックします。
スタート ] → [ すべてのアプリ ] の順にクリックします。
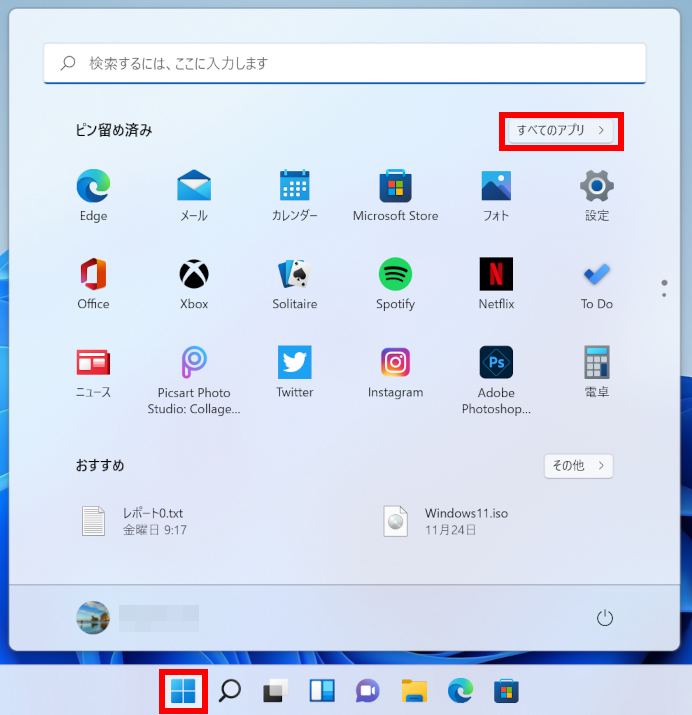
- 「 すべてのアプリ 」 が表示されます。
スクロールダウンし、 [ Windows ツール ] をクリックします。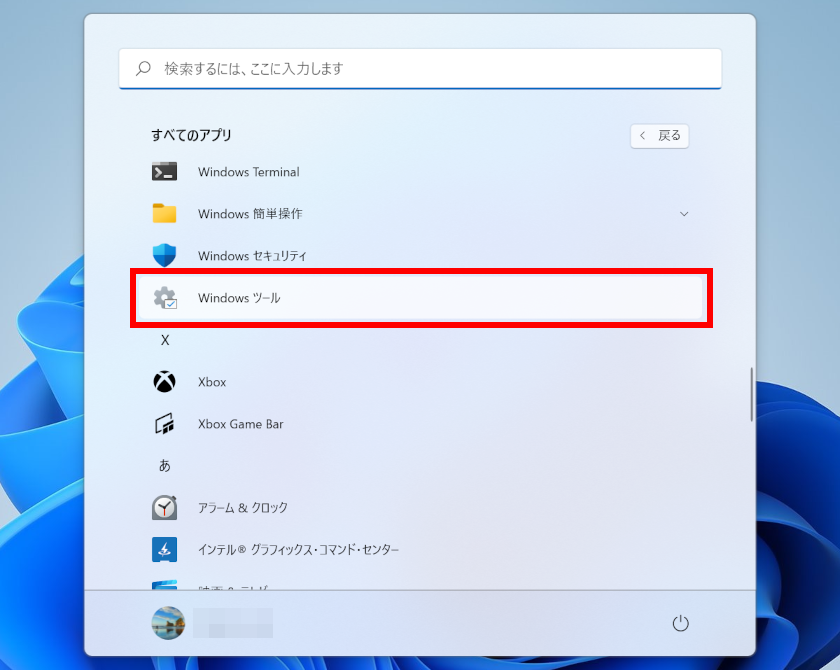
- 「 Windows ツール 」 が表示されます。
スクロールダウンし、 [ コントロール パネル ] をダブルクリックします。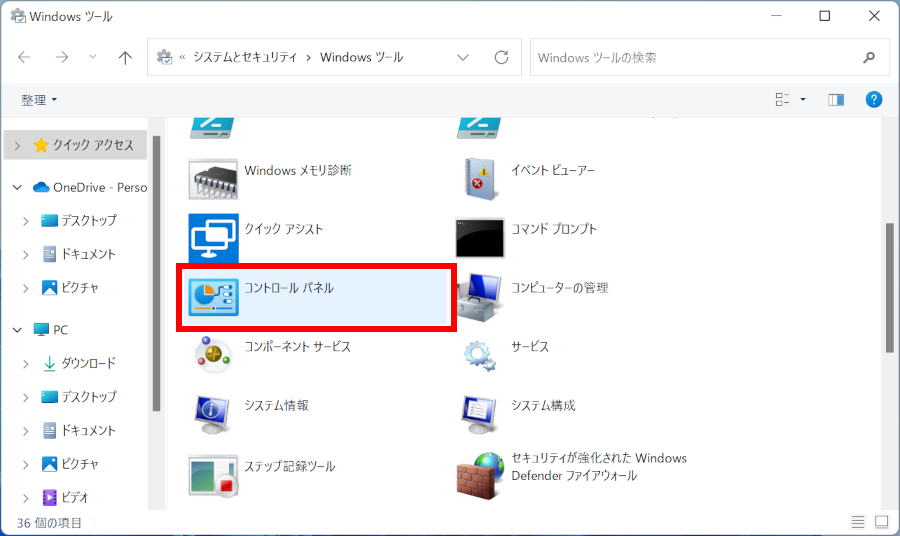
- 「 コントロール パネル 」 が表示されます。
[ システムとセキュリティ ] をクリックします。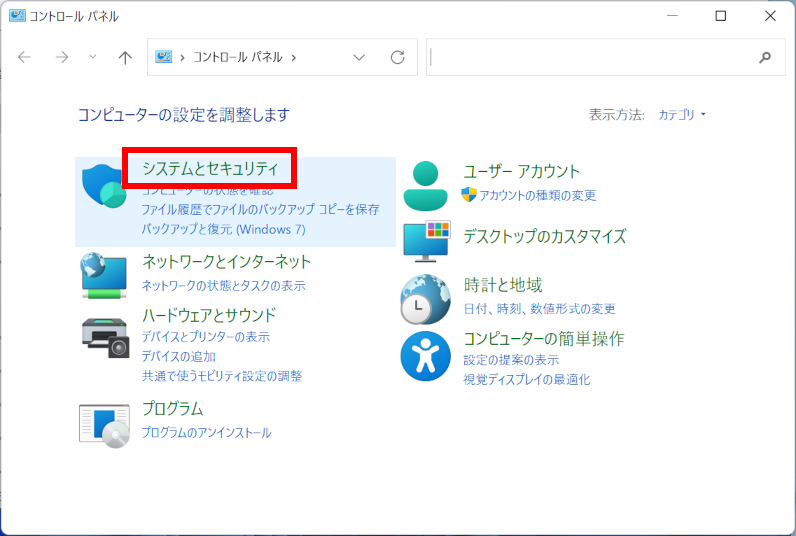
- 「 システムとセキュリティ 」 が表示されます。
[ 電源オプション ] をクリックします。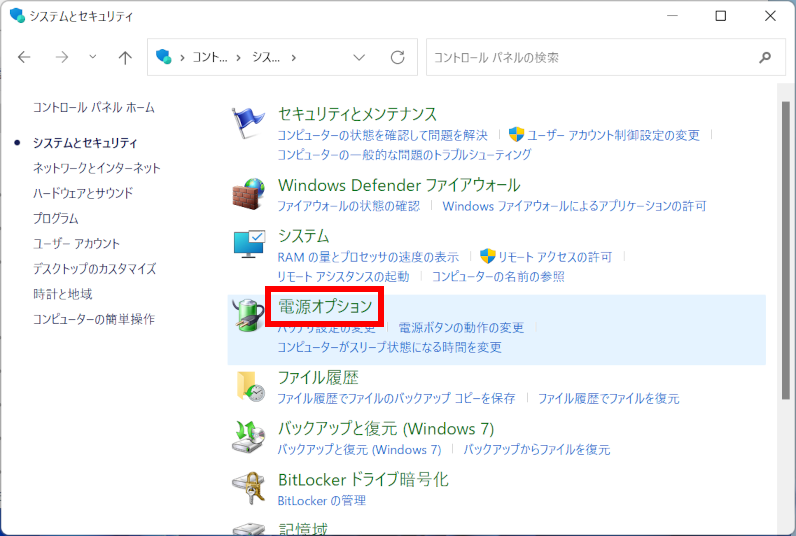
- [
- Windows 10
-
- [
 スタート ] を右クリックし、表示された一覧から [ 電源オプション(O) ] をクリックします。
スタート ] を右クリックし、表示された一覧から [ 電源オプション(O) ] をクリックします。
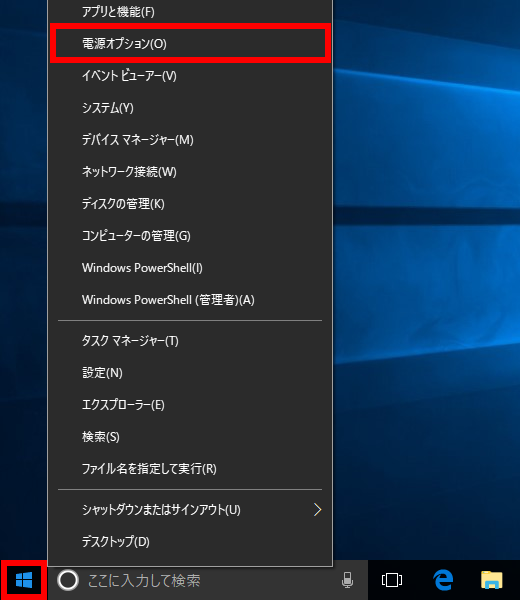
- 「 電源とスリープ 」 が表示されます。
[ 電源の追加設定 ] をクリックします。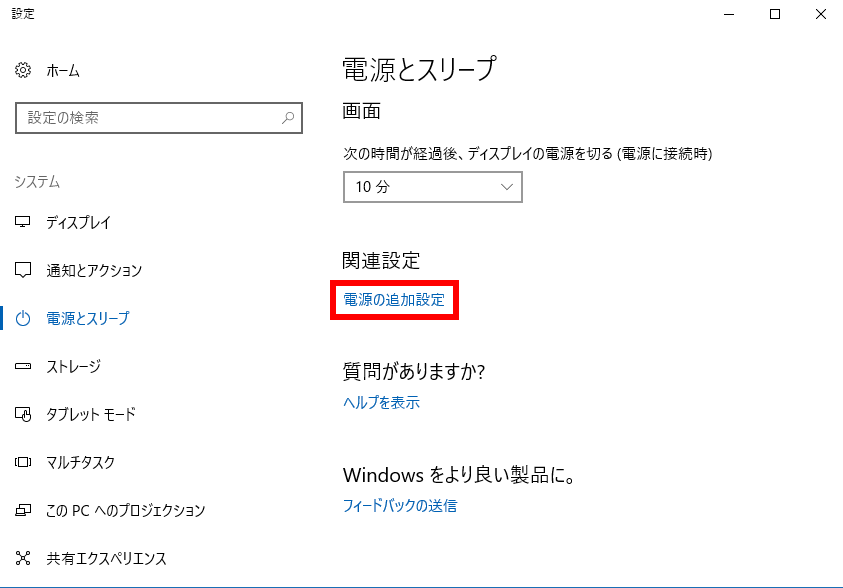
- [
- 「 電源オプション 」 が表示されます。
現在使用している電源プランの [ プラン設定の変更 ] をクリックします。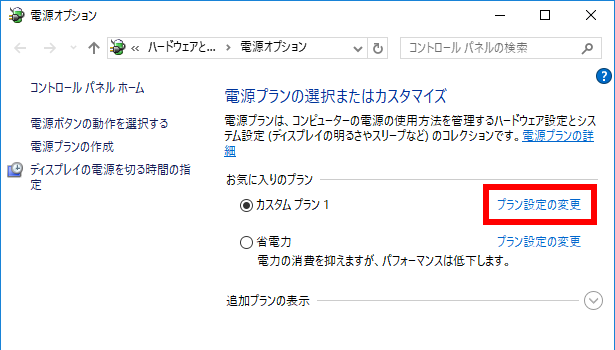
- 「 プラン設定の編集 」 が表示されます。
[ 詳細な電源設定の変更(C) ] をクリックします。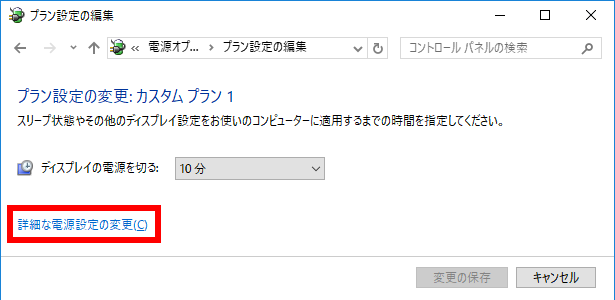
- 「 電源オプション 」 の 「 詳細設定 」 タブが表示されます。
「 USB 設定 」 の [ + ] をクリックし、表示された 「 USB のセレクティブ サスペンドの設定 」 の
[ + ] をクリックします。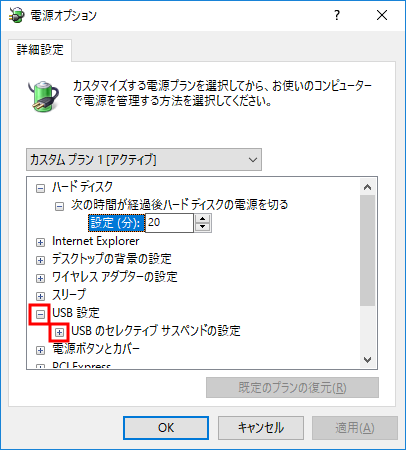
- 「 USB のセレクティブ サスペンド 」 の下に 「 設定:有効 」 と表示されていれば、 [ 無効 ] に設定
します。
すでに 「 無効 」 に設定されている場合は以降の操作は必要ありません。
※ 表示される項目は機種によって異なります。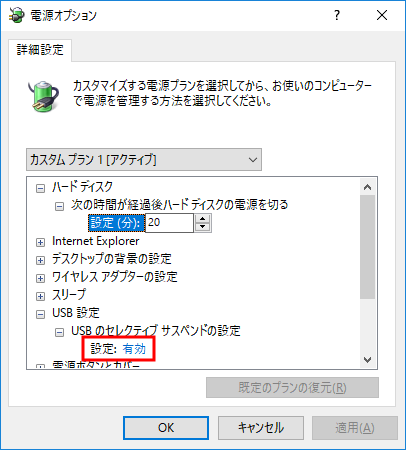
- 項目から [ 有効 ] をクリックし、 [ 無効 ] を選択してください。
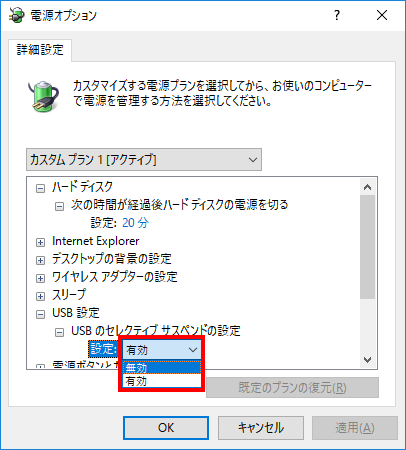
- 「 設定:無効 」 にしたら [ OK ] をクリックします。
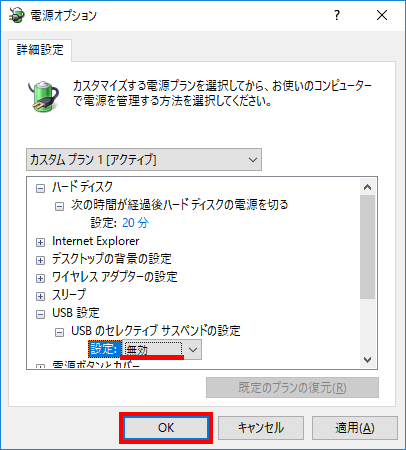
- スリープからの復帰時に USB を使用した機器が正常に動作するか確認してください。