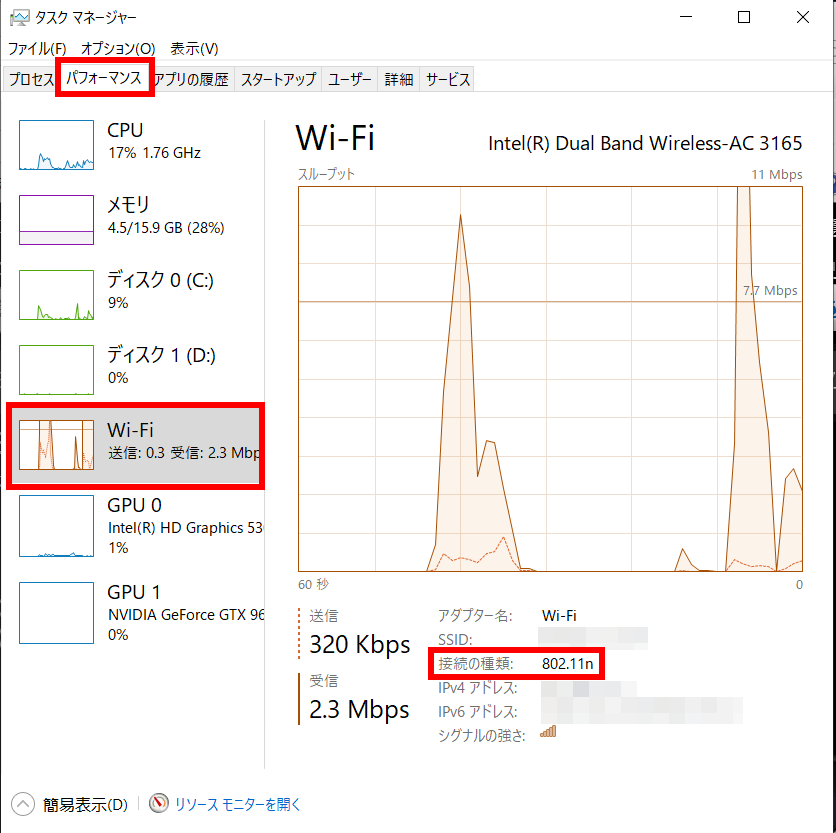PC に無線 LAN ( Wi-Fi ) 機能が搭載されているかどうかを確認する方法
| 対象 OS | Windows 11 Windows 10 Windows 8.1 Windows 7 |
|---|
- カテゴリー :
-
- トップカテゴリー > 症状から選ぶ > 設定・操作の手順
- トップカテゴリー > 製品から選ぶ > デスクトップパソコン
- トップカテゴリー > 製品から選ぶ > ノートパソコン
- トップカテゴリー > 製品から選ぶ > タブレット(Windows)
- トップカテゴリー > 製品から選ぶ > 小型パソコン(スティック・NUC)
回答
はじめに
この FAQ について
このFAQでは、PC に無線 LAN ( Wi-Fi ) 機能が搭載されているかどうかを確認する方法を説明します。
ここでは、 OS ごとの操作手順を記載しています。
お使いのパソコンをご確認の上、下記の操作手順をお選びください。
ここでは、 OS ごとの操作手順を記載しています。
お使いのパソコンをご確認の上、下記の操作手順をお選びください。
- 購入前の確認方法
- Windows 11
この FAQ は、Windows 11 Pro バージョン 21H2 で作成しています。
バージョン 23H2 も同じ手順であることを確認しておりますが、
表示される手順や画面が異なることがございます。
バージョンの確認手順は、下記の FAQ を参照ください。 - Windows 10
このFAQは、Windows 10 Pro バージョン 2004 で作成しています。
他のバージョンでは、表示される手順や画面が異なることがございます。
バージョンの確認手順は、下記のFAQを参照ください。 - Windows 8.1
このFAQは、Windows 8.1 Update で作成しています。
Windows 8 や Windows 8.1 ( Update 未適用 ) のバージョンでは、表示される手順や画面が異なることがございます。
バージョンの確認手順は、下記のFAQを参照ください。 - Windows 7
- 現在接続している Wi-Fi 規格を確認する
購入前の確認方法
GALLERIA ZL7C-R37TH を例に
ご希望商品の製品仕様を確認します。
「 ベンチマーク ・ 仕様 」 タブを選択します。
「 無線 LAN 」 欄を確認します。
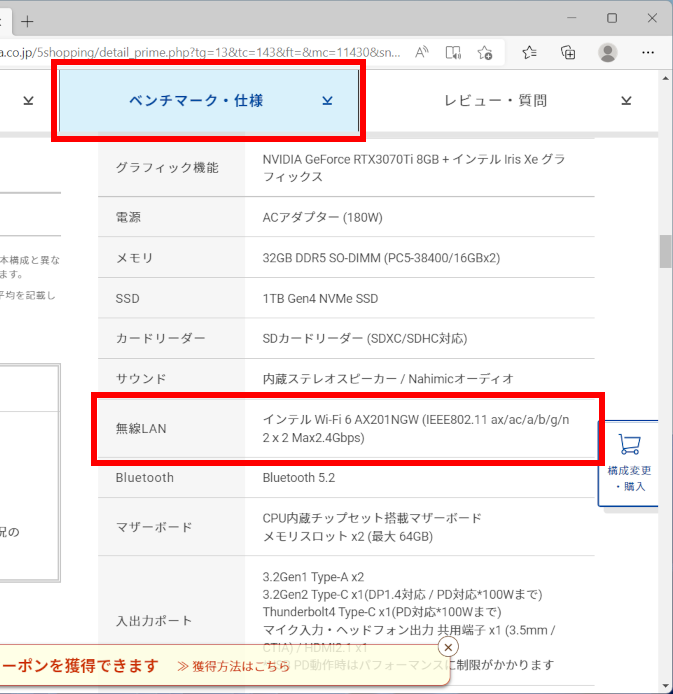 下表より、① ~ ⑥ に対応していることがわかります。
下表より、① ~ ⑥ に対応していることがわかります。
「 ベンチマーク ・ 仕様 」 タブを選択します。
「 無線 LAN 」 欄を確認します。
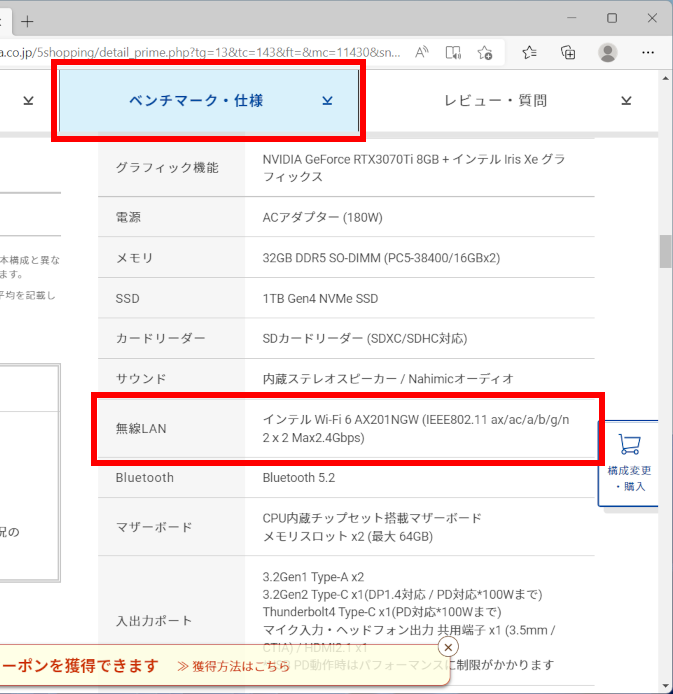
Wi-Fi 規格
| Wi-Fi 規格名 | 最大通信速度 | 周波数 | 新呼称 | |
|---|---|---|---|---|
| ① | IEEE 802.11a | 54Mbps | 5GHz 帯 | - |
| ② | IEEE 802.11b | 11Mbps | 2.4GHz 帯 | - |
| ③ | IEEE 802.11g | 54Mbps | 2.4GHz 帯 | - |
| ④ | IEEE 802.11n | 600Mbps | 2.4GHz 帯 5GHz 帯 |
Wi-Fi 4 |
| ⑤ | IEEE 802.11ac | 6.9Gbps | 5GHz 帯 | Wi-Fi 5 |
| ⑥ | IEEE 802.11ax | 9.6Gbps | 2.4GHz 帯 5GHz 帯 |
Wi-Fi 6 |
- 2.4GHz 帯 ( ②、③、④、⑥ ) の特徴
<長所>
・壁や床などの障害物に強く、電波が遠くまで届きやすい。
・各 Wi-Fi 端末が対応している。
<短所>
・色々な製品で使用されている無線帯域なので、混雑して不安定になりやすい。
※アパート、マンション等だと他の部屋からの電波の影響を受けることもある。 - 5GHz 帯 ( ①、④、⑤、⑥ ) の特徴
<長所>
・基本的にルーター以外で使用されない帯域なので、非常に繋がりやすく安定 している。
・2.4GHz と比較して、より高速な通信が可能。
<短所>
・2.4GHz と比較して壁や床などの障害物に弱く、通信距離が長くなると電波が弱くなる。
・旧世代の Wi-Fi 端末の場合、5GHz に対応していない場合がある。
機能がない場合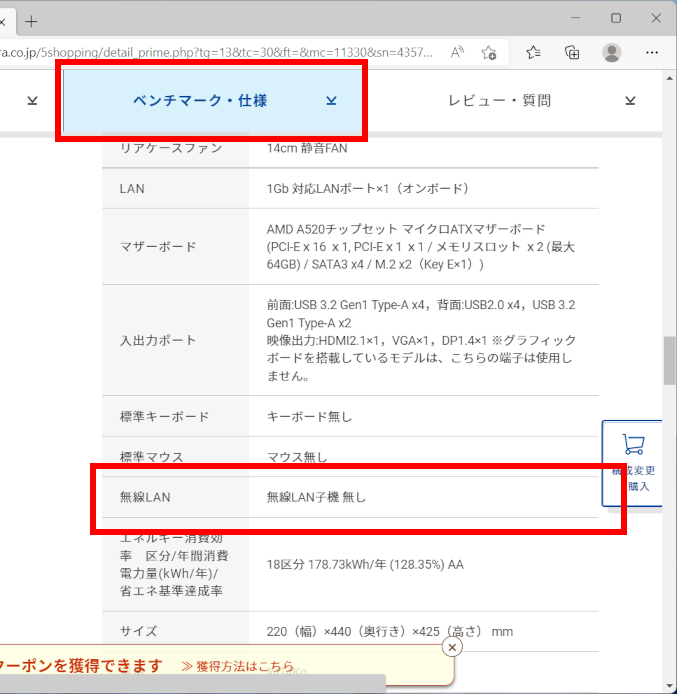
操作手順
Windows 11
- タスクバー通知領域 [ ネットワーク接続 ] アイコンをクリックし、 [ ネットワーク設定とインターネット設定 ] をクリックします。
下図の例のようにすでに Wi-Fi 接続の場合はアイコンで判断することができます。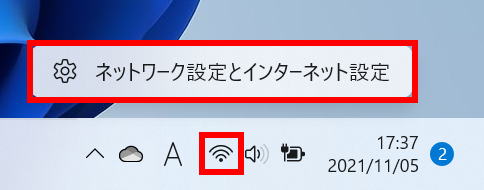
- 「 ネットワークとインターネット 」 が表示されます。
スクロールダウンし、[ ネットワークの詳細設定 ] をクリックします。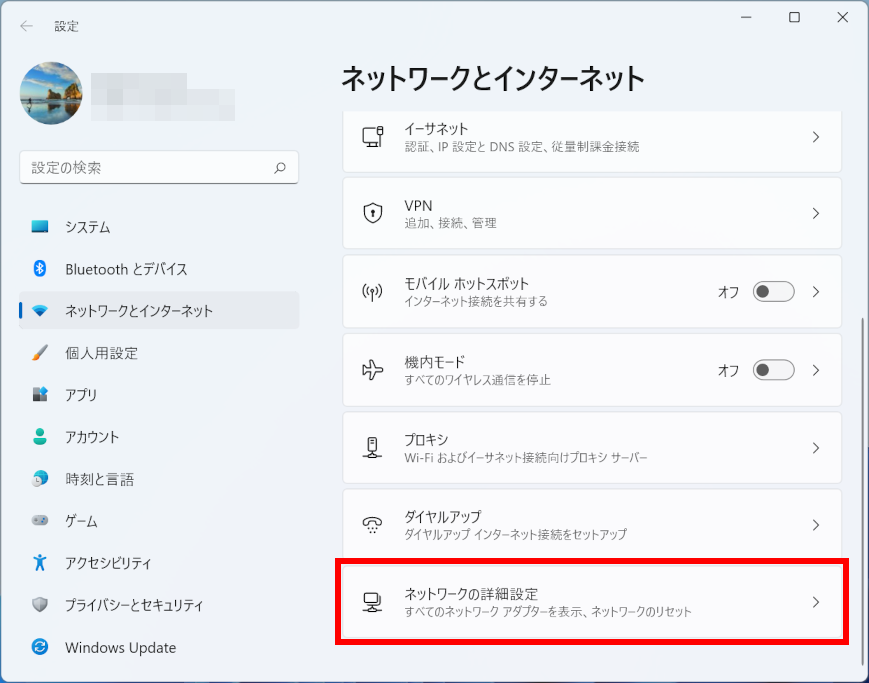
- 「 ネットワークとインターネット > ネットワークの詳細設定 」 が表示されます。
「 ネットワーク アダプター 」 欄を確認します。
この例では Wi-Fi アダプターがあることがわかります。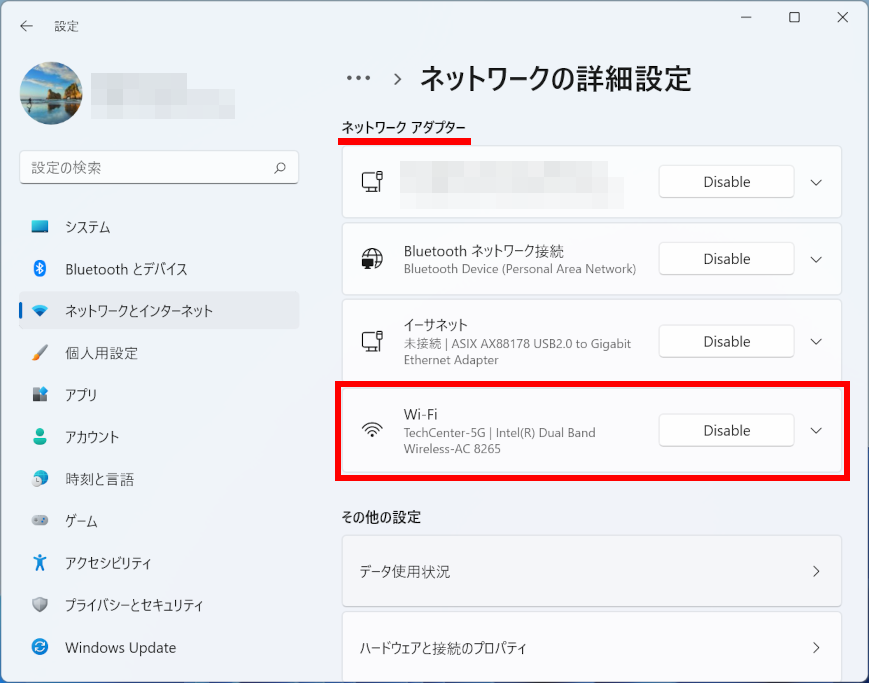
Windows 10
- [
 スタート ] → [ 設定 ] の順にクリックします。
スタート ] → [ 設定 ] の順にクリックします。
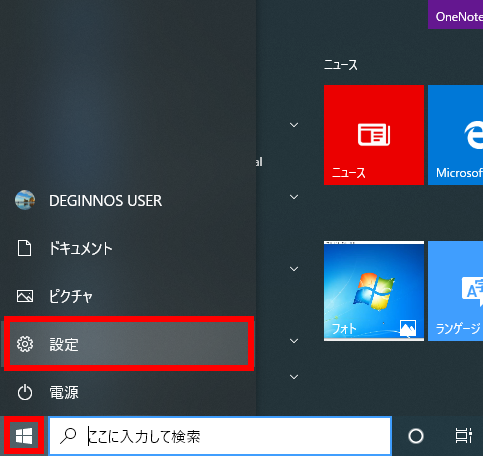
- 「 Windows の設定 」 が表示されます。
[ ネットワークとインターネット ] をクリックします。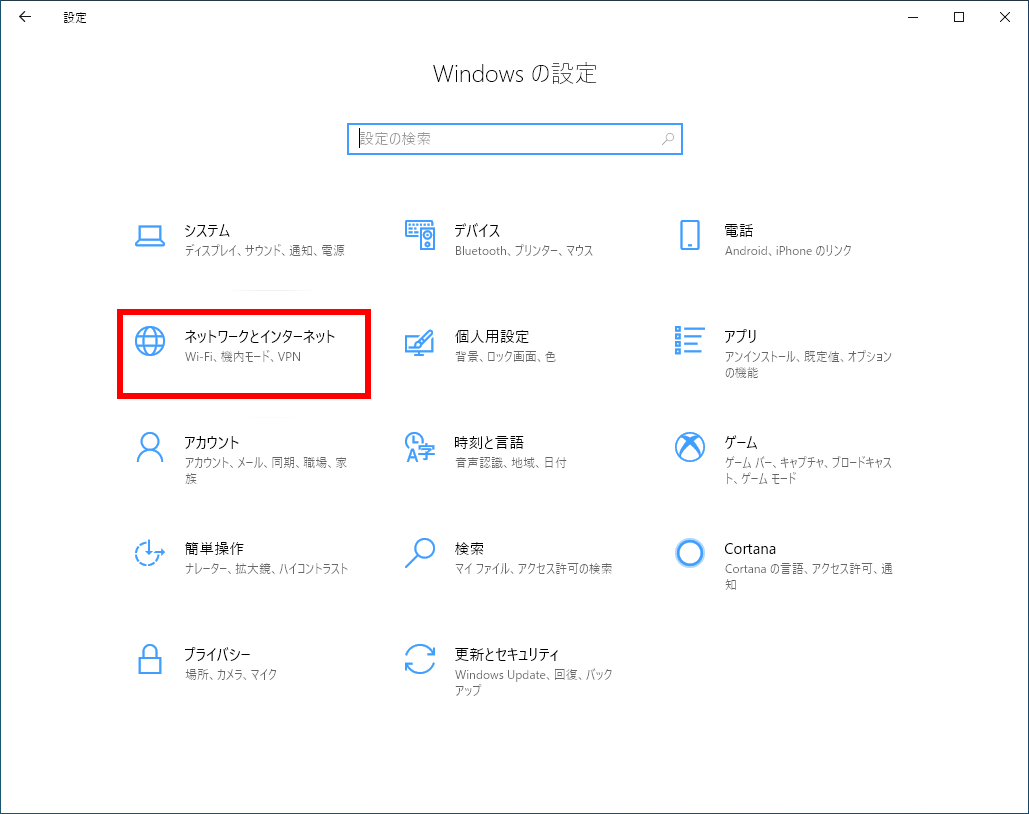
- 「 ネットワークとインターネット 」 が表示されます。
[ ネットワークと共有センター ] をクリックします。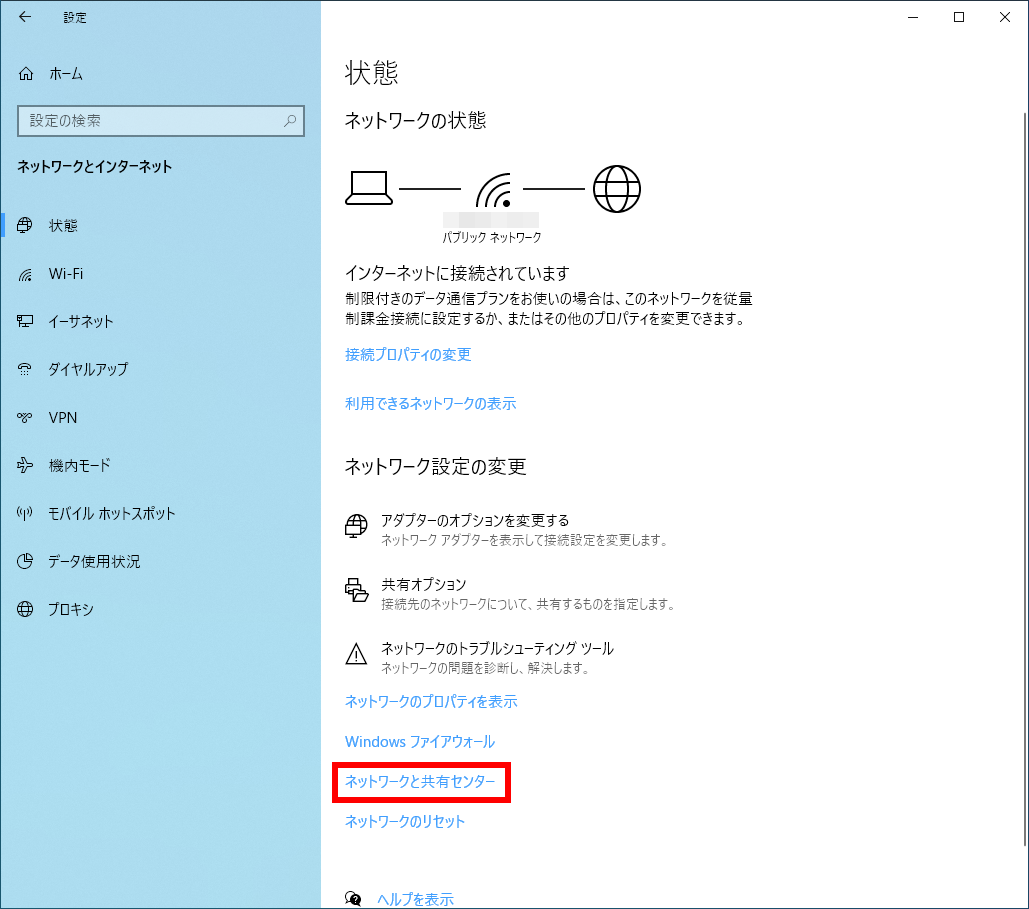
- 「 ネットワークと共有センター 」 が表示されます。
[ アダプターの設定の変更 ] をクリックします。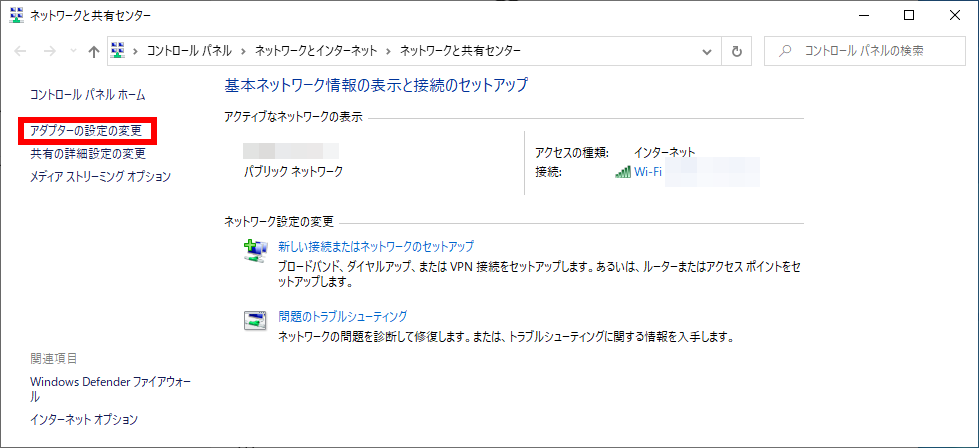
- 「 ネットワーク接続 」 が表示されます。
「 Wi-Fi 」 のアイコンが表示されていれば、パソコンに無線 LAN 機能が内蔵されています。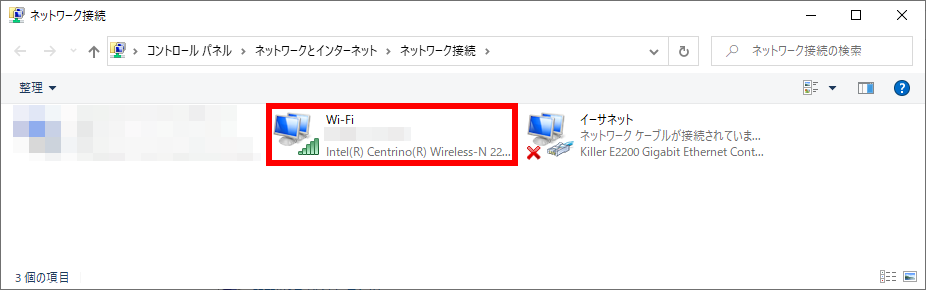
Windows 8.1
- [ スタート ] を右クリックし、表示された一覧から [ コントロール パネル(P) ] をクリックします。
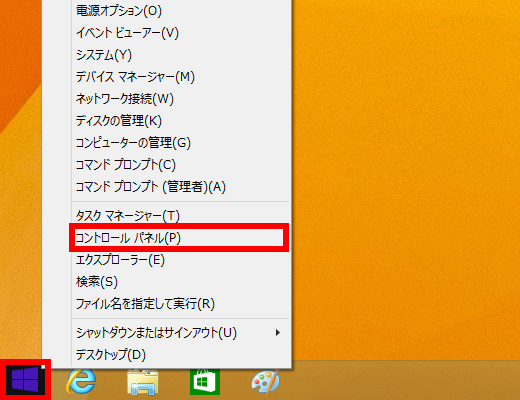
- 「 コントロール パネル 」 が表示されます。
[ ネットワークの状態とタスクの表示 ] をクリックします。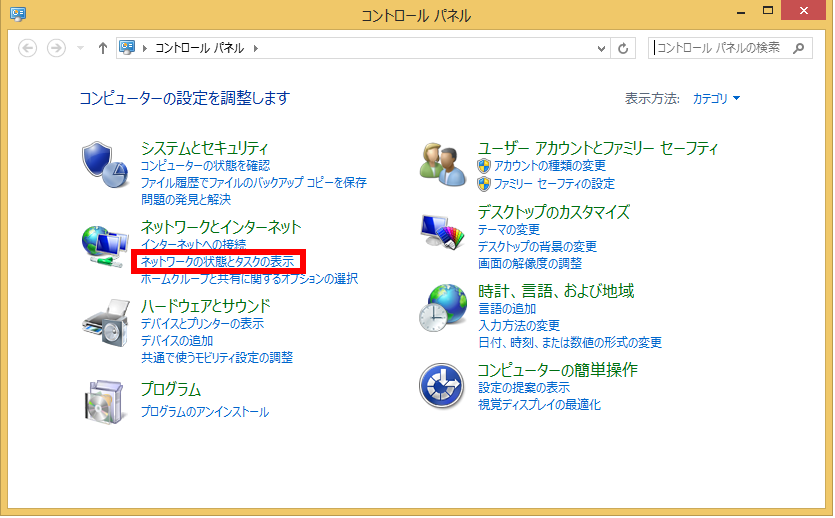
- 「 ネットワークと共有センター 」 が表示されます。
[ アダプターの設定の変更 ] をクリックします。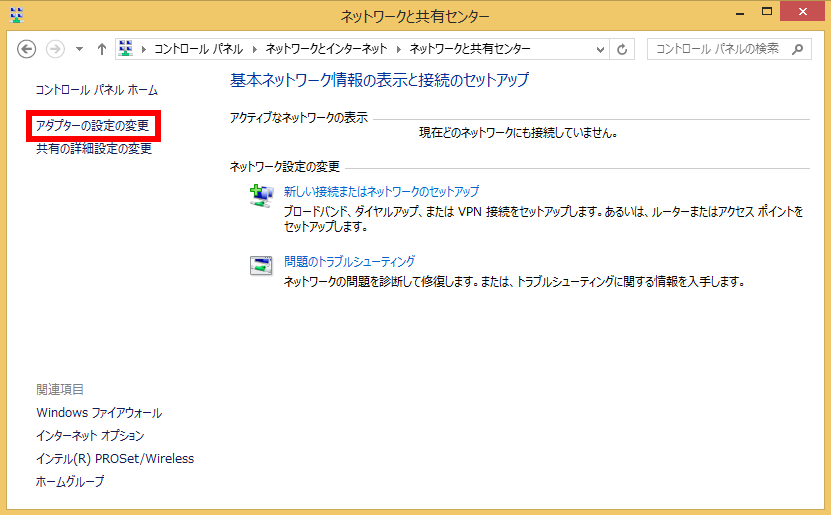
- 「 ネットワーク接続 」 が表示されます。
「 Wi-Fi 」 のアイコンが表示されていれば、パソコンに無線 LAN 機能が内臓されています。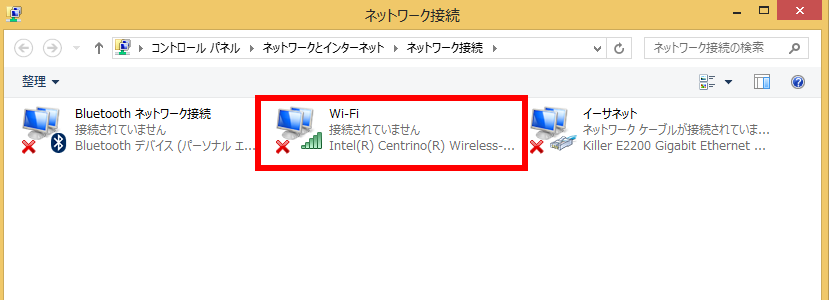
Windows 7
- [ スタート ] → [ コントロール パネル ] の順にクリックします。
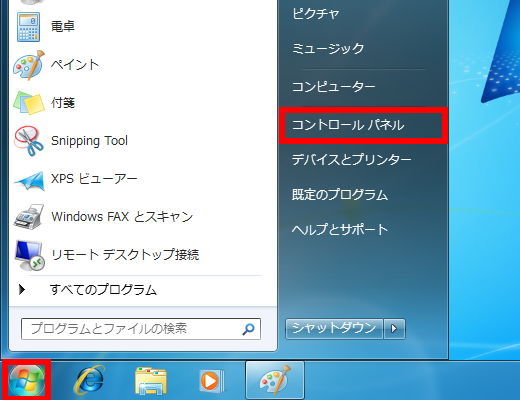
- 「 コントロール パネル 」 が表示されます。
[ ネットワークの状態とタスクの表示 ] をクリックします。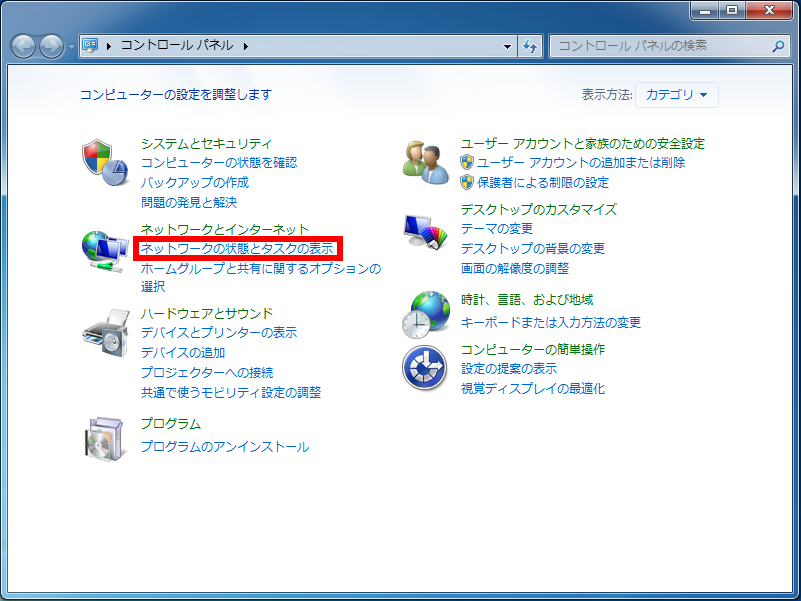
- 「 ネットワークと共有センター 」 が表示されます。
[ アダプターの設定の変更 ] をクリックします。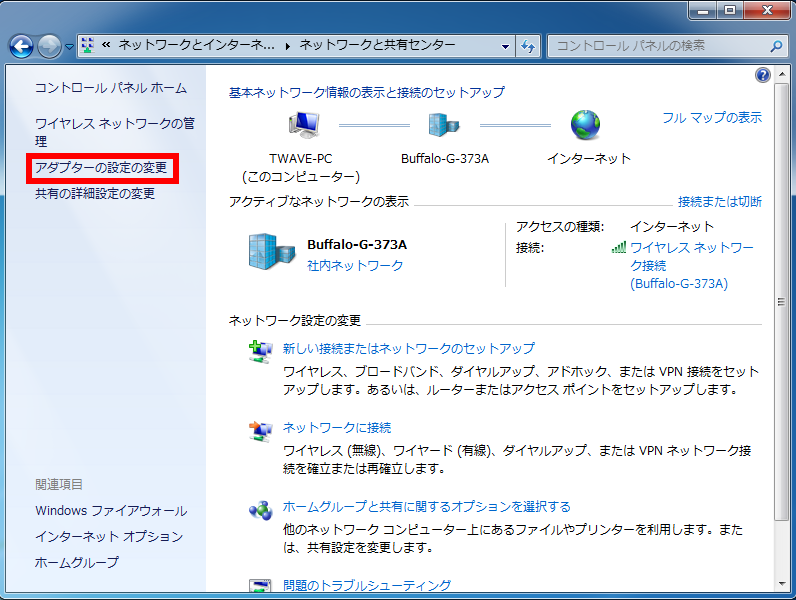
- 「 ネットワーク接続 」 が表示されます。
「 ワイヤレスネットワーク接続 」 のアイコンが表示されていれば、パソコンに無線 LAN 機能が
内蔵されています。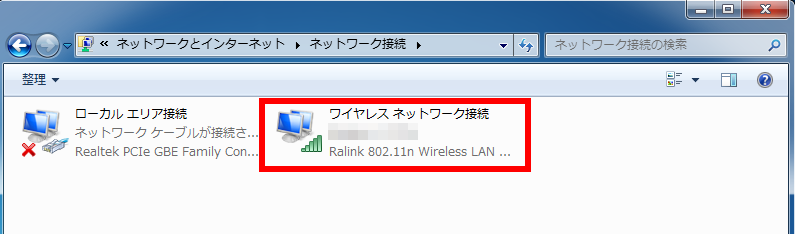
関連事項
現在接続している Wi-Fi 規格を確認する
- タスク マネージャーを起動します。
- Windows 11
- [
 スタート ] を右クリックし、 [ タスクマネージャー ] をクリックします。
スタート ] を右クリックし、 [ タスクマネージャー ] をクリックします。
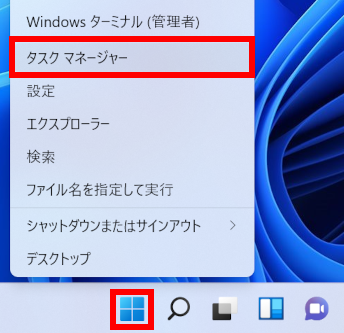
- Windows 10
- タスクバーを右クリックし、 [ タスクマネージャー(T) ] をクリックします。
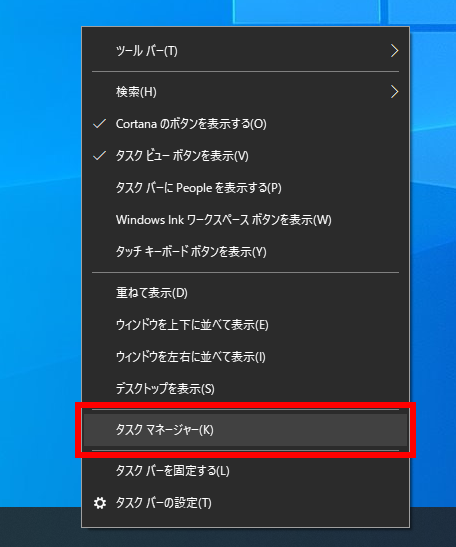
- 「 タスクマネージャー 」 が表示されます。
表示方法が簡易表示になっているの場合は、 [ 詳細(D) ] をクリックします。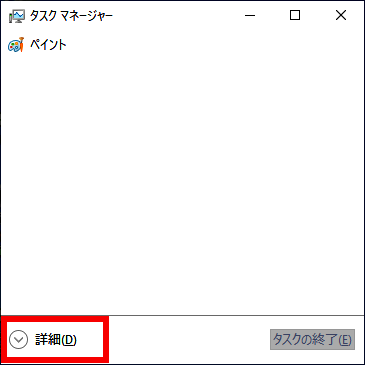
- 「 タスクマネージャー ( 詳細表示 ) 」 が表示されます。
[ パフォーマンス ] タブ、[ Wi-Fi ] の順にクリックします。
「 接続の種類 」 欄を確認します。
この例では、「 IEEE 802.11n 」 ( 上表④ ) であることが確認できます。