パソコン起動時にスクリーンキーボードを開始する方法 ( Windows 8.1 )
| 対象 OS | Windows 8.1 |
|---|
- カテゴリー :
-
- トップカテゴリー > 症状から選ぶ > 設定・操作の手順
- トップカテゴリー > 製品から選ぶ > デスクトップパソコン
- トップカテゴリー > 製品から選ぶ > ノートパソコン
- トップカテゴリー > 製品から選ぶ > タブレット(Windows)
- トップカテゴリー > 製品から選ぶ > 小型パソコン(スティック・NUC)
回答
はじめに
この FAQ について
この FAQ では、パソコン起動時にスクリーンキーボードを開始する方法を説明します。
Windows 8.1 では、キーボードを使用せずにスクリーンキーボードを画面上に表示し、文字を入力することが
できます。
スクリーンキーボードは、通常のキーボードと同様に、スタート画面やデスクトップ、各 Windows ストアアプリ
などで使用可能です。
あらかじめスクリーンキーボードを有効に設定することで、パソコン起動時にスクリーンキーボードが自動で
起動するようになり、使用するたびに起動する手間を省くことができます。
Windows 8.1 では、キーボードを使用せずにスクリーンキーボードを画面上に表示し、文字を入力することが
できます。
スクリーンキーボードは、通常のキーボードと同様に、スタート画面やデスクトップ、各 Windows ストアアプリ
などで使用可能です。
あらかじめスクリーンキーボードを有効に設定することで、パソコン起動時にスクリーンキーボードが自動で
起動するようになり、使用するたびに起動する手間を省くことができます。
この FAQ は、Windows 8.1 Update で作成しています。
Windows 8 や Windows 8.1 ( Update 未適用 ) のバージョンでは、表示される手順や画面が異なることがございます。
バージョンの確認手順は、下記の FAQ を参照ください。
Windows 8 や Windows 8.1 ( Update 未適用 ) のバージョンでは、表示される手順や画面が異なることがございます。
バージョンの確認手順は、下記の FAQ を参照ください。
その他の OS
操作手順
パソコン起動時にスクリーンキーボードを開始する手順
- [ スタート ] ボタンを右クリックまたは [ Windows ] + [ X ] キーを押し、
表示された項目から [ コントロール パネル(P) ] をクリックします。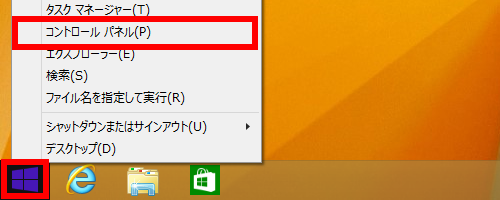
- 「 コントロール パネル 」 が表示されます。
表示方法が 「 カテゴリ 」 になっていることを確認し、 [ コンピューターの簡単操作 ] を
クリックします。
※ 表示方法がアイコンの場合は [ コンピューターの簡単操作センター ] をクリックし、
手順 4 に進みます。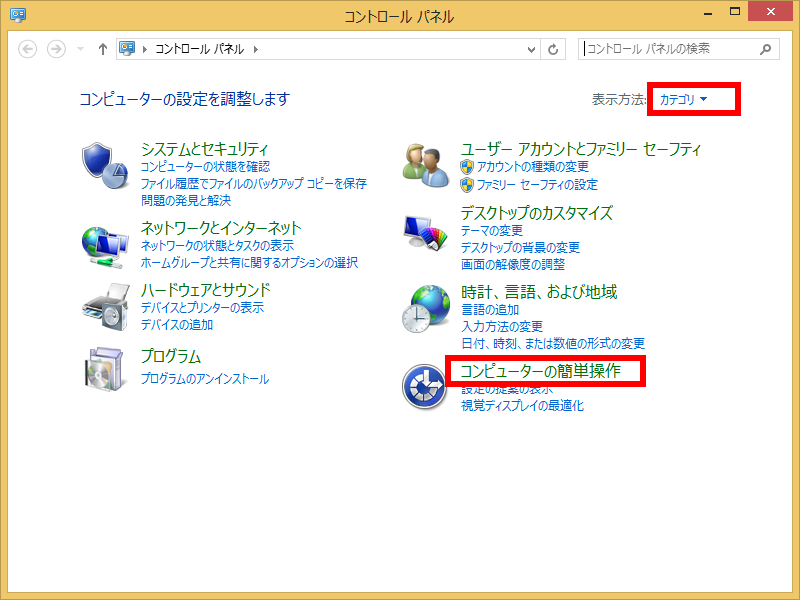
- 「 コンピューターの簡単操作 」 が表示されます。
[ コンピューターの簡単操作センター ] をクリックします。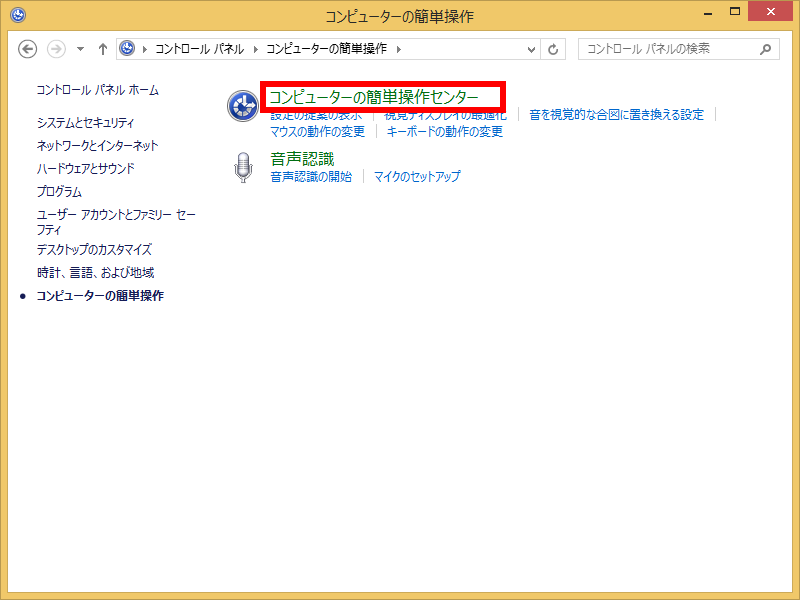
- 「 コンピューターの簡単操作センター 」 が表示されます。
「 すべての設定を探索します 」 欄の [ マウスやキーボードを使わずにコンピューターを
使用します ] をクリックします。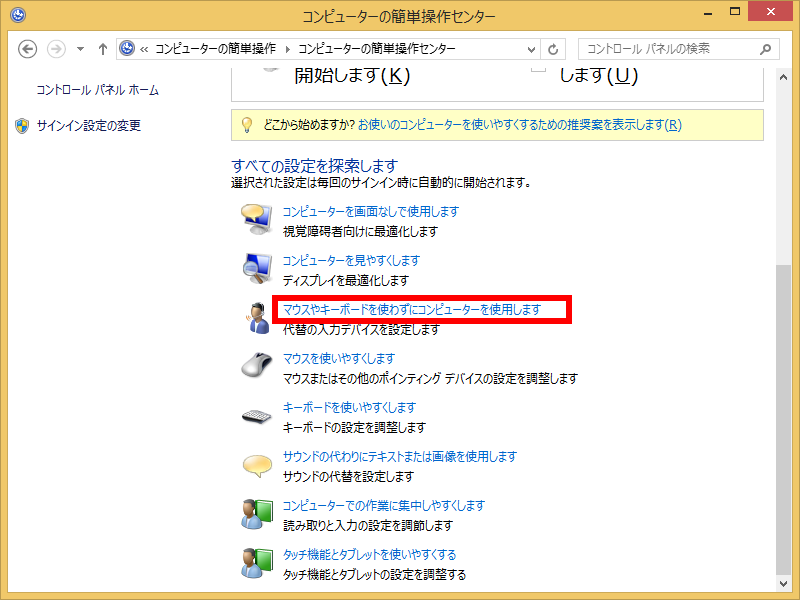
- [ スクリーン キーボードを使用します(K) ] にチェックを入れ、 [ OK(O) ] をクリックします。
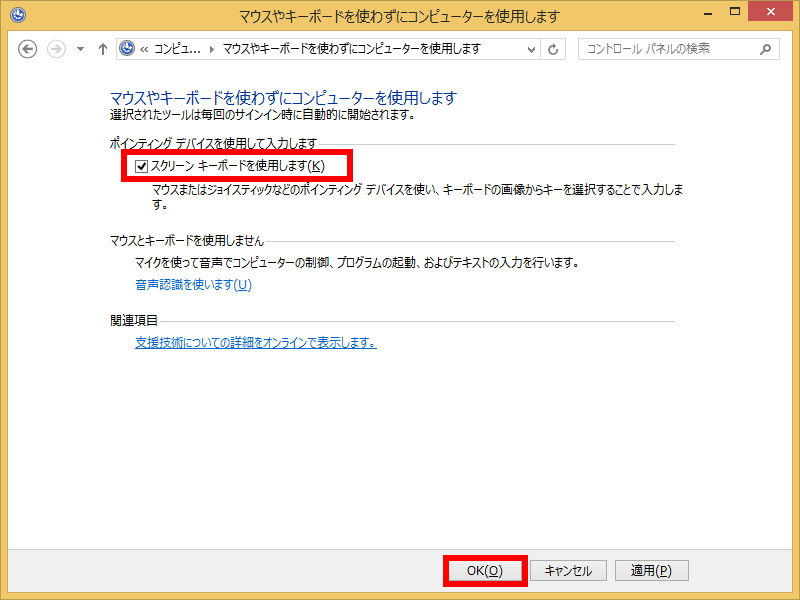
- Windows を起動してサインインが完了すると、 「 自動的にスクリーンキーボードが起動 」
するようになったのを確認します。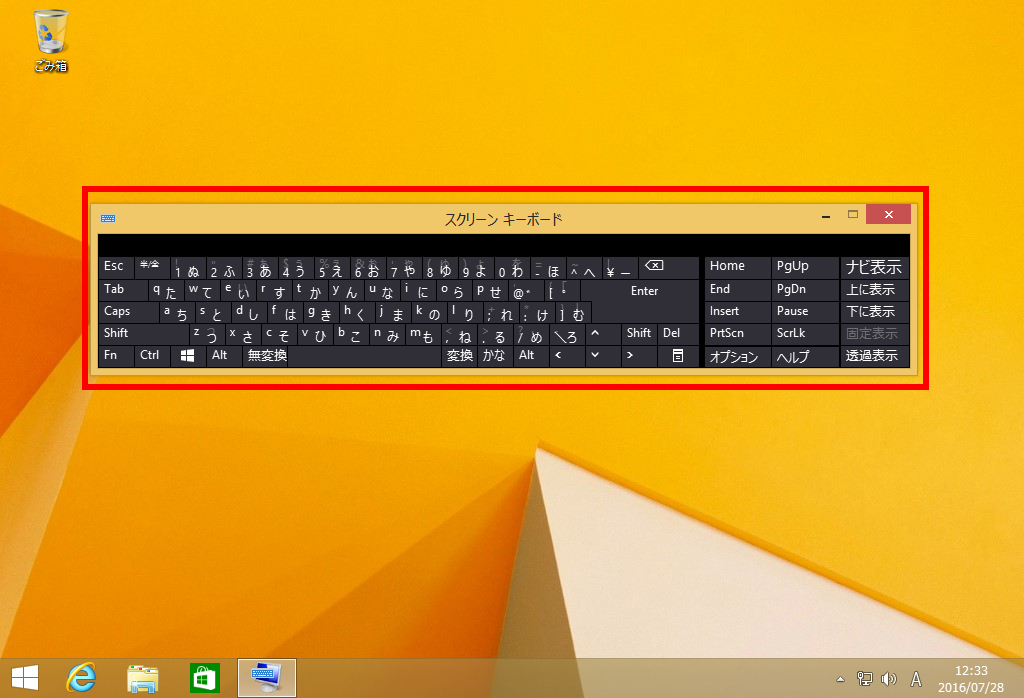 スクリーンキーボードを自動的に開始されないようにしたい場合は、手順 5 で [ スクリーンキーボードを
スクリーンキーボードを自動的に開始されないようにしたい場合は、手順 5 で [ スクリーンキーボードを
使用します ] のチェックを外します。