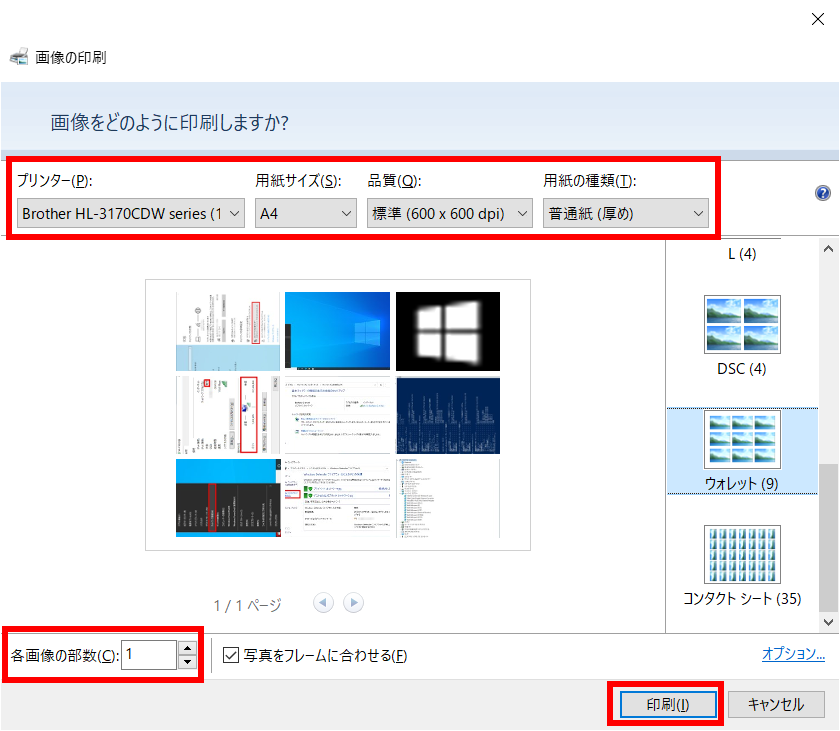複数の画像を 1 枚の用紙に割り付けて印刷する方法
| 対象 OS | Windows 11 Windows 10 |
|---|
- カテゴリー :
-
- トップカテゴリー > 症状から選ぶ > 設定・操作の手順
- トップカテゴリー > 製品から選ぶ > デスクトップパソコン
- トップカテゴリー > 製品から選ぶ > ノートパソコン
- トップカテゴリー > 製品から選ぶ > タブレット(Windows)
- トップカテゴリー > 製品から選ぶ > 小型パソコン(スティック・NUC)
回答
はじめに
この FAQ について
この FAQ では、複数の画像を 1 枚の用紙に割り付けて印刷する方法を説明します。
この FAQ は、Windows 11 Pro バージョン 21H2 で作成しています。
バージョン 23H2 も同じ手順であることを確認しておりますが、
表示される手順や画面が異なることがございます。
バージョンの確認手順は、下記の FAQ を参照ください。
バージョン 23H2 も同じ手順であることを確認しておりますが、
表示される手順や画面が異なることがございます。
バージョンの確認手順は、下記の FAQ を参照ください。
この FAQ は、Windows 10 Pro バージョン 2004 で作成しています。。
Windows 10 バージョン 21H1 も同じ手順であることを確認しておりますが、
表示される手順や画面が異なることがございます。
バージョンの確認手順は、下記の FAQ を参照ください。
Windows 10 バージョン 21H1 も同じ手順であることを確認しておりますが、
表示される手順や画面が異なることがございます。
バージョンの確認手順は、下記の FAQ を参照ください。
その他の OS
操作手順
複数の画像を 1 枚の用紙に割り付けて印刷する手順
- 印刷したい画像を選択します。
- Windows 11
-
- デスクトップ画面、タスクバーにある [ エクスプローラー ] アイコンをクリックします。
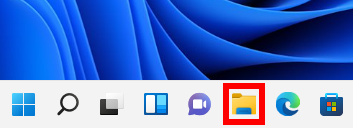
- 「 エクスプローラー 」 が開きます。
[ 任意のフォルダー ] を選択し、印刷したい画像を [ Ctrl ] キーを押しながらクリックします。
選択した画像上で右クリックし、 [ その他のオプションを表示 ] を選択します。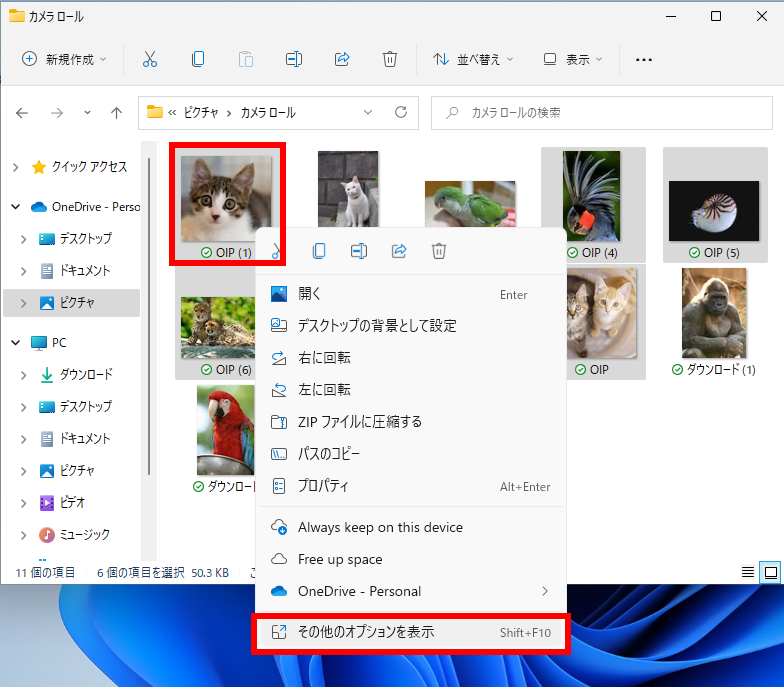
- 「 その他のオプションを表示 」 が表示されます。
[ 印刷(P) ] を選択します。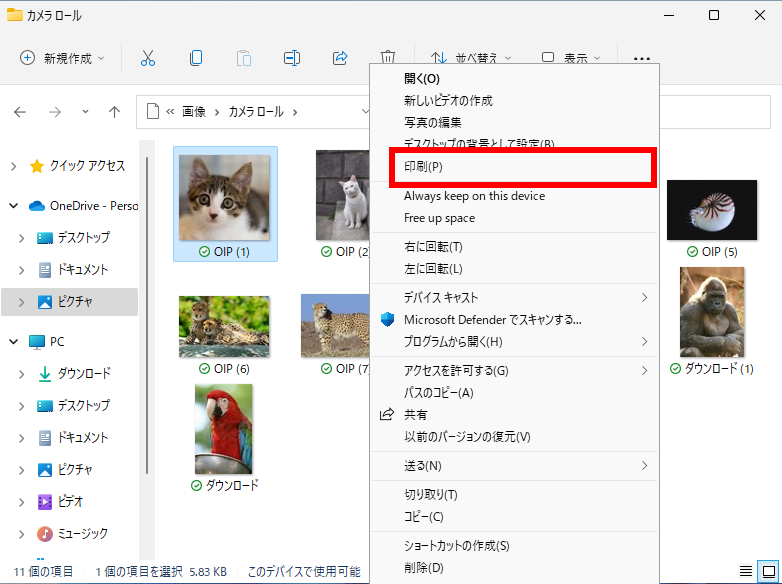
- デスクトップ画面、タスクバーにある [ エクスプローラー ] アイコンをクリックします。
- Windows 10
-
- デスクトップ画面、タスクバーにある [ エクスプローラー ] アイコンをクリックします。
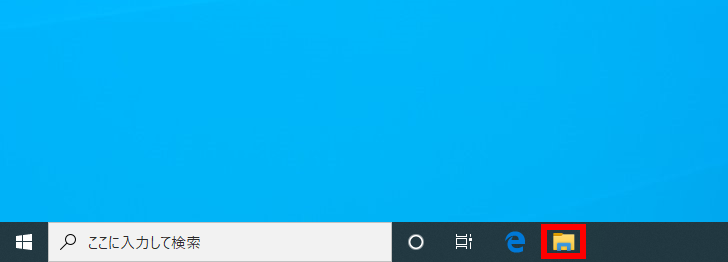
- 「 エクスプローラー 」 が開きます。
[ 任意のフォルダー ] を選択し、印刷したい画像を [ Ctrl ] キーを押しながら [ クリック ] します。
ここでは例として、ピクチャフォルダーに保存した [ 画像ファイル ] ( 青枠 ) をクリックしています。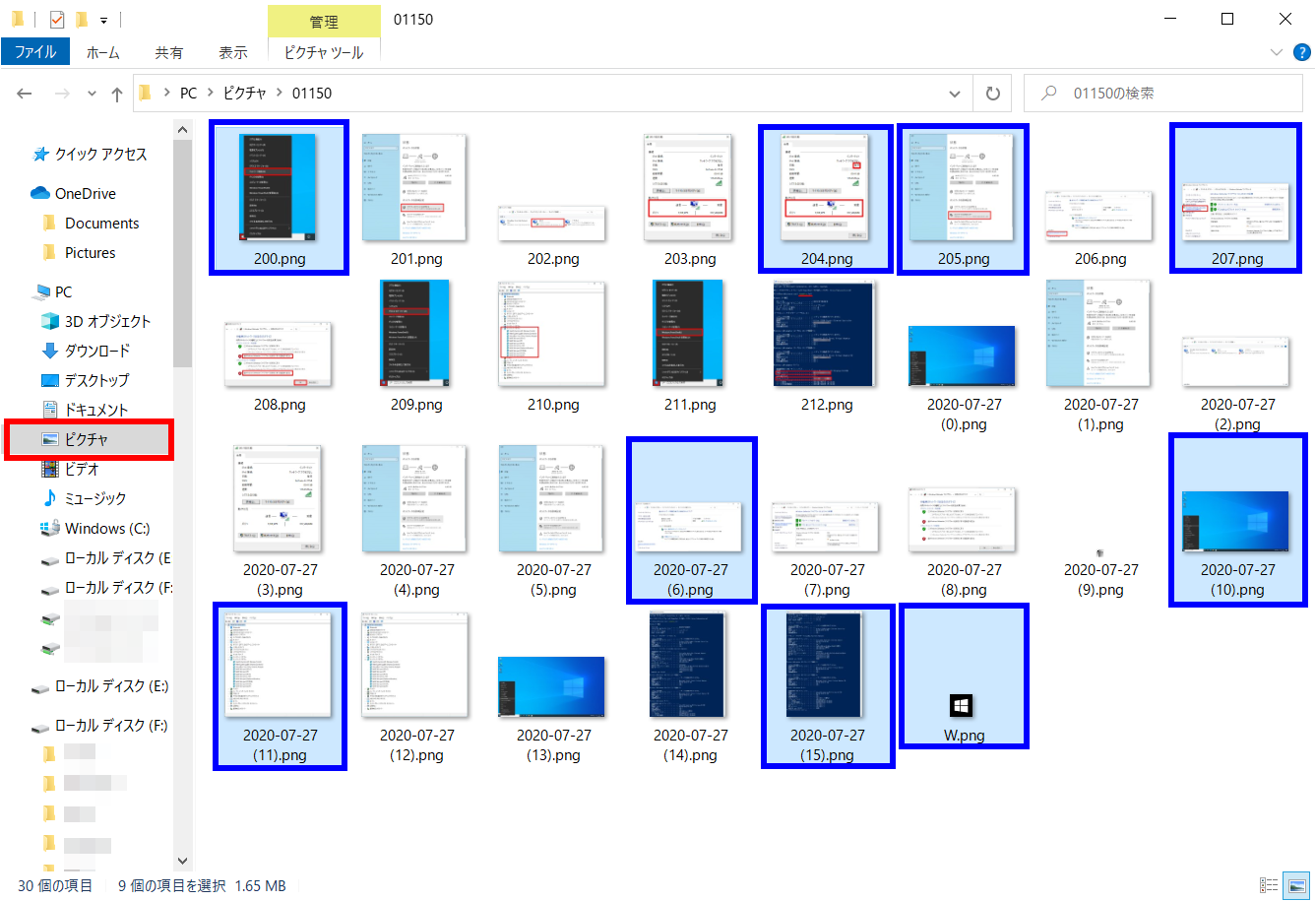
- [ 共有 ] タブを選択し、「 送信 」 欄の [ 印刷 ] をクリックします。
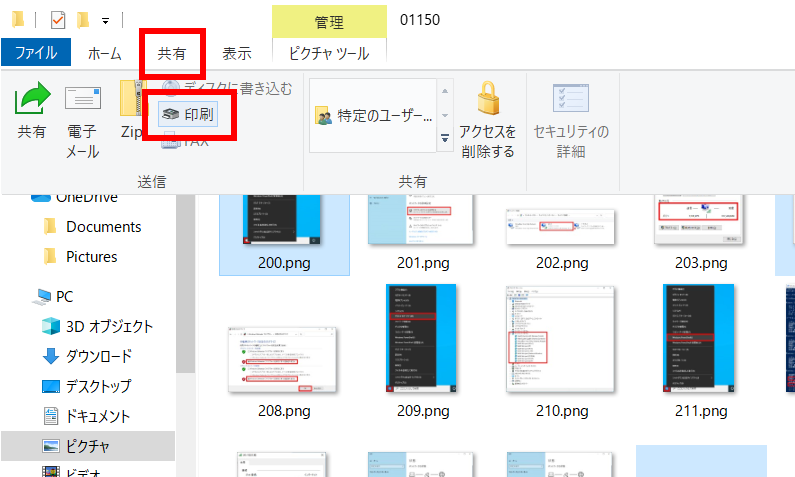
- デスクトップ画面、タスクバーにある [ エクスプローラー ] アイコンをクリックします。
- 「 画像の印刷 」 が表示されます。
画面右側の一覧から、 [ 印刷したい形式 ] をクリックします。
ここでは例として、スクロールダウンした [ ウォレット (9) ] をクリックします。
カッコ内の数字が、1ページに割り付けできる画像の枚数です。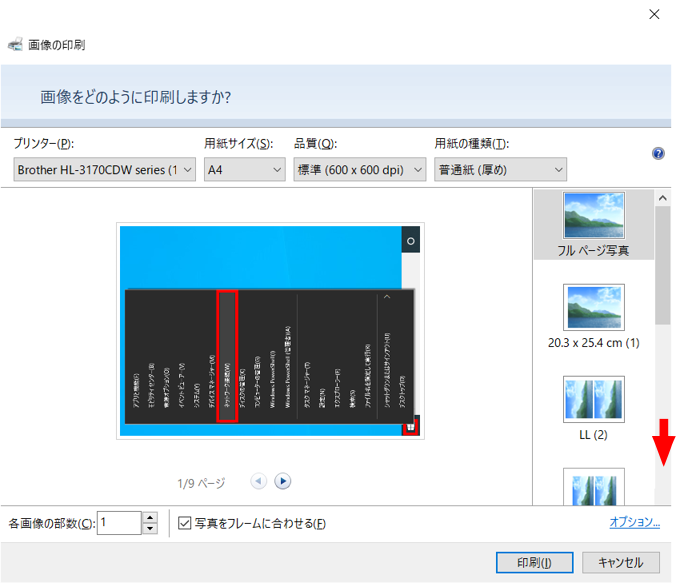
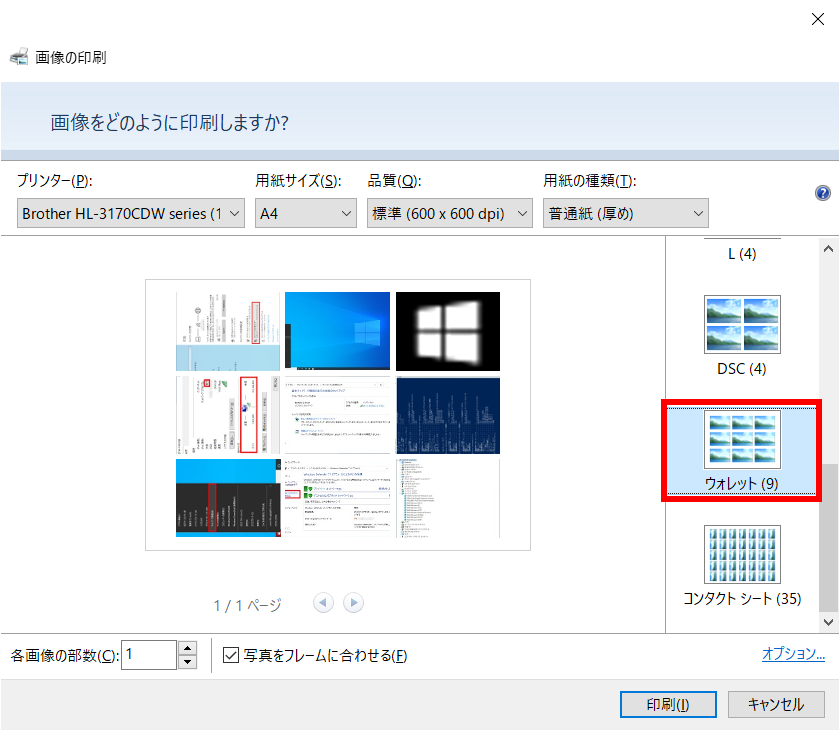 ■ 1ページに割り付けできる枚数は、画像、印刷用紙のサイズにより異なります。
■ 1ページに割り付けできる枚数は、画像、印刷用紙のサイズにより異なります。
以下の例は、同じ画像データで用紙サイズを A4 から A3 に変更した場合です。
型式は同じ 「 ウォレット 」 ですが、枚数は 18 枚に倍増しています。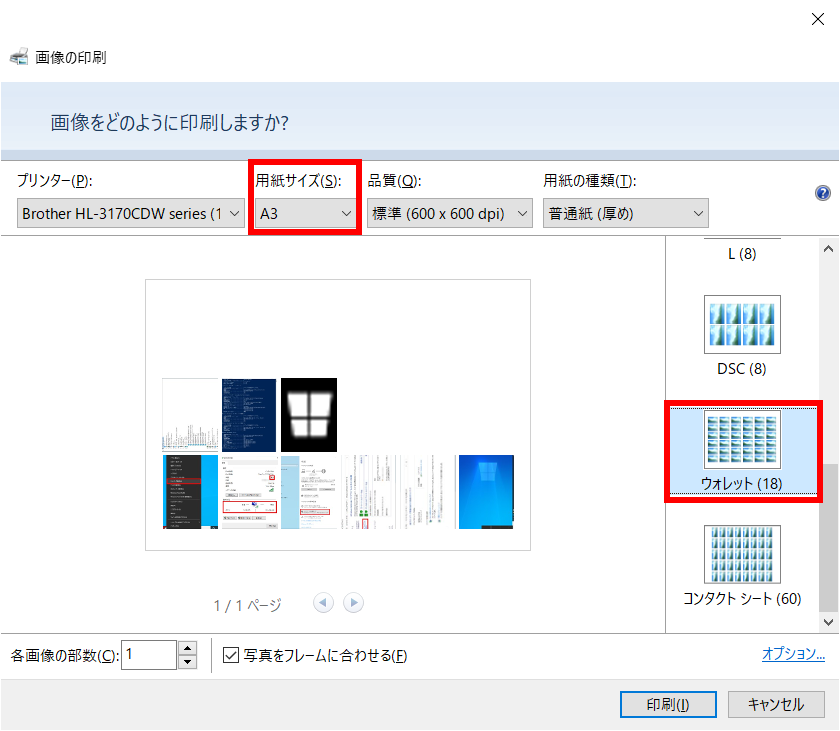
- 「 プリンター 」 「 用紙サイズ 」 「 品質 」 「 用紙の種類 」 「 各画像の部数 」 をそれぞれ設定し、
[ 印刷(P) ] をクリックします。