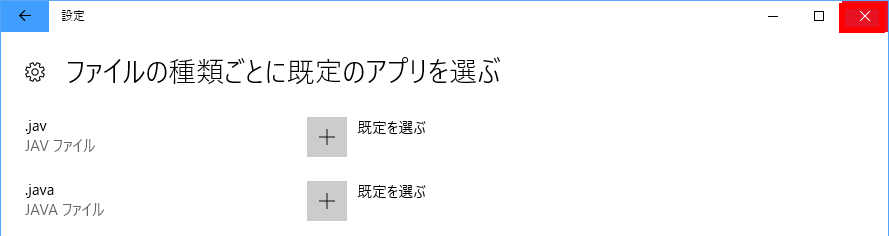アプリケーションと拡張子の関連付けを変更する方法
| 対象 OS | Windows 11 Windows 10 |
|---|
- カテゴリー :
-
- トップカテゴリー > 症状から選ぶ > 設定・操作の手順
- トップカテゴリー > 製品から選ぶ > デスクトップパソコン
- トップカテゴリー > 製品から選ぶ > ノートパソコン
- トップカテゴリー > 製品から選ぶ > タブレット(Windows)
- トップカテゴリー > 製品から選ぶ > 小型パソコン(スティック・NUC)
回答
はじめに
この FAQ について
この FAQ では、アプリケーションと拡張子の関連付けを変更する方法を説明します。
- Windows 11
この FAQ は、Windows 11 Pro バージョン 22H2 で作成しています。
バージョン 23H2 も同じ手順であることを確認しておりますが、
表示される手順や画面が異なることがございます。
バージョンの確認手順は、下記のFAQを参照ください。 - Windows 10
この FAQ は、Windows 10 Pro バージョン 1709 で作成しています。
バージョン 22H2 も同じ手順であることを確認しておりますが、
表示される手順や画面が異なることがございます。
バージョンの確認手順は、下記の FAQ を参照ください。
その他の OS
操作手順
Windows 11
- [
 スタート ] → [ 設定 ] の順にクリックします。
スタート ] → [ 設定 ] の順にクリックします。
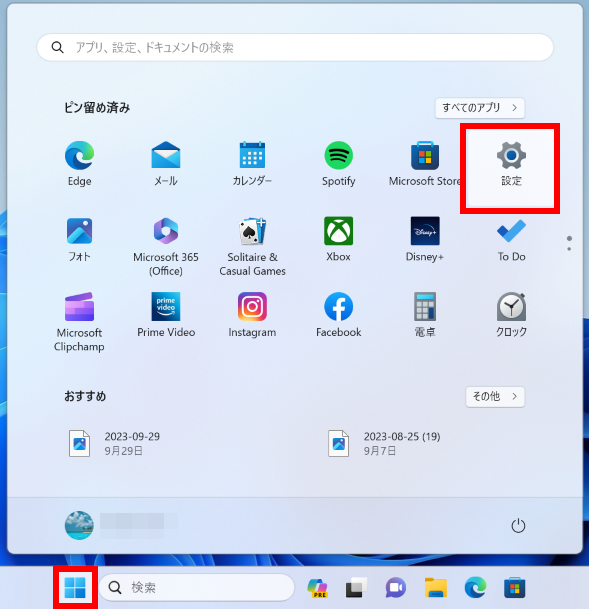
- 「 ホーム 」 画面が表示されます。
画面左 [ アプリ ] をクリック、「 アプリ 」 画面が表示されます。
[ 既定のアプリ ] をクリックします。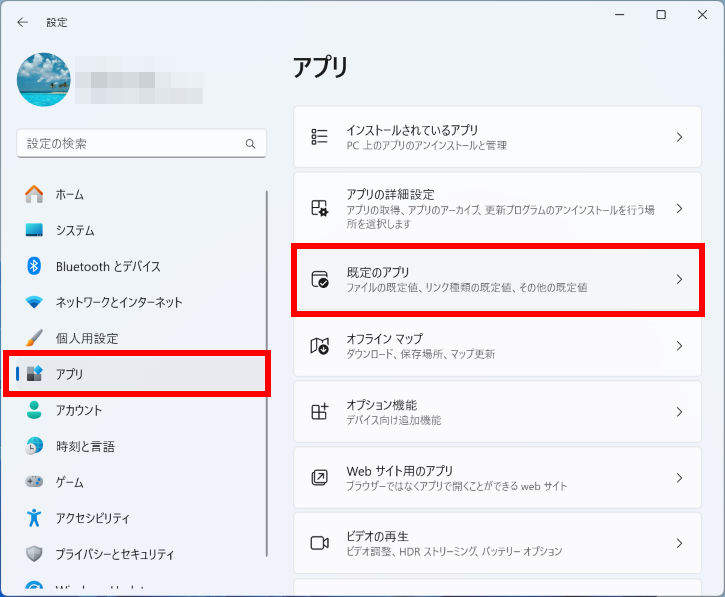
- 「 アプリ > 既定のアプリ 」 画面が表示されます。
[ ファイルの種類で規定値を選択する ] をクリックします。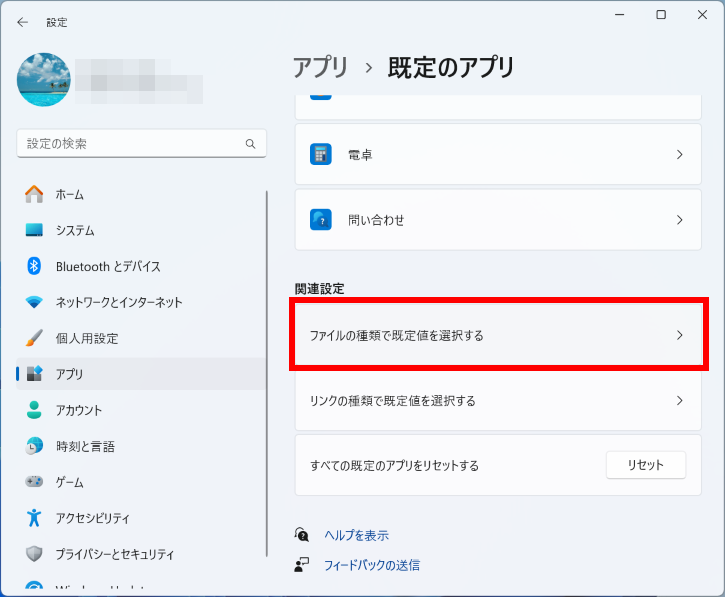
- 「 アプリ > 既定のアプリ > ファイルの種類で規定値を選択する 」 画面が表示されます。
変更したい拡張子をクリックします。
ここでは例として、[ .jpg ( JPG ファイル ) ] をクリックします。「 .jpg ファイルの既定のアプリを選択する 」 画面が表示されます。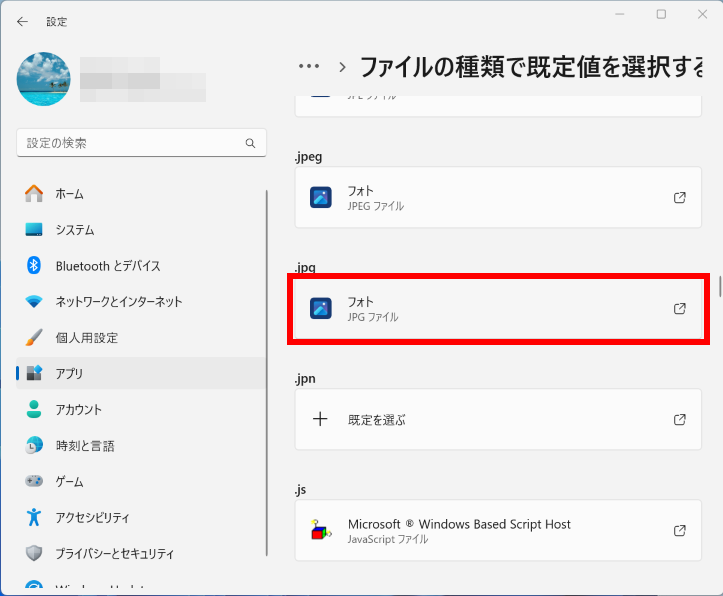
ここでは例として、 [ ペイント ] をクリックし、 [ 既定値を設定する ] をクリックします。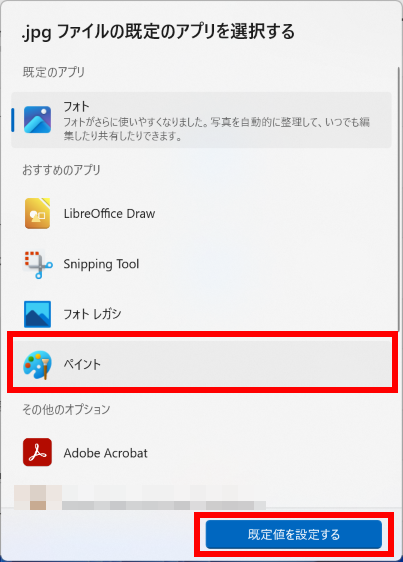 規定のアプリが未設定のファイルも同様に設定できます。
規定のアプリが未設定のファイルも同様に設定できます。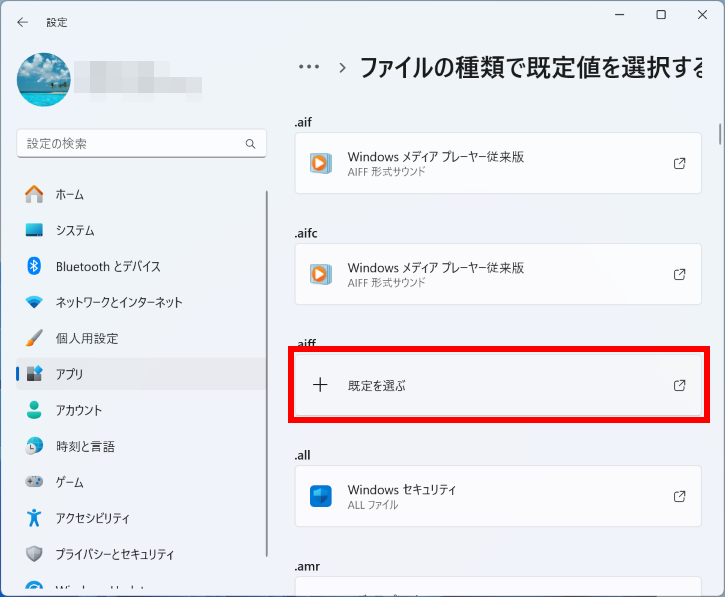
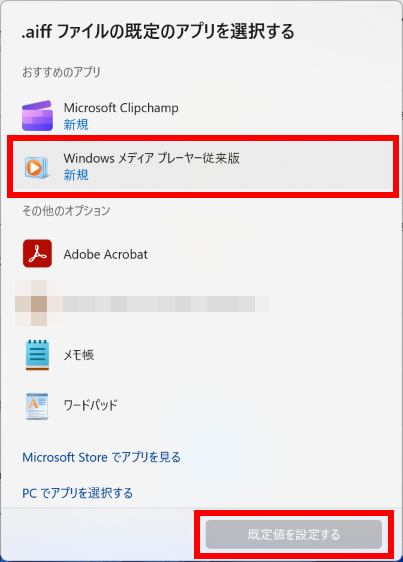
- 既定のアプリが 「 ペイント 」 に変更されたことを確認します。
画面右上の [ × ] をクリックし、画面を閉じます。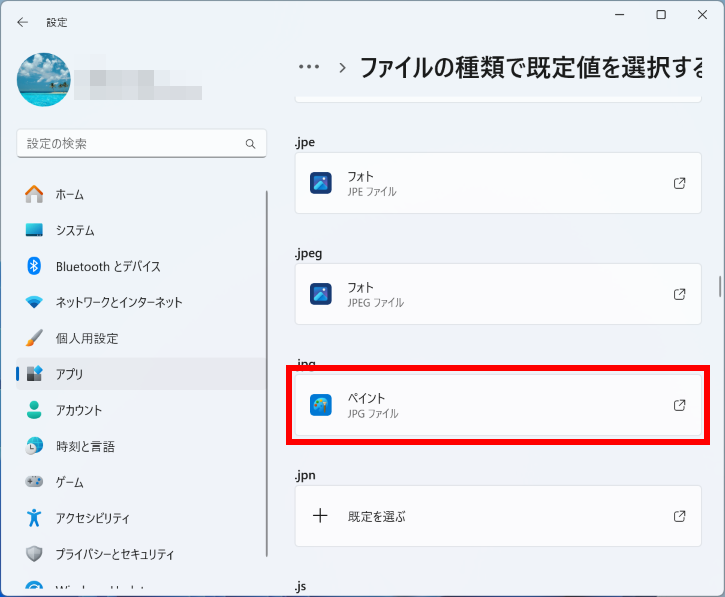
Windows 10
- [
 スタート ] → [ 設定 ] の順にクリックします。
スタート ] → [ 設定 ] の順にクリックします。
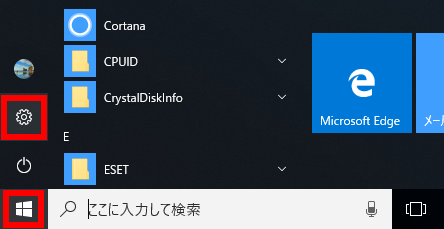
- 「 Windows の設定 」 画面が表示されます。
[ アプリ ] をクリックします。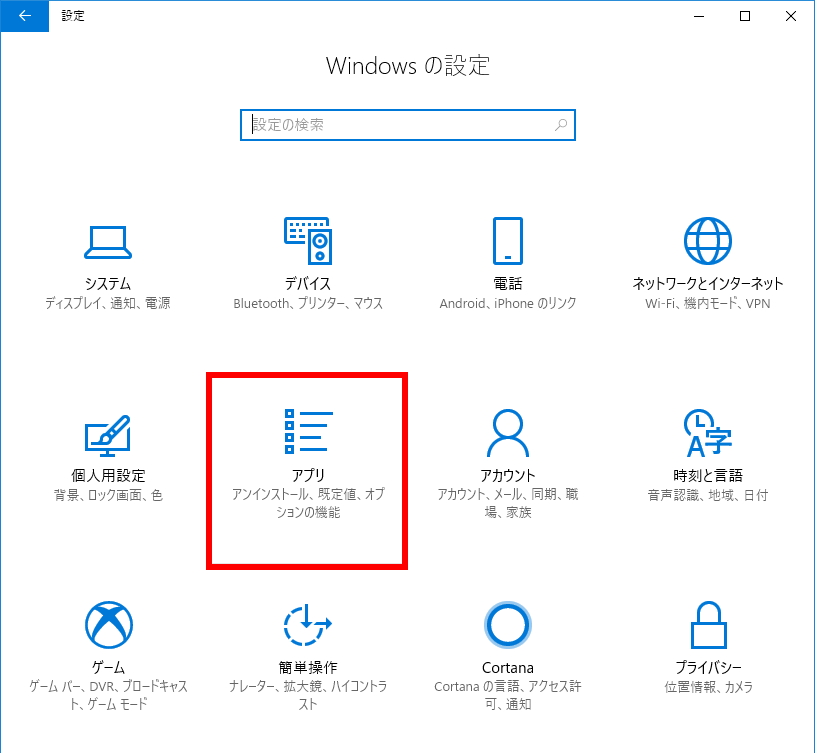
- 「 アプリと機能 」 画面が表示されます。
[ 既定のアプリ ] をクリックします。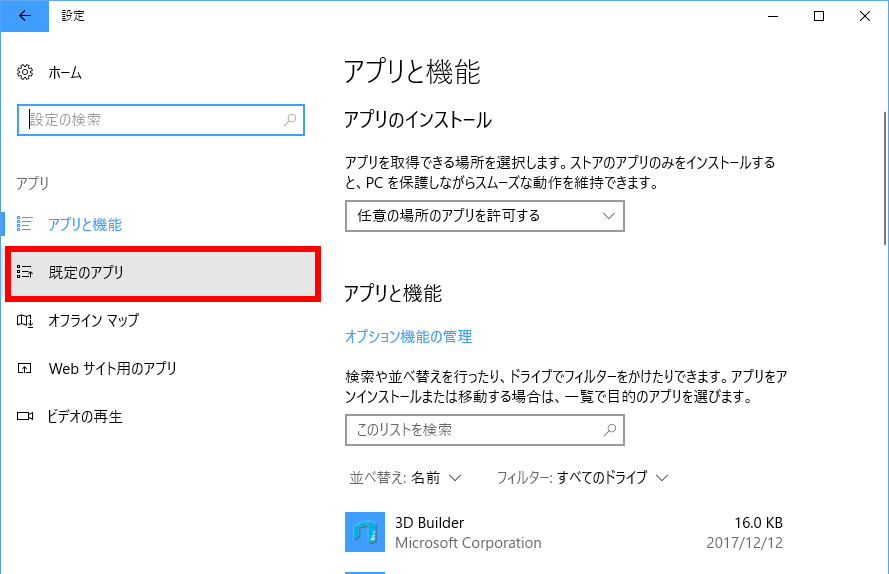
- 「 既定のアプリ 」 画面が表示されます。
[ ファイルの種類ごとに既定のアプリを選ぶ ] をクリックします。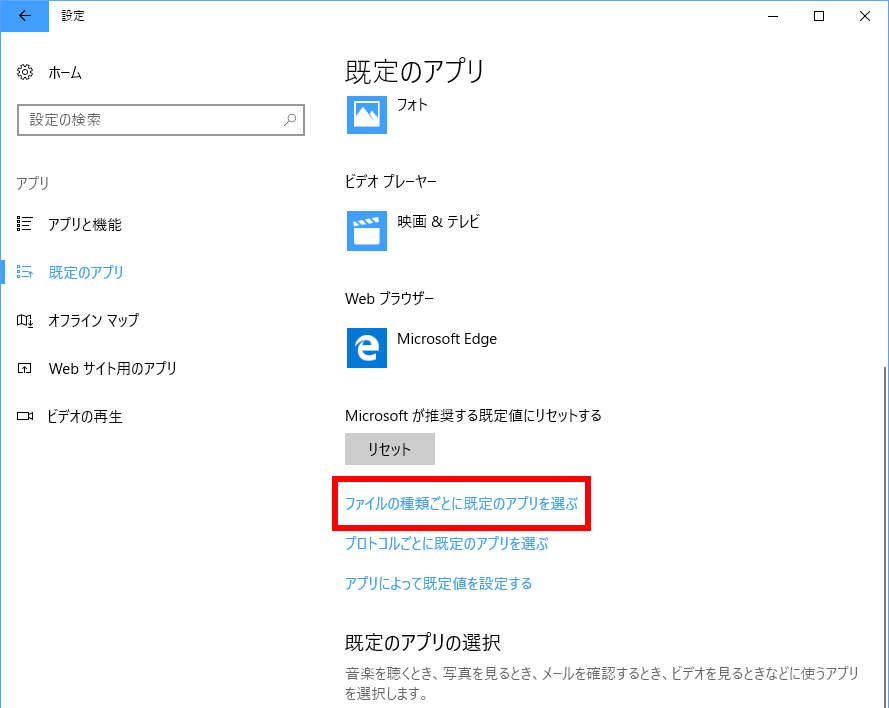
- 「 ファイルの種類ごとに既定のアプリを選ぶ 」 画面が表示されます。
変更したい拡張子をクリックします。
ここでは例として、[ .jpg ( JPG ファイル ) ] をクリックします。
「 アプリを選ぶ 」 ポップアップより、ここでは例として、 [ ペイント ] をクリックします。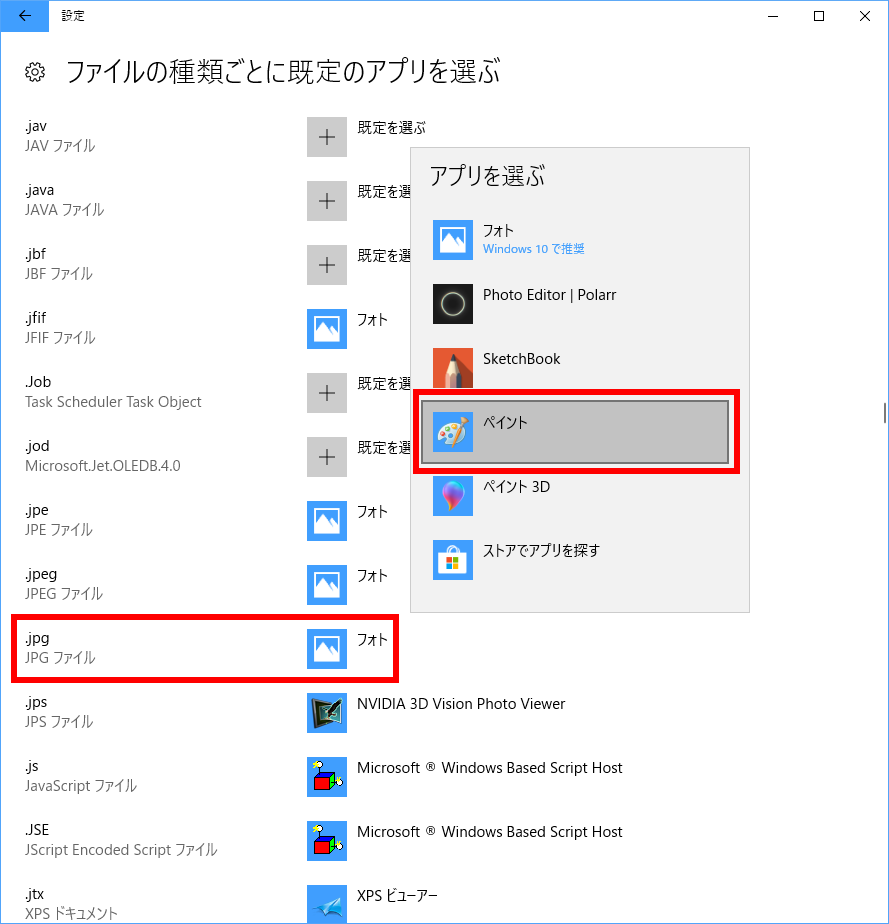 規定のアプリが未設定のファイルも同様に設定できます。
規定のアプリが未設定のファイルも同様に設定できます。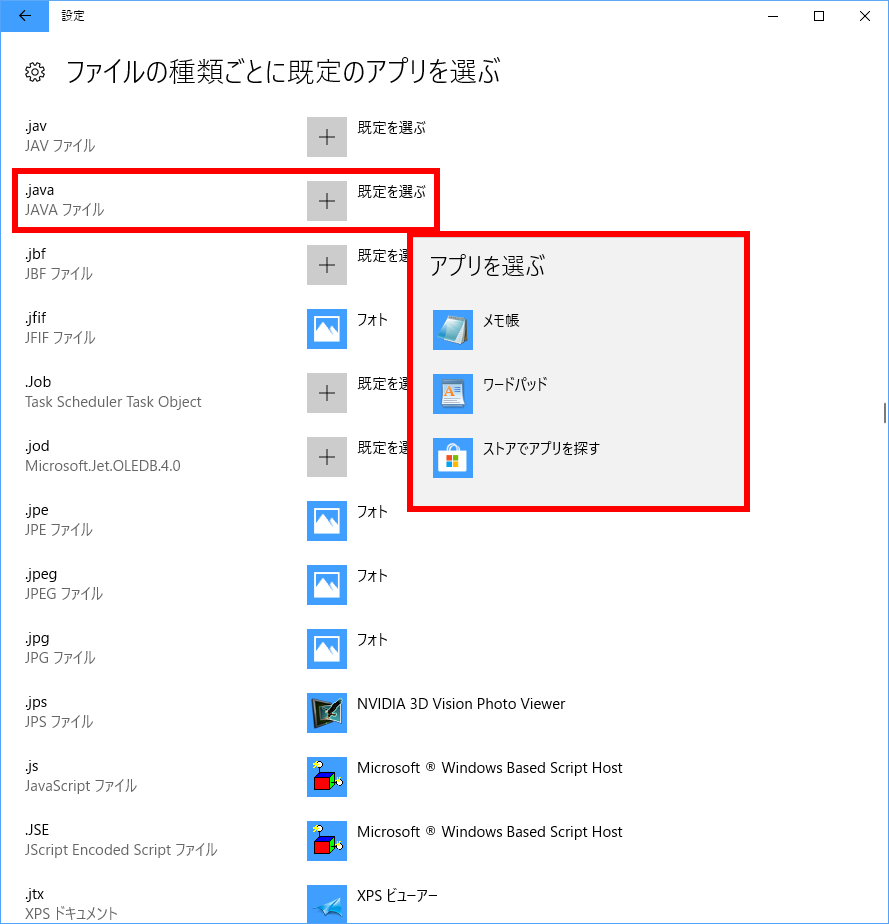
- 規定のアプリが 「 ペイント 」 に変更されたことを確認します。
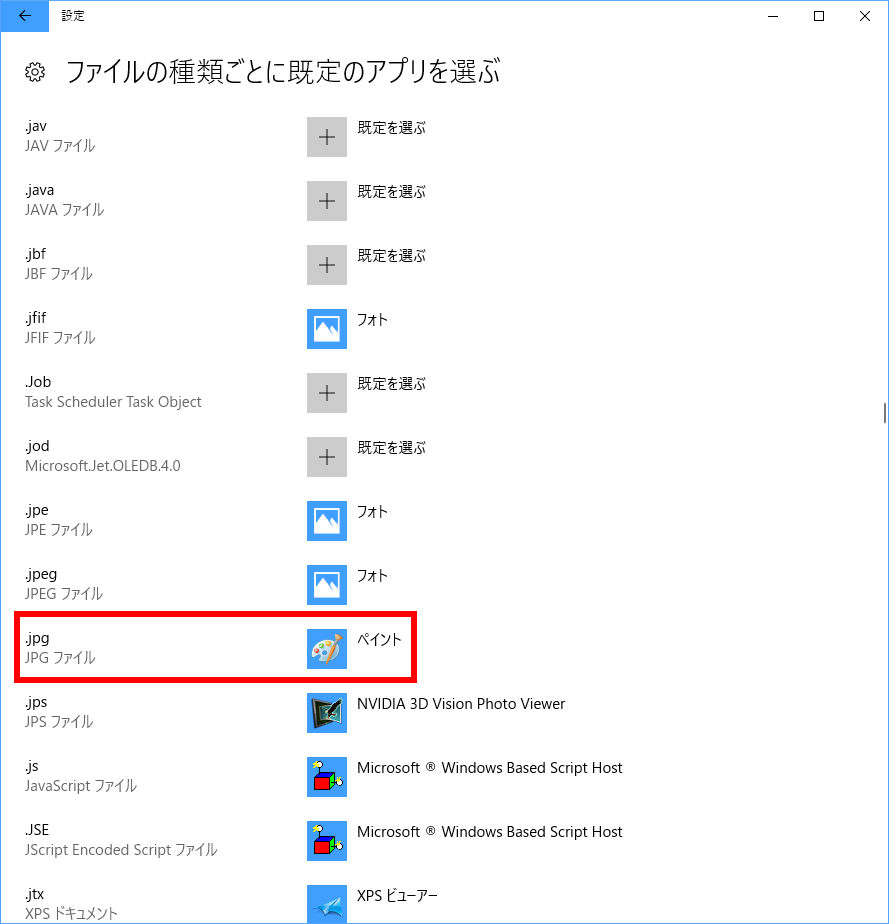
- 画面右上の [ × ] をクリックし、画面を閉じます。