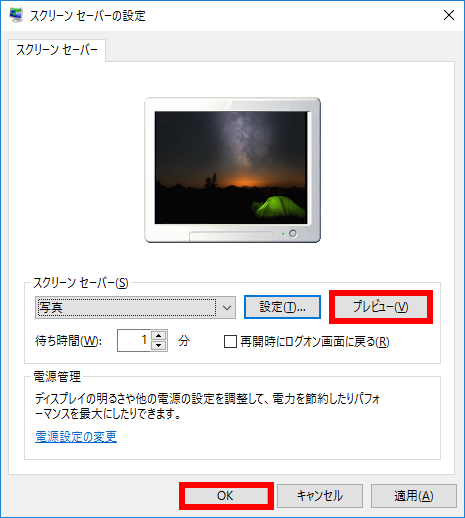- トップカテゴリー > 製品から選ぶ > デスクトップパソコン > スクリーンセーバーで複数の写真や画像を表示する方法
スクリーンセーバーで複数の写真や画像を表示する方法
| 対象 OS | Windows 11 Windows 10 |
|---|
- カテゴリー :
-
- トップカテゴリー > 症状から選ぶ > 設定・操作の手順
- トップカテゴリー > 製品から選ぶ > デスクトップパソコン
- トップカテゴリー > 製品から選ぶ > ノートパソコン
- トップカテゴリー > 製品から選ぶ > タブレット(Windows)
- トップカテゴリー > 製品から選ぶ > 小型パソコン(スティック・NUC)
回答
はじめに
この FAQ について
この FAQ では、スクリーンセーバーで複数の写真や画像を表示する方法を説明します。
この FAQ は、Windows 11 Pro バージョン 21H2 で作成しています。
バージョン 23H2 も同じ手順であることを確認しておりますが、
表示される手順や画面が異なることがございます。
バージョンの確認手順は、下記のFAQを参照ください。
バージョン 23H2 も同じ手順であることを確認しておりますが、
表示される手順や画面が異なることがございます。
バージョンの確認手順は、下記のFAQを参照ください。
この FAQ は、Windows 10 Pro バージョン 1703 で作成しています。
バージョン 22H2 も同じ手順であることを確認しておりますが、
表示される手順や画面が異なることがございます。
バージョンの確認手順は、下記の FAQ を参照ください。
バージョン 22H2 も同じ手順であることを確認しておりますが、
表示される手順や画面が異なることがございます。
バージョンの確認手順は、下記の FAQ を参照ください。
その他の OS
操作手順
スクリーンセーバーで複数の写真や画像を表示する手順
- スクリーンセーバーの設定を起動します。
- Windows 11
-
- デスクトップの何もないところで右クリックし、表示されたメニューから
[ 個人用設定 ] を クリックします。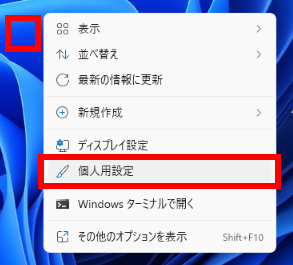
- 「 個人用設定 」 が表示されます。
[ ロック画面 ] をクリックします。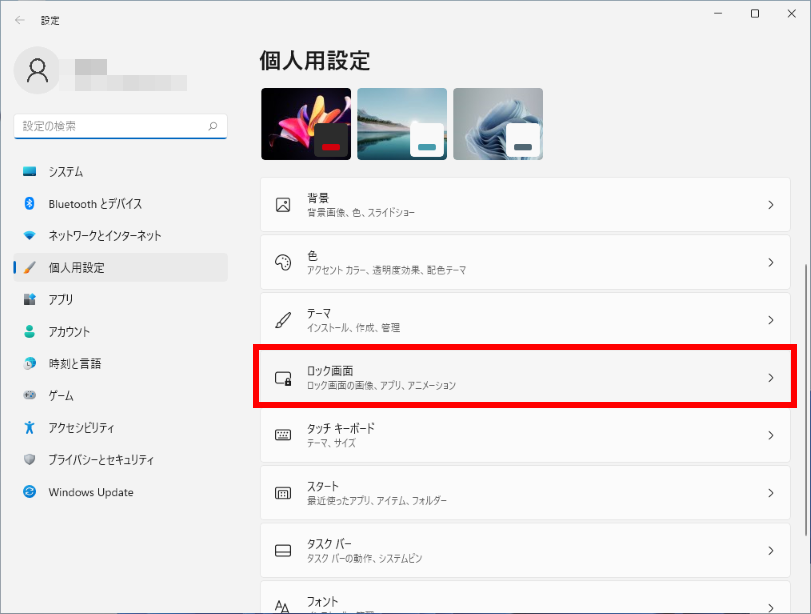
- 「 個人用設定 > ロック画面 」 が表示されます。
スクロールダウンし、[ スクリーン セーバー ] をクリックします。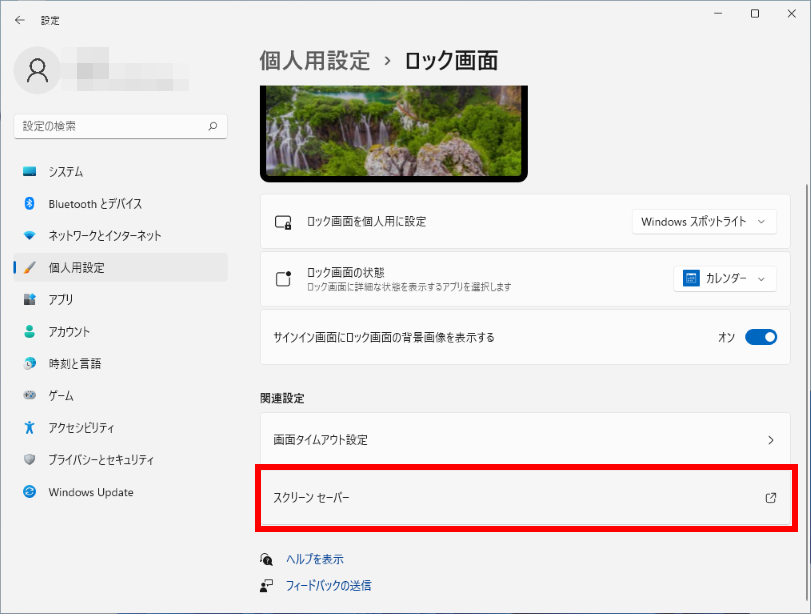
- デスクトップの何もないところで右クリックし、表示されたメニューから
- Windows 10
-
- デスクトップの何もないところで右クリックし、表示されたメニューから [ 個人用設定(R) ] を
クリックします。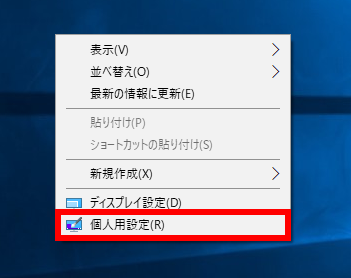
- 「 個人用設定 」 が表示されます。[ ロック画面 ] をクリックします。
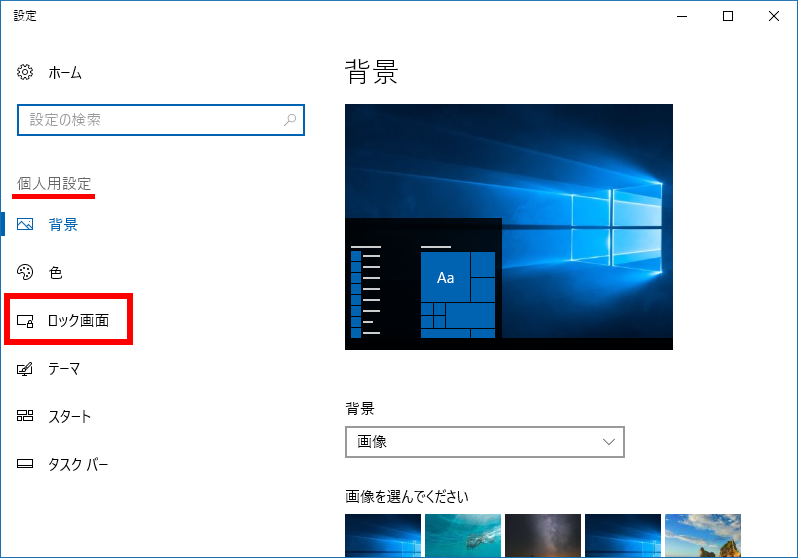
- 画面を下にスライドし、[ スクリーン セーバー設定 ] をクリックします。
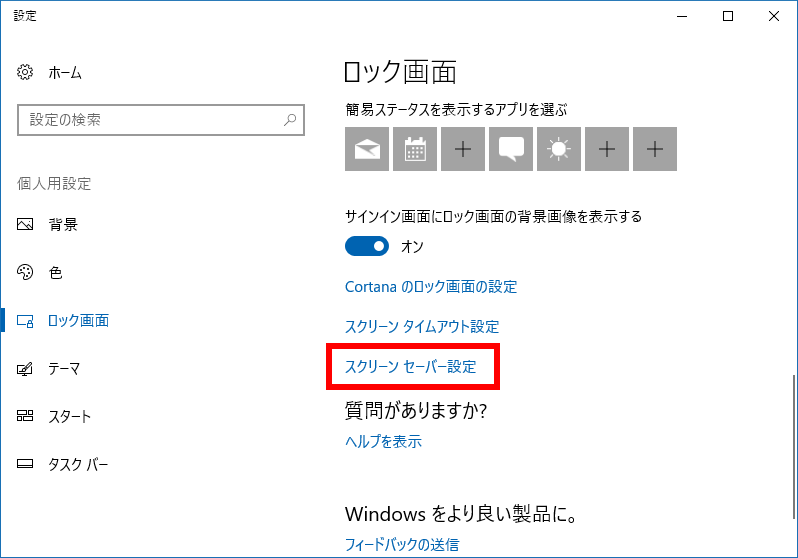
- デスクトップの何もないところで右クリックし、表示されたメニューから [ 個人用設定(R) ] を
- 「 スクリーンセーバーの設定 」 が表示されます。
「 スクリーンセーバー(S) 」 欄の [ ボックス ] をクリックし、表示された一覧から
[ 写真 ] をクリックします。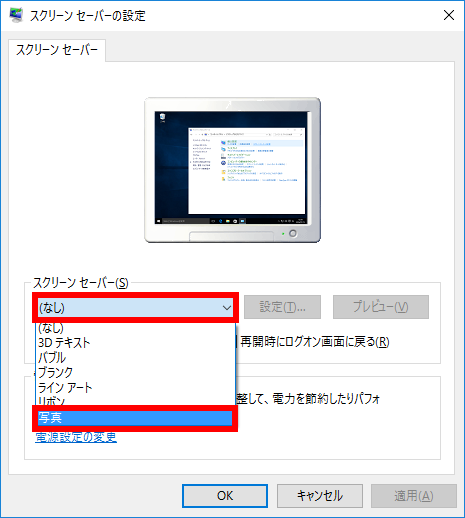
- 「 スクリーンセーバー(S) 」 欄の [ 設定(T) ] をクリックします。
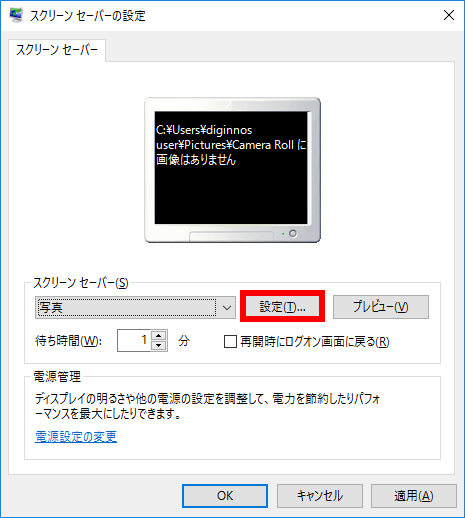
- 「 フォトスクリーンセーバーの設定 」 が表示されます。
[ 参照(B) ] をクリックします。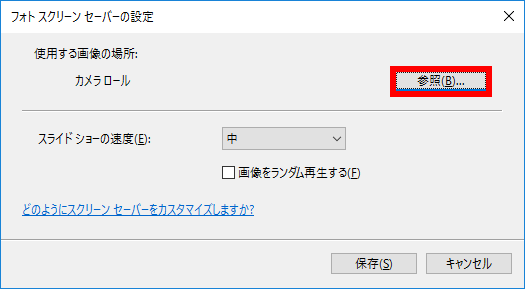
- 「 フォルダーの参照 」 が表示されます。
スクリーンセーバーに設定したい [ 写真や画像を保存したフォルダー ] をクリックし、
[ OK ] をクリックします。
ここでは例として、 「 スクリーンセーバー用写真 」 フォルダーを選択します。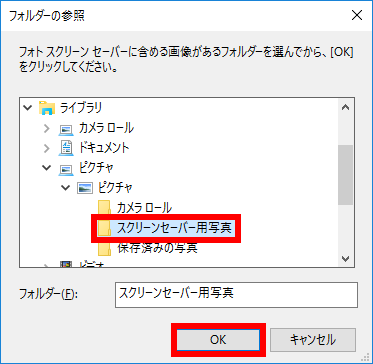
- [ スライドショーの速度(E) ] [ 画像をランダム再生する(F) ] をそれぞれ任意で設定し、
[ 保存(S) ] をクリックします。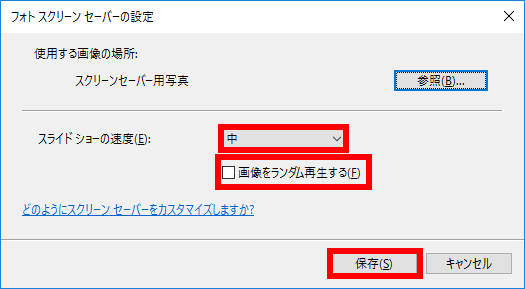
- [ プレビュー(V) ] をクリックし、スクリーンセーバーの表示を確認して、 [ OK ] をクリックします。