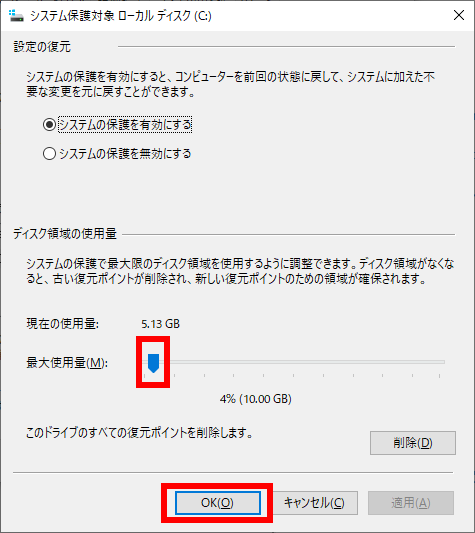システムの復元のディスク使用量を変更する方法
| 対象 OS | Windows 11 Windows 10 |
|---|
- カテゴリー :
-
- トップカテゴリー > 症状から選ぶ > 設定・操作の手順
- トップカテゴリー > 製品から選ぶ > デスクトップパソコン
- トップカテゴリー > 製品から選ぶ > ノートパソコン
- トップカテゴリー > 製品から選ぶ > タブレット(Windows)
- トップカテゴリー > 製品から選ぶ > 小型パソコン(スティック・NUC)
回答
はじめに
この FAQ について
この FAQ では、システムの復元のディスク使用量を変更する方法を説明します。
システムの復元で作成される復元ポイントは、あらかじめ設定された使用量を上限とし、ストレージに保存されます。
ディスク領域の上限に達すると古い復元ポイントから順に削除されます。
ディスク領域の最大使用量を減らすことで、ハードディスクの空き容量を増やすことができます。
システムの復元で作成される復元ポイントは、あらかじめ設定された使用量を上限とし、ストレージに保存されます。
ディスク領域の上限に達すると古い復元ポイントから順に削除されます。
ディスク領域の最大使用量を減らすことで、ハードディスクの空き容量を増やすことができます。
復元ポイントとは、システムの復元で戻すことができる過去のシステム状態のことです。
この FAQ は、Windows 11 Pro バージョン 23H2 で作成しています。
他のバージョンでは、表示される手順や画面が異なることがございます。
バージョンの確認手順は、下記の FAQ を参照ください。
他のバージョンでは、表示される手順や画面が異なることがございます。
バージョンの確認手順は、下記の FAQ を参照ください。
この FAQ は、Windows 10 Pro バージョン 21H2 で作成しています。
バージョン 22H2 も同じ手順であることを確認しておりますが、
表示される手順や画面が異なることがございます。
バージョンの確認手順は、下記の FAQ を参照ください。
バージョン 22H2 も同じ手順であることを確認しておりますが、
表示される手順や画面が異なることがございます。
バージョンの確認手順は、下記の FAQ を参照ください。
事前確認
ディスク領域の使用量を変更するには、管理者アカウントでサインインする必要があります。
その他の OS
操作手順
システムの復元のディスク使用量を変更する手順
- システムの保護を起動します。
- Windows 11
-
- [
 スタート ] を右クリック、 [ システム ] をクリックします。
スタート ] を右クリック、 [ システム ] をクリックします。
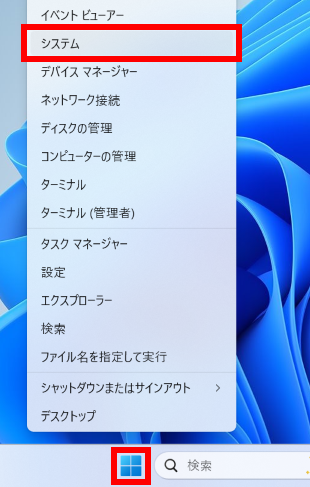
- 「 システム > バージョン情報 」 画面が表示されます。
[ システムの保護 ] をクリックします。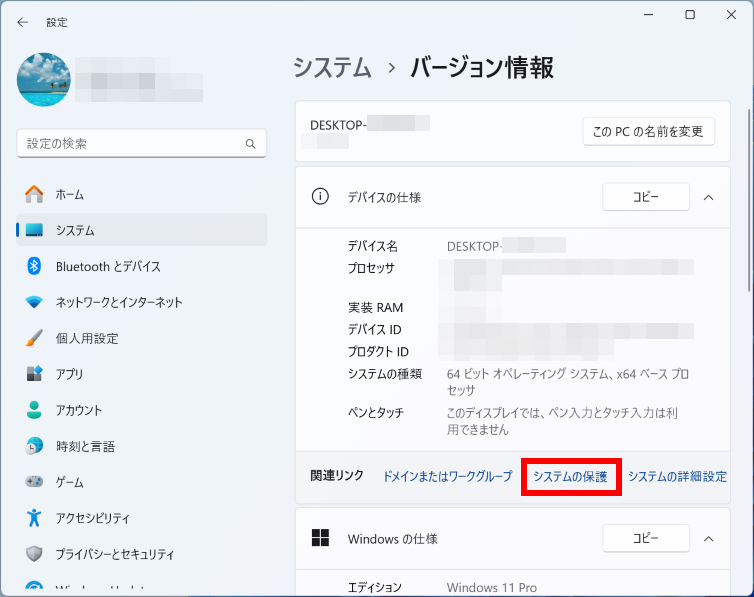
- [
- Windows 10
-
- [
 スタート ] → [ 設定 ] の順にクリックします。
スタート ] → [ 設定 ] の順にクリックします。
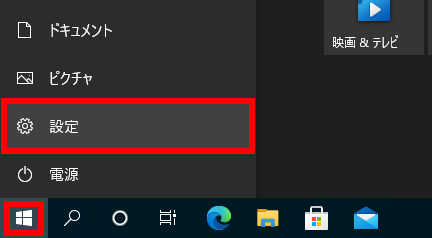
- 「 設定 」 画面が表示されます。
[ システム ] をクリックします。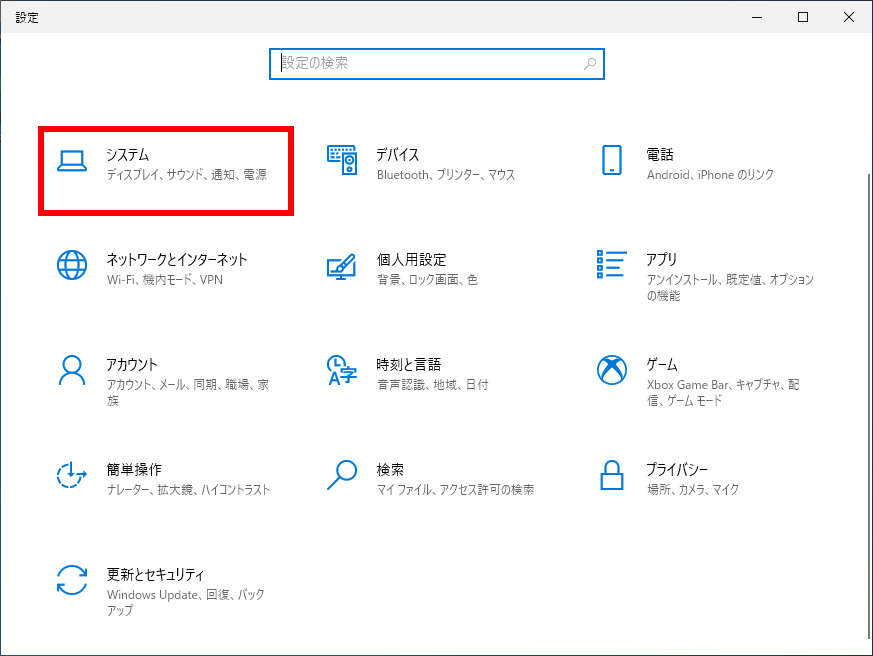
- 「 システム 」 画面が表示されます。
[ 詳細情報 ] をクリック、スクロールダウンし、 [ システムの保護 ] をクリックします。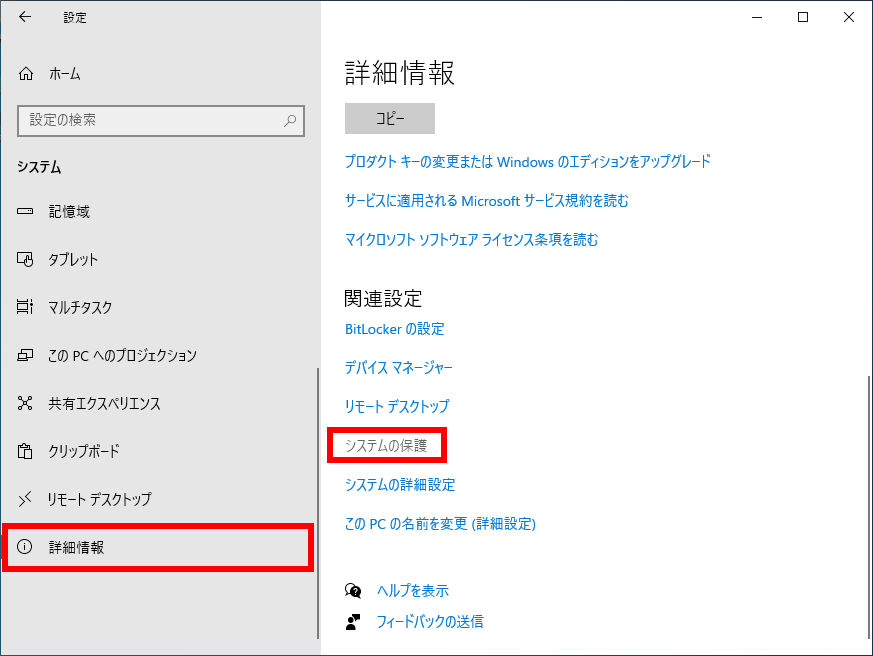
- [
- 「 システムのプロパティ 」 画面が表示されます。
「 利用できるドライブ 」 欄を確認し、[ 構成(O)... ] をクリックします。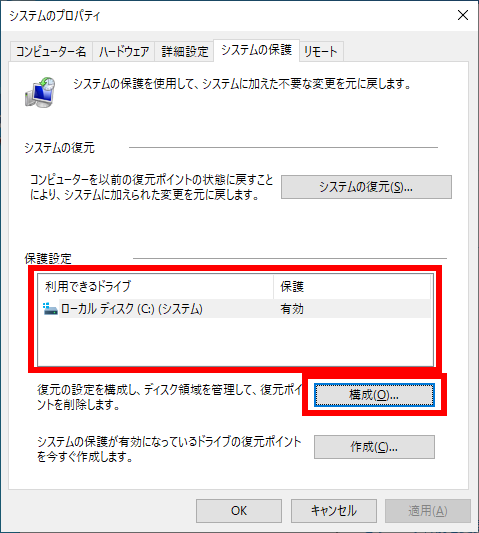
- 「 システム保護対象 ( ドライブ名 ) 」 が表示されます。
「 ディスク領域の使用量 」欄の [ 最大使用量(M) ] のつまみを左右に動かして、
[ ディスク領域の使用量 ] を設定し、[ OK(O) ] をクリックします。
※ つまみを右に動かすとディスク使用量が増え、左に動かすとディスク使用量が減ります。