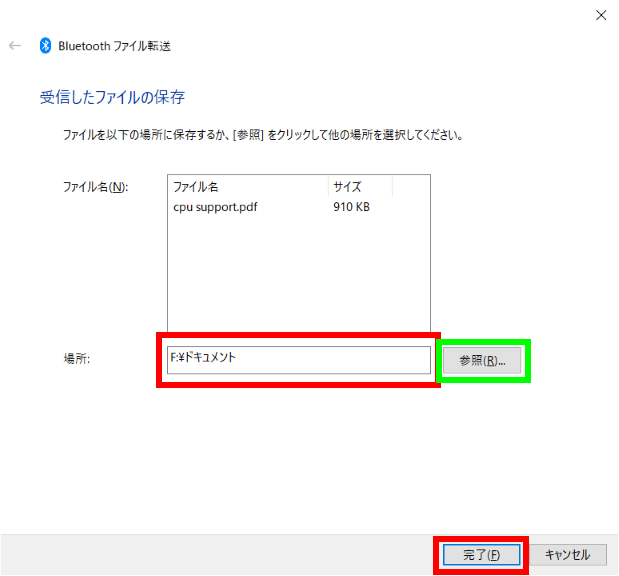Bluetooth を使用して他のパソコンに接続 ( 初回ペアリング ) / ファイル転送する方法
| 対象 OS | Windows 11 Windows 10 |
|---|
- カテゴリー :
-
- トップカテゴリー > 症状から選ぶ > 設定・操作の手順
- トップカテゴリー > 製品から選ぶ > デスクトップパソコン
- トップカテゴリー > 製品から選ぶ > ノートパソコン
- トップカテゴリー > 製品から選ぶ > タブレット(Windows)
- トップカテゴリー > 製品から選ぶ > 小型パソコン(スティック・NUC)
回答
はじめに
この FAQ について
この FAQ では、Bluetooth を使用して他の PC に接続 ( 初回ペアリング ) / ファイル転送する方法を説明します。
ここでは例として、Windows 11 PC から Windows 10 PC へペアリングを行い、Windows 11 PC から Windows 10 PC へファイルを転送します。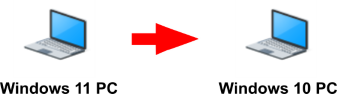
ここでは例として、Windows 11 PC から Windows 10 PC へペアリングを行い、Windows 11 PC から Windows 10 PC へファイルを転送します。
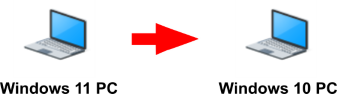
この FAQ は、Windows 11 Pro バージョン 21H2 で作成しています。
バージョン 22H2 も同じ手順であることを確認しておりますが、
表示される手順や画面が異なることがございます。
バージョンの確認手順は、下記の FAQ を参照ください。
バージョン 22H2 も同じ手順であることを確認しておりますが、
表示される手順や画面が異なることがございます。
バージョンの確認手順は、下記の FAQ を参照ください。
この FAQ は、Windows 10 Pro バージョン 21H1 で作成しています。
他のバージョンでは、表示される手順や画面が異なることがございます。
バージョンの確認手順は、下記のFAQを参照ください。
他のバージョンでは、表示される手順や画面が異なることがございます。
バージョンの確認手順は、下記のFAQを参照ください。
その他の OS
操作手順
ペアリングする準備
- Bluetooth を起動します。
- Windows 10 PC
-
- [
 スタート ] → [ 設定 ] の順にクリックします。
スタート ] → [ 設定 ] の順にクリックします。
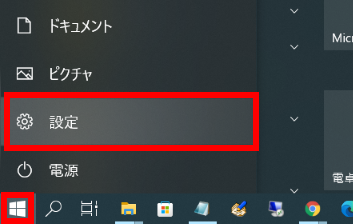
- 「 設定 」 が表示されます。
[ デバイス ] をクリックします。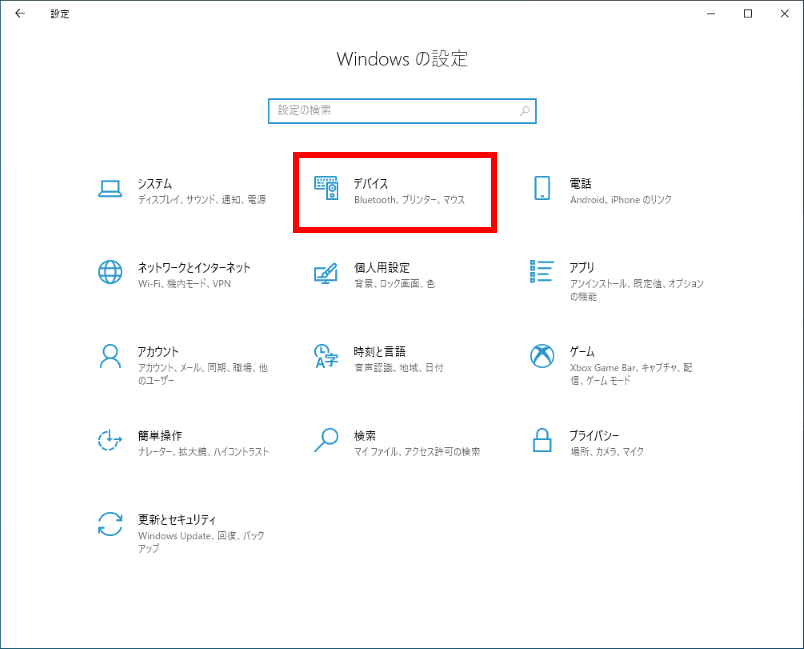
- 「 Bluetooth とその他のデバイス 」 が表示されます。
「 Bluetooth 」 欄のスイッチをクリックし、「 オン 」 にします。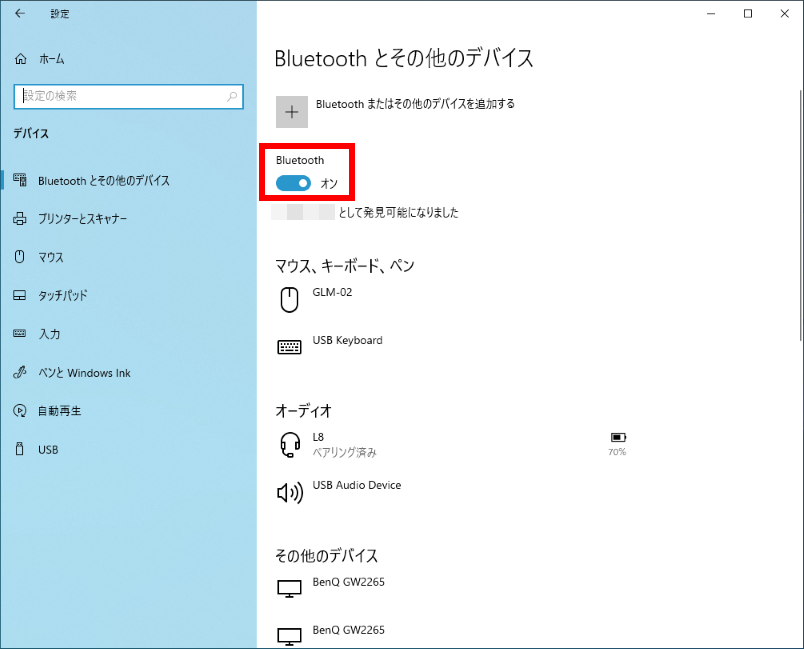
- [
- Windows 11 PC
-
- [
 スタート ] → [ 設定 ] の順にクリックします。
スタート ] → [ 設定 ] の順にクリックします。
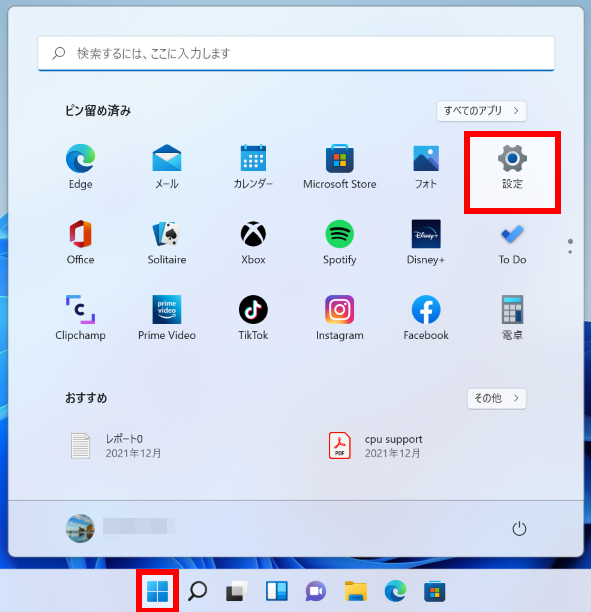
- 「 システム 」 が表示されます。
[ Bluetooth とデバイス ] をクリックします。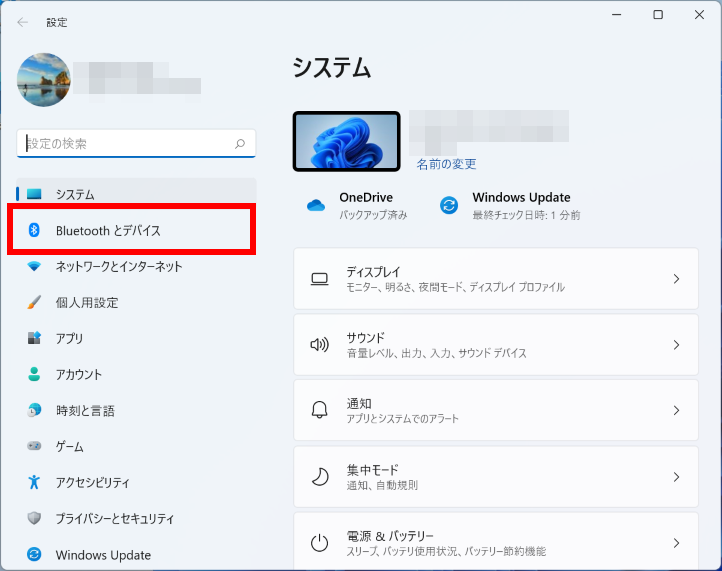
- 「 Bluetooth とデバイス 」 が表示されます。
「 Bluetooth 」 欄のスイッチをクリックし、「 オン 」 にします。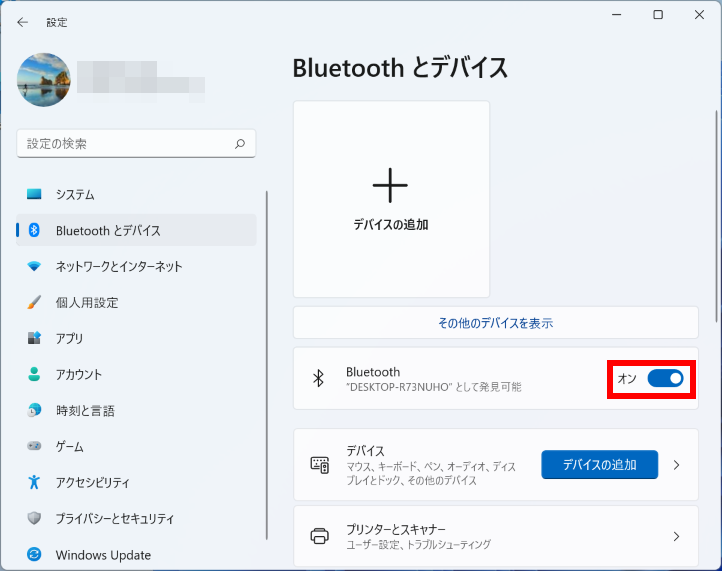
- [
- ペアリングします。
- Windows 11 PC
-
- 「 Bluetooth とデバイス 」画面で [ デバイスの追加 ] をクリックします。
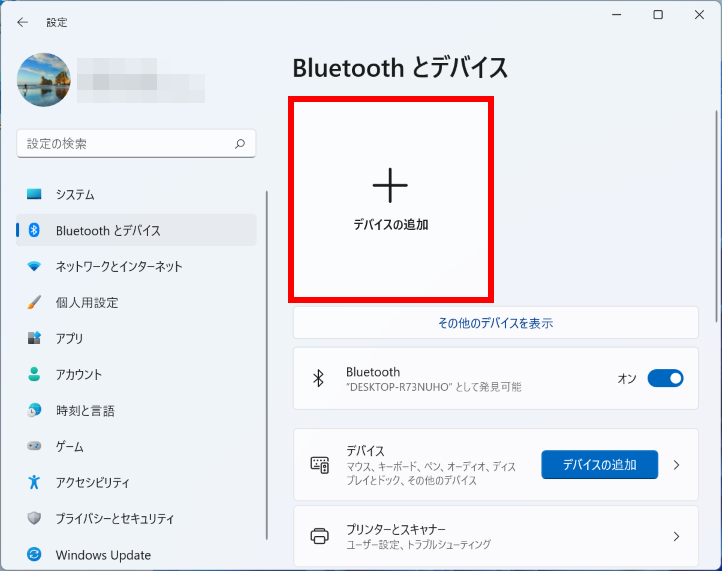
- 「 デバイスを追加する 」 が表示されます。
[ Bluetooth ] をクリックします。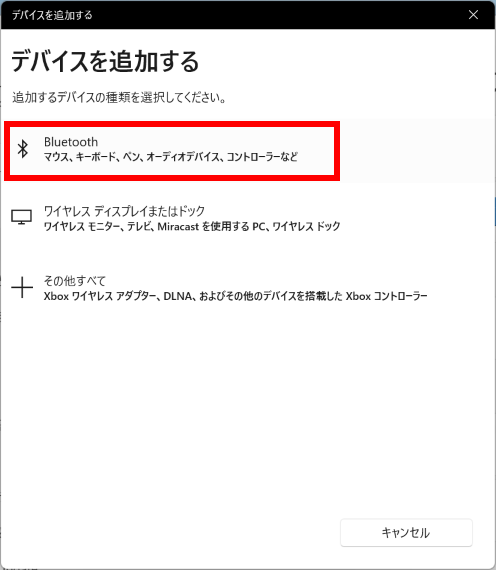
- 「 デバイスを追加する 」 が表示されます。
Bluetooth がオンで接続可能なデバイス一覧が表示されますので接続する [ デバイス ] をクリックします。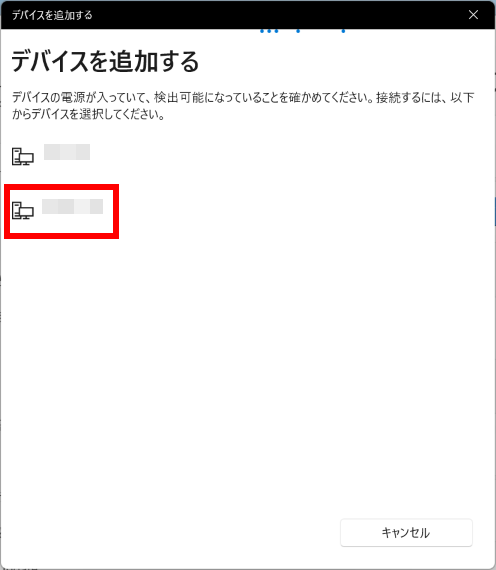
- 「 Bluetooth とデバイス 」画面で [ デバイスの追加 ] をクリックします。
- Windows 10 PC
-
- ペアリング要求を受信し、下記が表示されます。
表示をクリックします。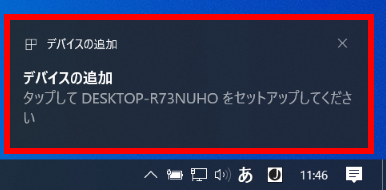
- 「 デバイスをペアリングしますか? 」 画面で PIN 番号を確認します。
Windows 10 PC下記の PIN 番号を確認し、一致する場合は [ はい ] をクリックします。
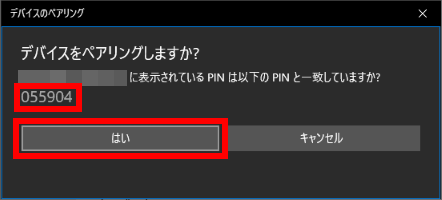 Windows 11 PC
Windows 11 PC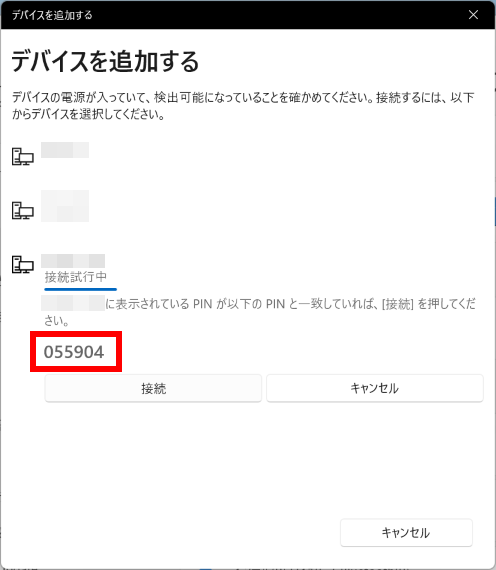
- ペアリング要求を受信し、下記が表示されます。
- Windows 11 PC
-
- ペアリング要求側でも [ 接続 ] をクリックします。
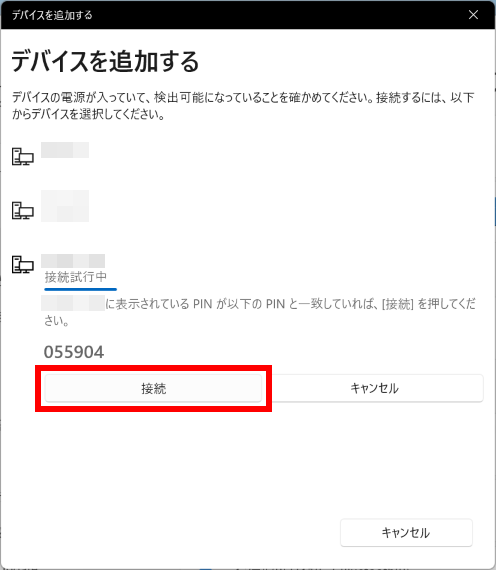
- 接続が成功した場合は、下記が表示されます。
[ 完了 ] をクリックします。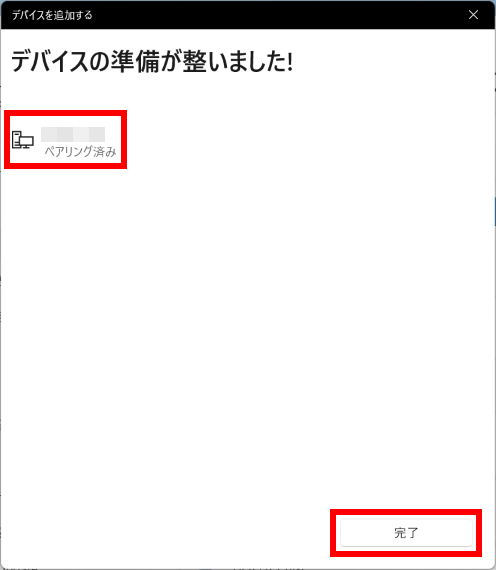
- 「 Bluetooth とデバイス > デバイス 」画面が表示されます。
接続したデバイスが表示され、「 ペアリング済み 」 と表示されていることを確認します。
- ペアリング要求側でも [ 接続 ] をクリックします。
- Windows 10 PC
-
- 接続が成功した場合は、下記が表示されます。
[ 閉じる ] をクリックします。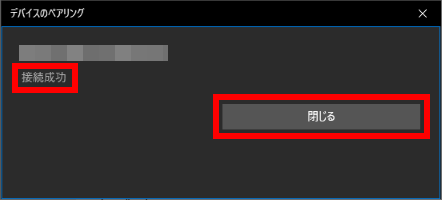
- 「 Bluetooth とその他のデバイス 」 画面で接続したデバイスが表示され、「 ペアリング済み 」 と表示されていることを確認します。
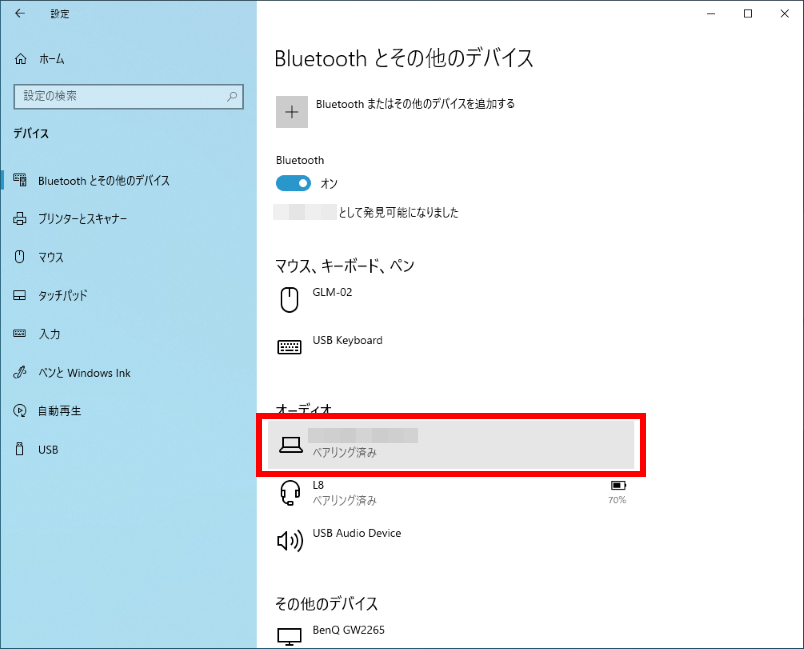
- 接続が成功した場合は、下記が表示されます。
ファイルを転送する
- ファイル受信の準備
- Windows 10 PC
-
- 「 Bluetooth とその他のデバイス 」 画面で 「 ペアリング済み 」 と表示されたデバイスをクリックします。
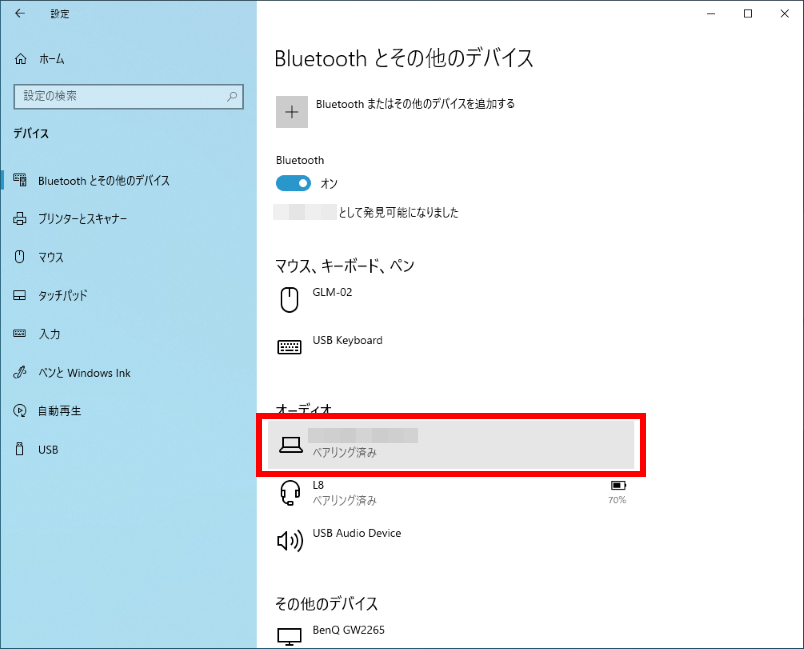
- 表示されたメニューより [ 接続 ] をクリックします。
接続が完了すると 「 接続済み 」 と表示されます。
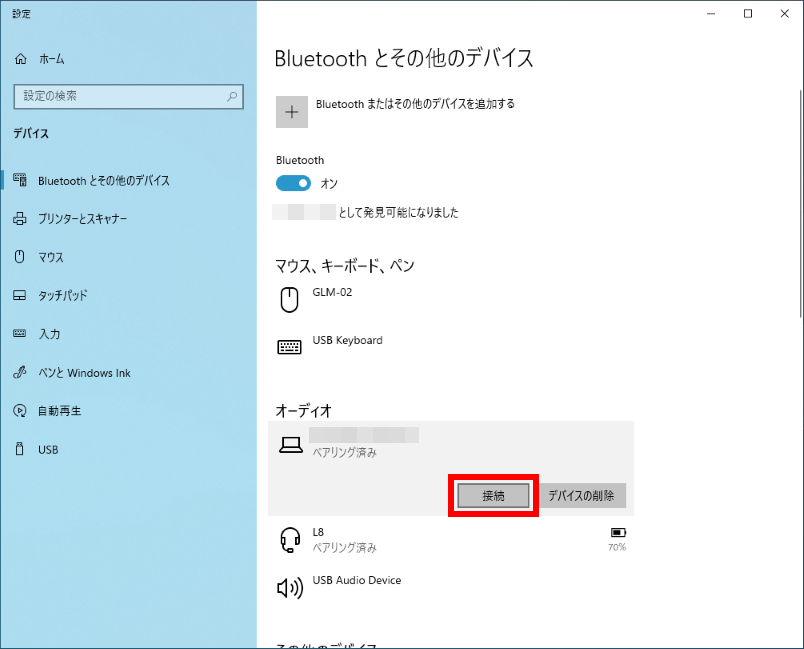

- 「 Bluetooth とその他のデバイス 」 画面でスクロールダウンし、
[ Bluetooth でファイルを送信または受信する ] をクリックします。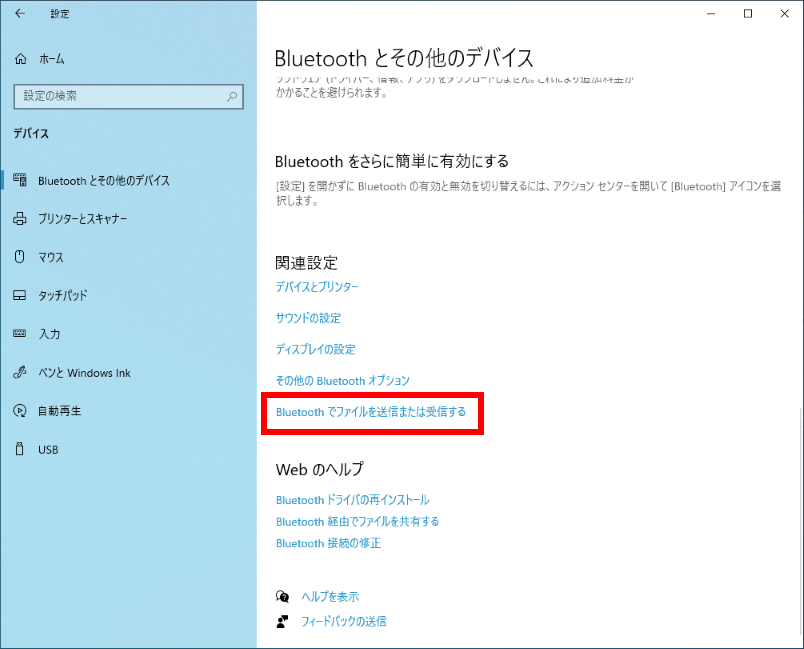
- 「 Bluetooth ファイル転送 」 画面が表示されます。
[ ファイルを受信する(R) ] をクリックします。「 接続の待機中 」 画面に切り替わります。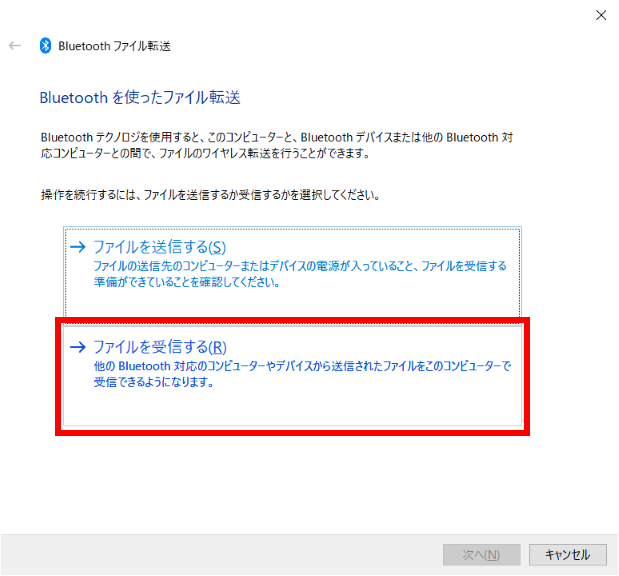
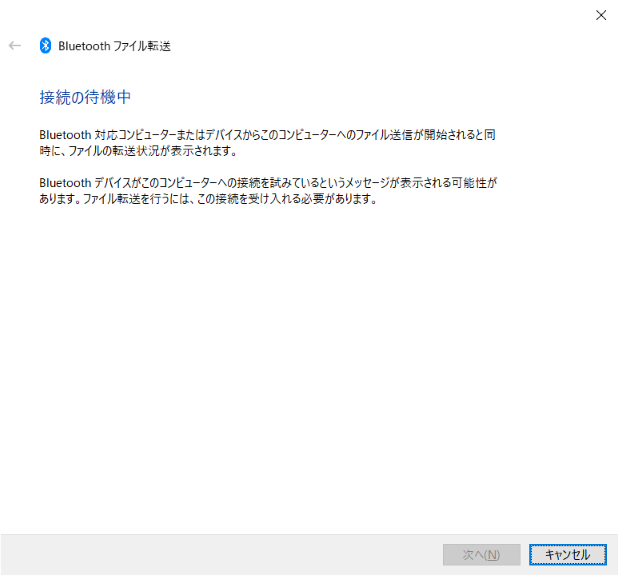
- 「 Bluetooth とその他のデバイス 」 画面で 「 ペアリング済み 」 と表示されたデバイスをクリックします。
- ファイルを送信する
- Windows 11 PC
-
- 「 Bluetooth とデバイス > デバイス 」 画面で、
[ Bluetooth でファイルを送信または受信する ] をクリックします。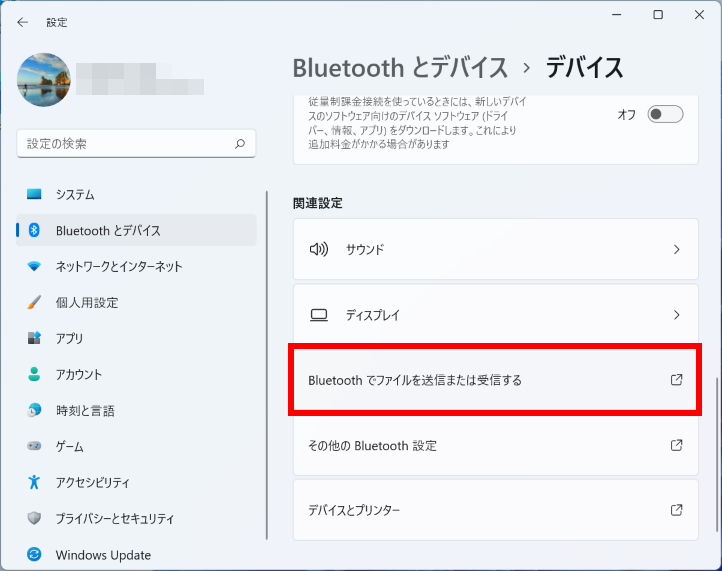
- 「 ファイルの送信先の選択 」 画面が表示されます。
[ 送信する PC ] を選択し、 [ 次へ ] をクリックします。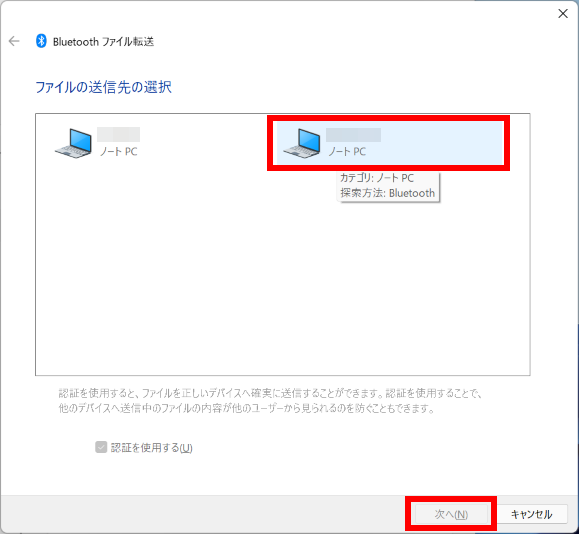
- 「 送信するファイルの選択 」 画面が表示されます。
[ 参照(R)... ] をクリックします。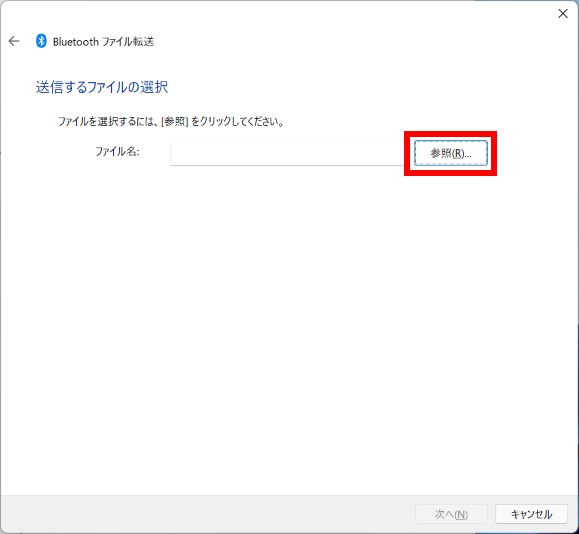
- 送信するファイルを選択し、[ 開く(O) ] をクリックします。
ここでは例として、ドキュメント フォルダーの 「 cpu support 」 を選択します。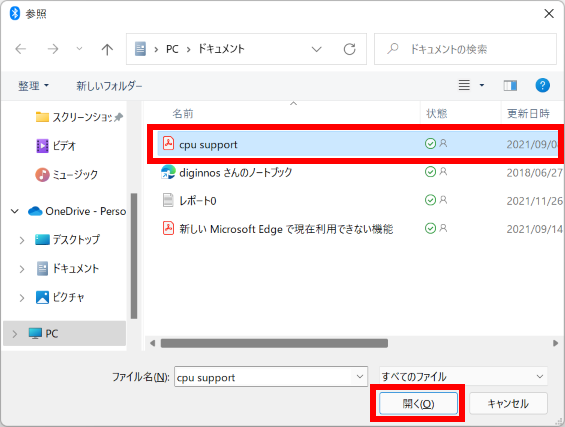
- 「 送信するファイルの選択 」 画面に送信ファイルが反映されたことを確認し、 [ 次へ(N) ] をクリックします。
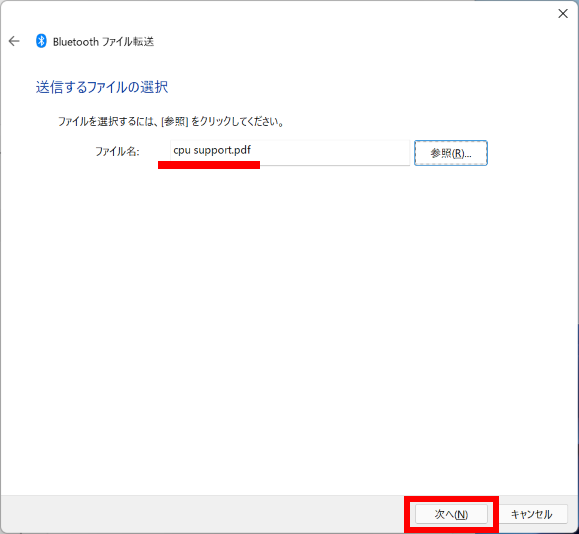
- 「 ファイルが正しく転送されました 」 画面が表示されれば転送完了です。
[ 完了(F) ] をクリックし、画面を閉じます。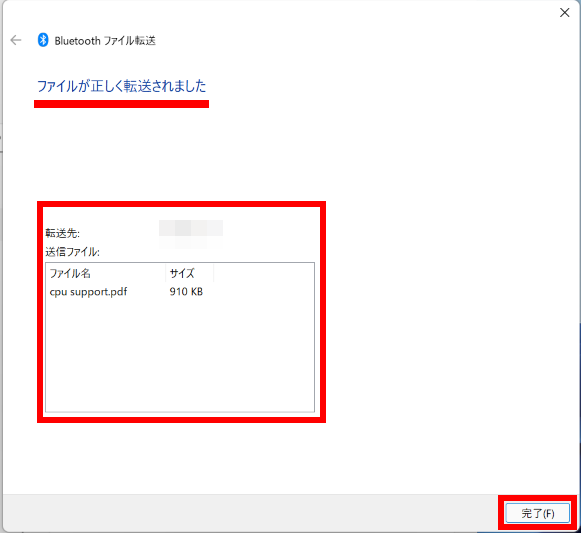
- 「 Bluetooth とデバイス > デバイス 」 画面で、
- Windows 10 PC
- 「 受診したファイルの保存 」 画面が表示されます。
保存場所を確認し、 [ 完了(F) ] をクリックします。違う場所に保存する場合は、 [ 参照(R) ] をクリックし指定します。