スクリーンセーバーを設定する方法
| 対象 OS | Windows 11 Windows 10 |
|---|
- カテゴリー :
-
- トップカテゴリー > 症状から選ぶ > 設定・操作の手順
- トップカテゴリー > 製品から選ぶ > デスクトップパソコン
- トップカテゴリー > 製品から選ぶ > ノートパソコン
- トップカテゴリー > 製品から選ぶ > タブレット(Windows)
- トップカテゴリー > 製品から選ぶ > 小型パソコン(スティック・NUC)
回答
はじめに
この FAQ について
この FAQ では、スクリーンセーバーを設定する方法を説明します。
スクリーンセーバーを設定することで、パソコンから離れているとき、第三者によるのぞき見を防止する効果が
あります。
スクリーンセーバーを設定することで、パソコンから離れているとき、第三者によるのぞき見を防止する効果が
あります。
この FAQ は、Windows 11 Pro バージョン 21H2 で作成しています。
バージョン 23H2 も同じ手順であることを確認しておりますが、
表示される手順や画面が異なることがございます。
バージョンの確認手順は、下記のFAQを参照ください。
バージョン 23H2 も同じ手順であることを確認しておりますが、
表示される手順や画面が異なることがございます。
バージョンの確認手順は、下記のFAQを参照ください。
この FAQ は、Windows 10 Pro バージョン 2004 で作成しています。
Windows 10 バージョン 22H2 も同じ手順であることを確認しておりますが、
表示される手順や画面が異なることがございます。
バージョンの確認手順は、下記のFAQを参照ください。
Windows 10 バージョン 22H2 も同じ手順であることを確認しておりますが、
表示される手順や画面が異なることがございます。
バージョンの確認手順は、下記のFAQを参照ください。
その他の OS
操作手順
スクリーンセーバーを設定する手順
- [ スクリーン セーバー設定 ] を起動します。
- Windows 11
-
- デスクトップの何もないところで右クリックし、表示されたメニューから [ 個人用設定 ] クリックします。
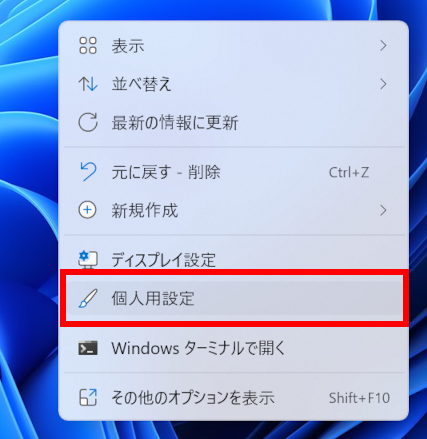
- 「 個人用設定 」 が表示されます。
[ ロック画面 ] をクリックします。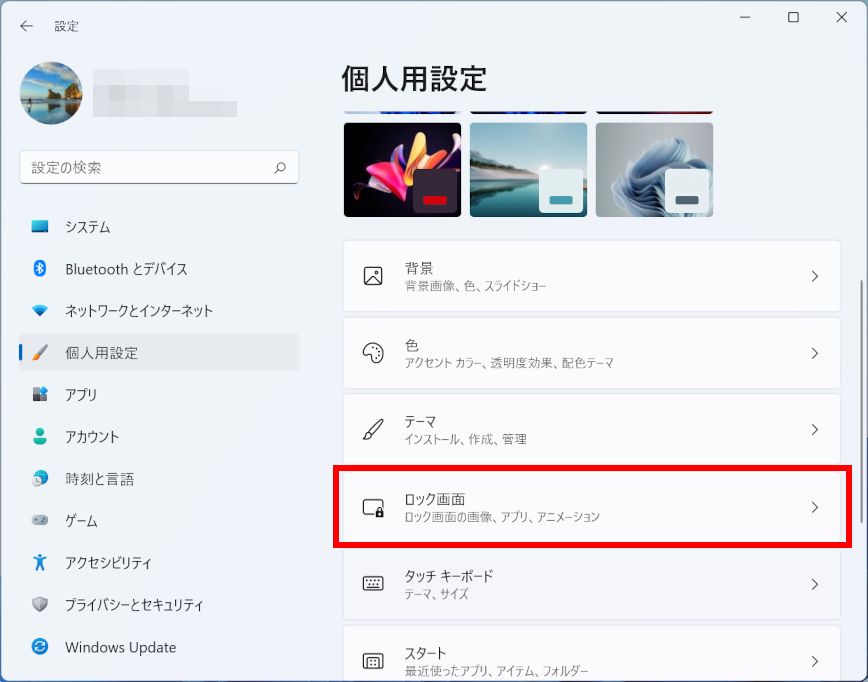
- 「 個人用設定 > ロック画面 」 が表示されます。
スクロールダウンし、[ スクリーン セーバー ] をクリックします。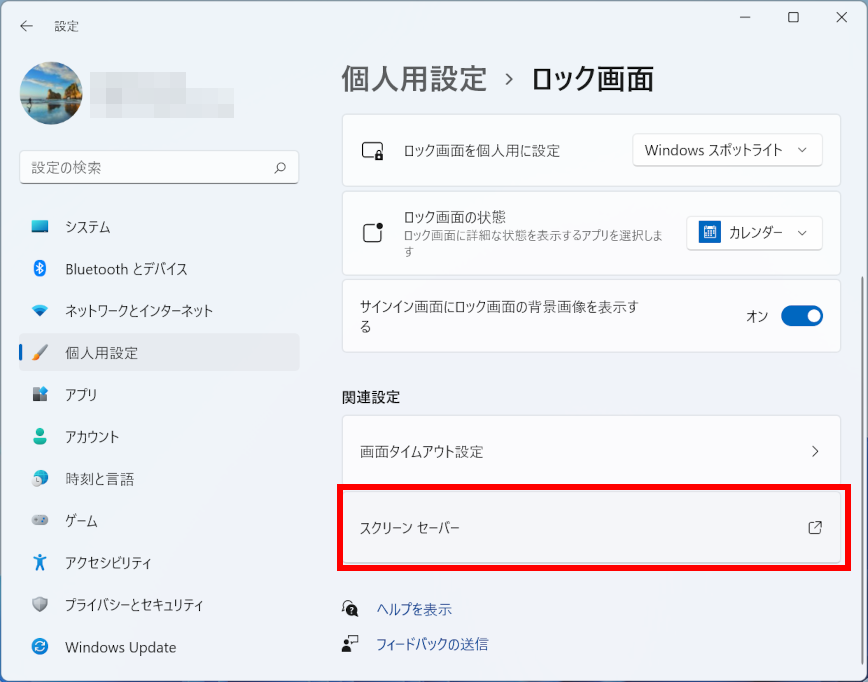
- デスクトップの何もないところで右クリックし、表示されたメニューから [ 個人用設定 ] クリックします。
- Windows 10
-
- デスクトップの何もないところで右クリックし、表示されたメニューから [ 個人用設定(R) ] をクリックします。
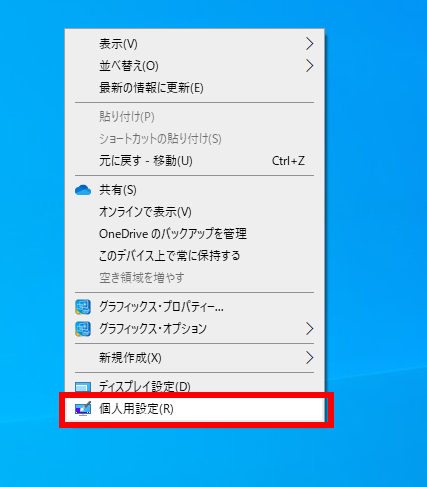
- 「 個人用設定 」 が表示されます。
[ ロック画面 ] をクリックします。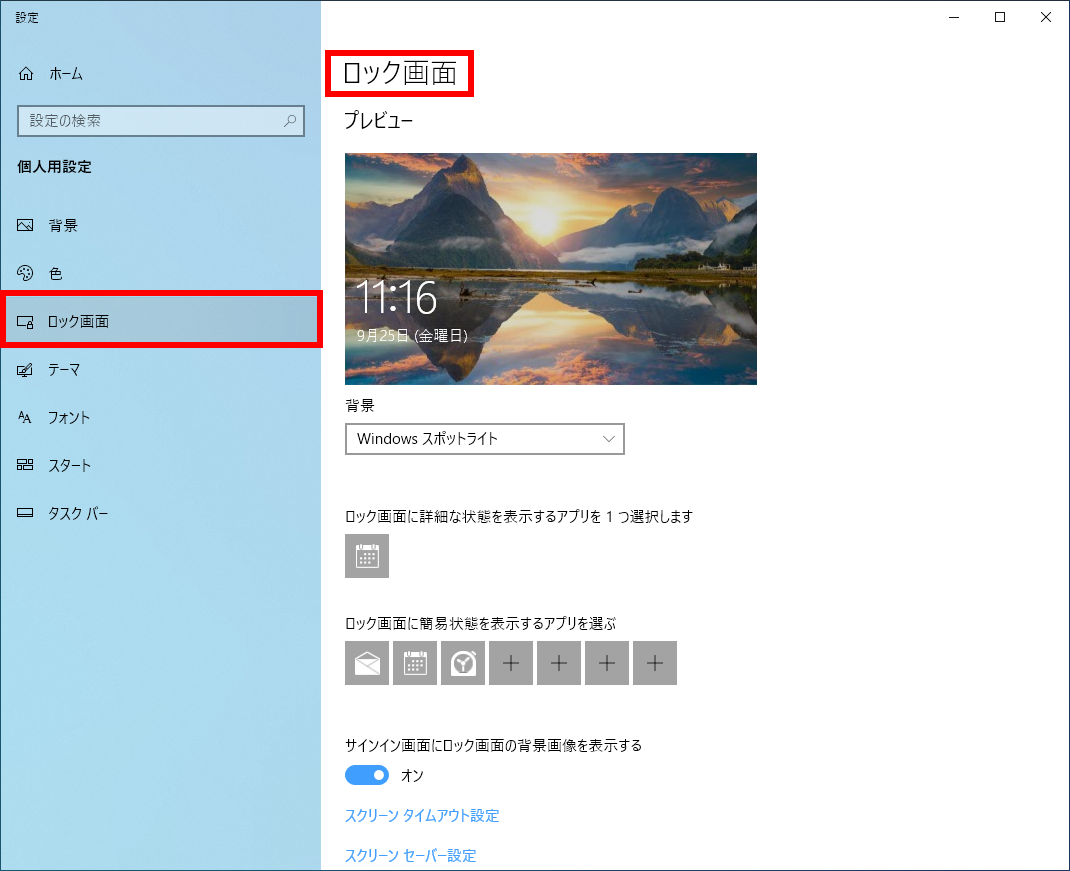
- 画面を下にスライドし、[ スクリーン セーバー設定 ] をクリックします。
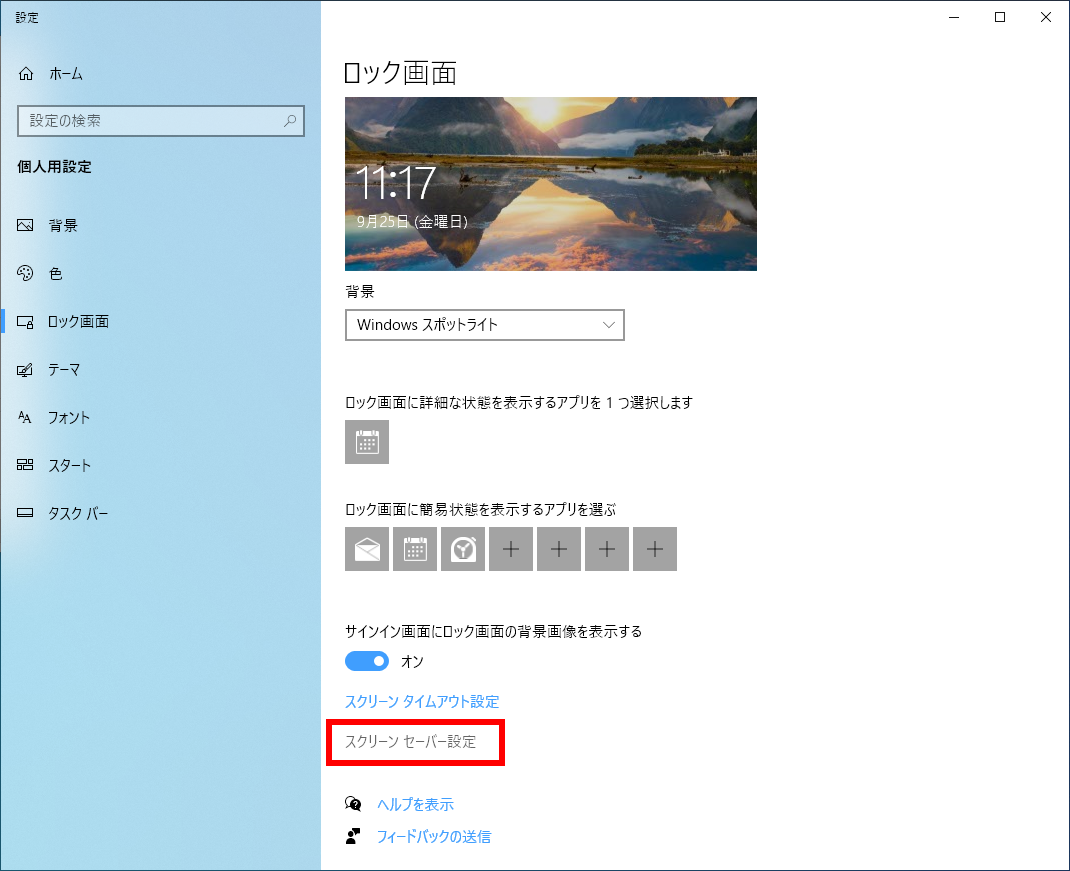
- デスクトップの何もないところで右クリックし、表示されたメニューから [ 個人用設定(R) ] をクリックします。
- 「 スクリーン セーバーの設定 」 が表示されます。
「 スクリーン セーバー 」 ボックスから [ 任意のスクリーン セーバー ] をクリックします。
ここでは例として、「 バブル 」 をクリックします。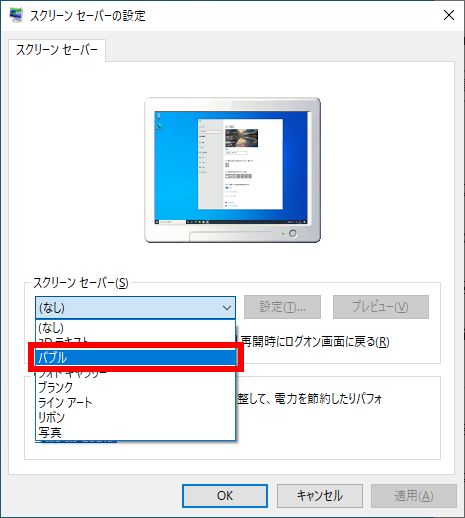
- 「 待ち時間 」 ボックスに、スクリーンセーバーを開始するまでの [ 時間 ] を入力して、[ OK ] を
クリックします。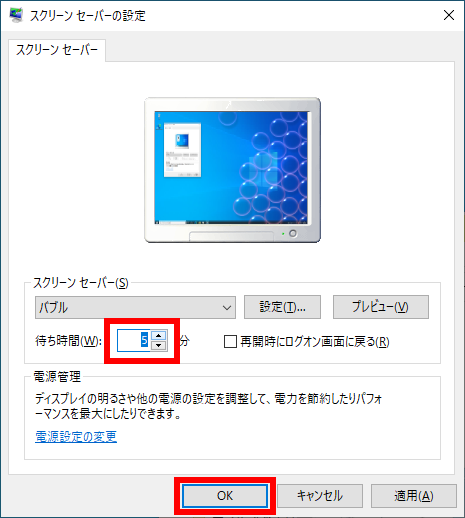
- スクリーンセーバーの動作を確認するには、[ プレビュー ] をクリックします。
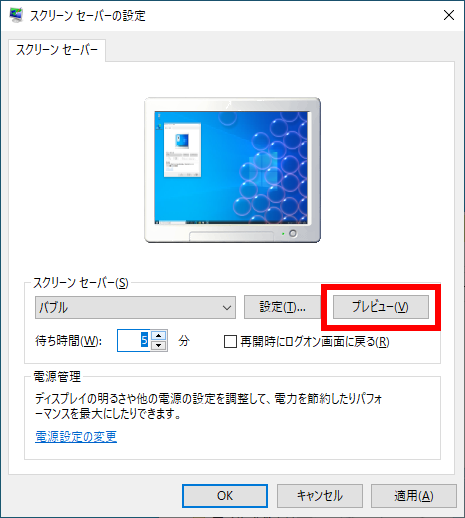 プレビューが表示されます
プレビューが表示されます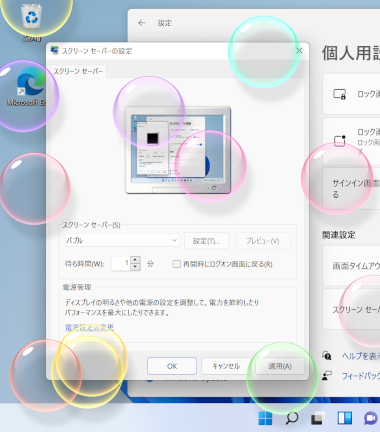
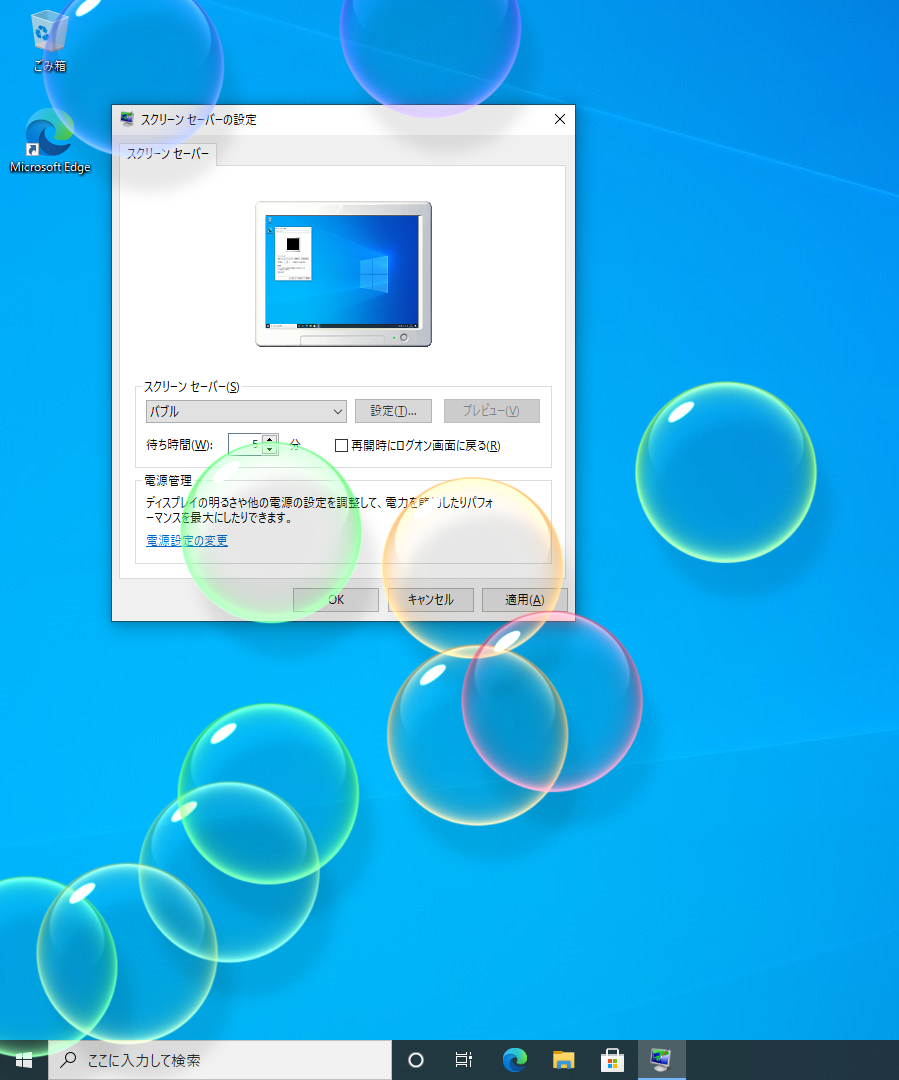
- スクリーンセーバーを解除したときログオン画面を表示するには、[ 再開時にログオン画面に戻る ] に
チェックを入れます。
※ ユーザーアカウントにパスワードを設定する必要があります。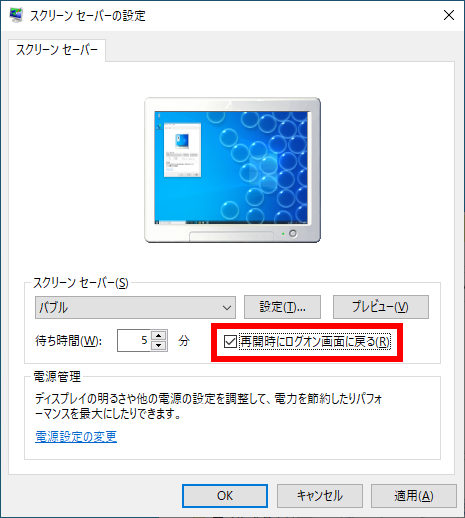
- スクリーンセーバーの動作を確認するには、[ プレビュー ] をクリックします。
- 「 待ち時間 」 で指定した時間にスクリーンセーバーが起動することを確認します。