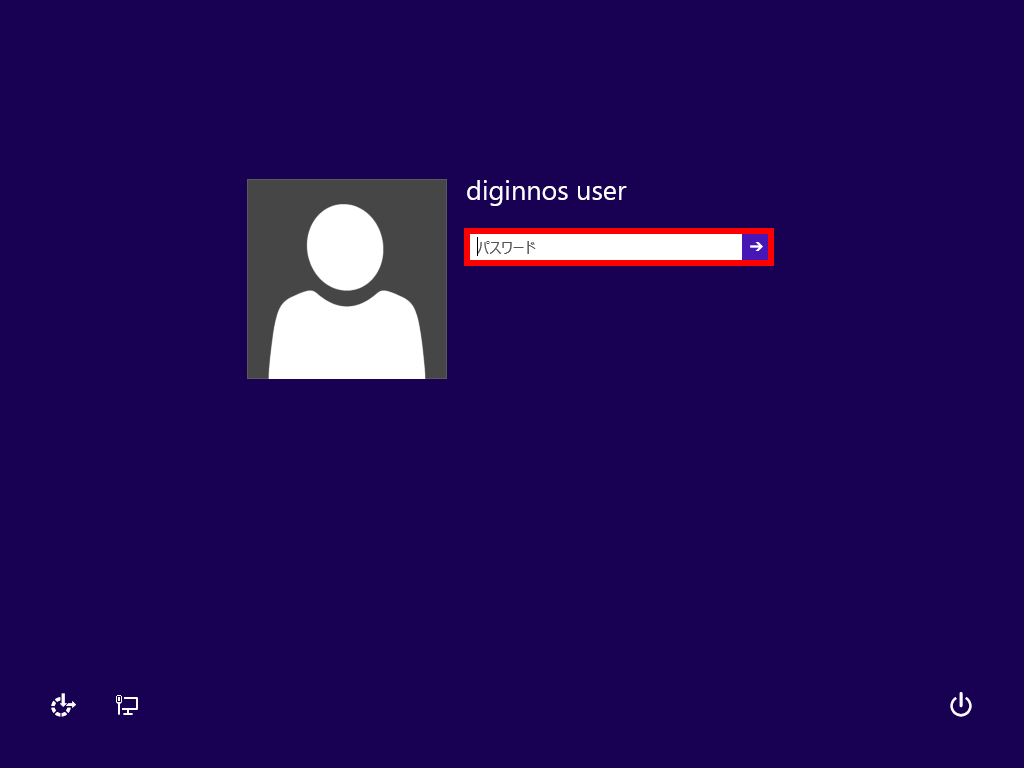パスワードリセットディスクを使用してローカルアカウントのパスワードをリセットする方法 ( Windows 8.1 )
| 対象 OS | Windows 8.1 |
|---|
- カテゴリー :
-
- トップカテゴリー > 症状から選ぶ > 設定・操作の手順
- トップカテゴリー > 製品から選ぶ > デスクトップパソコン
- トップカテゴリー > 製品から選ぶ > ノートパソコン
- トップカテゴリー > 製品から選ぶ > タブレット(Windows)
- トップカテゴリー > 製品から選ぶ > 小型パソコン(スティック・NUC)
回答
はじめに
この FAQ について
この FAQ では、パスワードリセットディスクを使用してローカルアカウントのパスワードをリセットする方法を
説明します。
説明します。
この FAQ は、Windows 8.1 Update で作成しています。
Windows 8 や Windows 8.1 ( Update 未適用 ) のバージョンでは、表示される手順や画面が異なることがございます。
バージョンの確認手順は、下記の FAQ を参照ください。
Windows 8 や Windows 8.1 ( Update 未適用 ) のバージョンでは、表示される手順や画面が異なることがございます。
バージョンの確認手順は、下記の FAQ を参照ください。
事前確認
パスワードをリセットするには、あらかじめ 「 パスワードリセットディスク 」 を作成しておく必要があります。
パスワードリセットディスクを作成する方法は次の FAQ を参照してください。
パスワードリセットディスクを作成する方法は次の FAQ を参照してください。
その他の OS
操作手順
パスワードリセットディスクを使用してローカルアカウントのパスワードをリセットする手順
- パスワードリセットディスク用の [ USBフラッシュメモリ ] をパソコン本体にセットします。
- 「 サインイン ( パスワードの入力 ) 」 画面で、[ → ]をクリックします。
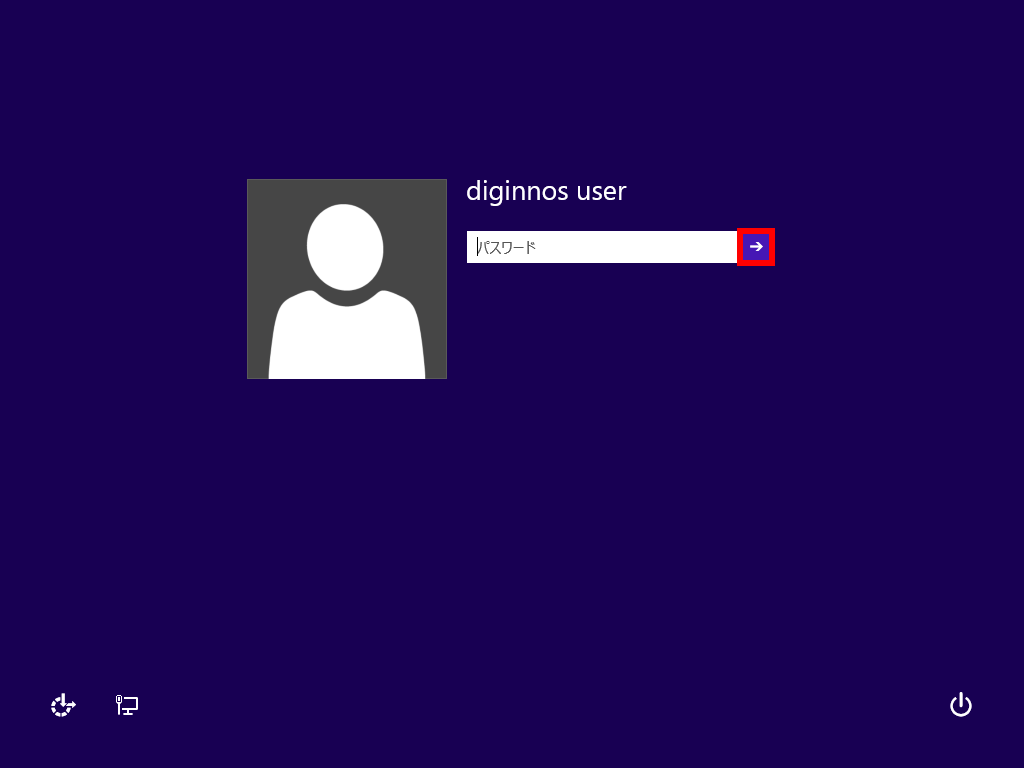
- 「 パスワードが正しくありません。入力し直してください。 」 とメッセージが表示されます。
[ OK ] をクリックします。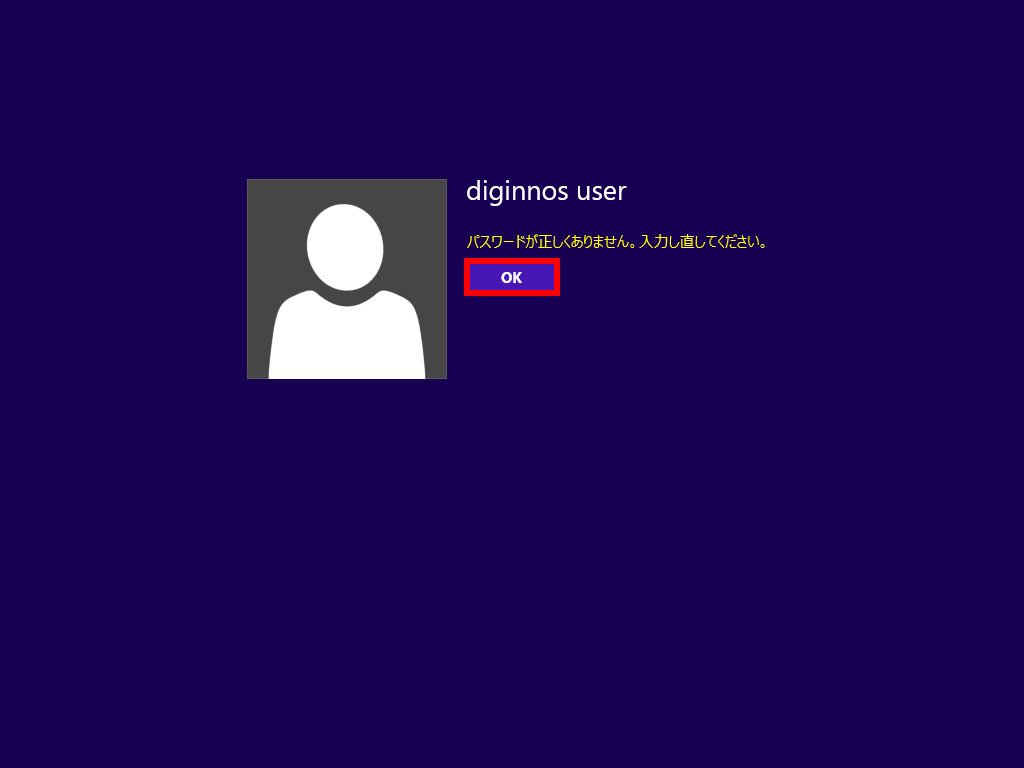
- パスワード入力欄の下の [ パスワードのリセット ] をクリックします。
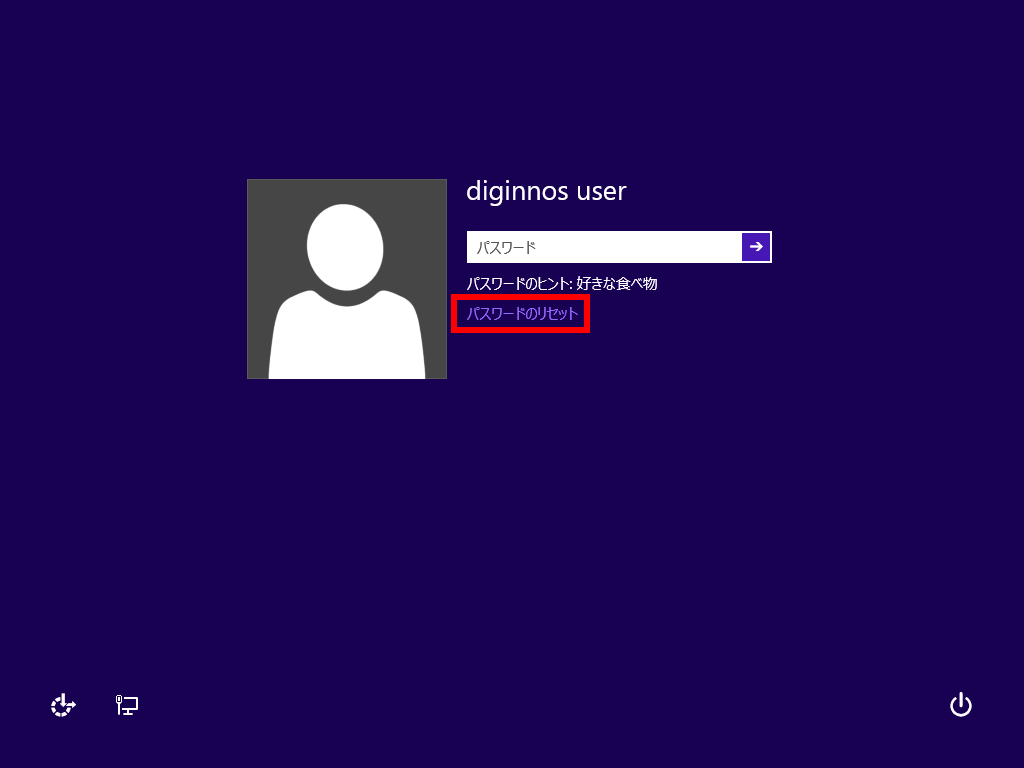
- 「 パスワードのリセットウィザードの開始 」 画面が表示されます。
[ 次へ(N) ] をクリックします。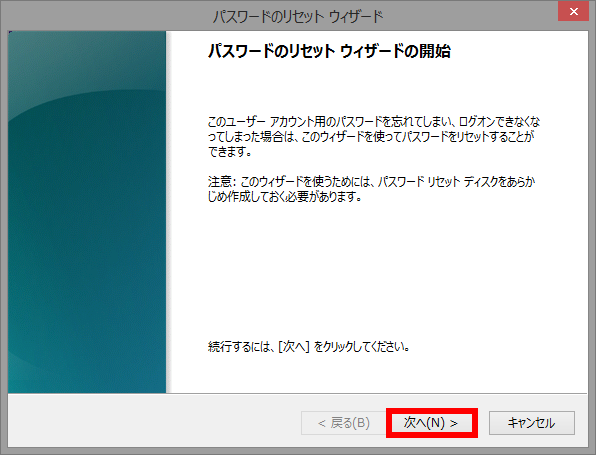
- 「 パスワードリセットディスクの挿入 」 画面が表示されます。
パスワードキーディスクがある 「 ドライブ(D) 」 に接続した 「 パスワードリセットディスクの
ドライブ名 」 が表示されていることを確認し、 [ 次へ(N) ] をクリックします。
※接続したパスワードリセットディスクのドライブ名はUSBフラッシュメモリの種類や環境によって
異なります。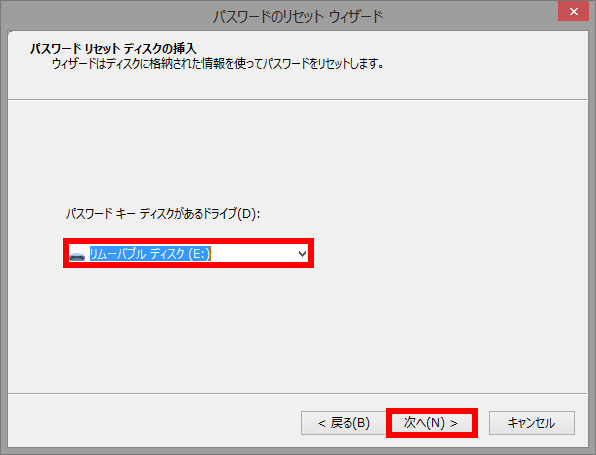
- [ 新しいパスワード ] を設定します。
次の項目を入力して、 [ 次へ(N) ] ボタンをクリックします。- 新しいパスワード
- リセット後に使用する新しいパスワード
- パスワードの確認入力
- 新しいパスワード欄と同じパスワード
- 新しいパスワードのヒントを入力してください
- 設定したパスワードを忘れてしまったときに思い出しやすくするためのヒント
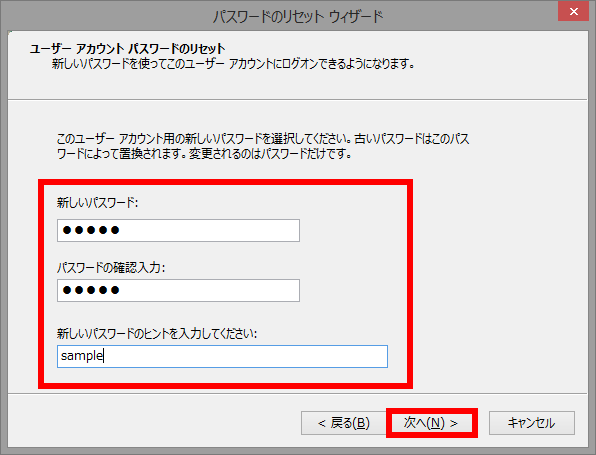
- 「 パスワードのリセットウィザードの完了 」 画面が表示されます。
[ 完了 ] をクリックします。
パスワードリセットディスクは、パソコン本体から取りはずし、安全な場所に保管してください。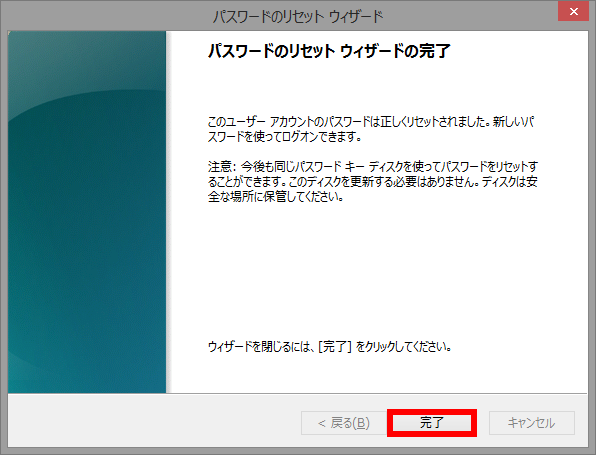
- パスワードリセット後、 「 サインイン 」 画面が表示されます。
新しく設定したパスワードでサインインできることを確認します。