パスワードリセットディスクを使用してローカルアカウントのパスワードをリセットする方法
| 対象 OS | Windows 11 Windows 10 |
|---|
- カテゴリー :
-
- トップカテゴリー > 症状から選ぶ > 設定・操作の手順
- トップカテゴリー > 製品から選ぶ > デスクトップパソコン
- トップカテゴリー > 製品から選ぶ > ノートパソコン
- トップカテゴリー > 製品から選ぶ > タブレット(Windows)
- トップカテゴリー > 製品から選ぶ > 小型パソコン(スティック・NUC)
回答
はじめに
この FAQ について
この FAQ では、パスワードリセットディスクを使用してローカルアカウントのパスワードをリセットする方法を
説明します。
説明します。
この FAQ は、Windows 11 Pro バージョン 21H2 で作成しています。
バージョン 22H2 も同じ手順であることを確認しておりますが、
表示される手順や画面が異なることがございます。
バージョンの確認手順は、下記のFAQを参照ください。
バージョン 22H2 も同じ手順であることを確認しておりますが、
表示される手順や画面が異なることがございます。
バージョンの確認手順は、下記のFAQを参照ください。
この FAQ は、Windows 10 Pro バージョン 21H2 で確認しています。
バージョン 22H2 も同じ手順であることを確認しておりますが、
表示される手順や画面が異なることがございます。
バージョンの確認手順は、下記の FAQ を参照ください。
バージョン 22H2 も同じ手順であることを確認しておりますが、
表示される手順や画面が異なることがございます。
バージョンの確認手順は、下記の FAQ を参照ください。
事前確認
パスワードをリセットするには、あらかじめ 「 パスワードリセットディスク 」 を作成しておく必要があります。
パスワードリセットディスクを作成する方法は次の FAQ を参照ください。 この FAQ の画像は、Windows 11 を使用していますが、Windows 10 においても同様です。
パスワードリセットディスクを作成する方法は次の FAQ を参照ください。 この FAQ の画像は、Windows 11 を使用していますが、Windows 10 においても同様です。
その他の OS
操作手順
パスワードリセットディスクを使用してローカルアカウントのパスワードをリセットする手順
- パスワードリセットディスクの USB フラッシュメモリーをパソコン本体にセットします。
- 「 サインイン ( パスワードの入力 ) 」 画面で、 [ → ] をクリックします。
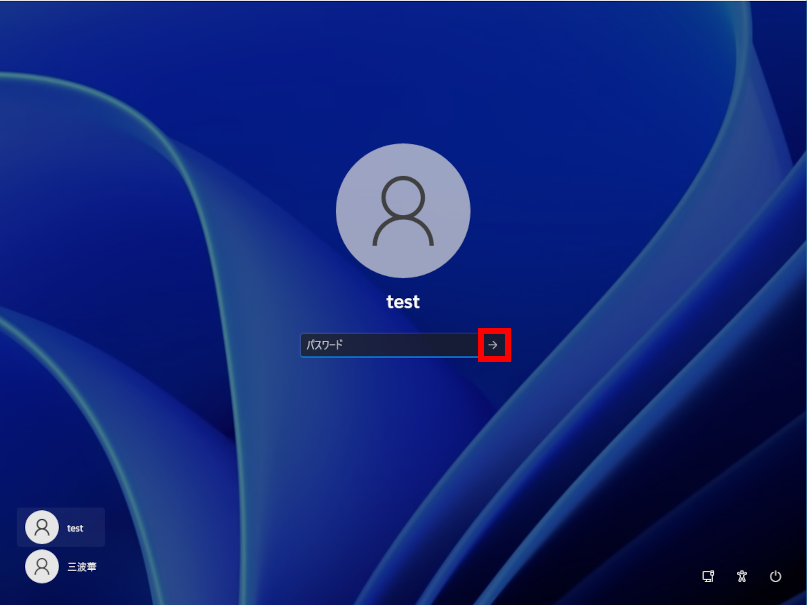
- 「 パスワードが正しくありません。入力し直してください。 」 メッセージが表示されます。
[ OK ] をクリックします。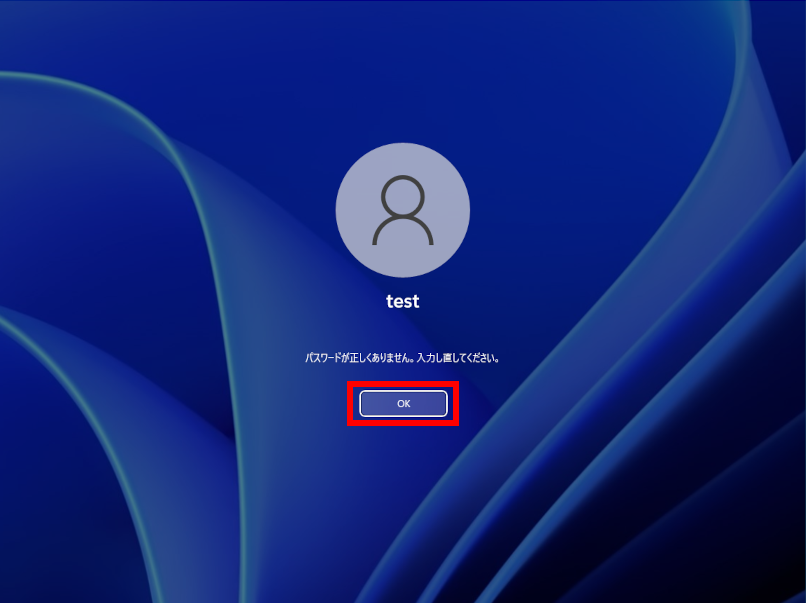
- パスワード入力欄の下の [ パスワードのリセット ] をクリックします。
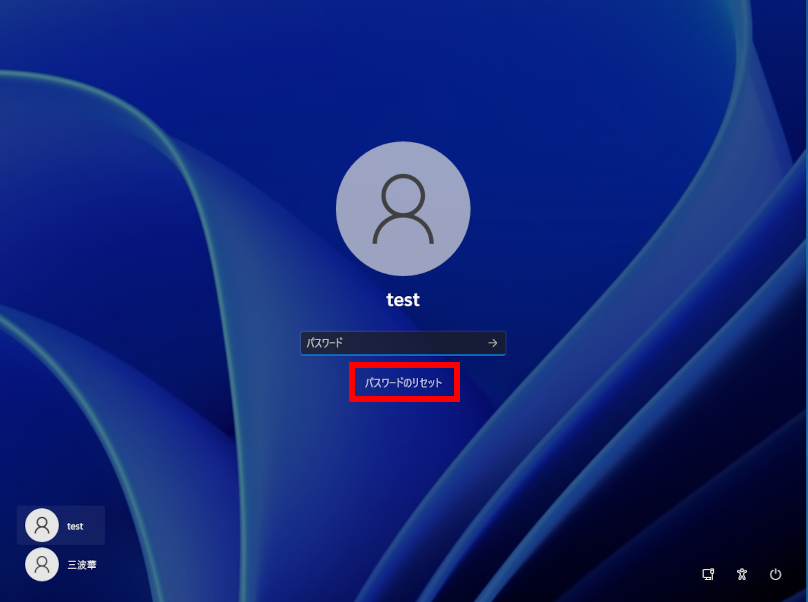
- 秘密の質問の回答欄が表示されます。
[ 代わりにパスワード リセット ディスクを使用する ] をクリックします。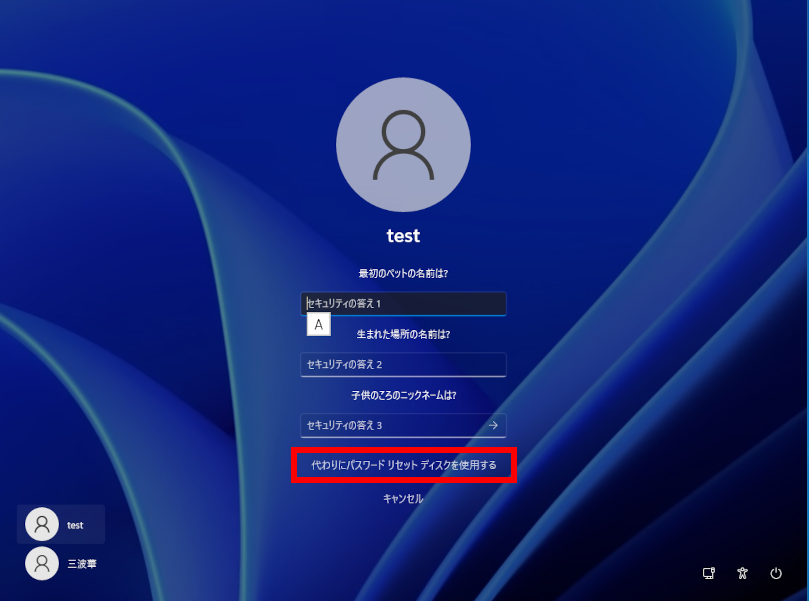
- 「 パスワードのリセットウィザード 」 が表示されます。
[ 次へ(N) ] をクリックします。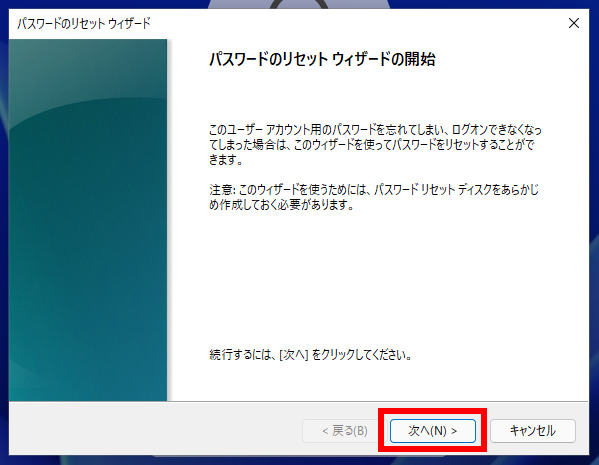
- 「 パスワードキーディスクがあるドライブ(D) 」 に接続したパスワードリセットディスクのドライブ名が
表示されていることを確認し、 [ 次へ(N) ] をクリックします。
※ 接続したパスワードリセットディスクのドライブ名は USB フラッシュメモリーの種類や環境によって
異なります。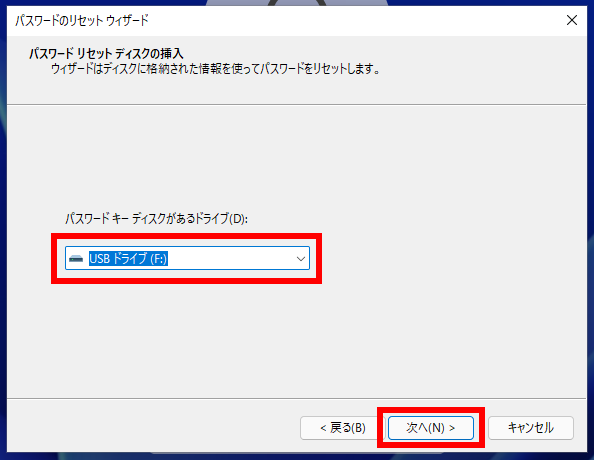
- 「 ユーザーアカウントパスワードのリセット 」 メッセージ画面が表示されます。
新しいパスワードを設定します。
次の項目を入力して、 [ 次へ(N) ] をクリックします。- 新しいパスワード
- リセット後に使用する新しいパスワード
- パスワードの確認入力
- 新しいパスワード欄と同じパスワード
- 新しいパスワードのヒントを入力してください
- 設定したパスワードを忘れてしまったときに思い出しやすくするためのヒント
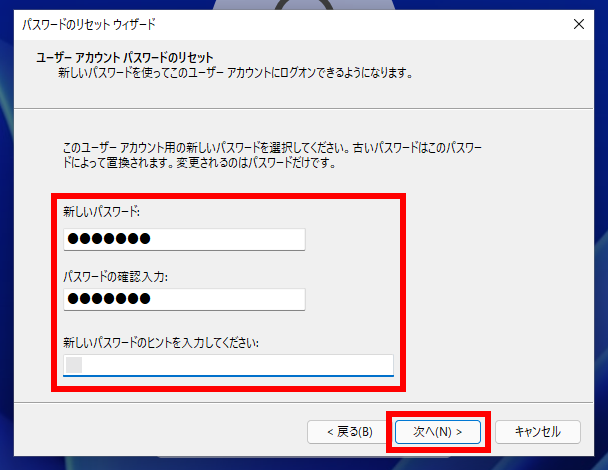
- 「 パスワードのリセットウィザードの完了 」 画面が表示されます。
[ 完了 ] をクリックします。
パスワードリセットディスクは、パソコン本体から取りはずし、安全な場所に保管してください。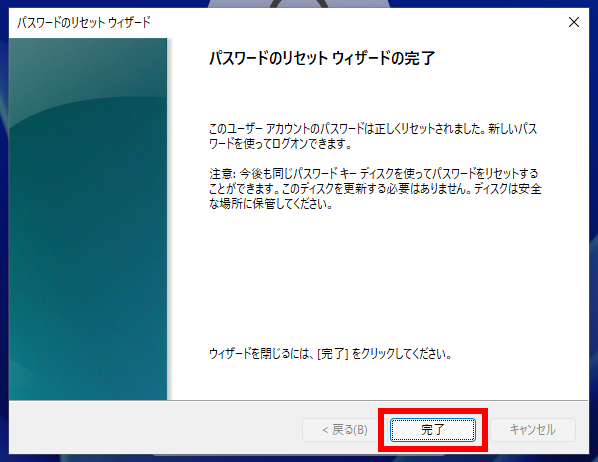
- 手順 5 の画面が表示されます。
[ キャンセル ] をクリックします。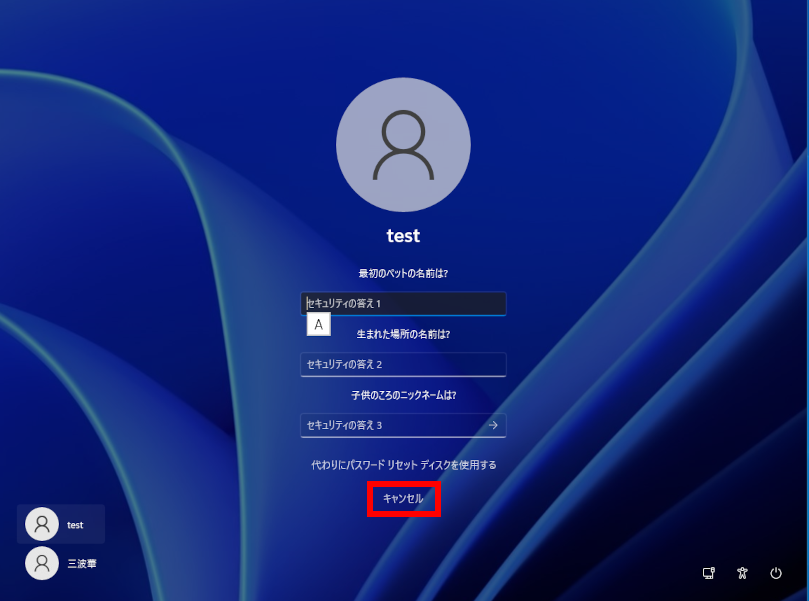
- パスワードリセット後、サインイン画面が表示されます。
新しく設定したパスワードでサインインできることを確認します。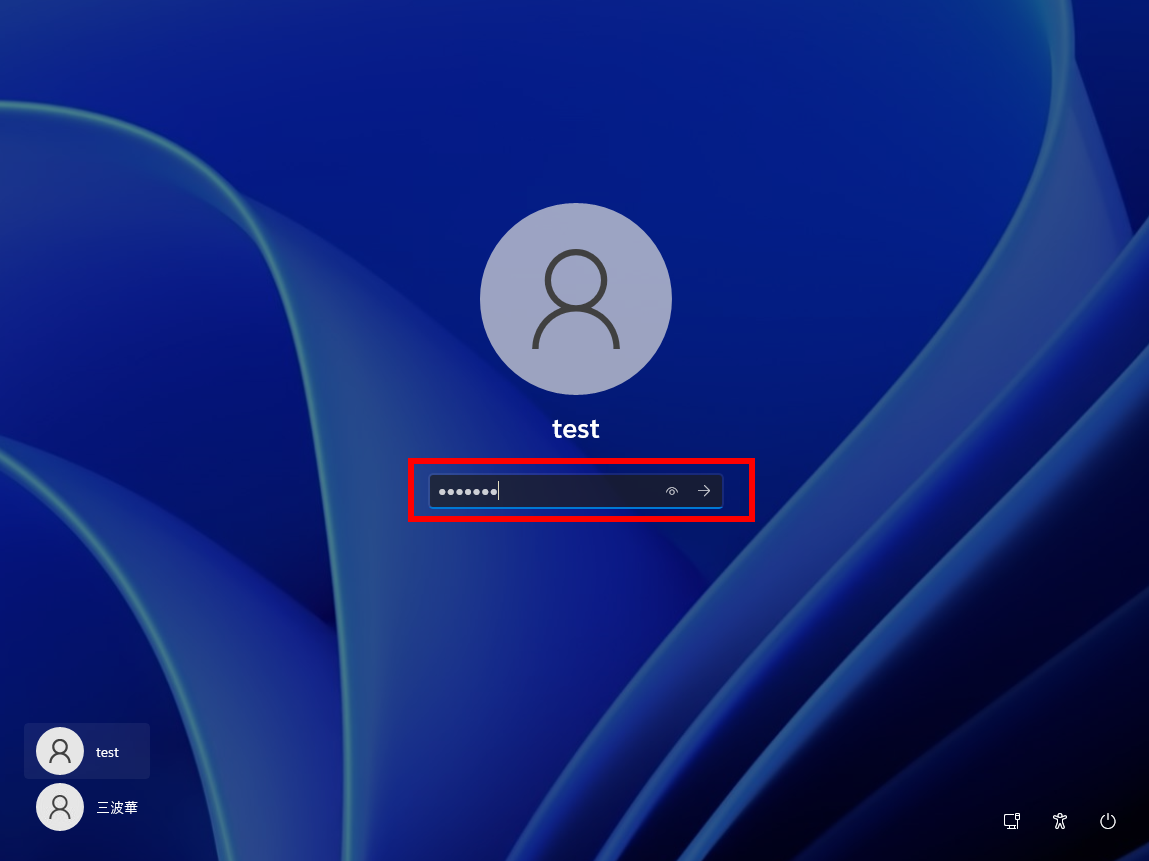
アンケートにご協力ください
FAQにて解決しなかった場合はこちらまで
弊社製品及び弊社購入製品ご利用にてFAQで解決しなかった場合は、下記へお問い合わせください。
※お問合せの際、【 FAQ番号: を見た 】とお伝えいただければ、スムーズにご案内できます。
※お問合せの際、【 FAQ番号: を見た 】とお伝えいただければ、スムーズにご案内できます。
パソコンのサポート
サードウェーブサポートセンター
THIRDWAVE ・ Diginnos ・ Prime 製造番号の記載場所について
- 電話番号:03-4332-9193
- 受付時間:24時間年中無休
THIRDWAVE ・ Diginnos ・ Prime 製造番号の記載場所について
パーツ周辺機器のサポート ・ Dospara Club Members ・ セーフティサービス
ドスパラ商品コンタクトセンター
店舗でご購入の場合はレシートに記載の伝票番号をご用意ください。
- 電話番号:03-4332-9194
- 受付時間:10:00~19:00
店舗でご購入の場合はレシートに記載の伝票番号をご用意ください。