パスワードリセットディスクを使用してユーザーアカウントのパスワードをリセットする方法 ( Windows 7 )
| 対象 OS | Windows 7 |
|---|
- カテゴリー :
-
- トップカテゴリー > 症状から選ぶ > 設定・操作の手順
- トップカテゴリー > 製品から選ぶ > デスクトップパソコン
- トップカテゴリー > 製品から選ぶ > ノートパソコン
- トップカテゴリー > 製品から選ぶ > タブレット(Windows)
- トップカテゴリー > 製品から選ぶ > 小型パソコン(スティック・NUC)
回答
はじめに
この FAQ について
この FAQ では、パスワードリセットディスクを使用してパスワードをリセットする方法を説明します。
事前確認
パスワードをリセットするには、あらかじめ 「 パスワードリセットディスク 」 を作成しておく必要があります。
パスワードリセットディスクを作成する方法は次の FAQ を参照してください。
パスワードリセットディスクを作成する方法は次の FAQ を参照してください。
その他の OS
操作手順
パスワードリセットディスクを使用してパスワードをリセットする手順
- パスワードリセットディスク用の USB フラッシュメモリをパソコン本体にセットします。
- 「 ログオン ( パスワードの入力 ) 」 画面で、[ → ] ボタンをクリックします。
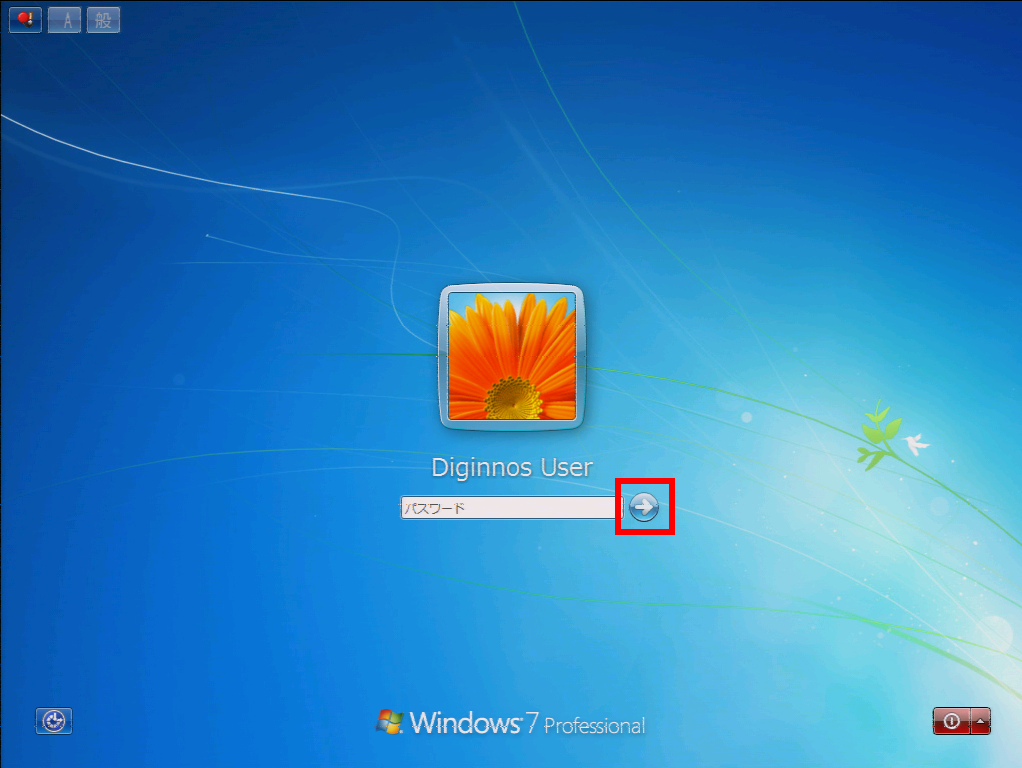
- 「 ユーザー名またはパスワードが正しくありません。 」 メッセージが表示されます。
[ OK ] をクリックします。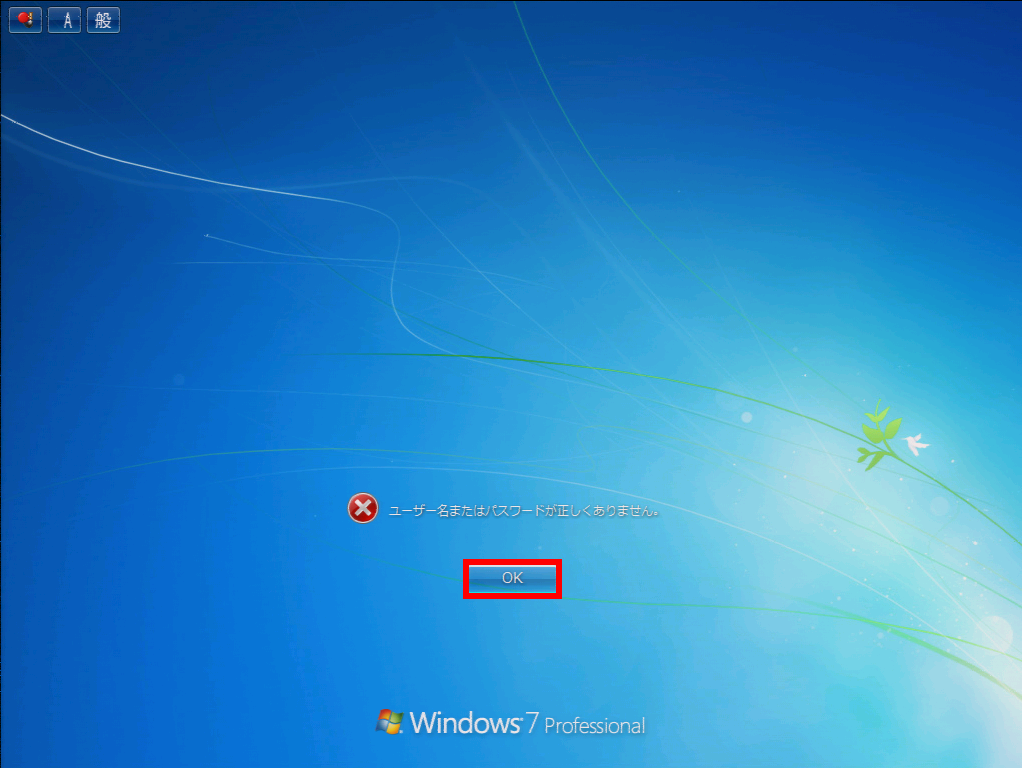
- パスワード入力欄の下の [ パスワードのリセット ] をクリックします。
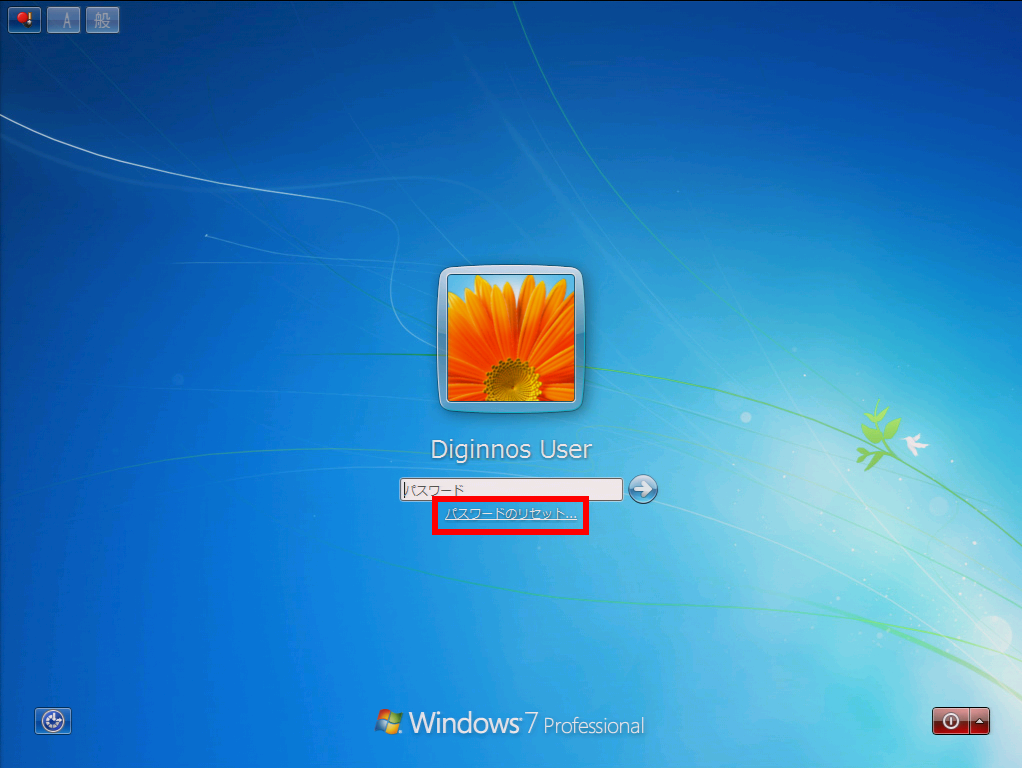
- 「 パスワードのリセット ウィザード 」 画面が表示されます。
[ 次へ(N) ] をクリックします。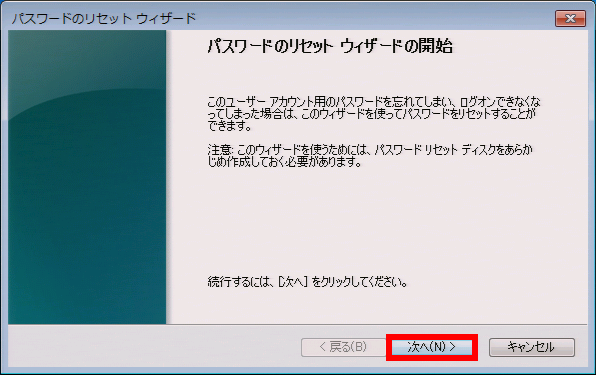
- 「 パスワードリセットディスクの挿入 」 画面が表示されます。
「 パスワード キー ディスクがあるドライブ(D) 」 に接続したパスワードリセットディスクのドライブ名が
表示されていることを確認し、[ 次へ(N) ] をクリックします。
※ 接続したパスワードリセットディスクのドライブ名は USB フラッシュメモリの種類や環境によって異なります。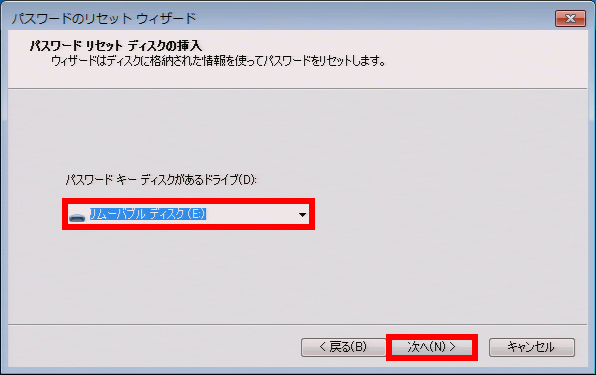
- 「ユーザーアカウントパスワードのリセット」画面が表示されます。
新しいパスワードを設定します。
次の項目を入力して、[ 次へ(N) ] をクリックします。- 新しいパスワード
- リセット後に使用する新しいパスワード
- パスワードの確認入力
- 新しいパスワード欄と同じパスワード
- 新しいパスワードのヒントを入力してください
- 設定したパスワードを忘れてしまったときに思い出しやすくするためのヒント
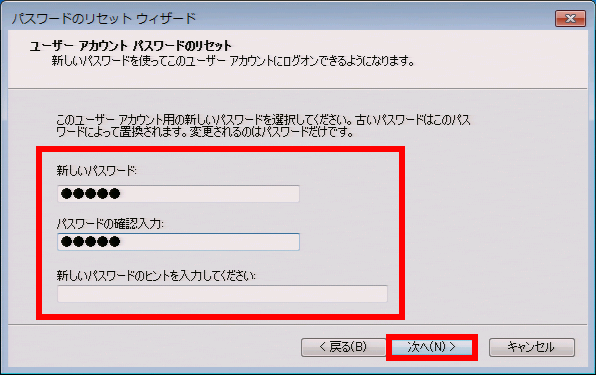
- 「 パスワードのリセット ウィザードの完了 」 画面が表示されます。
[ 完了 ] をクリックします。
パスワードリセットディスクは、パソコン本体から取りはずし、安全な場所に保管してください。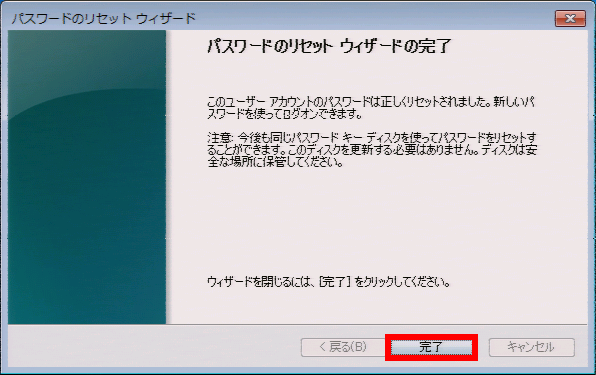
- パスワードリセット後、「 ログオン 」 画面が表示されます。
新しく設定したパスワードでログオンできることを確認します。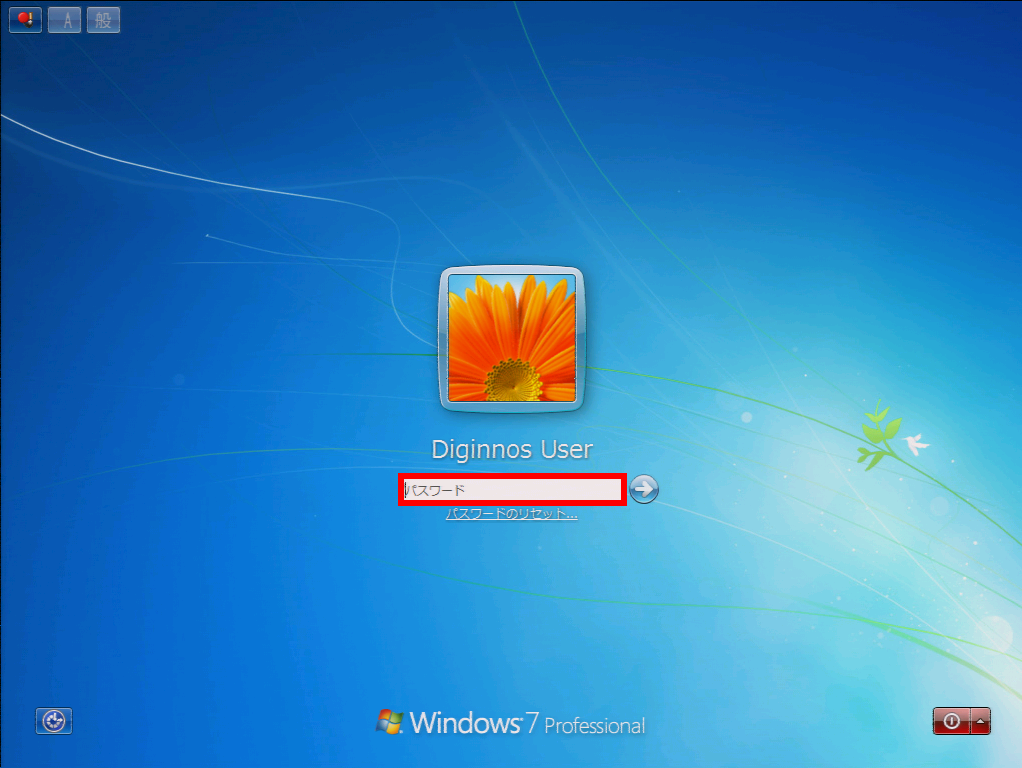
アンケートにご協力ください
FAQにて解決しなかった場合はこちらまで
弊社製品及び弊社購入製品ご利用にてFAQで解決しなかった場合は、下記へお問い合わせください。
※お問合せの際、【 FAQ番号: を見た 】とお伝えいただければ、スムーズにご案内できます。
※お問合せの際、【 FAQ番号: を見た 】とお伝えいただければ、スムーズにご案内できます。
パソコンのサポート
サードウェーブサポートセンター
THIRDWAVE ・ Diginnos ・ Prime 製造番号の記載場所について
- 電話番号:03-4332-9193
- 受付時間:24時間年中無休
THIRDWAVE ・ Diginnos ・ Prime 製造番号の記載場所について
パーツ周辺機器のサポート ・ Dospara Club Members ・ セーフティサービス
ドスパラ商品コンタクトセンター
店舗でご購入の場合はレシートに記載の伝票番号をご用意ください。
- 電話番号:03-4332-9194
- 受付時間:10:00~19:00
店舗でご購入の場合はレシートに記載の伝票番号をご用意ください。