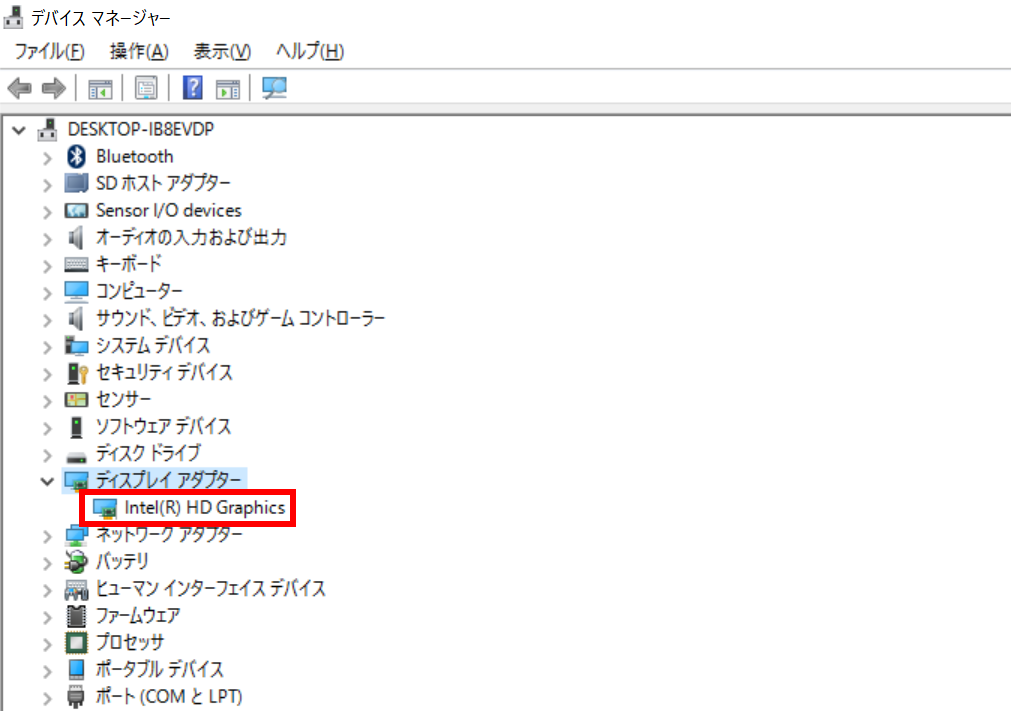デバイスマネージャーからグラフィックドライバーの再インストールを行う方法
| 対象OS | Windows 11 Windows 10 Windows 8.1 Windows 7 |
|---|
- カテゴリー :
-
- トップカテゴリー > 症状から選ぶ > 設定・操作の手順
- トップカテゴリー > 製品から選ぶ > デスクトップパソコン
- トップカテゴリー > 製品から選ぶ > ノートパソコン
- トップカテゴリー > 製品から選ぶ > タブレット(Windows)
- トップカテゴリー > 製品から選ぶ > 小型パソコン(スティック・NUC)
回答
はじめに
この FAQ について
この FAQ では、デバイス マネージャーからグラフィック ドライバーの再インストールを行う方法を説明します。
この FAQ は、Windows 11 Pro バージョン 21H2 で作成しています。<
バージョン 23H2 も同じ手順であることを確認しておりますが、
表示される手順や画面が異なることがございます。
バージョンの確認手順は、下記の FAQ を参照ください。
バージョン 23H2 も同じ手順であることを確認しておりますが、
表示される手順や画面が異なることがございます。
バージョンの確認手順は、下記の FAQ を参照ください。
この FAQ は、Windows 10 Pro バージョン 1511 で作成しています。
Windows 10 バージョン 22H2 も同じ手順であることを確認しておりますが、
表示される手順や画面が異なることがございます。
バージョンの確認手順は、下記の FAQ を参照ください。
Windows 10 バージョン 22H2 も同じ手順であることを確認しておりますが、
表示される手順や画面が異なることがございます。
バージョンの確認手順は、下記の FAQ を参照ください。
この FAQ は、Windows 8.1 Update で作成しています。
Windows 8 や Windows 8.1 ( Update 未適用 ) のバージョンでは、表示される手順や画面が異なることがございます。
バージョンの確認手順は、下記の FAQ を参照ください。
Windows 8 や Windows 8.1 ( Update 未適用 ) のバージョンでは、表示される手順や画面が異なることがございます。
バージョンの確認手順は、下記の FAQ を参照ください。
事前確認
ここでの操作は、Windows 10 の画面で説明していますが、Windows 11 / Windows 8.1 / Windows 7 でも同様の操作でデバイス マネージャーからグラフィック ドライバーの再インストールを行うことができます。
操作手順
デバイス マネージャーからグラフィック ドライバーの再インストールを行う手順
- 「 デバイス マネージャー 」 を開きます。
「 デバイス マネージャー 」 の開き方は下記FAQを参照してください。 - 「 デバイス マネージャー 」 が表示されます。
「 ディスプレイ アダプター 」 の左側にある [ > ] をクリックします。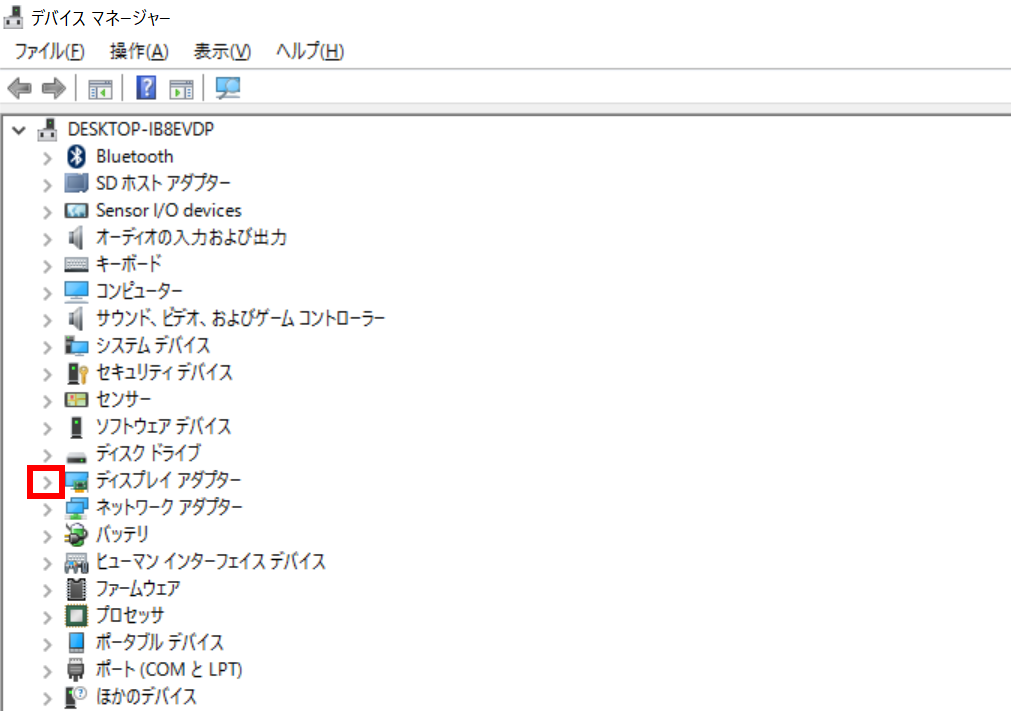
- 「 ディスプレイ アダプター 」 の一覧が表示されます。
該当する [ ドライバー ] の上で右クリックし、表示されたメニューから [ 削除(U) ] をクリックします。
※ ご使用の製品によって 「 ディスプレイ アダプター 」 の名称は異なります。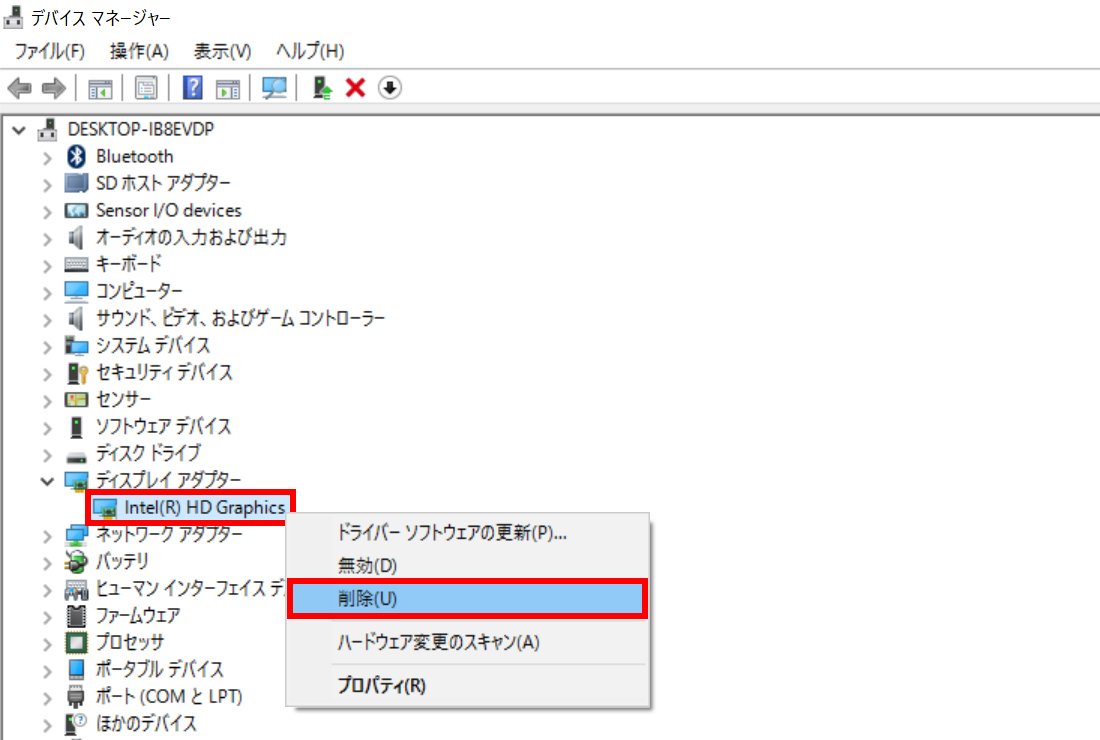
- 「 デバイスのアンインストールの確認 」 が表示されます。
「 このデバイスのドライバーソフトウェアを削除する 」 の 「 チェック 」 が外れていることを確認し、
[ OK ] をクリックします。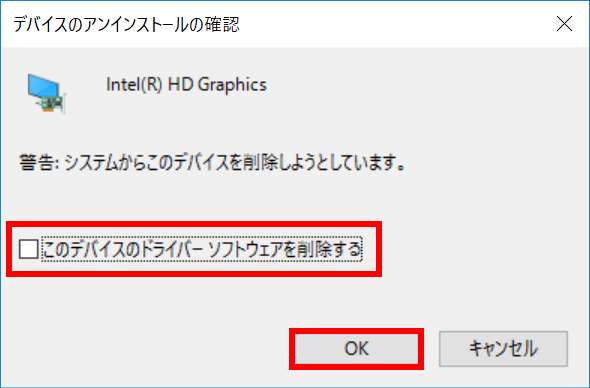
- 「 このデバイスのドライバーソフトウェアを削除する 」 にチェックを入れると、 「 ドライバー 」 が
パソコンから完全に削除されます。
次回起動時に 「 ドライバー 」 を登録したメディアを要求される場合があるので、注意してください。 - 「 このデバイスのドライバーソフトウェアを削除する 」 というメッセージが表示されない 「 ドライバー 」 も
あります。
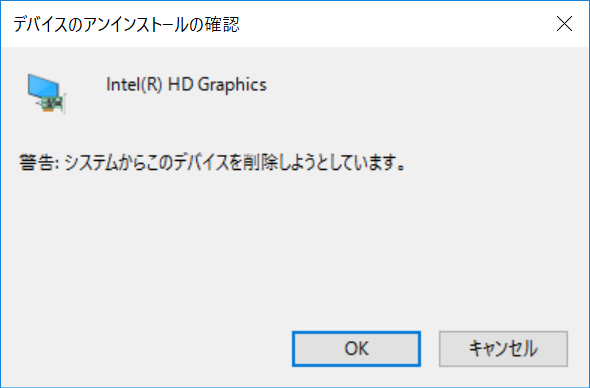
- 「 このデバイスのドライバーソフトウェアを削除する 」 にチェックを入れると、 「 ドライバー 」 が
- 「 デバイスをアンインストールしています… 」 という画面が表示されるので、しばらく待ちます。
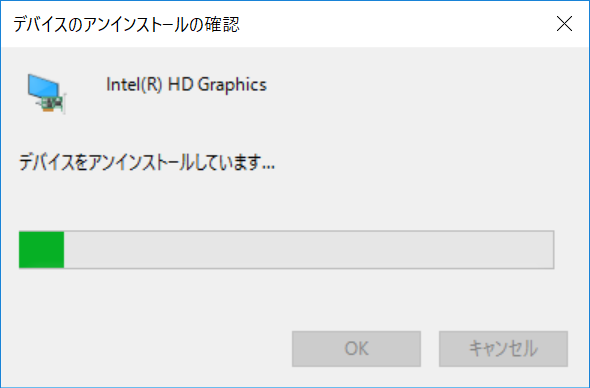
- 「 ハードウェアの削除を完了するには、・・・ 」 というメッセージが表示されます。
[ はい(Y) ] をクリックし、再起動します。
※ パソコンに内蔵されている 「 ディスプレイ アダプター 」 の 「 ドライバー 」 は、自動的に
再インストールされます。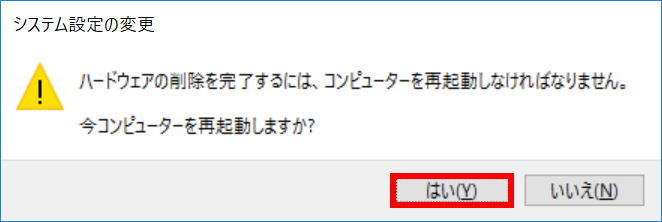
- 手順 1 ~ 2 を再度行い、 「 ディスプレイ アダプター 」 の一覧を表示します。
該当の 「 ディスプレイ アダプター 」 の 「 ドライバー 」 が表示されていることを確認します。