Windows が起動しなくなったときにスタートアップ修復をする方法
| 対象 OS | Windows 11 Windows 10 |
|---|
- カテゴリー :
-
- トップカテゴリー > 症状から選ぶ > 設定・操作の手順
- トップカテゴリー > 製品から選ぶ > デスクトップパソコン
- トップカテゴリー > 製品から選ぶ > ノートパソコン
- トップカテゴリー > 製品から選ぶ > タブレット(Windows)
- トップカテゴリー > 製品から選ぶ > 小型パソコン(スティック・NUC)
回答
はじめに
この FAQ について
この FAQ では、Windows が正常に起動しないとき、 「 スタートアップ修復 」 機能を使用して改善する方法を説明します。
- Windows 11
この FAQ は、Windows 11 Pro バージョン 21H2 で作成しています。
バージョン 22H2 も同じ手順であることを確認しておりますが、
表示される手順や画面が異なることがございます。
バージョンの確認手順は、下記の FAQ を参照ください。 - Windows 10
この FAQ は、Windows 10 Pro バージョン 1809 で作成しています。
Windows 10 バージョン 21H1 も同じ手順であることを確認しておりますが、
表示される手順や画面が異なることがございます。
バージョンの確認手順は、下記の FAQ を参照ください。
事前確認
- スタートアップ修復は、修復の完了まで時間がかかることがあります。
- ノート PC の場合、処理途中の電源断を回避するため、必ずACアダプタをご使用ください。
- 使用する PC 環境により表示画面が異なる場合がありますが、同様の操作が可能です。
その他の OS
Windows 11 操作手順
Windows が正常に起動しないとき、 「 スタートアップ修復 」 機能を使用して改善する方法
- 「 自動修復 」 メニューを表示させます。
-
- 「 自動修復 」 メニューを表示させるには、起動時の「エラーメッセージ」が表示されている状態で、[ リセットボタン ] または [ 電源ボタン ] を長押しして PC を強制終了させます。
- その後、電源を再投入し、メインボードのロゴマークが表示されるタイミングで、 [ リセットボタン ] または [ 電源ボタン ] を長押しして PC を再度、強制終了させます。
- この操作を2回続けて行います。
- 連続して2回、起動に失敗すると3回目の起動で、「 自動修復を準備しています 」 → 「 PCを診断中 」 のメッセージを表示し、修復処理を開始します。

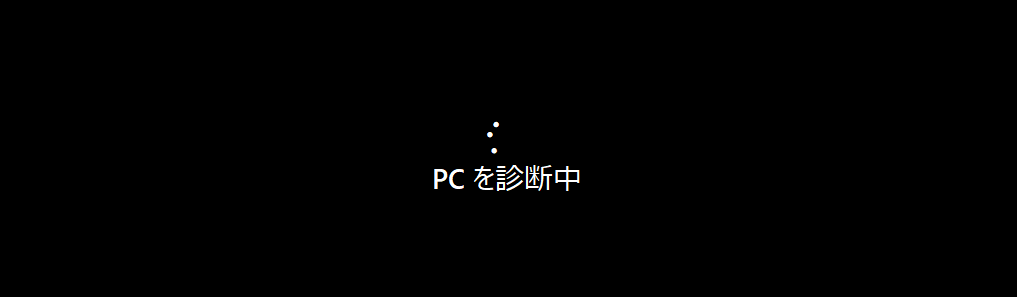
-
- 「 自動修復 」 画面が表示されます。
[ 詳細オプション ] をクリックします。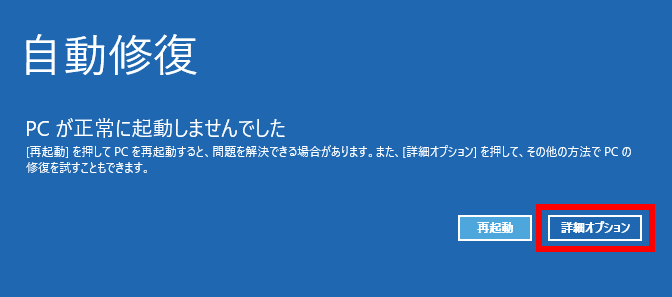
- 「 オプションの選択 」 画面が表示されます。
[ トラブルシューティング ] をクリックします。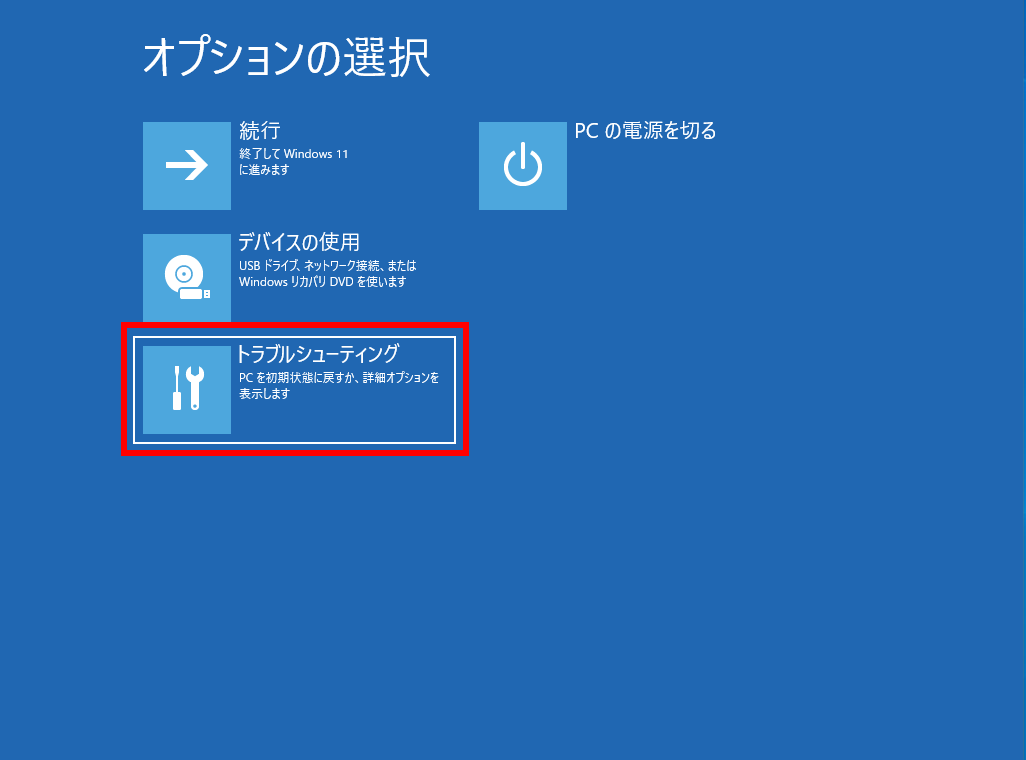
- 「 トラブルシューティング 」 画面が表示されます。
[ 詳細オプション ] をクリックします。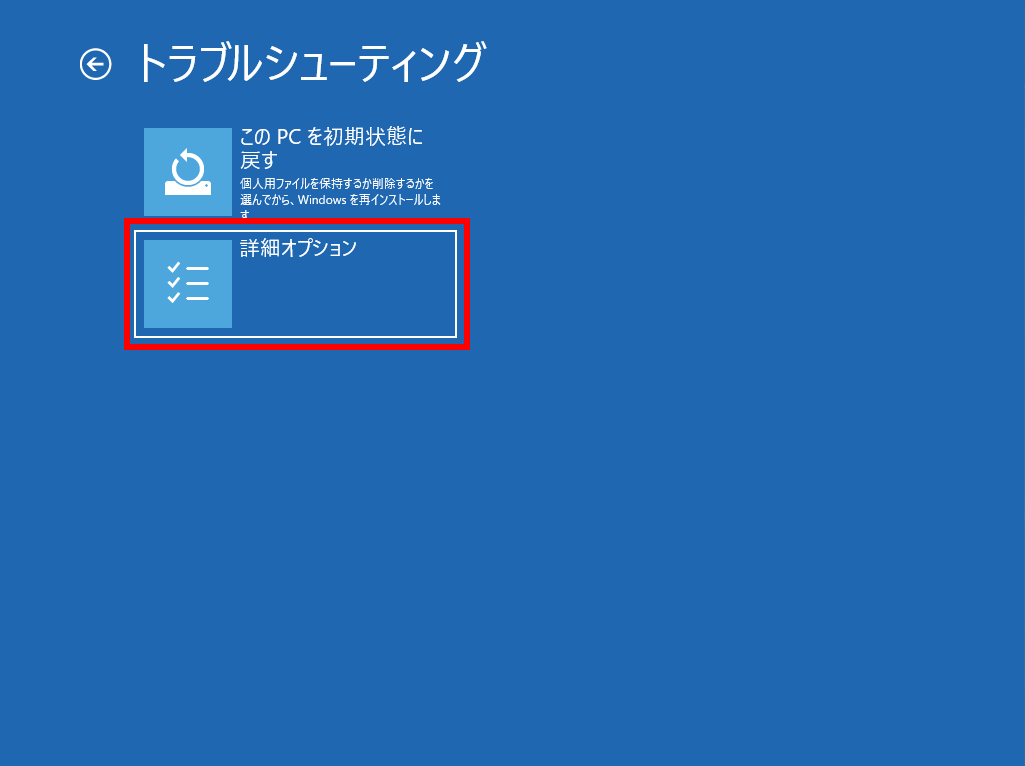
- 「 詳細オプション 」 画面が表示されます。
[ スタートアップ修復 ] をクリックします。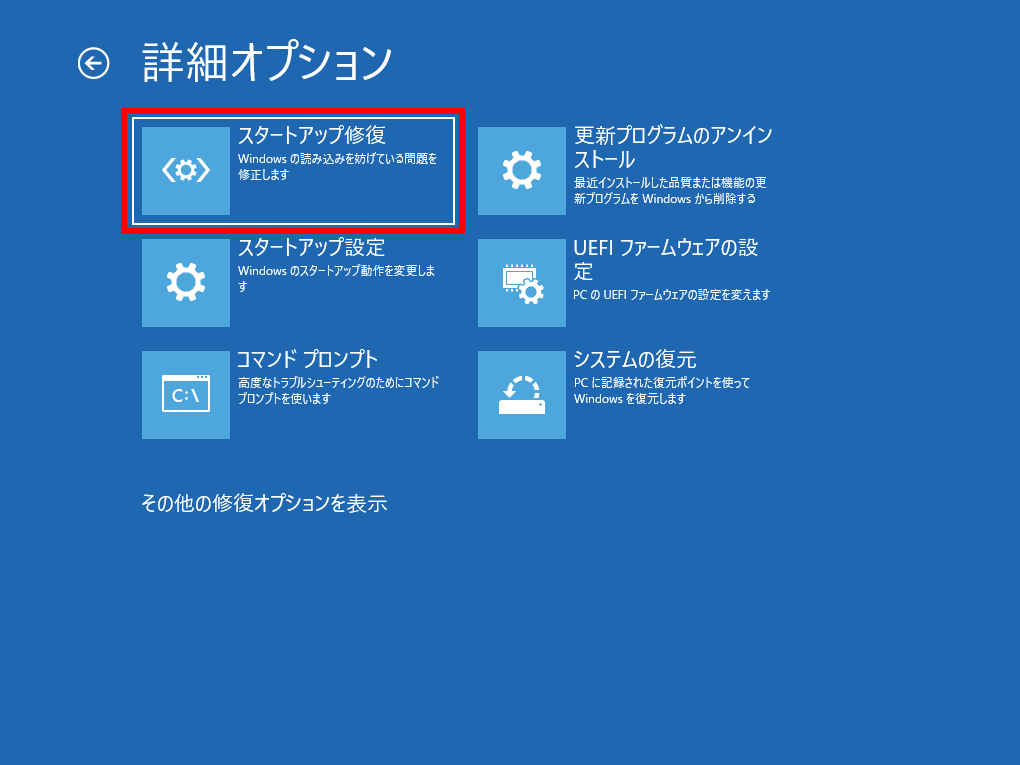
- 修復処理が開始されます。
「 PCを診断中 」 → 「 ディスクのエラーを確認しています・・・ 」 → 「 修復しようとしています 」の
順にメッセージが表示されます。修復が完了するまで1時間ほど待機します。
※お使いの PC の状態により、異なる画面/メッセージが表示される場合があります。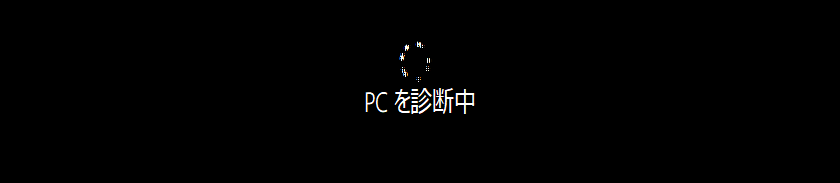

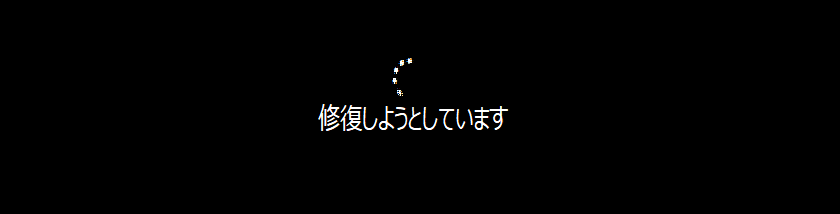
- 修復が成功すると Windows が起動し、ロック画面が表示されます。
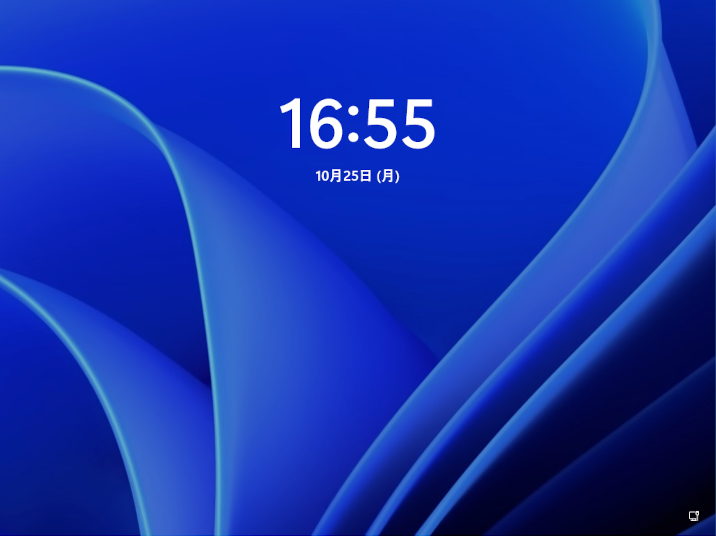
- ディスクのエラーやシステムに問題が発見されない場合は、 「 スタートアップ修復で PC を修復できませんでした 」 と表示されます。
[ 詳細オプション ] をクリックします。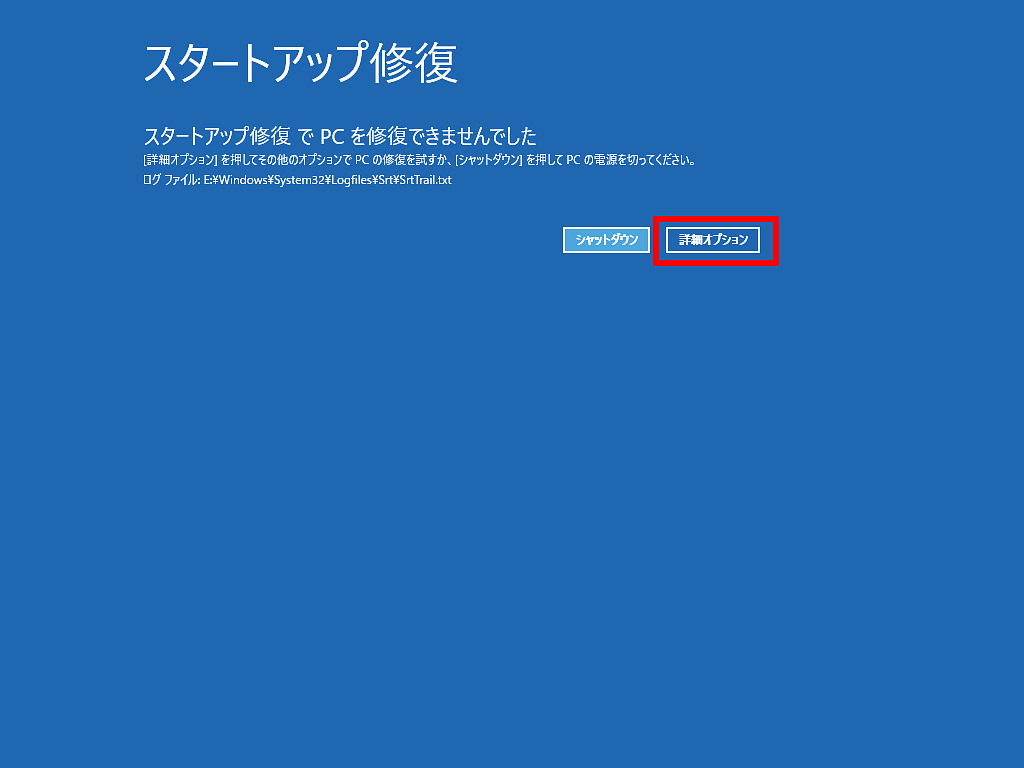
- 「 オプションの選択 」 画面が表示されます。
[ 続行 ] をクリックし、Windows が問題なく起動することを確認します 。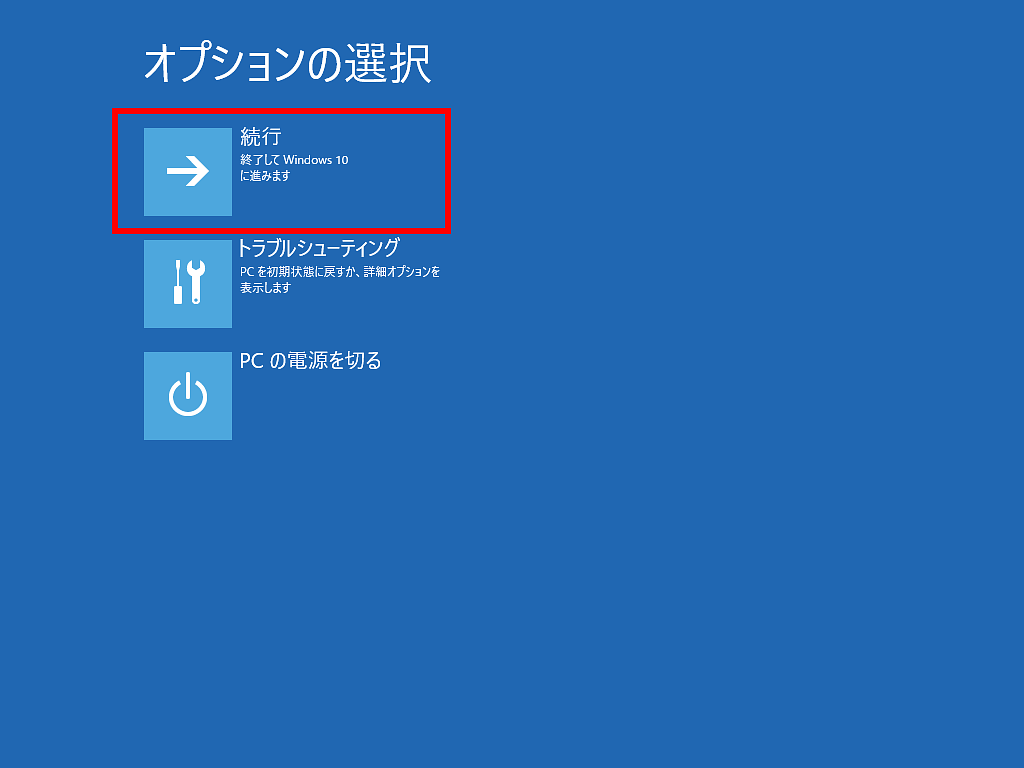
- ディスクのエラーやシステムに問題が発見されない場合は、 「 スタートアップ修復で PC を修復できませんでした 」 と表示されます。
Windows 10 操作手順
Windows が正常に起動しないとき、 「 スタートアップ修復 」 機能を使用して改善する方法
- 「 自動修復 」 メニューを表示させます。
-
- 「 自動修復 」 メニューを表示させるには、起動時の「エラーメッセージ」が表示されている状態で、[ リセットボタン ] または [ 電源ボタン ] を長押しして PC を強制終了させます。
- その後、電源を再投入し、メインボードのロゴマークが表示されるタイミングで、 [ リセットボタン ] または [ 電源ボタン ] を長押しして PC を再度、強制終了させます。
- この操作を2回続けて行います。
- 連続して2回、起動に失敗すると3回目の起動で、「 自動修復を準備しています 」 → 「 PCを診断中 」 のメッセージを表示し、修復処理を開始します。
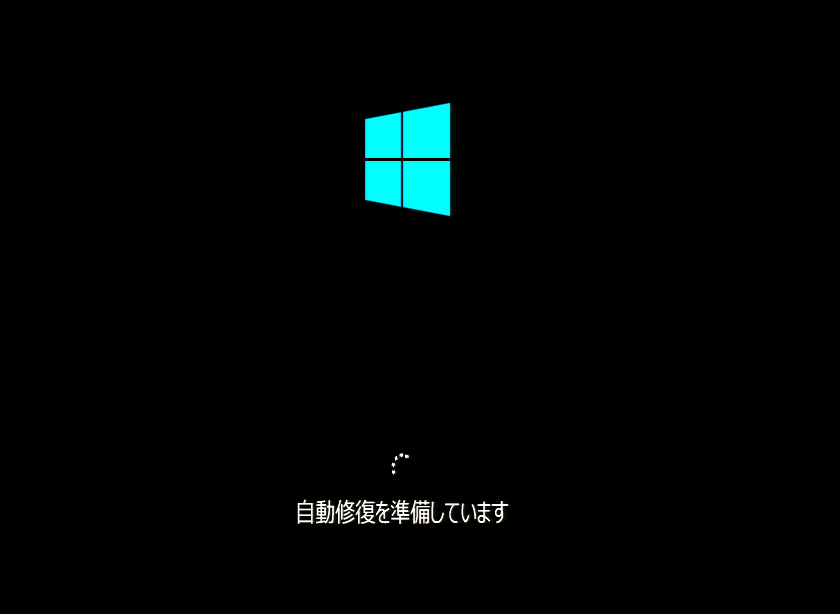
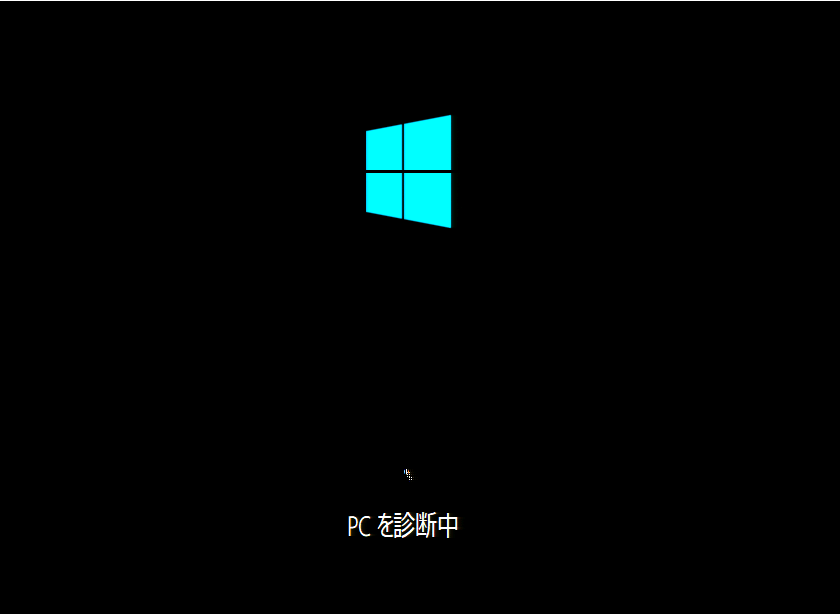
-
- 「 自動修復 」 画面が表示されます。
[ 詳細オプション ] をクリックします。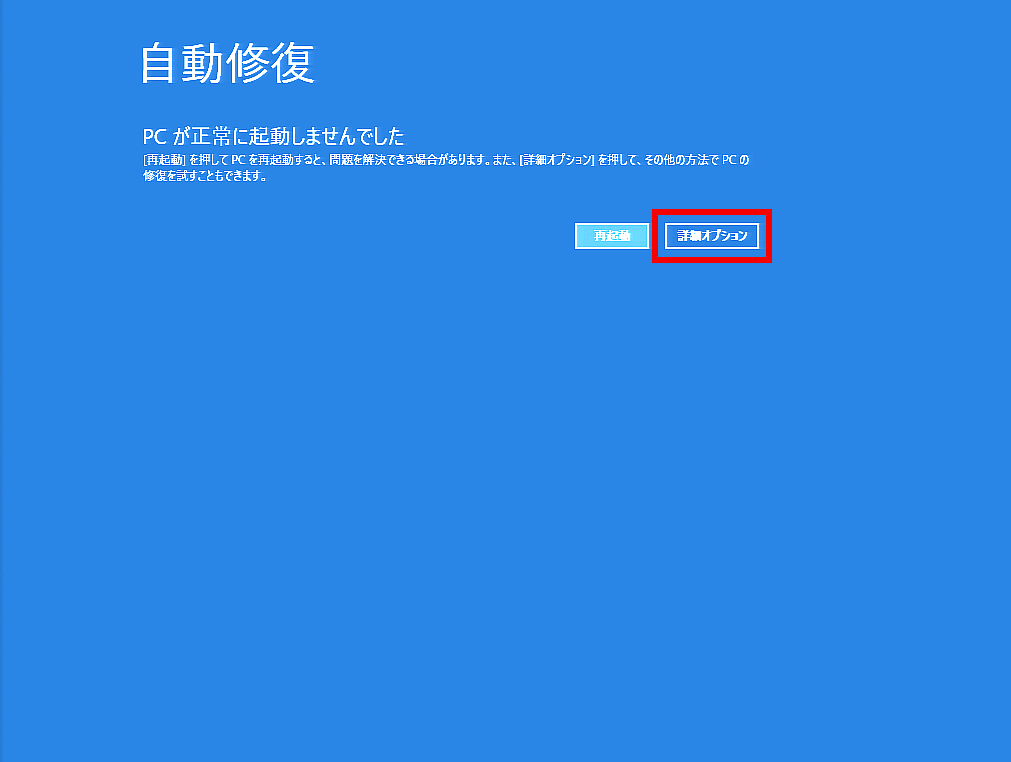
- 「 オプションの選択 」 画面が表示されます。
[ トラブルシューティング ] をクリックします。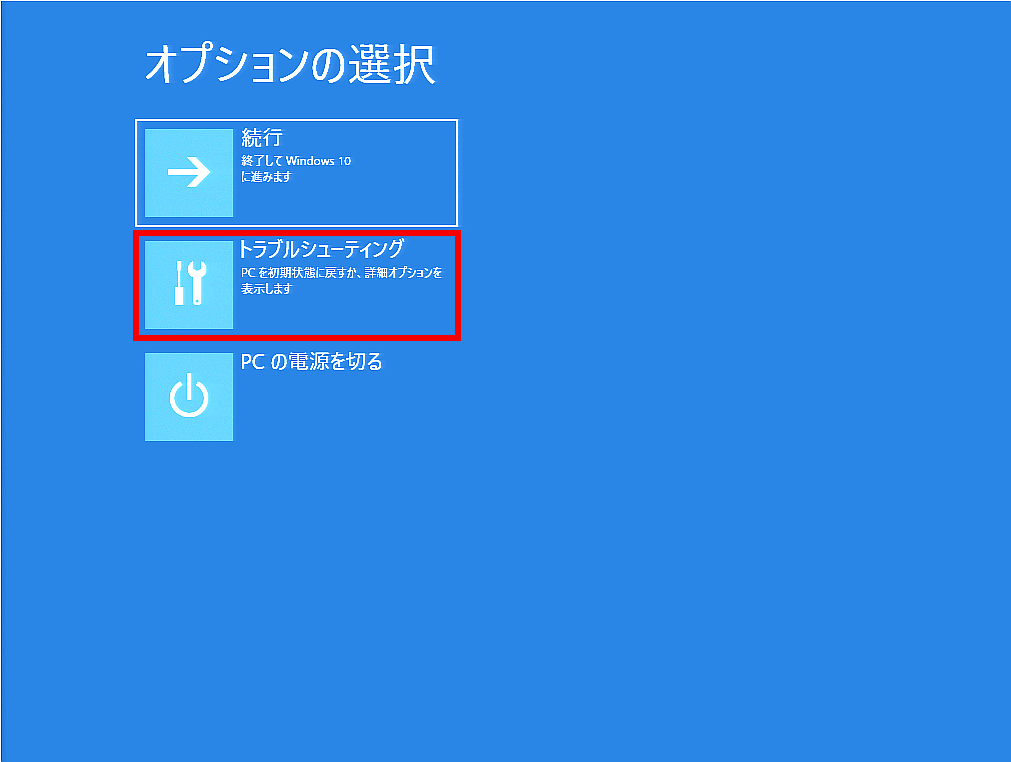
- 「 トラブルシューティング 」 画面が表示されます。
[ 詳細オプション ] をクリックします。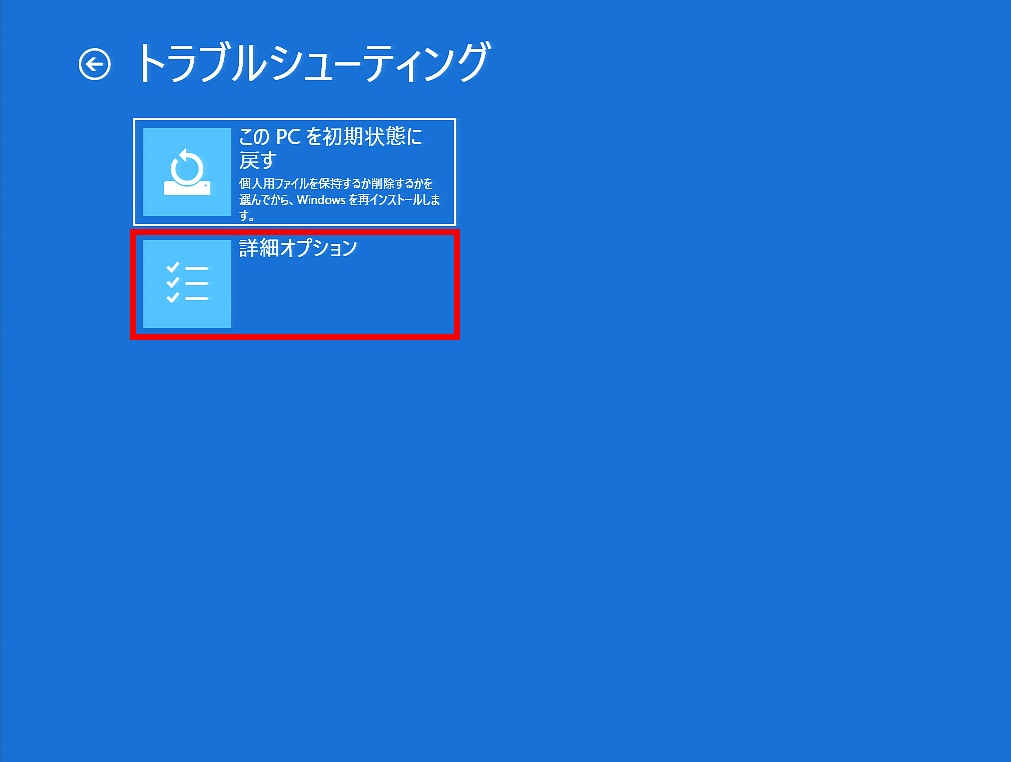
- 「 詳細オプション 」 画面が表示されます。
[ スタートアップ修復 ] をクリックします。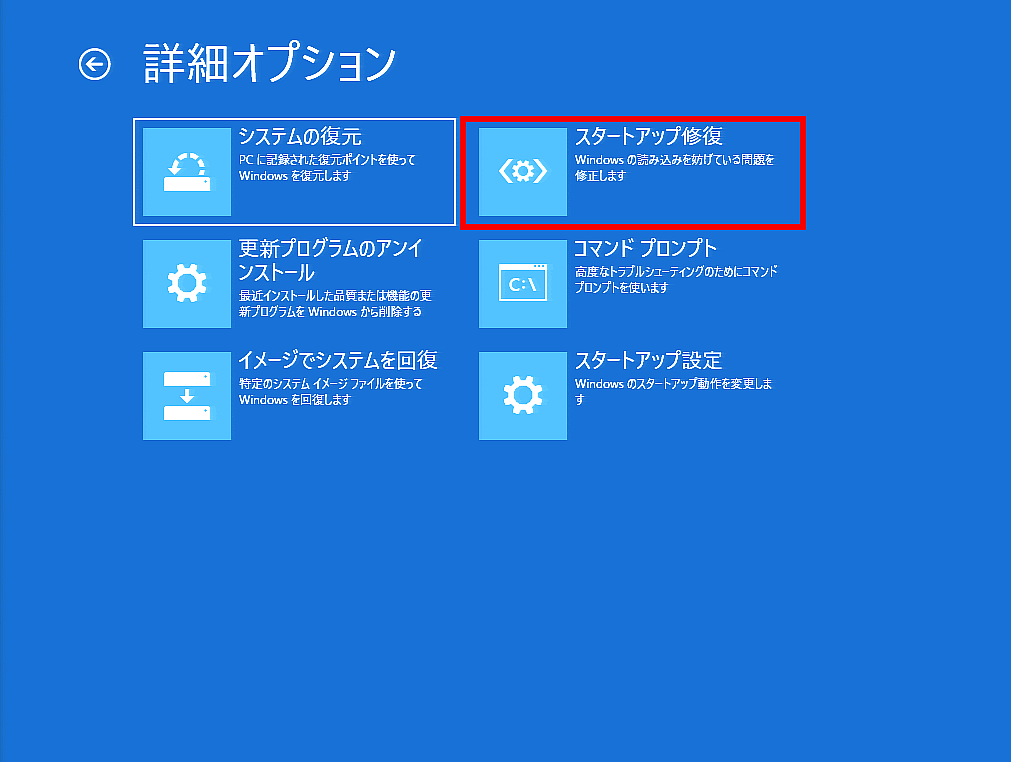
- 「 スタートアップ修復 」 画面が表示されます。
複数の 「 管理者アカウント 」 が登録されている PC 環境では アカウント選択画面が表示されます。アカウントのパスワードを入力し、 [ 続行 ] をクリックします。
修復操作される方のアカウントをクリックします。
※この一覧には、 「 管理者アカウント 」 が表示されます。
※ここでは、 「 管理者アカウント 」 でサインインする必要があります。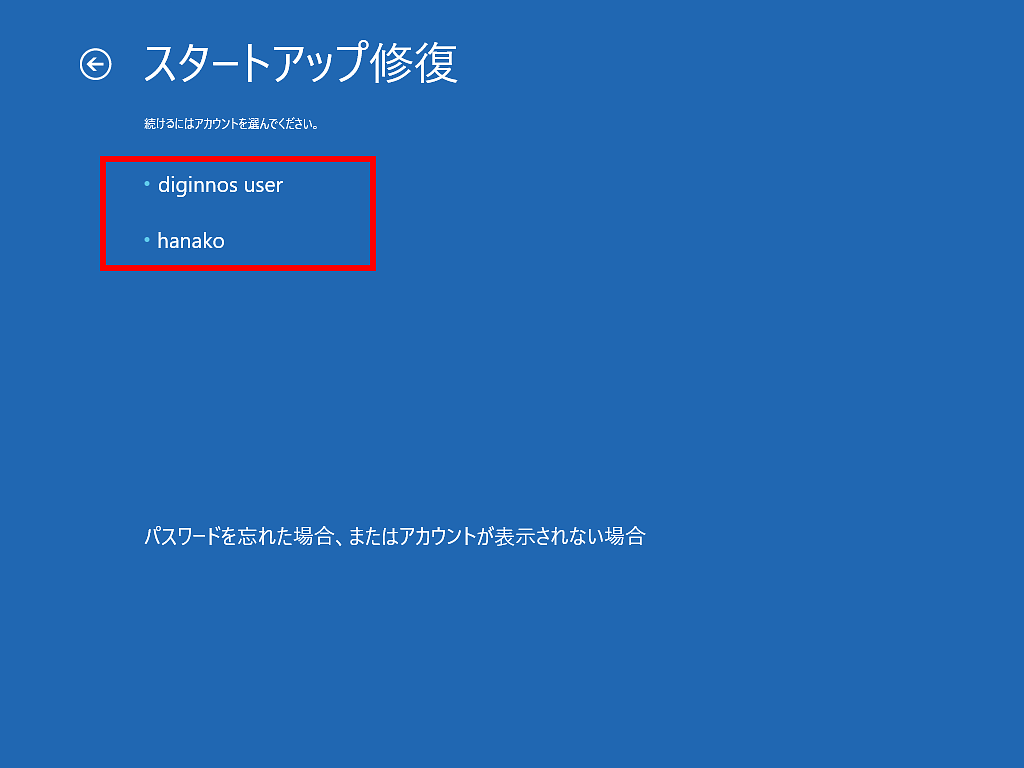
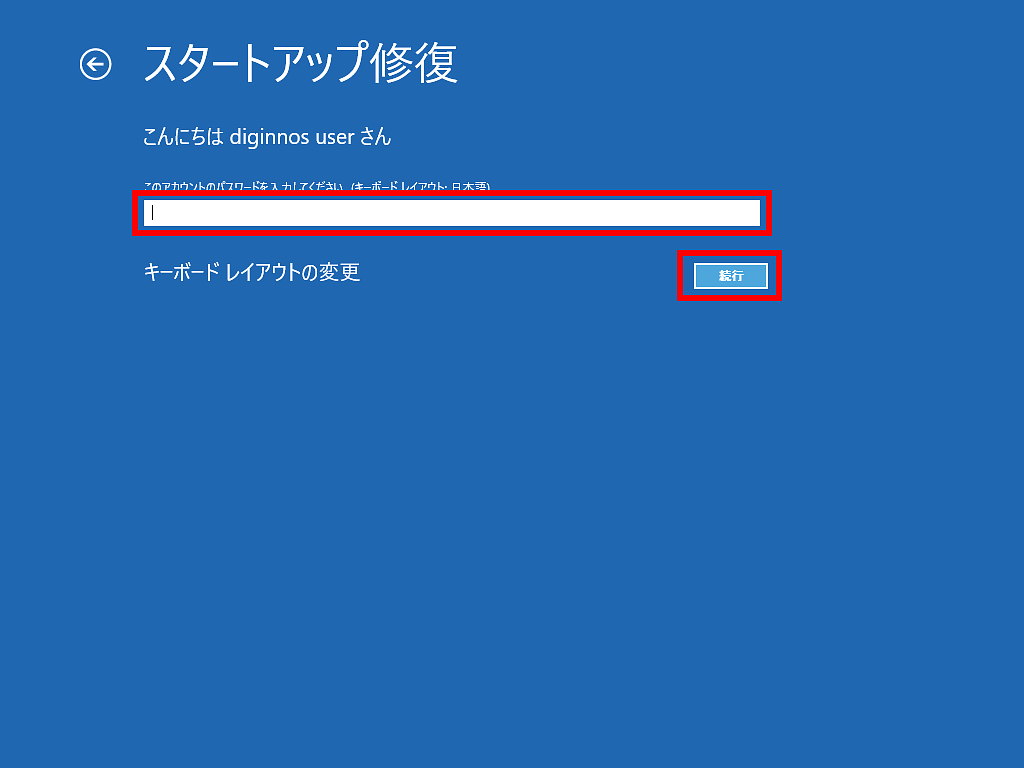
- 修復処理が開始されます。
「 PCを診断中 」 → 「 ディスクのエラーを確認しています・・・ 」 → 「 修復しようとしています 」の
順にメッセージが表示されます。修復が完了するまで1時間ほど待機します。
※お使いの PC の状態により、異なる画面/メッセージが表示される場合があります。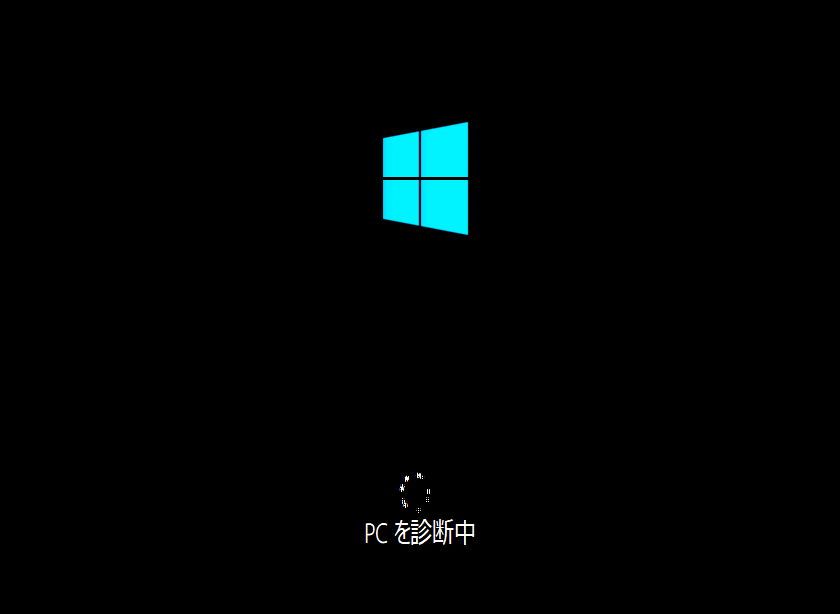
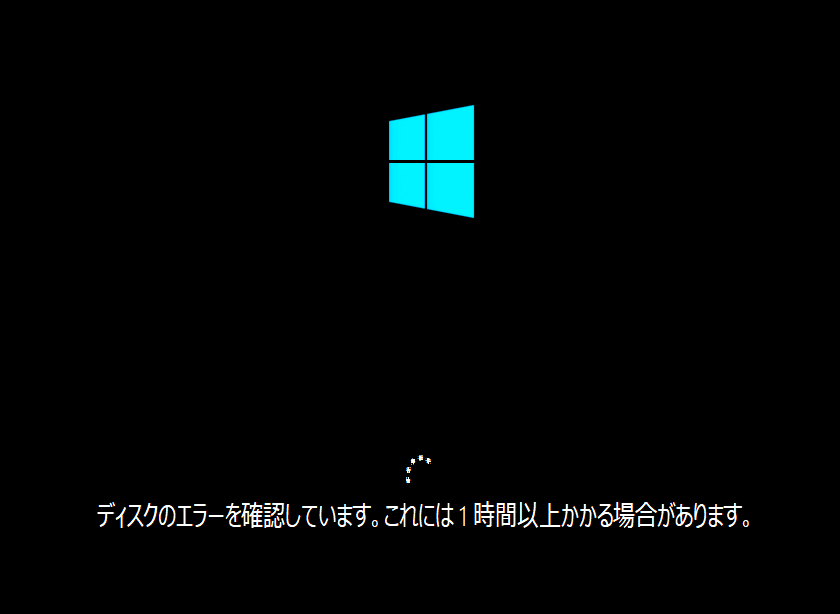
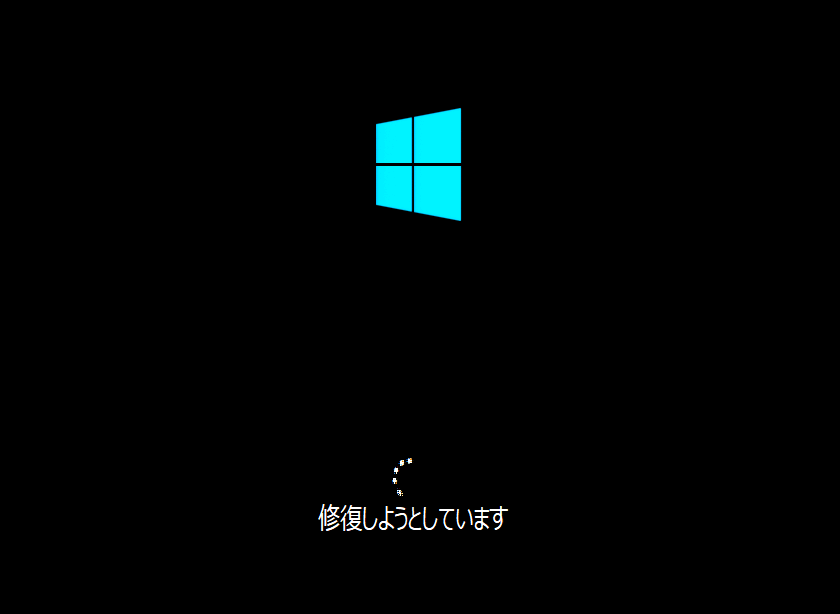
- 修復が成功すると Windows が起動し、ロック画面が表示されます。
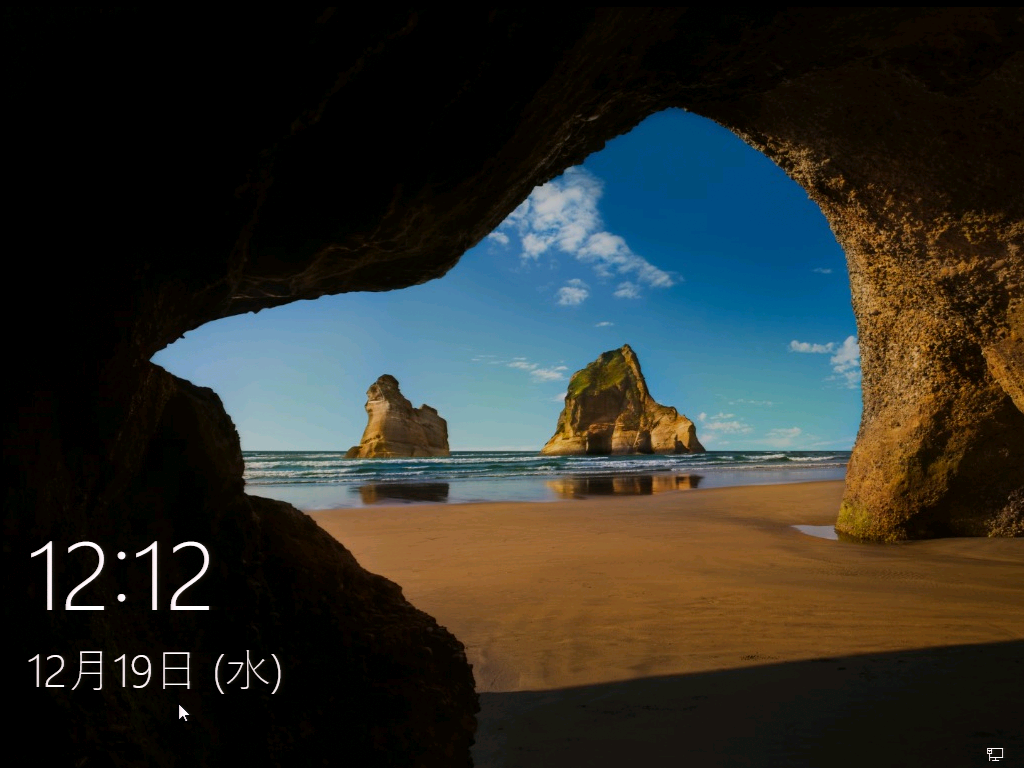
- ディスクのエラーやシステムに問題が発見されない場合は、 「 スタートアップ修復で PC を修復できませんでした 」 と表示されます。
[ 詳細オプション ] をクリックします。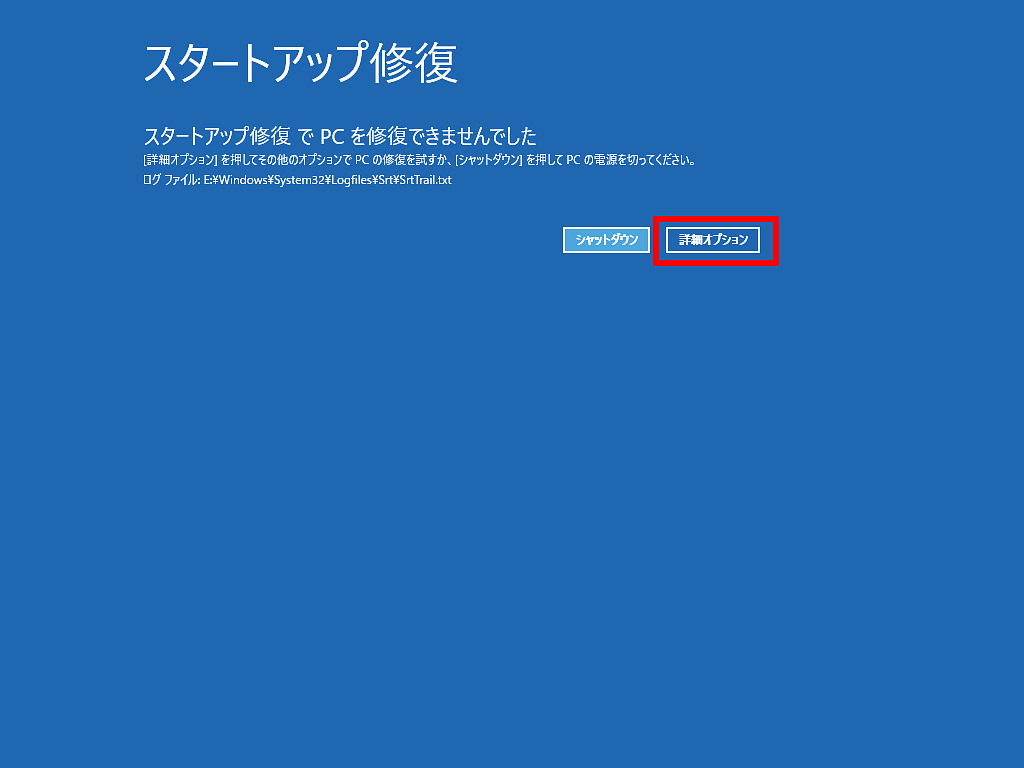
- 「 オプションの選択 」 画面が表示されます。
[ 続行 ] をクリックし、Windows が問題なく起動することを確認します 。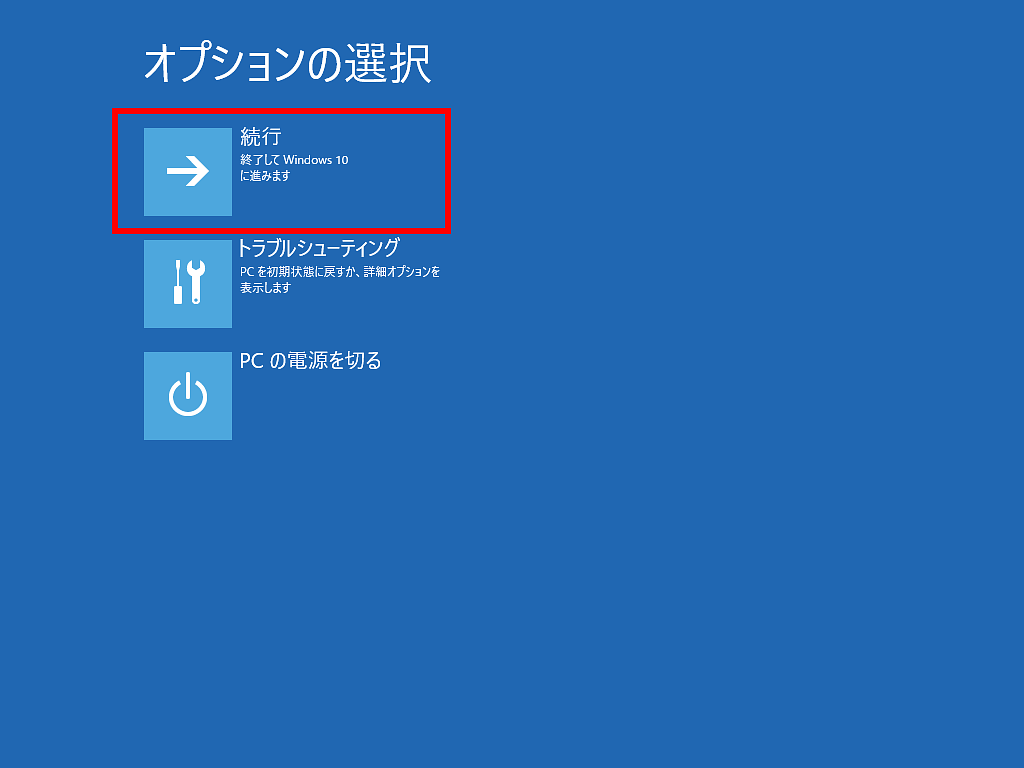
- ディスクのエラーやシステムに問題が発見されない場合は、 「 スタートアップ修復で PC を修復できませんでした 」 と表示されます。