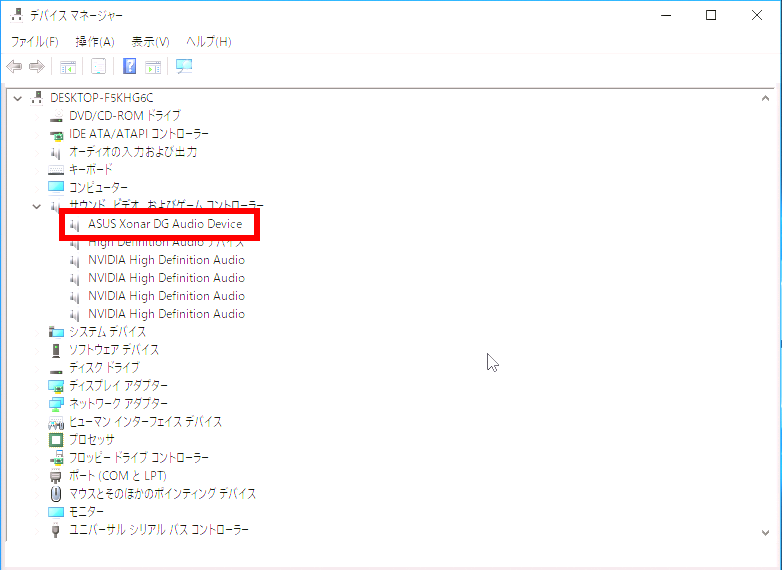サウンドカード ASUS Xonar ドライバーをデバイスマネージャーから再インストールする方法
| 対象 OS | Windows 11 Windows 10 Windows 8.1 Windows 7 |
|---|
- カテゴリー :
-
- トップカテゴリー > 症状から選ぶ > 設定・操作の手順
- トップカテゴリー > 製品から選ぶ > デスクトップパソコン
- トップカテゴリー > 製品から選ぶ > ノートパソコン
- トップカテゴリー > 製品から選ぶ > タブレット(Windows)
- トップカテゴリー > 製品から選ぶ > 小型パソコン(スティック・NUC)
回答
はじめに
このFAQについて
このFAQでは、サウンドカード ASUS Xonar ドライバーをデバイスマネージャーから再インストールする方法を説明します。
この FAQ は、Windows 10 Pro バージョン 1703 で作成しています。
Windows 10 バージョン 21H2 も同じ手順であることを確認しておりますが、
表示される手順や画面が異なることがございます。
バージョンの確認手順は、下記のFAQを参照ください。
Windows 10 バージョン 21H2 も同じ手順であることを確認しておりますが、
表示される手順や画面が異なることがございます。
バージョンの確認手順は、下記のFAQを参照ください。
事前確認
ここでの操作は、Windows 10 の画面で説明していますが、Windows 11 / Windows 8.1 / Windows 7 でも同様の操作でデバイスマネージャーからドライバーの再インストールを行うことができます。
操作手順
サウンドカード ASUS Xonar ドライバーをデバイスマネージャーから再インストールする手順
- 「 デバイスマネージャー 」 を開きます。
「 デバイスマネージャー 」 の開き方は下記FAQを参照してください。 - 「 デバイス マネージャー 」 が表示されます。
「 サウンド、ビデオ、およびゲーム コントローラー 」 の左側にある [ > ] をクリックします。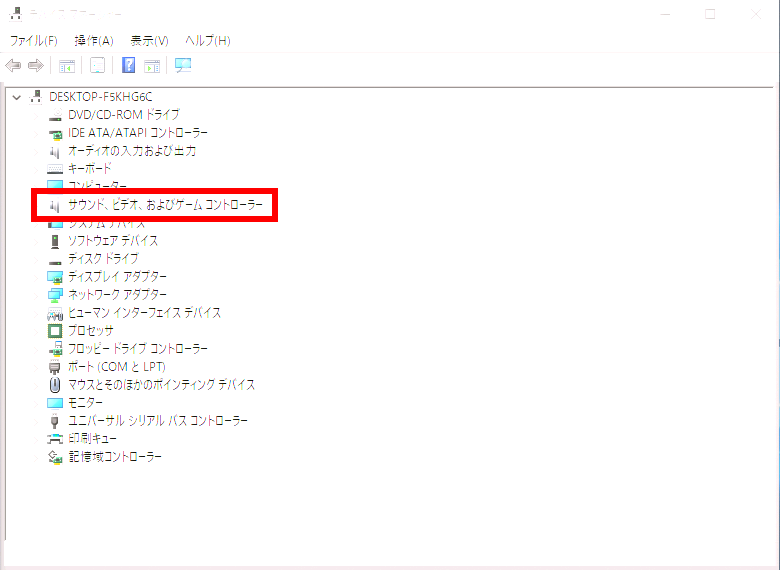
- デバイスの一覧より [ ASUS Xonar DG Audio Device ] を右クリックし、表示されたメニューから [ デバイスのアンインストール(U) ] をクリックします。
※ ここでは、例として 「 ASUS Xonar DG 」 を使用しています。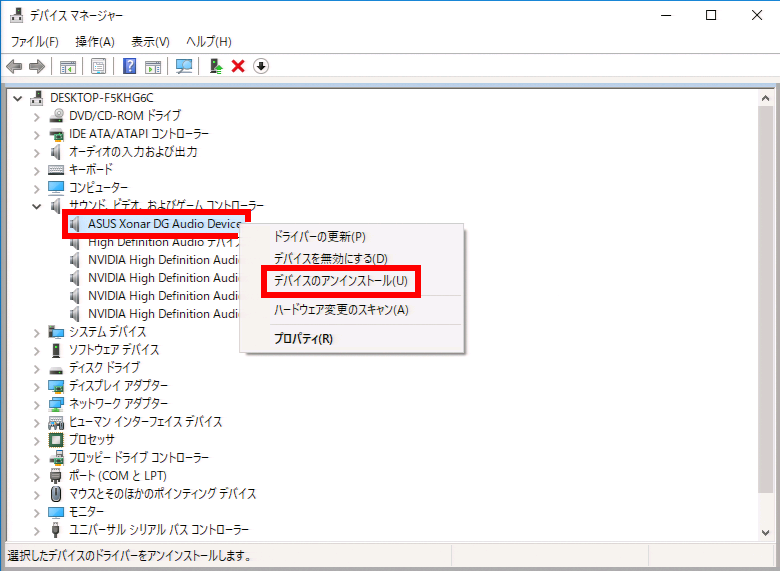
- 「 デバイスのアンインストール 」 が表示されます。
「 このデバイスのドライバーソフトウェアを削除します 」 の 「 チェック 」 が外れていることを確認し、
[ アンインストール ] をクリックします。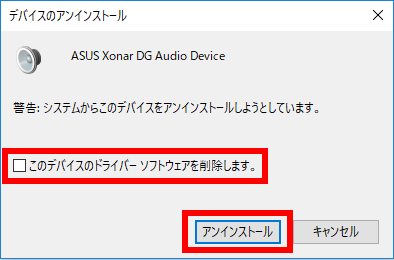 「 このデバイスのドライバーソフトウェアを削除する 」 にチェックを入れると、 「 ドライバー 」 が、パソコンから完全に削除されます。
「 このデバイスのドライバーソフトウェアを削除する 」 にチェックを入れると、 「 ドライバー 」 が、パソコンから完全に削除されます。
次回起動時に ドライバーソフトウェアの再インストールが必要になります。ご注意ください。 - 「 デバイスをアンインストールしています... 」 という画面が表示されます。
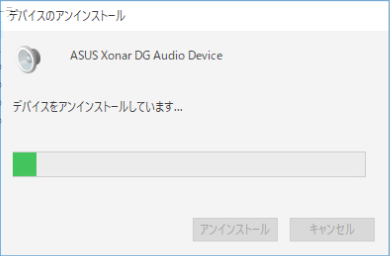
- 手順 5 の画面が消えたことを確認し、再起動します。
※ パソコンに内蔵されている 「 ドライバー 」 が、自動的に再インストールされます。 - 手順 1 ~ 2 を再度行い、デバイス マネージャー画面に 「 ASUS Xonar DG Audio Device 」 が、表示されていることを確認します。