信頼性モニターのグラフからパソコンの状態を確認する方法
| 対象 OS | Windows 11 Windows 10 |
|---|
- カテゴリー :
-
- トップカテゴリー > 症状から選ぶ > 設定・操作の手順
- トップカテゴリー > 製品から選ぶ > デスクトップパソコン
- トップカテゴリー > 製品から選ぶ > ノートパソコン
- トップカテゴリー > 製品から選ぶ > タブレット(Windows)
- トップカテゴリー > 製品から選ぶ > 小型パソコン(スティック・NUC)
回答
はじめに
この FAQ について
この FAQ では、信頼性モニターのグラフからパソコンの状態を確認する方法を説明します。
この FAQ は、Windows 11 Pro バージョン 21H2 で作成しています。
バージョン 23H2 も同じ手順であることを確認しておりますが、
表示される手順や画面が異なることがございます。
バージョンの確認手順は、下記のFAQを参照ください。
バージョン 23H2 も同じ手順であることを確認しておりますが、
表示される手順や画面が異なることがございます。
バージョンの確認手順は、下記のFAQを参照ください。
この FAQ は、Windows 10 Pro バージョン 1703 で作成しています。
バージョン 22H2 も同じ手順であることを確認しておりますが、
表示される手順や画面が異なることがございます。
バージョンの確認手順は、下記の FAQ を参照ください。
バージョン 22H2 も同じ手順であることを確認しておりますが、
表示される手順や画面が異なることがございます。
バージョンの確認手順は、下記の FAQ を参照ください。
その他の OS
操作手順
信頼性モニターのグラフからパソコンの状態を確認する手順
- コントロール パネルを起動します。
- Windows 11
-
- [
 スタート ] → [ すべてのアプリ ] の順にクリックします。
スタート ] → [ すべてのアプリ ] の順にクリックします。
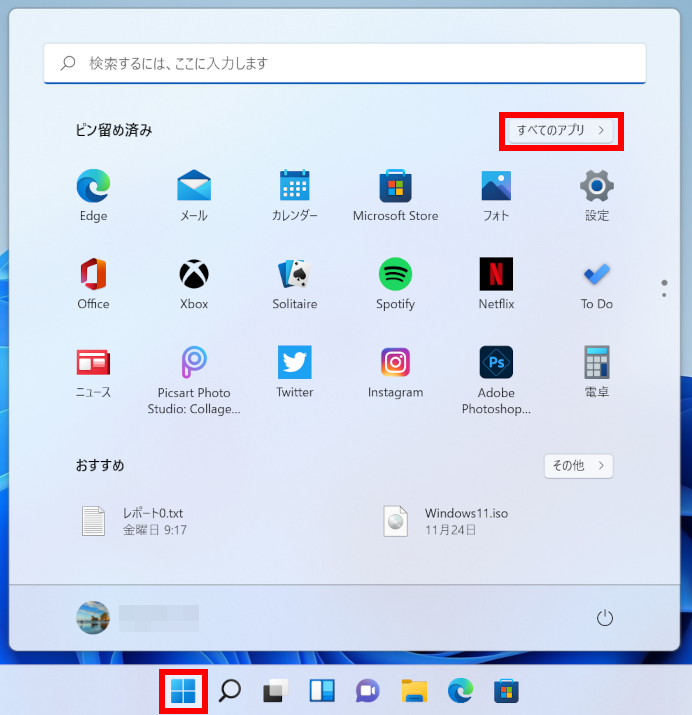
- 「 すべてのアプリ 」 が表示されます。
スクロールダウンし、 [ Windows ツール ] をクリックします。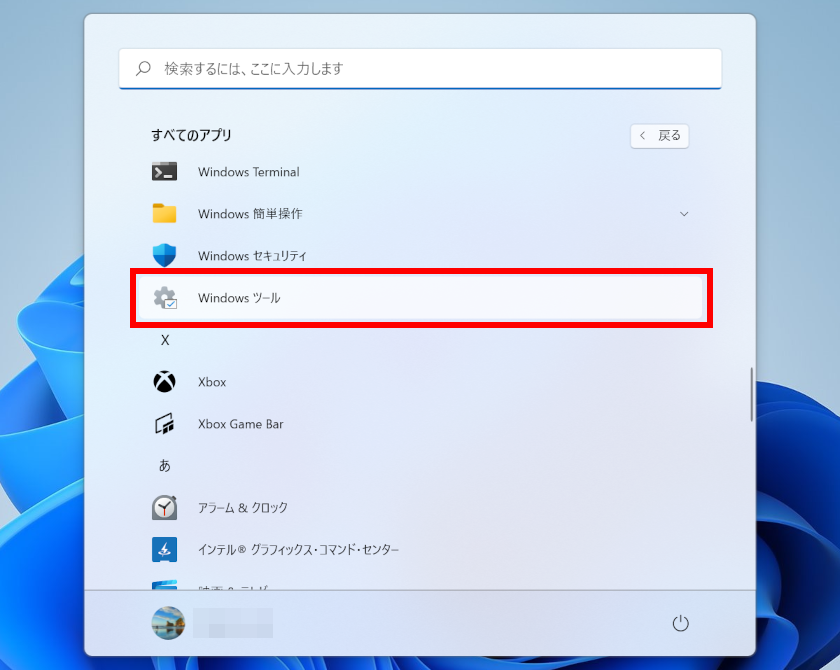
- 「 Windows ツール 」 が表示されます。
スクロールダウンし、 [ コントロール パネル ] をダブルクリックします。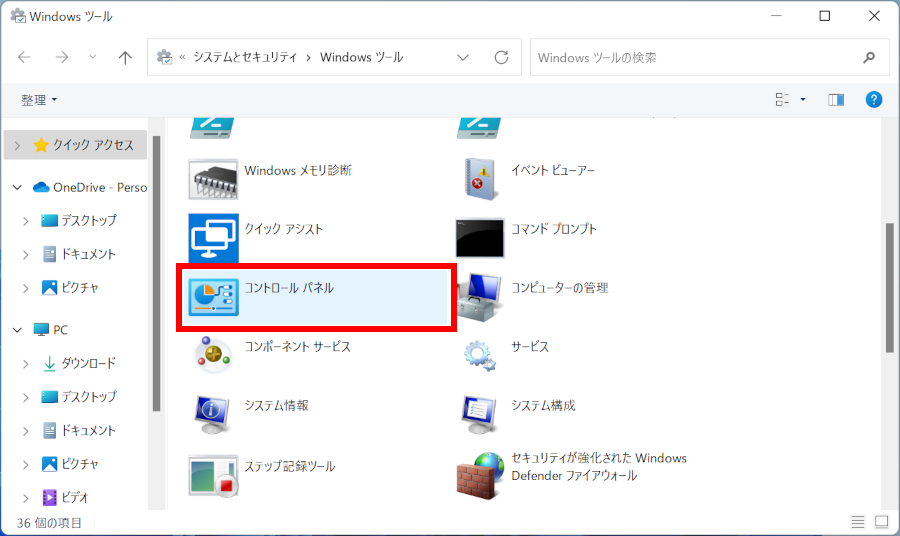
- [
- Windows 10
- [
 スタート ] → [ すべてのアプリ ] → [ Windows システム ツール ] → [ コントロール パネル ] の順にクリックします。
スタート ] → [ すべてのアプリ ] → [ Windows システム ツール ] → [ コントロール パネル ] の順にクリックします。
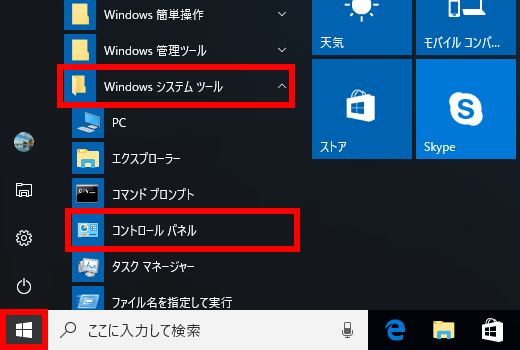
- 「 コントロール パネル 」 が表示されます。
表示方法が 「 カテゴリ 」 になっていることを確認し、[ コンピューターの状態を確認 ] を
クリックします。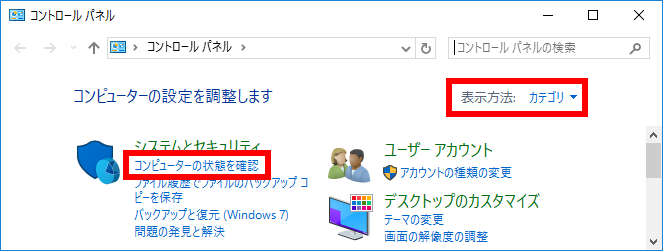
- 「 セキュリティとメンテナンス 」 が表示されます。
[ メンテナンス(M) ] をクリックし、[ 信頼性履歴の表示 ] をクリックします。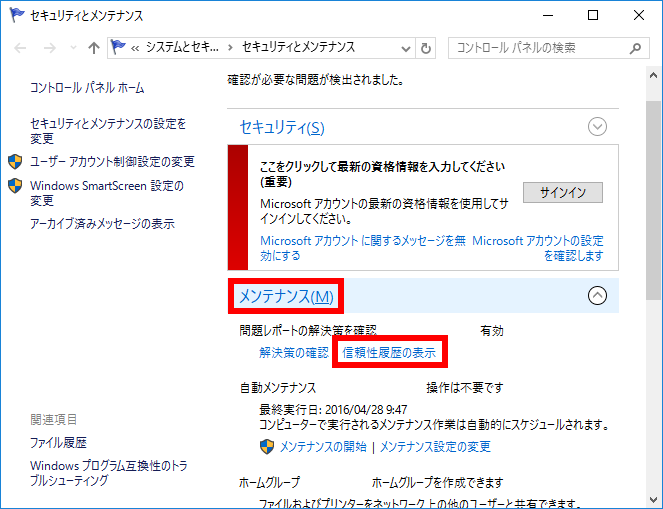
- 「 信頼性モニター 」 が表示されます。
「 プログラムのインストール 」 や 「 アプリケーションのエラー 」 などの記録から、
「 システムの安定性 1 から 10 の数値で評価したグラフ 」 が表示されます。
数値が低いと 「 システムの安定性 」 は下がり、数値が高いと 「 システムの安定性 」 は上がります。
※ パソコン内でエラーが発生すると 「 システムの安定性 」 は下がります。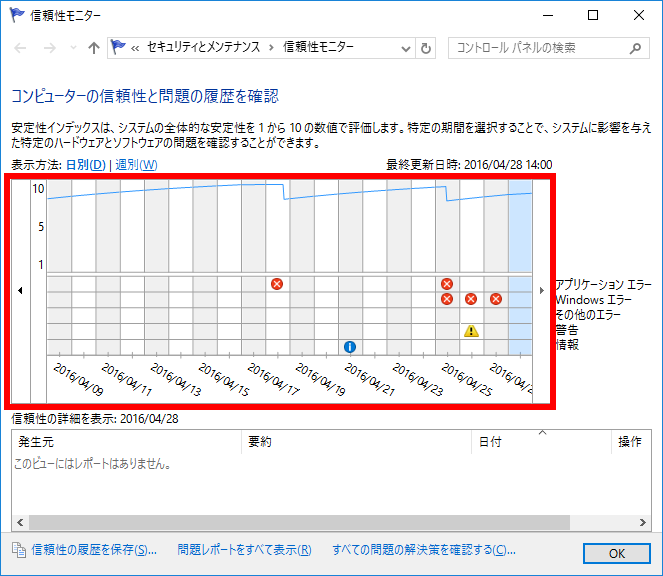
- 「 グラフ 」 内に表示されている [ アイコン ] をクリックすると、
「 信頼性の詳細を表示 」 欄に 「 アイコン 」 に応じた詳細が表示されます。
「 アイコン 」 の種類は以下のとおりです。- エラーアイコン ( 赤色 )
- 動作が停止するなどのエラーが発生した場合に表示されます。
- 警告アイコン ( 黄色 )
- Windows Update やアプリケーションのインストールなどに失敗した場合に表示されます。
- 情報アイコン ( 青色 )
- Windows Update やアプリケーションのインストールなどに成功した場合に表示されます。
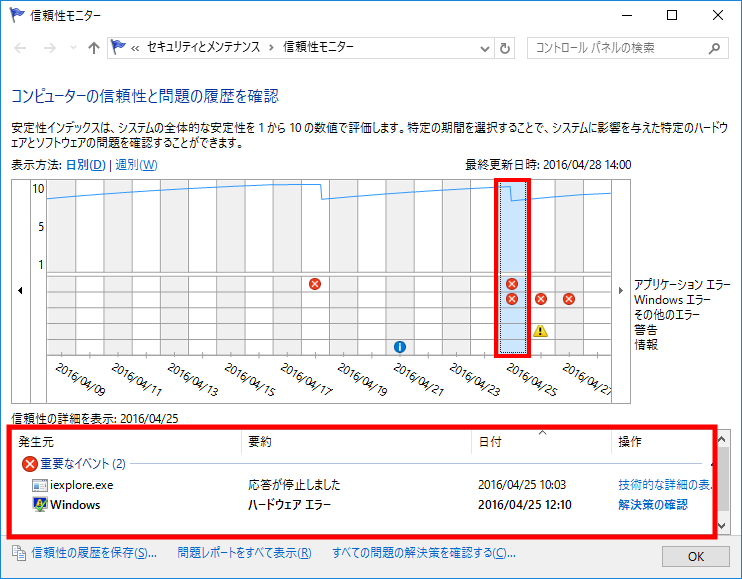
- 「 信頼性の詳細を表示 」 欄の [ 技術的な詳細の表示 ] をクリックすると、より詳しい情報が
表示されます。 また、エラーの解決策がある場合は [ 解決策の確認 ] をクリックすると確認できます。