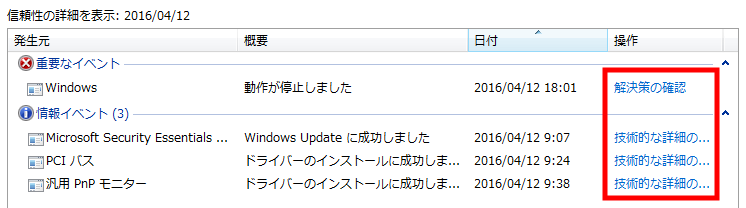信頼性モニターのグラフからパソコンの状態を確認する方法 ( Windows 7 )
| 対象 OS | Windows 7 |
|---|
- カテゴリー :
-
- トップカテゴリー > 症状から選ぶ > 設定・操作の手順
- トップカテゴリー > 製品から選ぶ > デスクトップパソコン
- トップカテゴリー > 製品から選ぶ > ノートパソコン
- トップカテゴリー > 製品から選ぶ > タブレット(Windows)
- トップカテゴリー > 製品から選ぶ > 小型パソコン(スティック・NUC)
回答
はじめに
この FAQ について
この FAQ では、信頼性モニターのグラフからパソコンの状態を確認する方法を説明します。
その他の OS
操作手順
信頼性モニターのグラフからパソコンの状態を確認する手順
- [ スタート ] → [ コントロール パネル ] の順にクリックします。
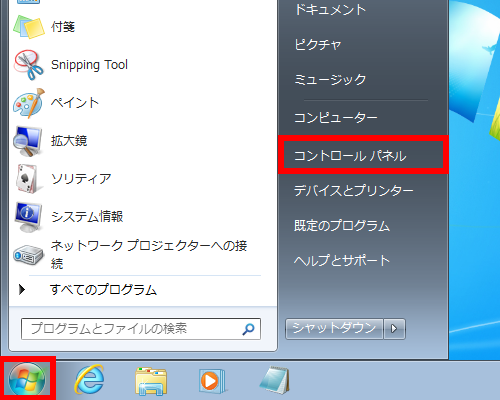
- 「 コントロール パネル 」 画面が表示されます。
「 表示方法 」 が 「 カテゴリ 」 になっていることを確認し、
[ コンピューターの状態を確認 ] をクリックします。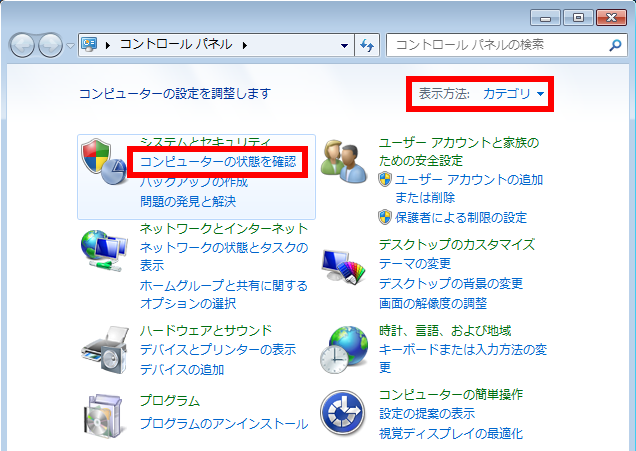 ※ 表示方法が 「 アイコン 」 の場合は [ アクション センター ] をクリックします。
※ 表示方法が 「 アイコン 」 の場合は [ アクション センター ] をクリックします。 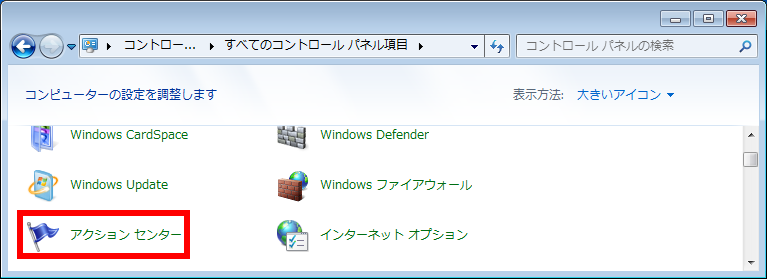
- 「 アクション センター 」 画面が表示されます。
「 メンテナンス(M) 」 右側の [ ▲ ] をクリックし、「 問題レポートの解決策を確認 」 欄から
[ 信頼性履歴の表示 ] をクリックします。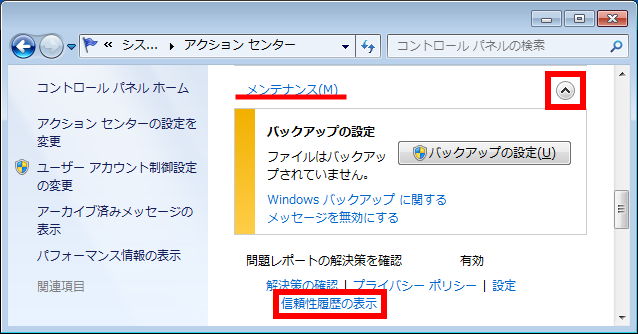
- 「 信頼性モニター 」 画面が表示されます。
「 プログラムのインストール 」 や 「 アプリケーションのエラー 」 などの記録から、
「 システムの安定性を 1 から 10 の数値で評価したグラフ 」 が表示されます。
数値が低いと 「 システムの安定性 」 は下がり、
数値が高いと 「 システムの安定性 」 は上がります。※ パソコン内でエラーが発生すると 「 システムの安定性 」 は下がります。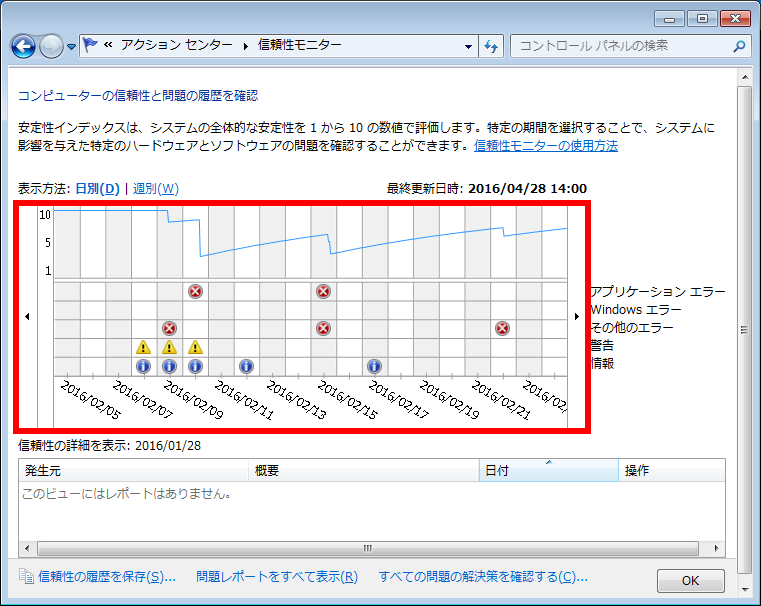
- 「 グラフ 」 内に表示されている [ アイコン ] をクリックすると、「 信頼性の詳細を表示 」 欄に
「 アイコン 」 に応じた詳細が表示されます。
「 アイコン 」 の種類は以下のとおりです。- エラーアイコン ( 赤色 )
- 動作が停止するなどのエラーが発生した場合に表示されます。
- 警告アイコン ( 黄色)
- Windows Update やアプリケーションのインストールなどに失敗した場合に表示されます。
- 情報アイコン ( 青色 )
- Windows Update やアプリケーションのインストールなどに成功した場合に表示されます。
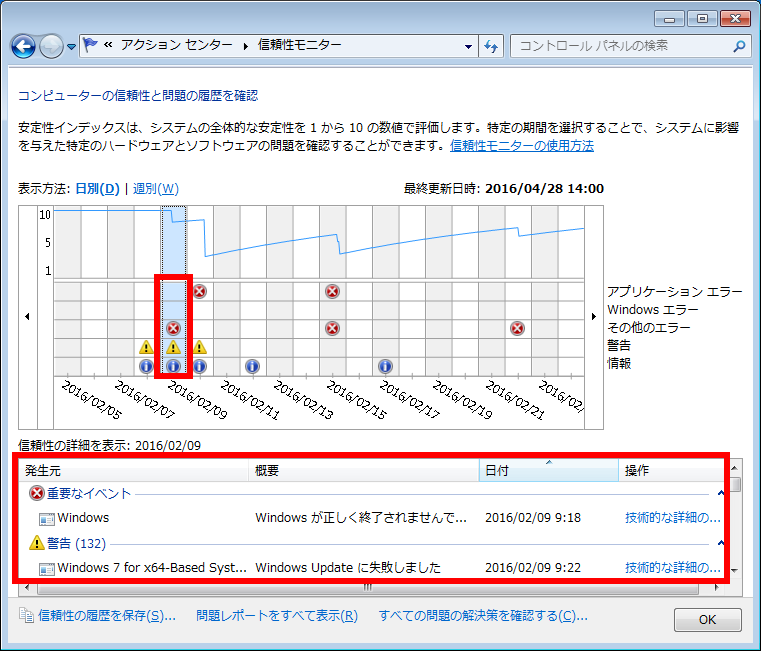
- 「 信頼性の詳細を表示 」 欄の [ 技術的な詳細の表示 ] をクリックすると、
より詳しい情報が表示されます。
また、エラーの解決策がある場合は [ 解決策の確認 ] をクリックすると確認できます。※「 解決策の確認 」 はインターネットに接続された状態でクリックしてください。