信頼性モニターのグラフからパソコンの状態を確認する方法 ( Windows 8.1 )
| 対象 OS | Windows 8.1 |
|---|
- カテゴリー :
-
- トップカテゴリー > 症状から選ぶ > 設定・操作の手順
- トップカテゴリー > 製品から選ぶ > デスクトップパソコン
- トップカテゴリー > 製品から選ぶ > ノートパソコン
- トップカテゴリー > 製品から選ぶ > タブレット(Windows)
- トップカテゴリー > 製品から選ぶ > 小型パソコン(スティック・NUC)
回答
はじめに
この FAQ について
この FAQ では、信頼性モニターのグラフからパソコンの状態を確認する方法を説明します。
この FAQ は、Windows 8.1 Update で作成しています。
Windows 8 や Windows 8.1 ( Update 未適用 ) のバージョンでは、表示される手順や画面が異なることがございます。
バージョンの確認手順は、下記の FAQ を参照ください。
Windows 8 や Windows 8.1 ( Update 未適用 ) のバージョンでは、表示される手順や画面が異なることがございます。
バージョンの確認手順は、下記の FAQ を参照ください。
その他の OS
操作手順
信頼性モニターのグラフからパソコンの状態を確認する手順
- [ スタートボタン ] を右クリックまたは、[ Windows ] + [ X ] キーを押し、
表示された一覧から [ コントロール パネル(P) ] をクリックします。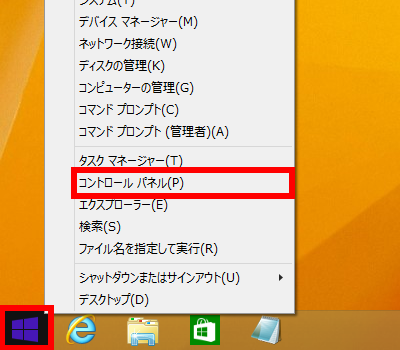
- 「 コントロール パネル 」 が表示されます。
「 表示方法 」 が 「 カテゴリ 」 になっていることを確認し、
[ コンピューターの状態を確認 ] をクリックします。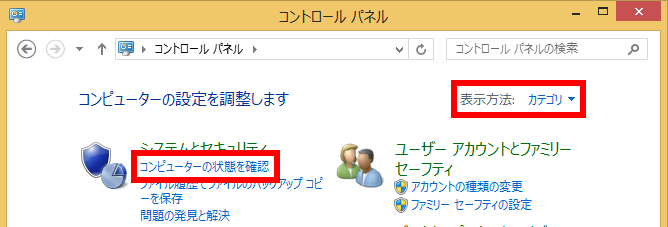 ※ 表示方法が 「 アイコン 」 の場合は [ アクション センター ] をクリックします。
※ 表示方法が 「 アイコン 」 の場合は [ アクション センター ] をクリックします。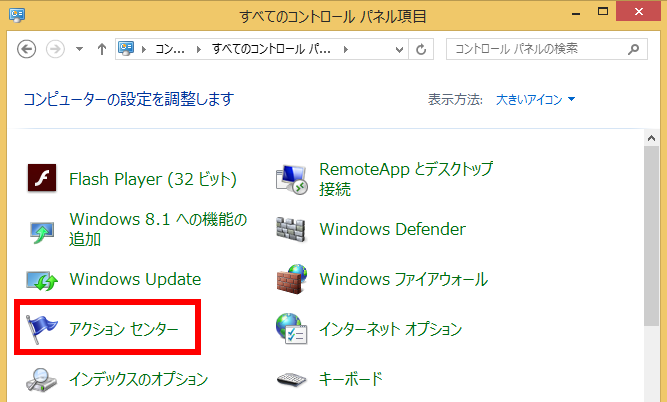
- 「 アクション センター 」 画面が表示されます。
「 メンテナンス(M) 」 の [ ▲ ] をクリックし、「 問題レポートの解決策を確認 」 欄から
[ 信頼性履歴の表示 ] をクリックします。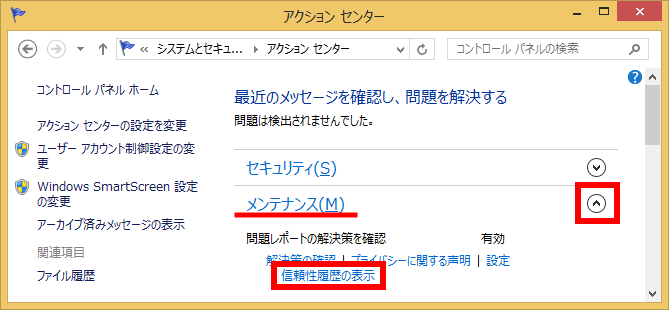
- 「 信頼性モニター 」 画面が表示されます。
「 プログラムのインストール 」 や 「 アプリケーションのエラー 」 などの記録から、
「 システムの安定性を 1 から 10 の数値で評価したグラフ 」 が表示されます。
数値が低いと 「 システムの安定性 」 は下がり、
数値が高いと 「 システムの安定性 」 は上がります。※ パソコン内でエラーが発生すると 「 システムの安定性 」 は下がります。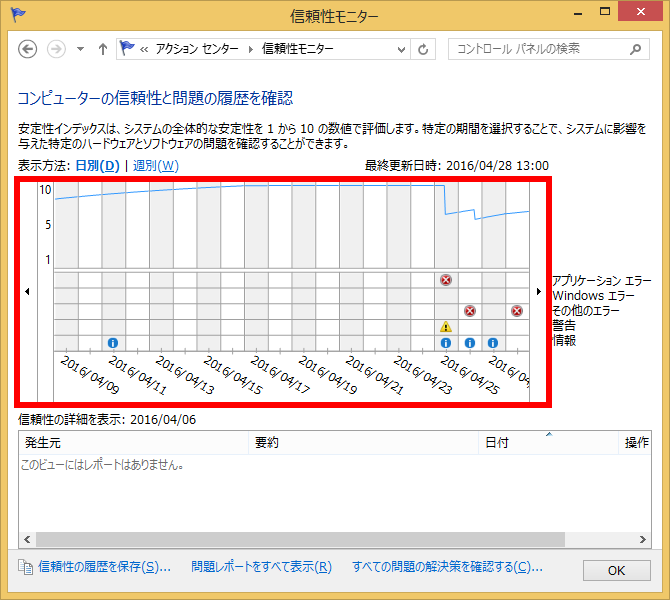
- 「 グラフ 」 内に表示されている [ アイコン ] をクリックすると、
「 信頼性の詳細を表示 」 欄に 「 アイコン 」 に応じた詳細が表示されます。
「 アイコン 」 の種類は以下のとおりです。- エラーアイコン ( 赤色 )
- 動作が停止するなどのエラーが発生した場合に表示されます。
- 警告アイコン ( 黄色 )
- Windows Update やアプリケーションのインストールなどに失敗した場合に表示されます。
- 情報アイコン ( 青色 )
- Windows Update やアプリケーションのインストールなどに成功した場合に表示されます。
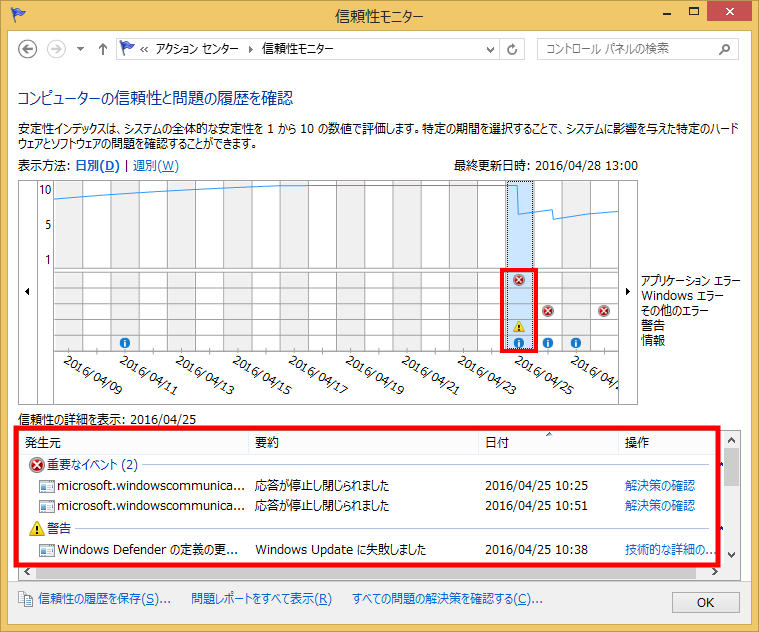
- 「 信頼性の詳細を表示 」 欄の [ 技術的な詳細の表示 ] をクリックすると、
より詳しい情報が表示されます。
また、エラーの解決策がある場合は [ 解決策の確認 ] をクリックすると確認できます。※「 解決策の確認 」 はインターネットに接続された状態でクリックします。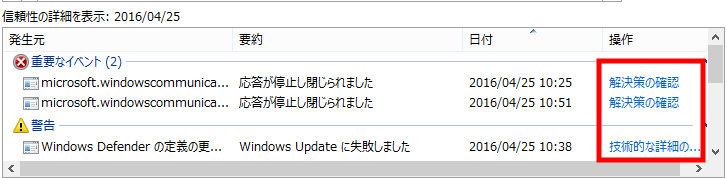
アンケートにご協力ください
FAQにて解決しなかった場合はこちらまで
弊社製品及び弊社購入製品ご利用にてFAQで解決しなかった場合は、下記へお問い合わせください。
※お問合せの際、【 FAQ番号: を見た 】とお伝えいただければ、スムーズにご案内できます。
※お問合せの際、【 FAQ番号: を見た 】とお伝えいただければ、スムーズにご案内できます。
パソコンのサポート
サードウェーブサポートセンター
THIRDWAVE ・ Diginnos ・ Prime 製造番号の記載場所について
- 電話番号:03-4332-9193
- 受付時間:24時間年中無休
THIRDWAVE ・ Diginnos ・ Prime 製造番号の記載場所について
パーツ周辺機器のサポート ・ Dospara Club Members ・ セーフティサービス
ドスパラ商品コンタクトセンター
店舗でご購入の場合はレシートに記載の伝票番号をご用意ください。
- 電話番号:03-4332-9194
- 受付時間:10:00~19:00
店舗でご購入の場合はレシートに記載の伝票番号をご用意ください。