システムイメージを作成しバックアップする方法 ( Windows 7 )
| 対象 OS | Windows 7 |
|---|
回答
はじめに
このFAQについて
この FAQ では、システムイメージを作成しバックアップする手順を説明します。
システムイメージとは、現状の Windows の状態(設定も含む)を丸ごとデータ化(ドライブ全体の正確なコピー)したファイルです。
このファイルを利用するとシステムのバックアップができます。
パソコンを再セットアップした場合、再セットアップ前の環境を再現するには事前に環境を確認しておき、再セットアップ後、再度環境を整える必要があります。
システムイメージを作成すると、作成した時点の状態に復元できるので便利です。
システムイメージとは、現状の Windows の状態(設定も含む)を丸ごとデータ化(ドライブ全体の正確なコピー)したファイルです。
このファイルを利用するとシステムのバックアップができます。
パソコンを再セットアップした場合、再セットアップ前の環境を再現するには事前に環境を確認しておき、再セットアップ後、再度環境を整える必要があります。
システムイメージを作成すると、作成した時点の状態に復元できるので便利です。
- システムイメージは、実行した時点の状態をファイル化します。
環境に問題がある時点でシステムイメージを作成した場合、その問題も含めてシステムイメージが作成されます。
システムイメージを作成する場合は、正常な環境で作成することをおすすめします。 - バックアップできるドライブのサイズは、2TB までです。
2TB 以上は、バックアップできません。これは Windows 7 の仕様です。
2TB 以上のドライブをバックアップするには、複数のドライブに分ける必要があります。
ドライブのサイズを変更するには、以下の情報を参照してください。
ハードディスク/フォルダー / ファイルの容量を確認する方法 ( Windows 7 )
その他の OS
操作手順
システムイメージを作成しバックアップする手順
- [ スタート ] → [ コントロールパネル ] の順にクリックします。
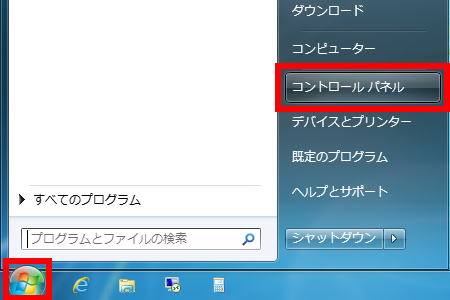
- 「 コントロールパネル 」 が表示されます。
[ バックアップの作成 ] をクリックします。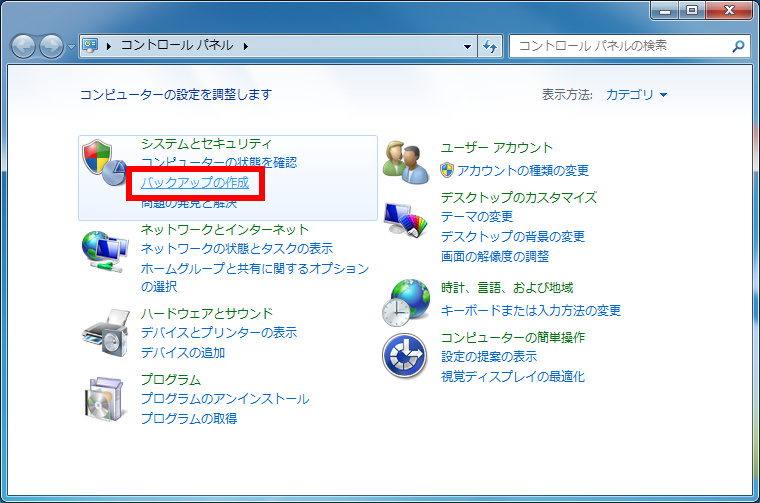
- 画面左側の [ システムイメージの作成 ] をクリックします。
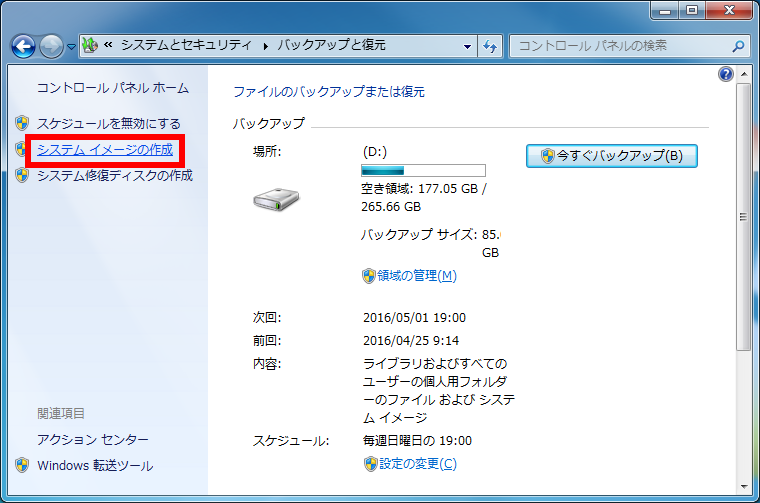
- 「 バックアップデバイスを検索中です… 」 というメッセージが表示されるので、しばらく待ちます。
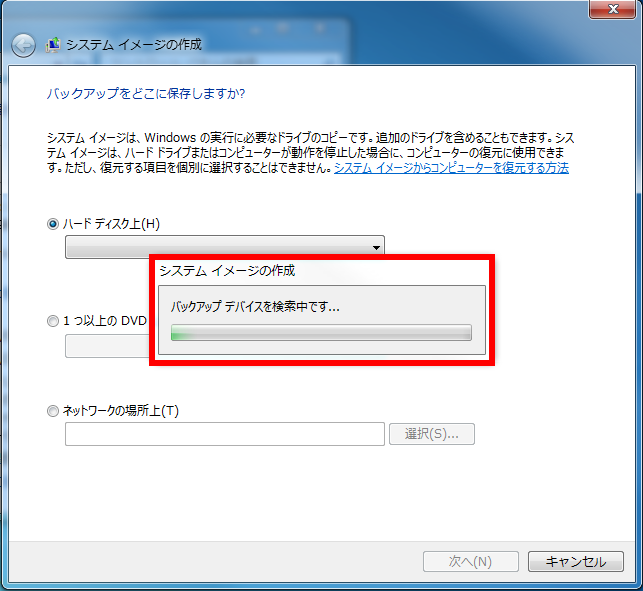
- 作成したイメージの保存先をクリックして、 [ 次へ ] をクリックします。
ここでは例として、 [ ハードディスク上 ] をクリックします。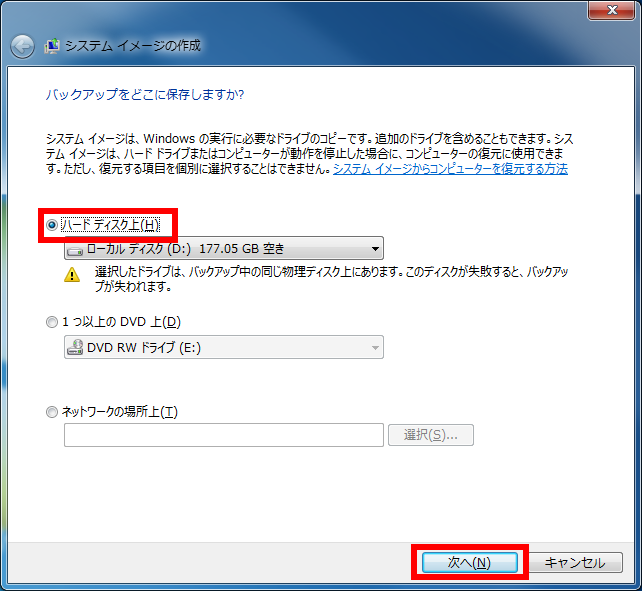
- [ バックアップの開始 ] をクリックします。
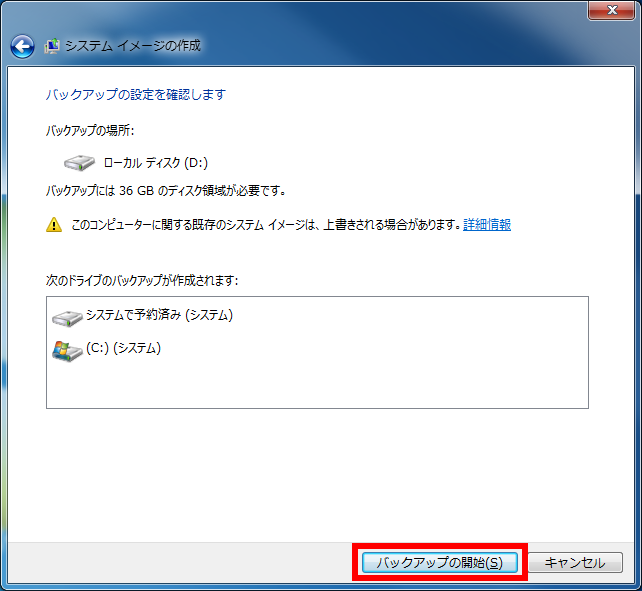
- 「 バックアップを保存しています… 」 というメッセージが表示されるので、しばらく待ちます。
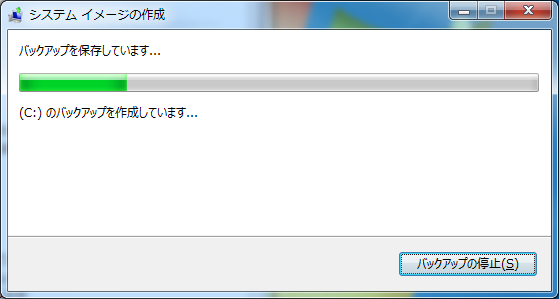
- 「 システム修復ディスクを作成しますか?… 」 というメッセージが表示された場合は、 [ はい ] をクリックします。
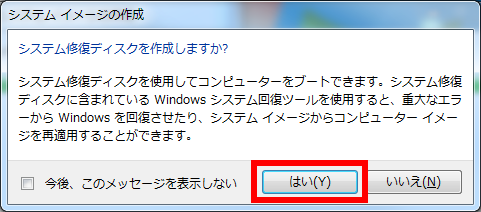
- 「 システム修復ディスクの作成 」 が表示されます。
空のディスクをパソコンに挿入し [ ディスクの作成 ] をクリックします。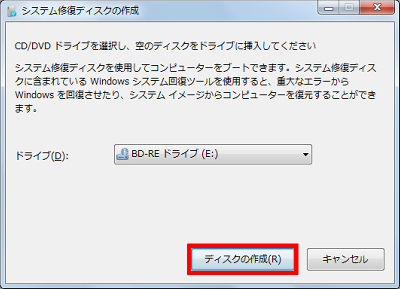
- 「 ディスクの作成中… 」 と表示されるので、しばらく待ちます。
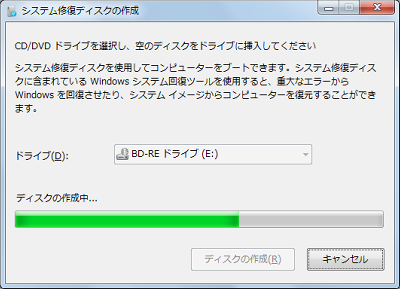
- 「 システム修復ディスクを使用… 」というメッセージが表示されたら、 [ 閉じる ] をクリックします。
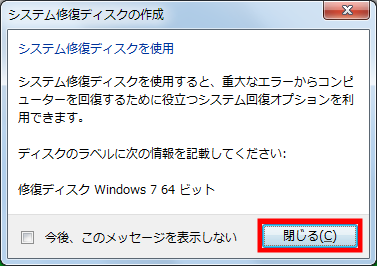
- 「 システム修復ディスクが完成しました 」 と表示されたら、 [ OK ] をクリックします。
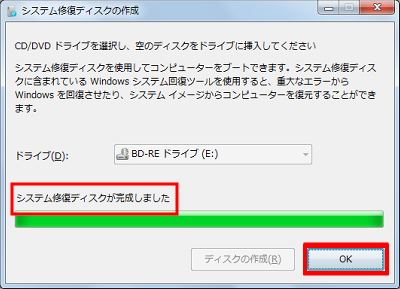
- [ 閉じる ] をクリックします。
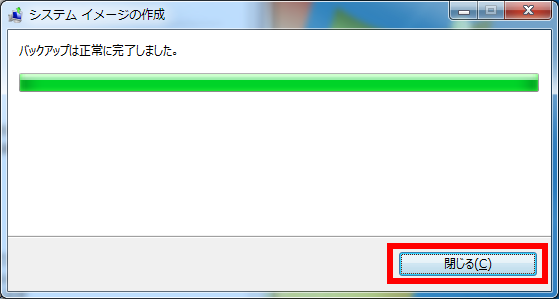
- [ 閉じる ] をクリックし、 「 バックアップと復元 」 画面を閉じます。
以上で操作完了です。
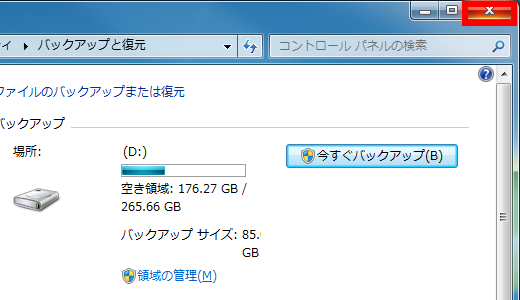
- 作成した媒体 「 システム修復ディスク 」 は、紛失したり傷をつけたりしないよう大切に保管してください。
作成したシステムイメージで、パソコンを復元できます。
- 作成した媒体 「 システム修復ディスク 」 は、紛失したり傷をつけたりしないよう大切に保管してください。