回復ドライブを使用して Windows を再インストールする方法 ( Windows 8/8.1 )
| 対象OS | Windows 8, 8.1 |
|---|
- カテゴリー :
-
- トップカテゴリー > 症状から選ぶ > 設定・操作の手順
- トップカテゴリー > 製品から選ぶ > デスクトップパソコン
- トップカテゴリー > 製品から選ぶ > ノートパソコン
- トップカテゴリー > 製品から選ぶ > タブレット(Windows)
- トップカテゴリー > 製品から選ぶ > 小型パソコン(スティック・NUC)
回答
はじめに
このFAQについて
この FAQ では、回復ドライブから Windows をインストールする手順を説明します。
回復ドライブに回復パーティションをバックアップすると、回復ドライブからパソコンをリフレッシュまたは初期状態に戻すことができます。
回復ドライブを作成するには、以下の情報を参照してください。
Windows 8 / 8.1 で回復ドライブを作成する方法
回復ドライブに回復パーティションをバックアップすると、回復ドライブからパソコンをリフレッシュまたは初期状態に戻すことができます。
回復ドライブを作成するには、以下の情報を参照してください。
Windows 8 / 8.1 で回復ドライブを作成する方法
この FAQ は、Windows 8.1 Update で作成しています。
Windows 8 や Windows 8.1 ( Update 未適用 ) のバージョンでは、表示される手順や画面が異なることがございます。
バージョンの確認手順は、下記の FAQ を参照ください。
Windows 8 や Windows 8.1 ( Update 未適用 ) のバージョンでは、表示される手順や画面が異なることがございます。
バージョンの確認手順は、下記の FAQ を参照ください。
事前確認
- パソコンに複数のドライブがある場合、 「 Windows がインストールされているドライブのみ 」 、または 「 すべてのドライブ 」 を任意で選択することができます。
- 「 Windows がインストールされているドライブのみ 」 をリセットする場合
Windows がインストールされているドライブに追加でインストールしたアプリや、作成したファイル、画像や録画データなど、すべて消去されます。
ただし、その他のドライブ ( 例: D ドライブ ) に保存されているデータは消えません。 - 「 すべてのドライブ 」をリセットする場合
その他のドライブ ( D ドライブなど ) を含めた、パソコン内のすべてのデータが消去されます。 - パソコンのリセットを行う前に、作成したファイル、画像や録画データなど必要なデータはバックアップをとってください。
パソコンにプリインストールされているOffice系ソフトがある場合は、パソコンのリセット後にプロダクトキーの入力が必要となります。
CD-ROM などからインストールしたアプリがある場合は、そのメディアがあれば、再びインストールできます。 - お使いのパソコンで OS のアップデート ( アップグレード ) を行っている場合は、以下の点に注意してください。
※ Windows 7 などから Windows 8 にアップグレードしているパソコンでリセットを行うと、再セットアップディスクが必要になります。
※ Windows 8 から Windows 8.1 へアップデートしている場合は、パソコンのリセットを行うと Windows 8 へ戻ります。
また、そのほかの OS から Windows 8.1 へアップグレードしている場合は、回復メディアが必要になります。
その他の OS
操作手順
Windows 8.1 を回復ドライブからインストールする手順
- 回復ドライブが内蔵されている USB フラッシュメモリなどの 「 外部記憶装置 」 をパソコンに接続し、パソコンの電源を入れます。
※起動できない場合は、 BootConfiguration や BootMenu で起動ドライブを USB メモリに設定して起動します。 - 「 キーボードレイアウトの選択 」 が表示されます。
[ Microsoft IME ] をクリックします。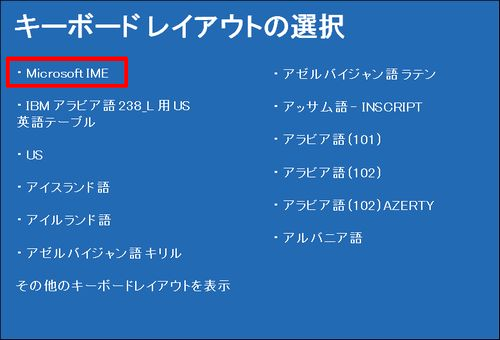
- 「オプションの選択」が表示されます。
[ トラブルシューティング ] をクリックします。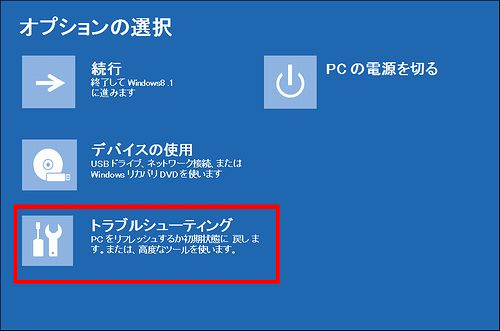
- 「トラブルシューティング」が表示されたら、 [ PC を初期状態に戻す ] をクリックします。
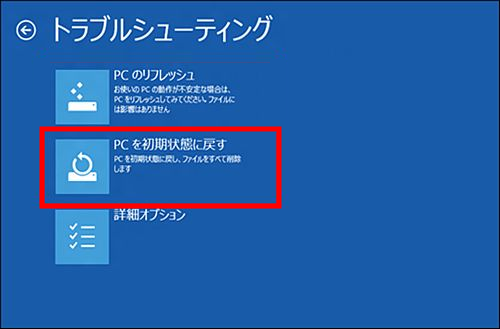
- [ Windows 8.1 ] をクリックします。
※ この画面が表示されない場合は、手順 6 に進みます。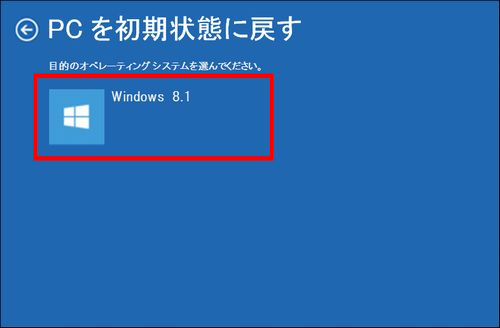
- [ 次へ ] をクリックします。
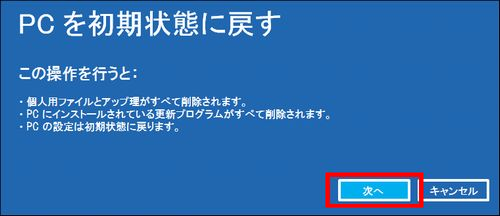
- ハードディスクドライブが複数ある場合、下図が表示されます。
「 Windows がインストールされているドライブのみ」または「すべてのドライブ」を選択します。
下図が表示されない場合は 「 手順 8 」 の操作へ進んでください。
ここでは一例として、「 Windows がインストールされているドライブのみ」をクリックします。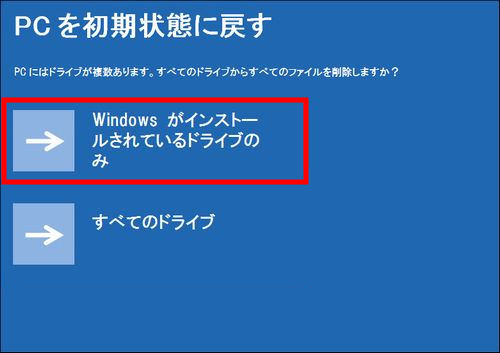
- 「 Windows がインストールされているドライブのみ 」 を選択すると、 C ドライブのデータは消去され、D ドライブなどほかのドライブのデータは残ります。
- 「 すべてのドライブ 」 を選択すると、パソコン内の 、D ドライブを含むすべてのドライブが購入時の状態に戻りますので注意してください。
- 「 ファイルの削除だけでなく、ドライブを完全にクリーンアップしますか? 」が表示します。
ここでは一例として、「ファイルの削除のみ行う」をクリックします。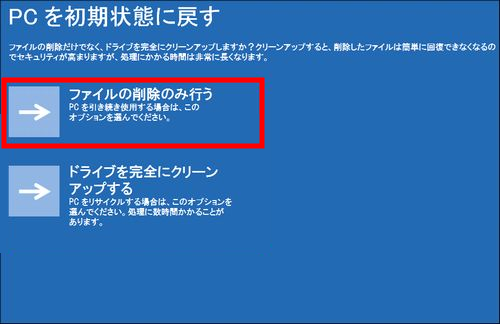
- 「 ドライブを完全にクリーンアップする 」 を選択すると、ディスクを完全にフォーマットするため、 「 ファイルの削除のみを行う 」 場合に比べ、時間が非常に長くかかります。
- パソコンを破棄・他人へ譲渡する際には 「 ドライブを完全にクリーンアップする 」 を利用することをおすすめします。
- 「 初期状態に戻す 」 をクリックします。
※ この操作を行うと、個人用ファイルとアプリがパソコンから削除され、すべての設定が初期状態に戻ります。
ファイル履歴を使っている場合は、作業を続ける前に、ファイルの最新バージョンがファイル履歴のドライブにコピーされていることを確認してください。
処理に数分かかり、その後、パソコンが再起動されます。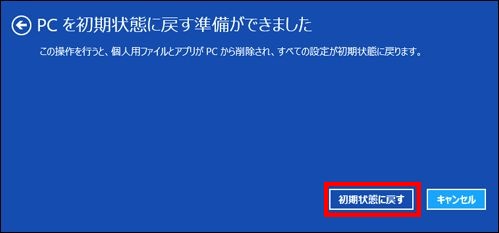
- Windows の再インストールがスタートします。しばらくお待ちください。
再インストールが完了すると、パソコンが再起動されます。 - Windows 8.1 の初回設定画面が表示します。
初回設定を行うと Windows 8.1 が起動します。
以上で操作完了です。