回復ドライブを使用して Windows を再インストールする方法
| 対象 OS | Windows 11 Windows 10 |
|---|
- カテゴリー :
-
- トップカテゴリー > 症状から選ぶ > 設定・操作の手順
- トップカテゴリー > 製品から選ぶ > デスクトップパソコン
- トップカテゴリー > 製品から選ぶ > ノートパソコン
- トップカテゴリー > 製品から選ぶ > タブレット(Windows)
- トップカテゴリー > 製品から選ぶ > 小型パソコン(スティック・NUC)
回答
はじめに
この FAQ について
この FAQ では、万一の不具合に備えて予め作成されている 「 回復ドライブ 」 を使用して Windows を再インストールする方法を説明します。
- Windows 11
この FAQ は、Windows 11 Pro バージョン 21H2 で作成しています。
バージョン 23H2 も同じ手順であることを確認しておりますが、
表示される手順や画面が異なることがございます。
バージョンの確認手順は、下記の FAQ を参照ください。 - Windows 10
この FAQ は、Windows 10 Pro バージョン 2004 で作成しています。
他のバージョンでは、表示される手順や画面が異なることがございます。
バージョンの確認手順は、下記のFAQを参照してください。
事前確認
- この作業を行うには、回復ドライブを事前に作成しておく必要があります。
回復ドライブの作成方法は下記の FAQ を参照してください。 - デバイスの暗号化をオン ( 有効 ) にしている場合は、BitLocker 回復キーをご用意いただくか、
デバイスの暗号化をオフ ( 無効 ) にします。
注意事項
- インストールしたアプリケーションソフトやメールの履歴などお客様が作成したデータは、
他のメディアや外付けハードディスクへ必ずバックアップをお取りください。
「 再インストール 」 の実行によりハードディスクの内容は消去され、工場出荷時の状態に戻ります。
その他の OS
Windows 11 操作手順
回復ドライブを使用して Windows を再インストールする手順
注)
- パソコンの環境により 「 回復ドライブ 」 がブートデバイスとして認識されないために、電源投入だけではそのまま起動できない場合があります。
そのときには 「 BIOS ( UEFI ) 」 の 「 BootConfiguration 」 や 「 BootMenu 」 より 「 回復ドライブ ( USB フラッシュメモリー ) 」 を指定して起動します。 - 「 BIOS ( UEFI ) 」 画面へのエントリー方法はマザーボードメーカーにより異なります。
該当マザーボードの 「 取扱説明書 」 または下記の FAQ を参照してください。
Boot Select Menu を起動する方法
- 予め作成した 「 回復ドライブ ( USB フラッシュメモリー ) ] をパソコンの USB ポート に接続し、電源を入れます。
- 日本語、英語、使用言語の選択画面が表示されます。
ここでは例として、日本語を選択します。 - 回復ドライブの正常起動後に「 キーボード レイアウトの選択 」 が表示されます。
ディフォルトの[ Microsoft IME ] をクリックします。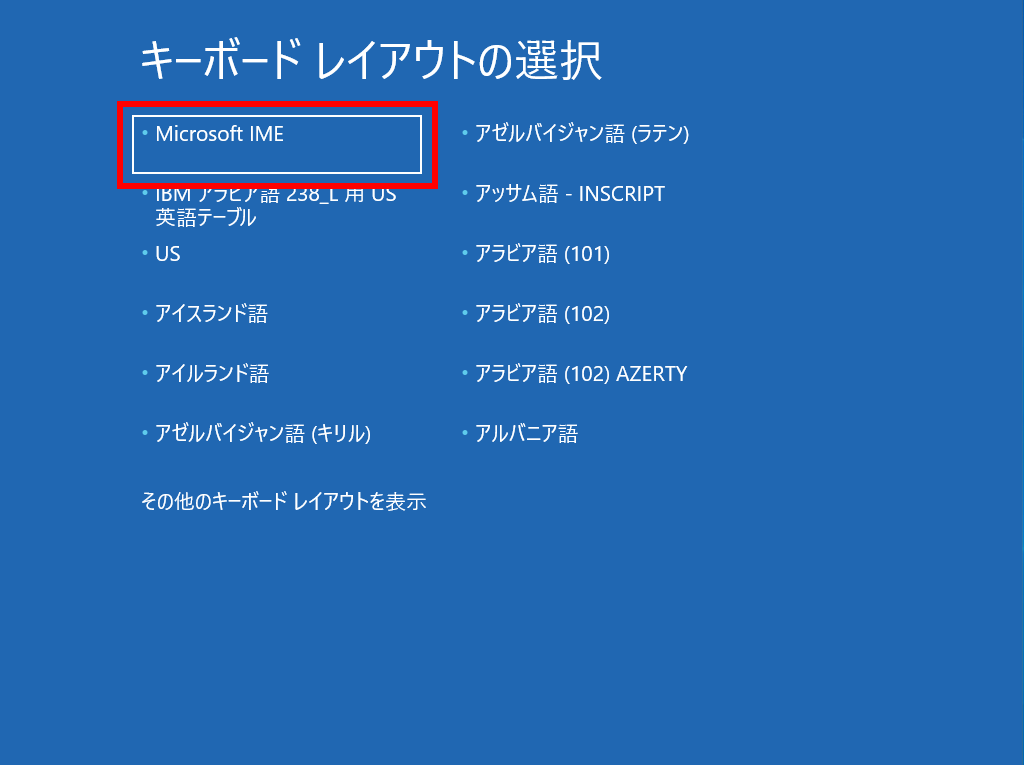
- 「 オプションの選択 」 が表示されます。
[ ドライブから回復する ] をクリックします。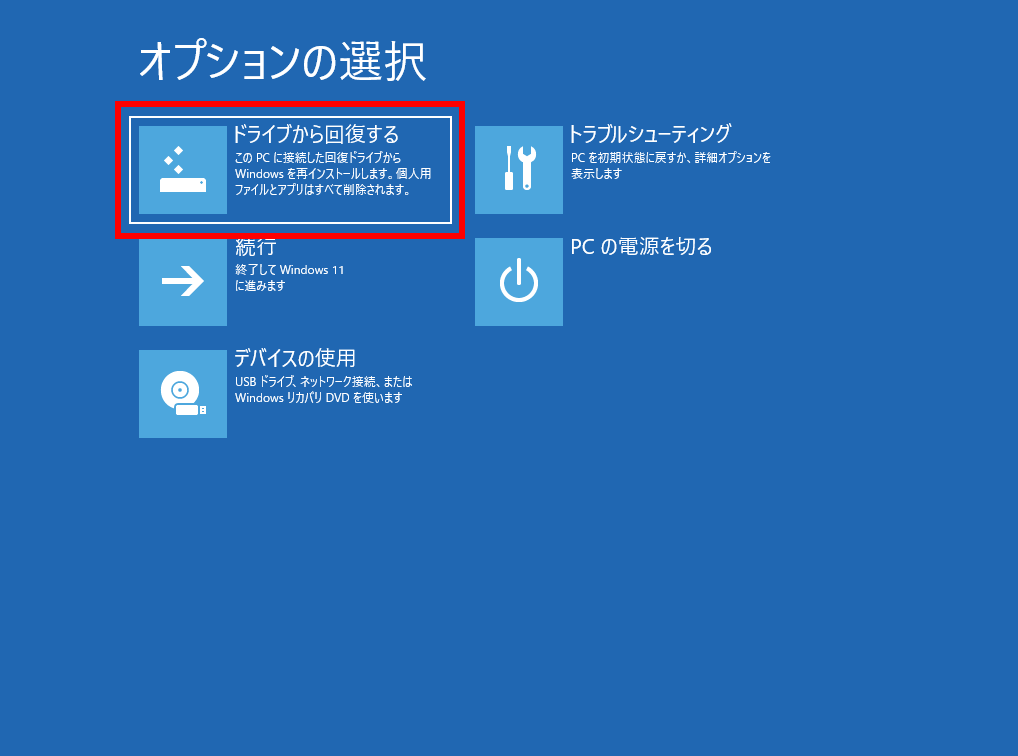 参考)
参考)- ドライブの暗号化をオンのまま初期化手順を開始した場合は、「 使用できる状態に戻すには回復キーを入力してください 」 が表示されます。
解消するためには、 「 回復キーのバックアップファイル 」 、または 「 ハードコピー 」 を参照し、 [ 回復キー ] を入力、 [ 続行 ] をクリックします。
バックアップファイルまたはハードコピーを紛失された場合は、Microsoft 社の 「 BitLocker 回復キー 」 ページを参照、確認することができます。
Bit Locker 回復キーを Microsoft 社の「 BitLocker 回復キー 」 ページを参照し、確認する方法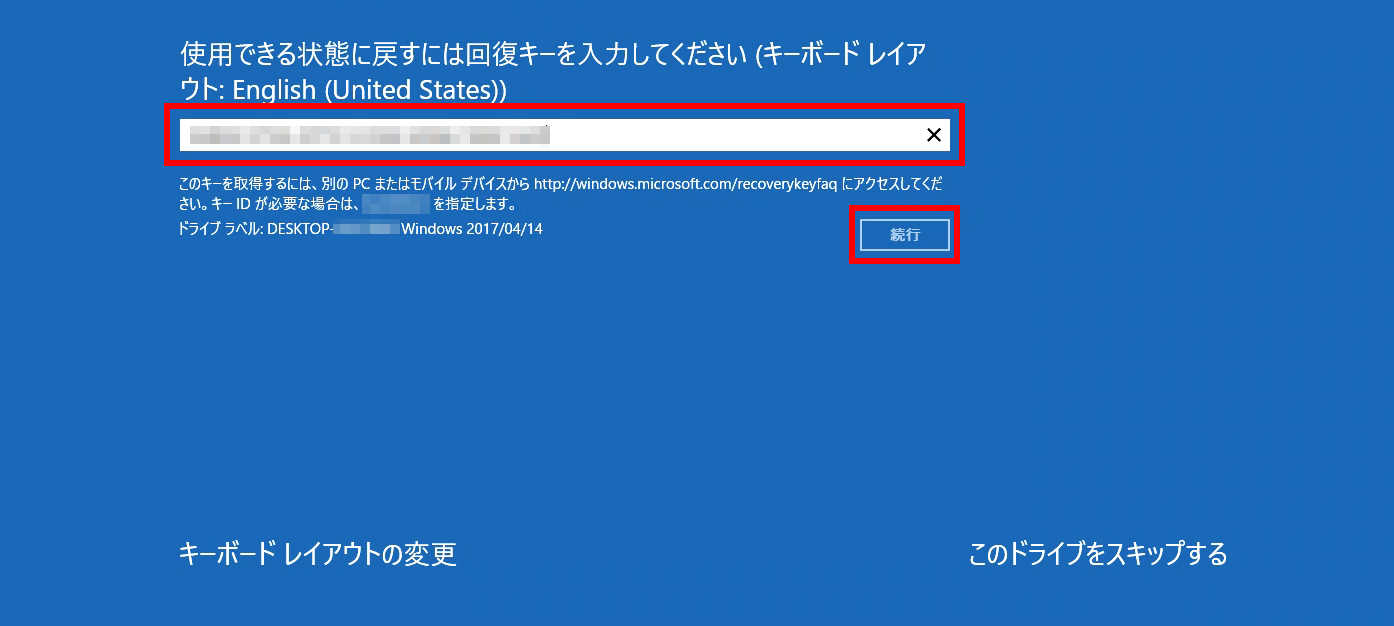
- ドライブの暗号化をオンのまま初期化手順を開始した場合は、「 使用できる状態に戻すには回復キーを入力してください 」 が表示されます。
- 「 ドライブから回復する 」 が表示されます。
[ ファイルの削除のみ行う ] をクリックします。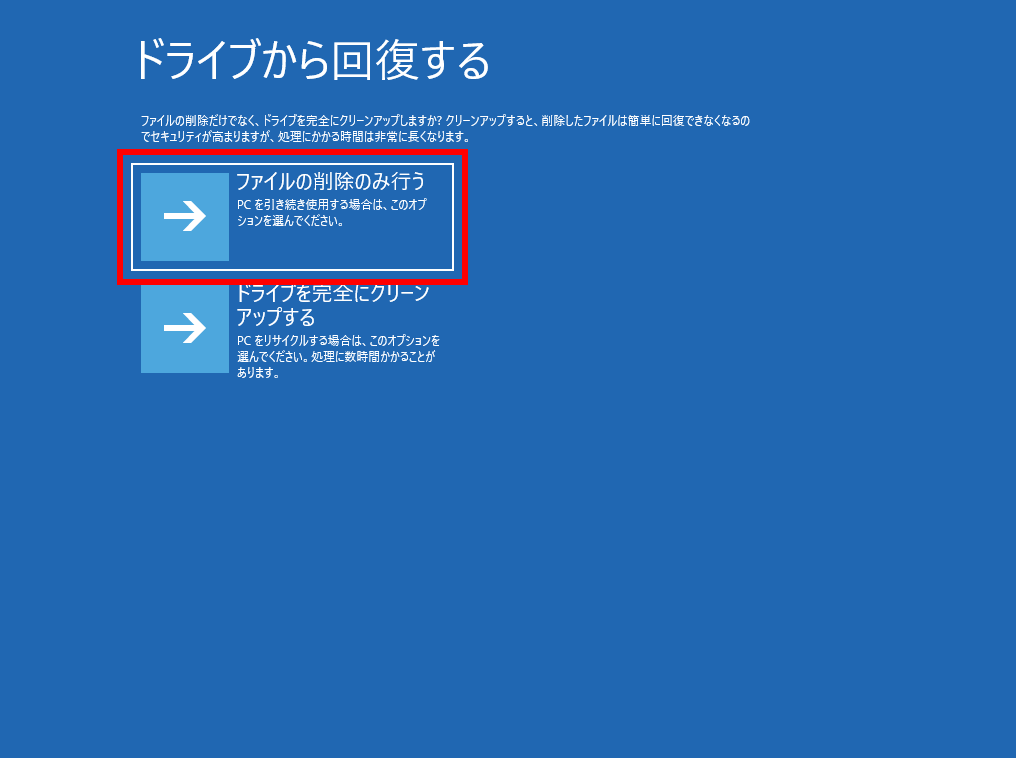
- 「回復処理」を開始するに当たり、削除対象となるファイルなどの注意項目が表示されます。
内容を確認し、 [ 回復 ] をクリックします。
※ 再インストール時間は、お客様の環境により異なります。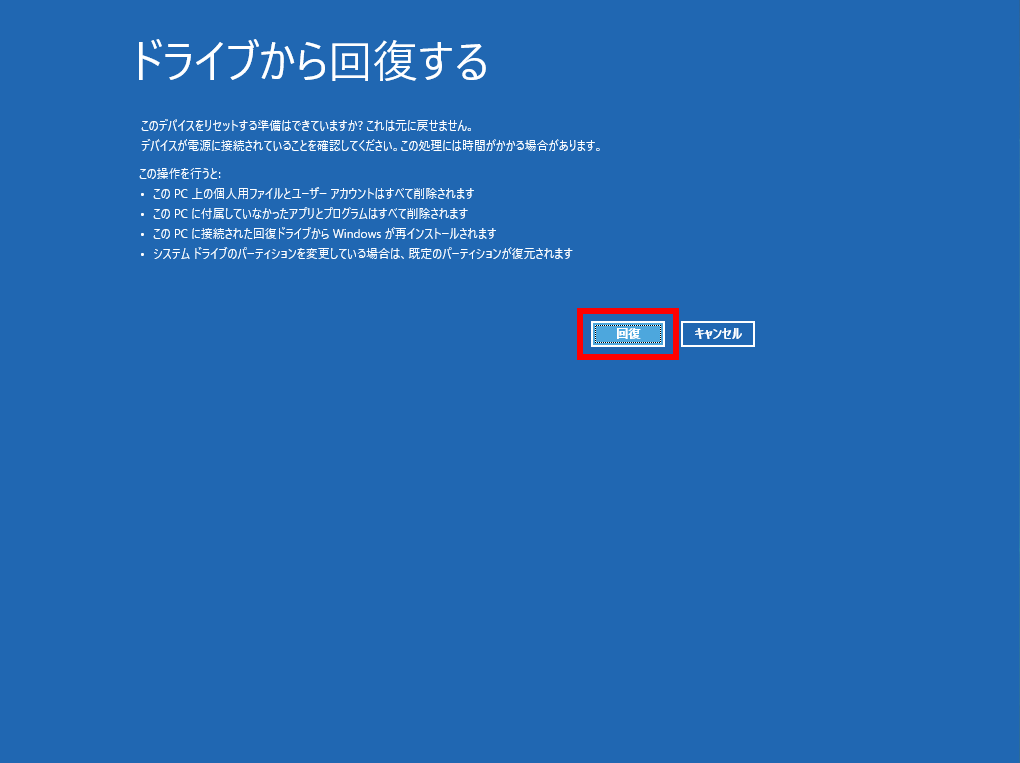 ドライブの暗号化をオンのまま初期化手順を開始した場合、再起動の際、以下の TPM 初期化に関する
ドライブの暗号化をオンのまま初期化手順を開始した場合、再起動の際、以下の TPM 初期化に関する
確認メーセージが表示されます。
回復ドライブ用 USB フラッシュメモリーをパソコンから抜き、「 F12 」を選択します。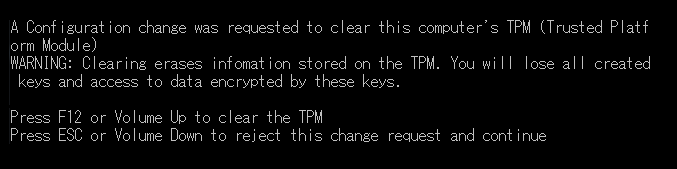
- 自動的に「 回復処理 」 が開始され、引き続き「 再インストール処理 」 が実行されます。
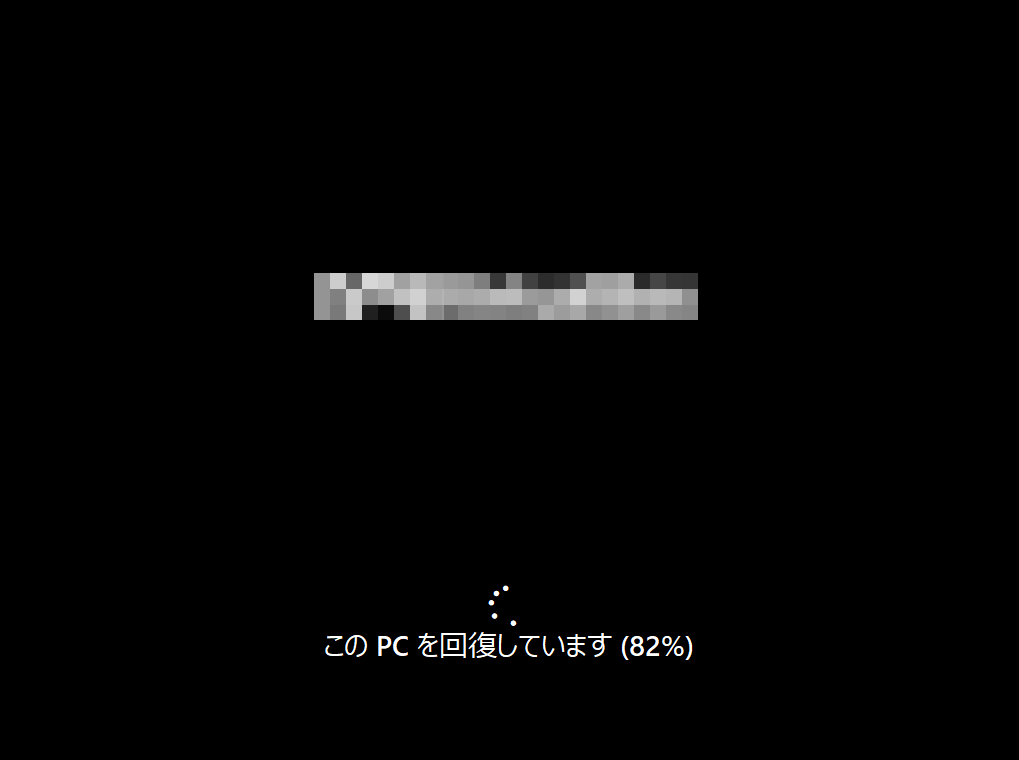
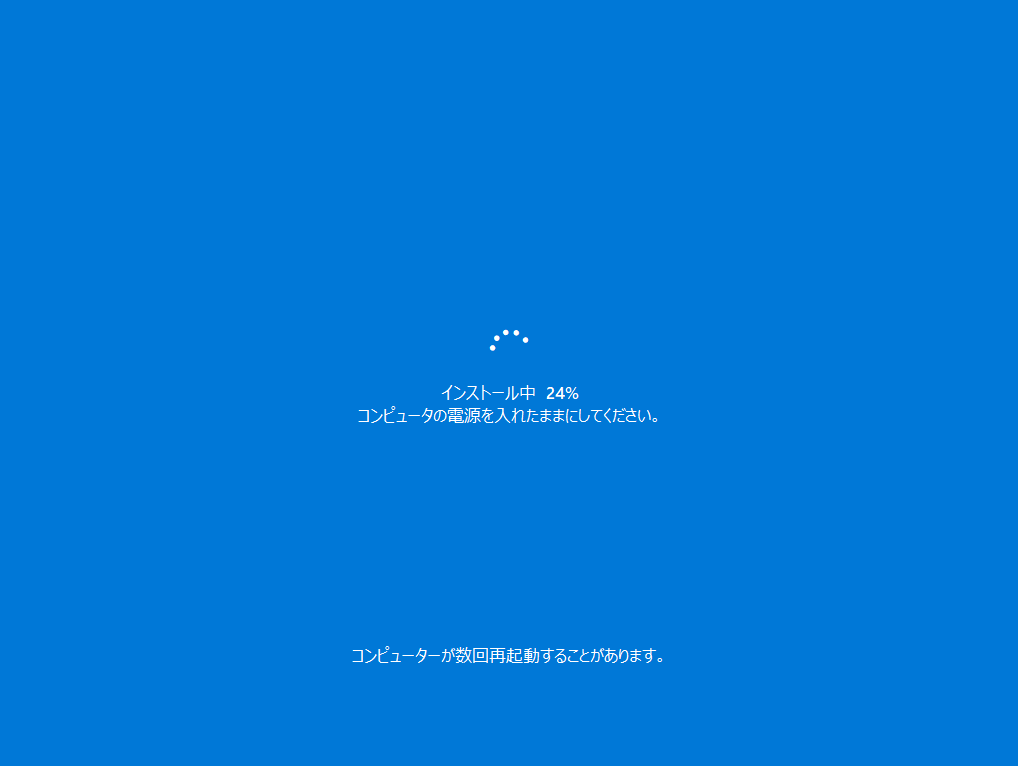
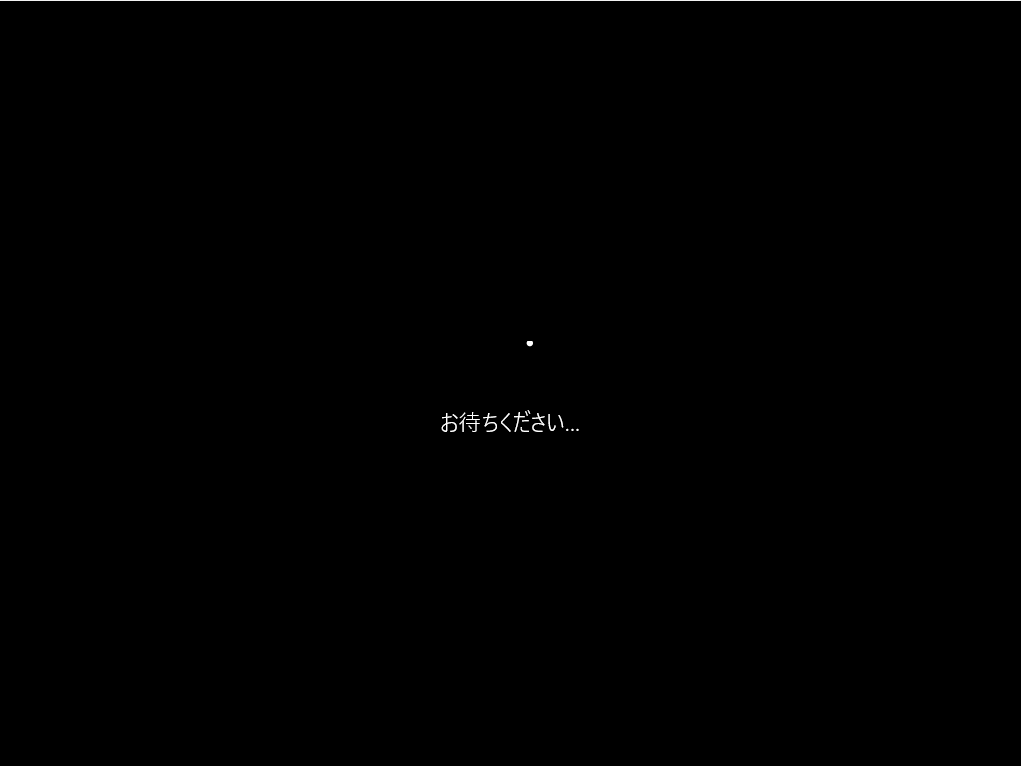
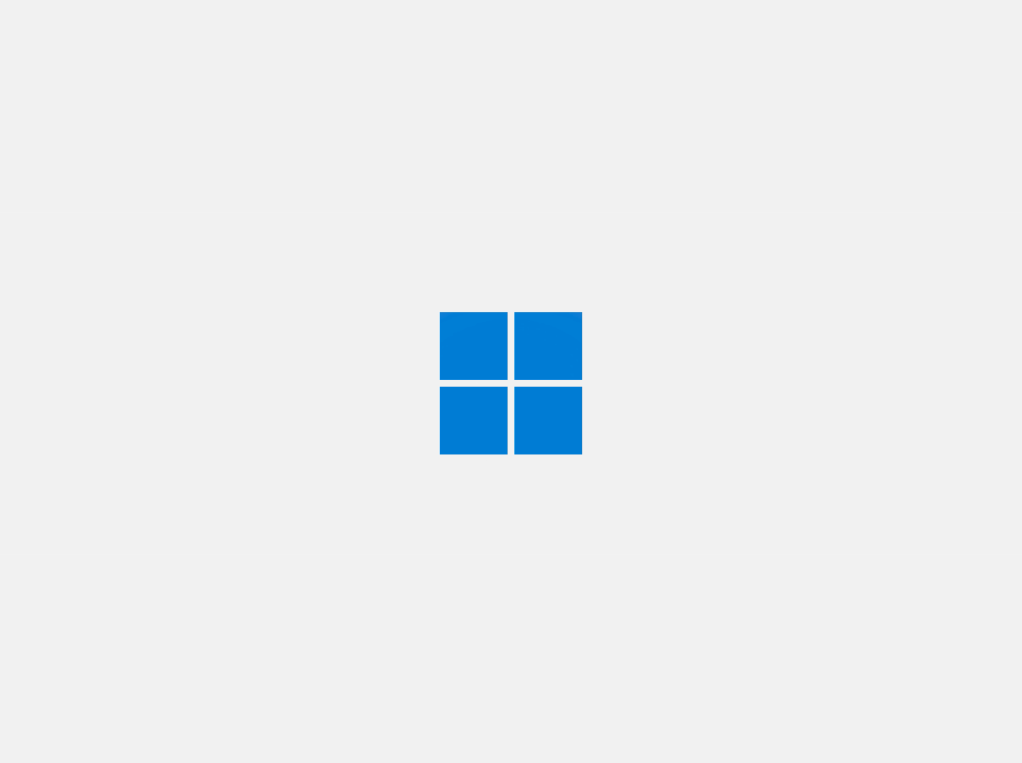
- Windowsの「 再インストール処理 」 完了後、Windows のセットアップが始まります。
「 国または地域はこれでよろしいですか? 」 画面が表示されます。
該当する地域を確認または選択し、 [ はい ] をクリックします。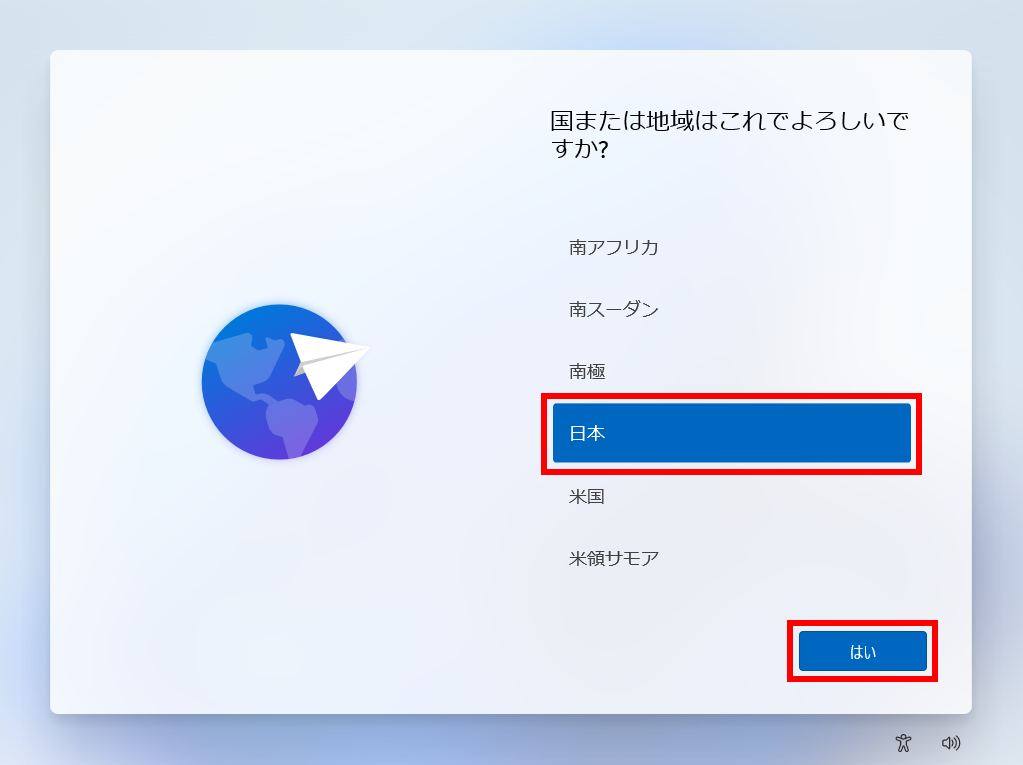
- 「 これは正しいキーボード レイアウトまたは入力方式ですか? 」 画面が表示されます。
お使いのキーボードを確認し、 [ はい ] をクリックします。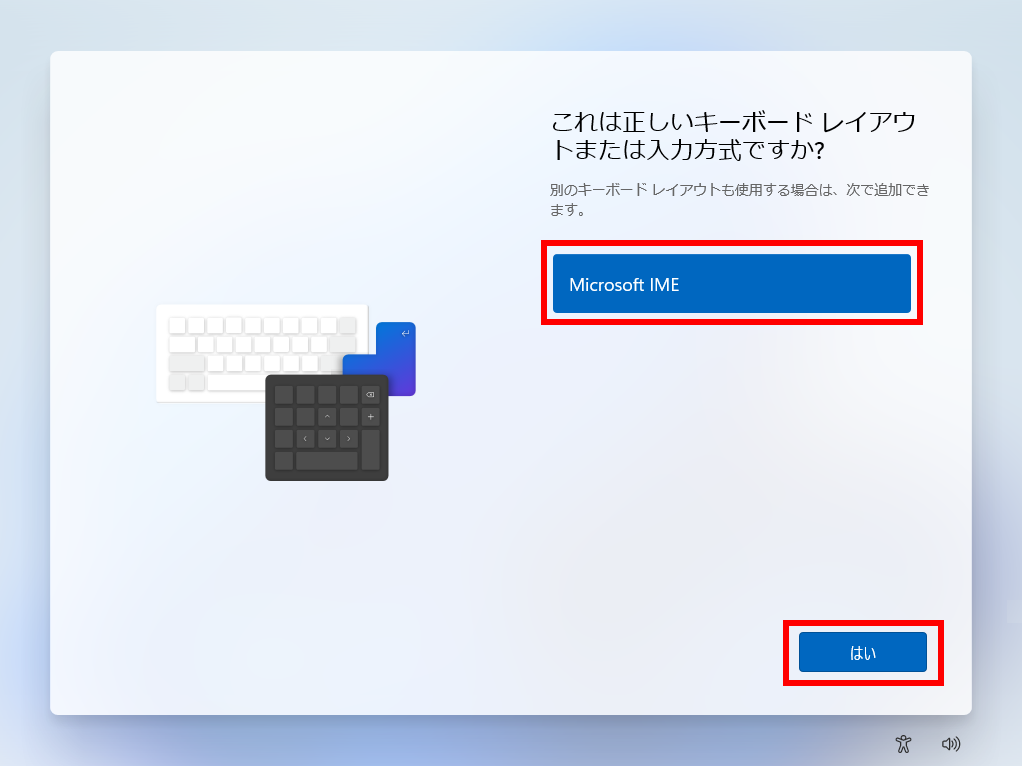
- 「 2 つ目のキーボードレイアウトを追加しますか? 」 画面が表示されます。
ここでは例として、 [ スキップ ] をクリックします。
※ 追加のキーボードがある場合は [ レイアウトの追加 ] をクリックし追加します。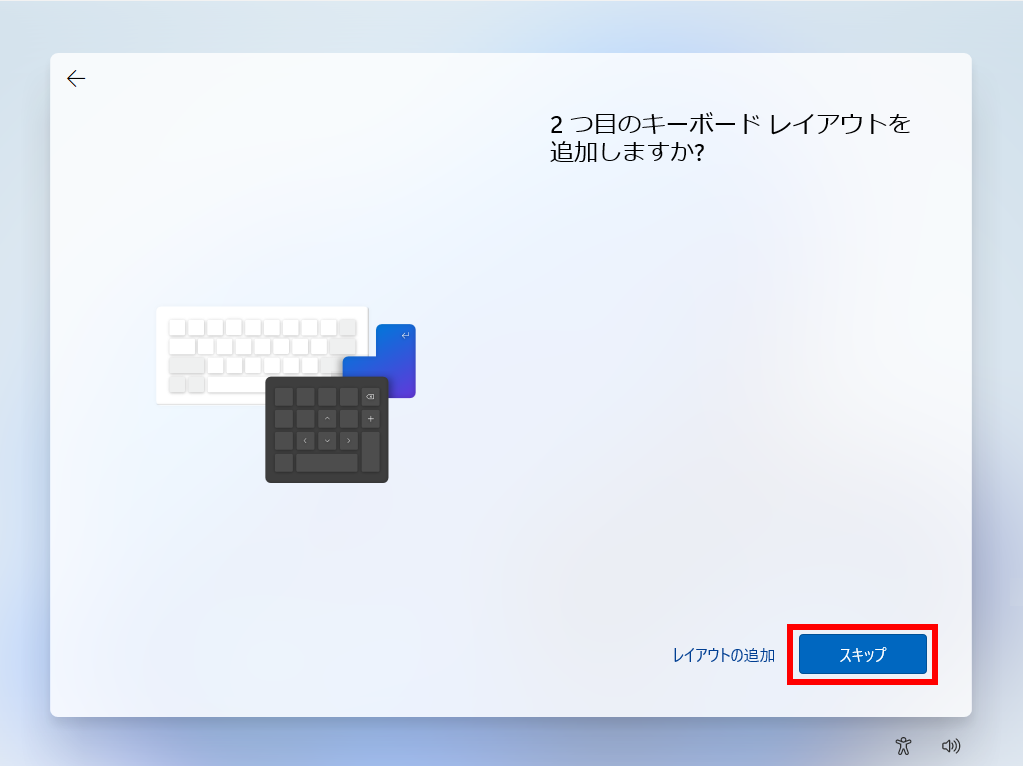
- 自動的に 「 アップデートを確認しています。 」 など通信しますので待ちます。
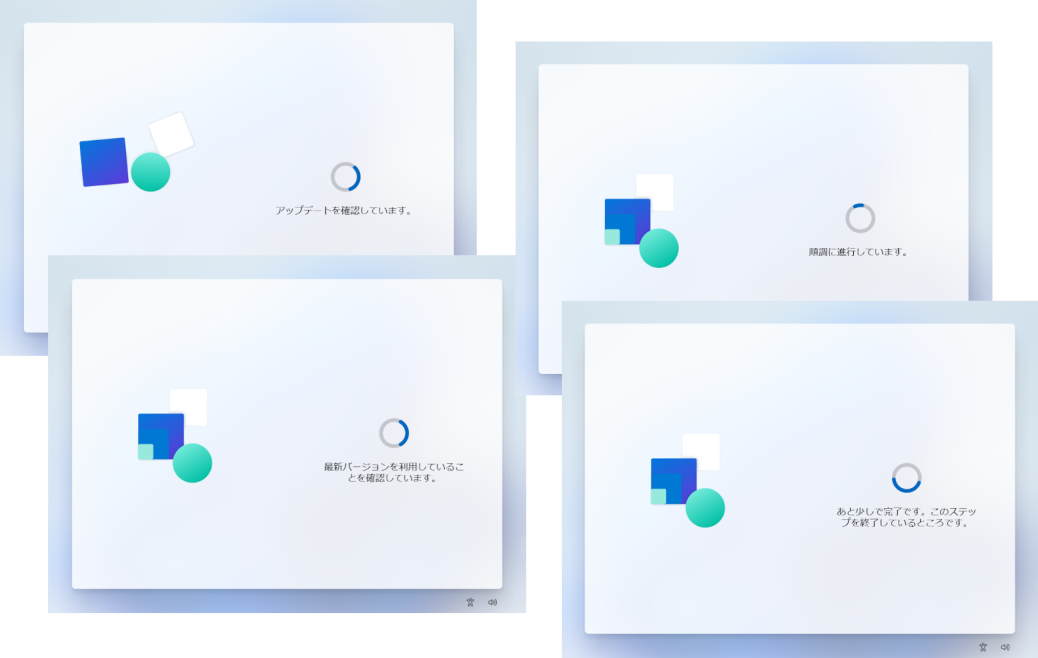
- 「 ライセンス契約をご確認ください。 」 画面が表示されます。
[ 同意 ] をクリックします。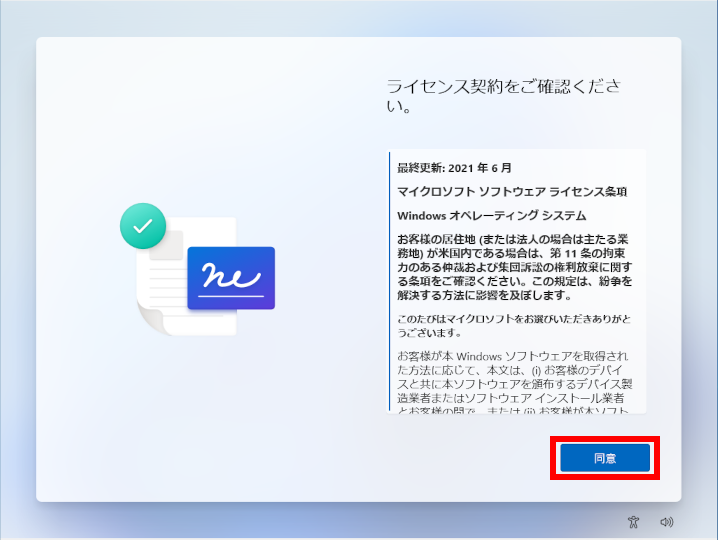
- 「 デバイスに名前を付けましょう 」 画面が表示されます。
ここでは例として、 [ 今はスキップ ] をクリックします。
※ 名前を設定する場合は名前を入力し、 [ 次へ ] をクリックします。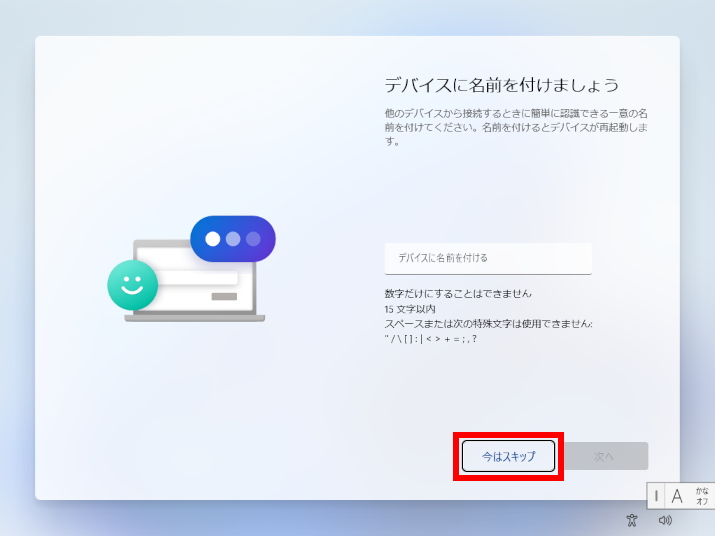 全角文字 ( 2バイト文字 ) 問題
全角文字 ( 2バイト文字 ) 問題
ユーザー アカウント名、フォルダ名、インストール先のフォルダを指定する経路 ( インストールパス ) の中に日本語文字や全角文字 ( 2バイト文字 ) が含まれていると、「 Microsoft Update 」 やソフトウェアのインストールに失敗する場合があります。
また、PC 名も全角文字 ( 2バイト文字 ) が含まれていると、リモートデスクトップやサーバーに接続できません。
PC 名、ユーザー アカウント名、フォルダ名、は半角英数字を使用することをお勧めします。 - 「 Microsoft アカウントを追加しましょう 」 画面が表示されます。
ここでは例として、既得の Microsoft アカウント用メールアドレスを入力し、 [ 次へ ] をクリックします。「 パスワードの入力 」 画面が表示されます。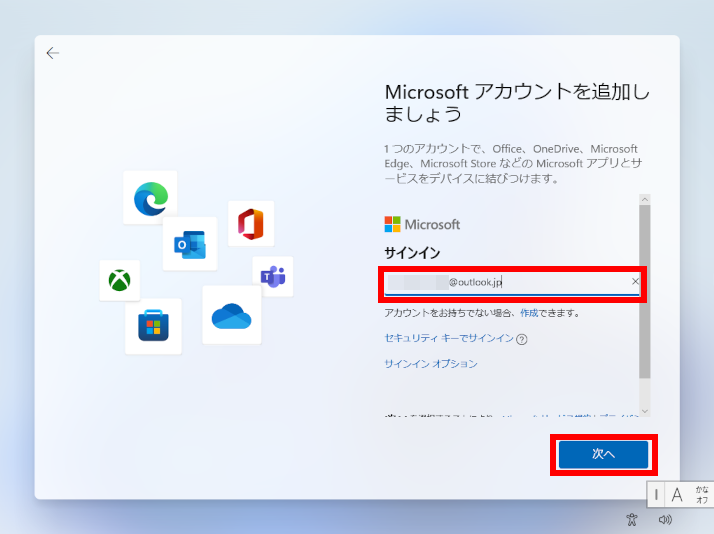
[ パスワード ] を入力し、 [ サインイン ] をクリックします。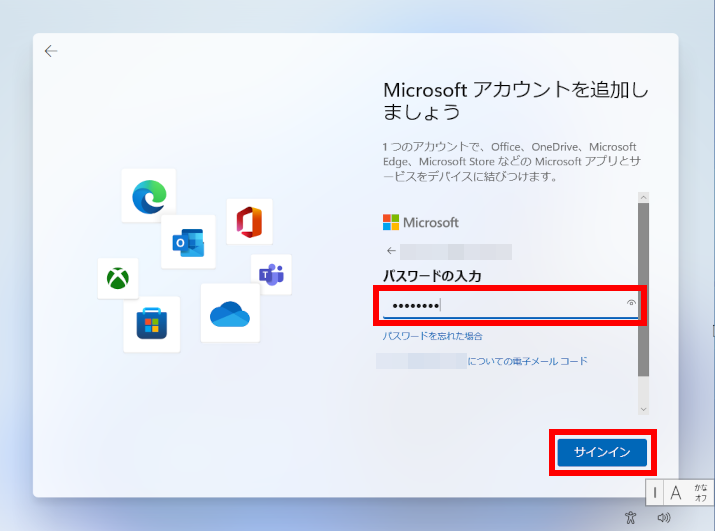
- 「 PIN を作成します 」 画面が表示されます。
[ PIN の作成 ] をクリックします。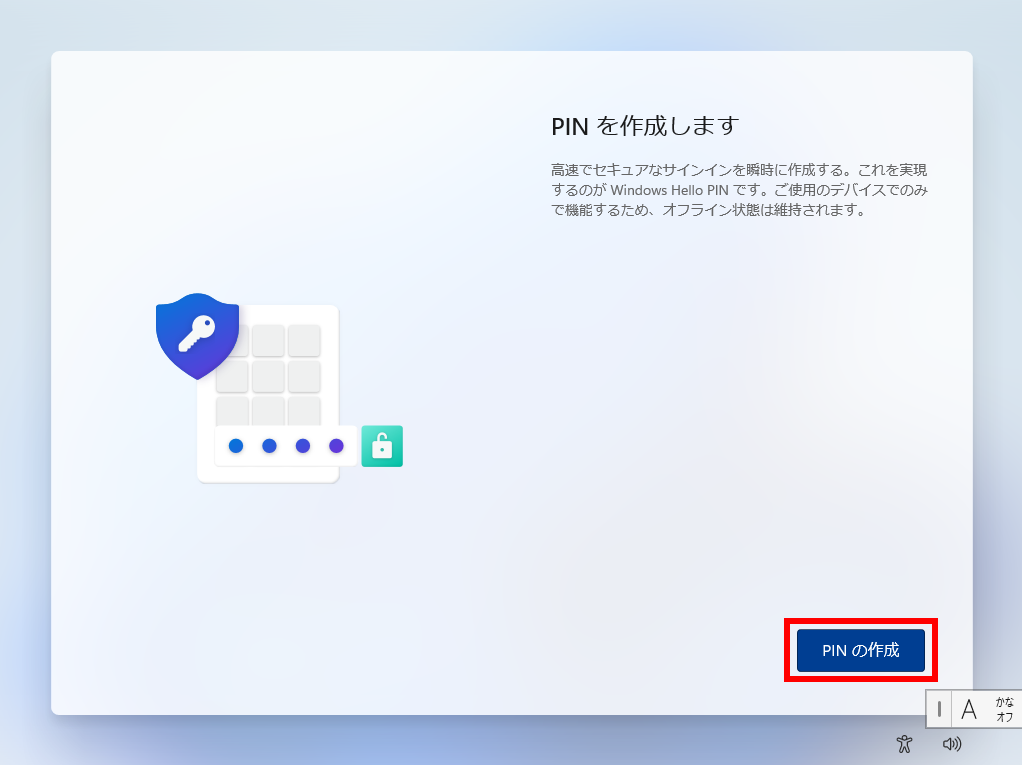
- 「 PIN のセットアップ 」 画面が表示されます。
PIN を入力し、[ OK ] をクリックします。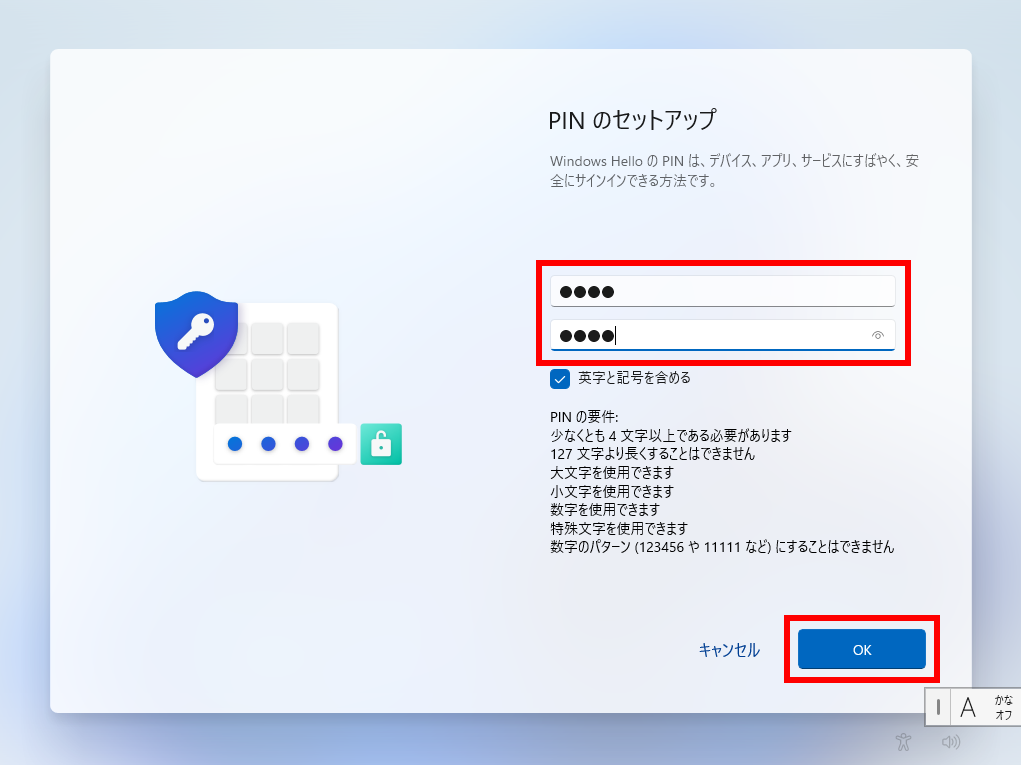 ※ PIN に英字と記号を使用するには
※ PIN に英字と記号を使用するには
「 英字と記号を含める 」に ? を入れます。[ PIN の要件 ] をクリックすると、要件を確認することができます。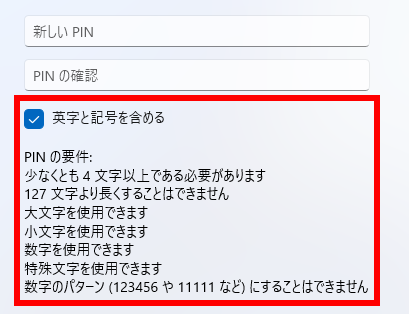
- 「 ( Microsoft アカウント名 ) さん、では、始めましょう 」 画面が表示されます。
「 Microsoft アカウントに紐づいた PC からの復元 」 または 「 新しいデバイスとして設定する 」 を選択し、 [ 次へ ] をクリックします。ここでは例として、「 Microsoft アカウントに紐づいた PC からの復元 」 を選択し [ 次へ ] をクリックします。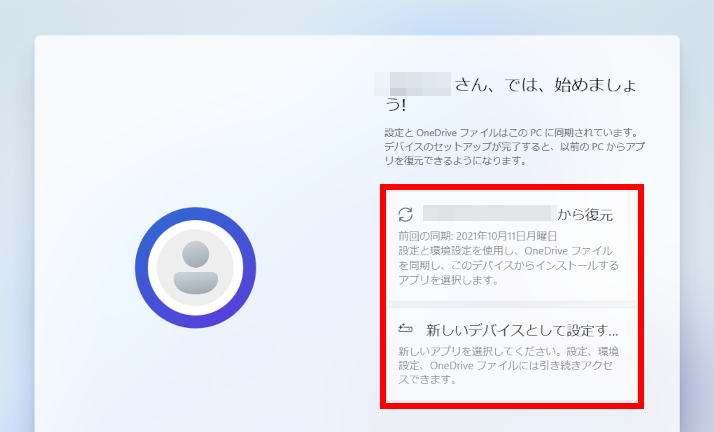
※ [ 別のデバイスから復元する ] をクリックすることで、Microsoft アカウントに紐づいた他の PC から復元することも可能です。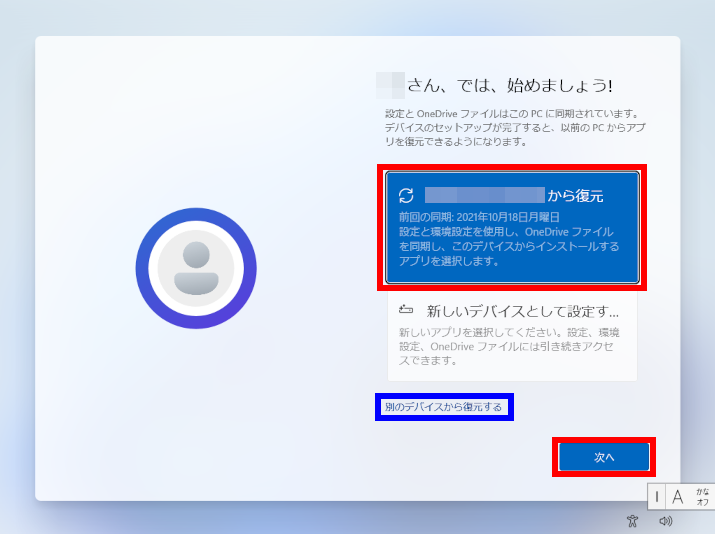
- 「 デバイスのプライバシー設定の選択 」 画面が表示されます。
スクロールダウンし、[ 同意 ] をクリックします。
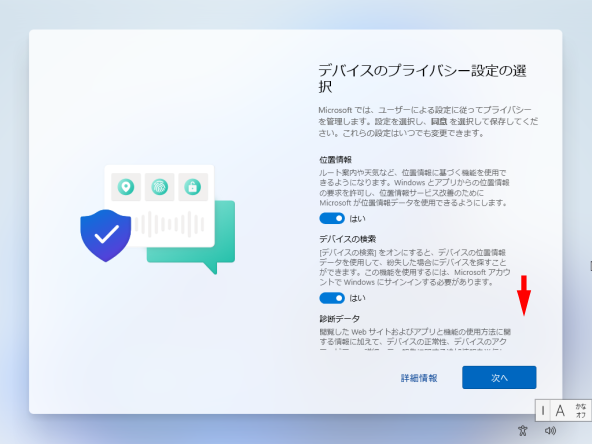
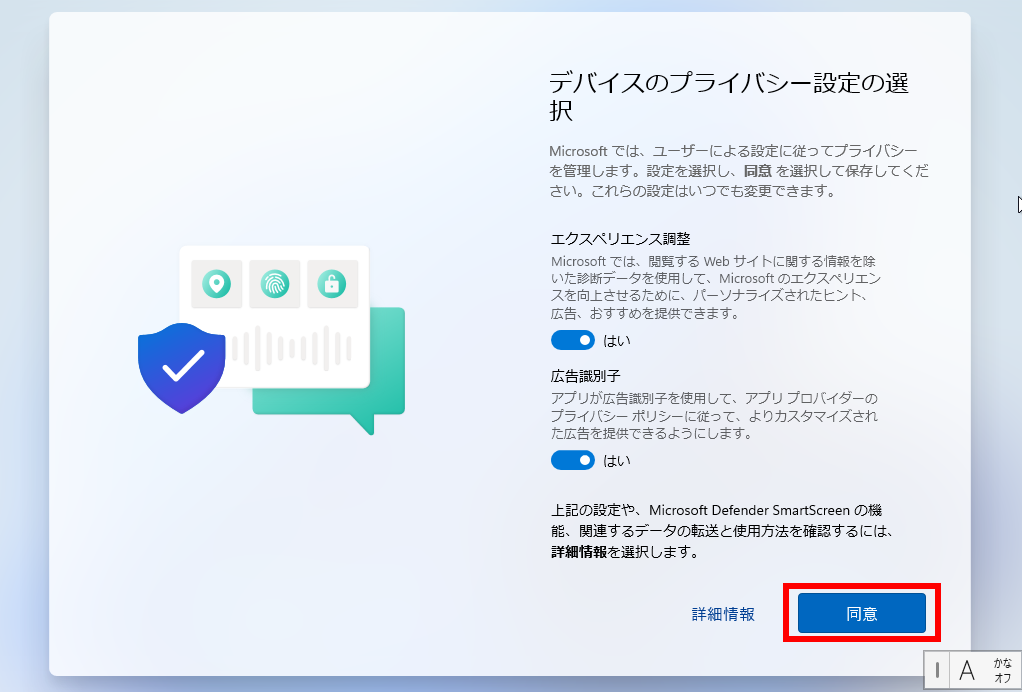
- 「 OneDrive を使用してファイルをバックアップしましょう 」 画面が表示されます。
ここでは例として、[ OneDrive でファイルのバックアップを行う ] を選択し、[ 次へ ] をクリックします。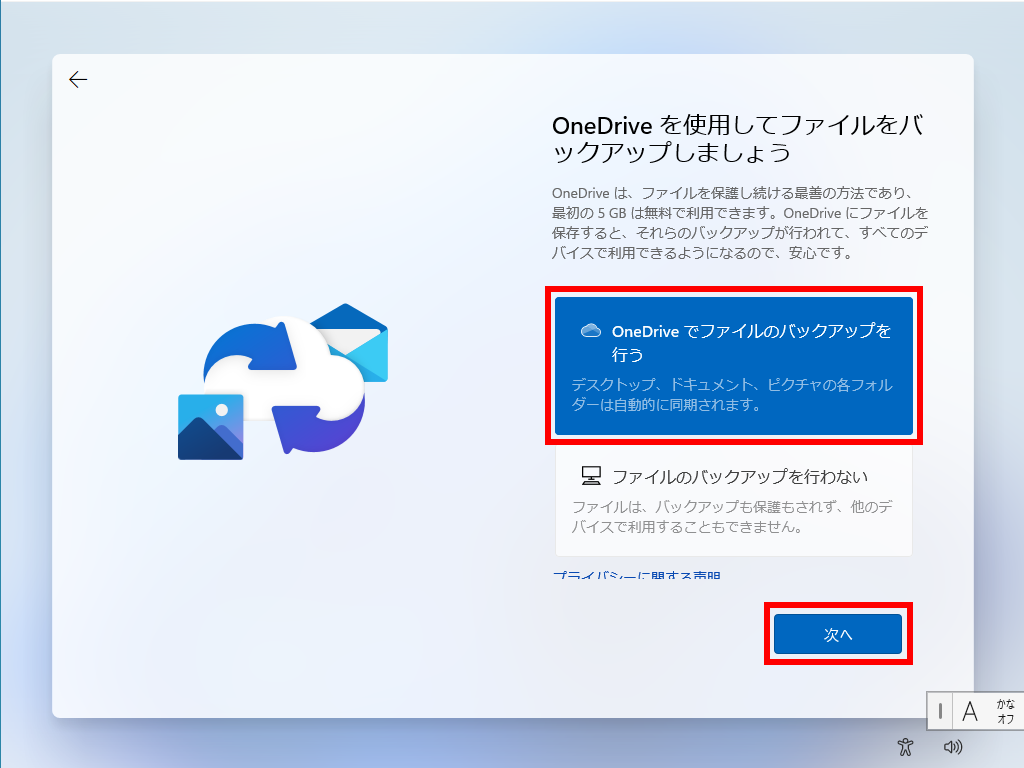
- 「 アップデートを確認しています。 」 画面が表示されます。
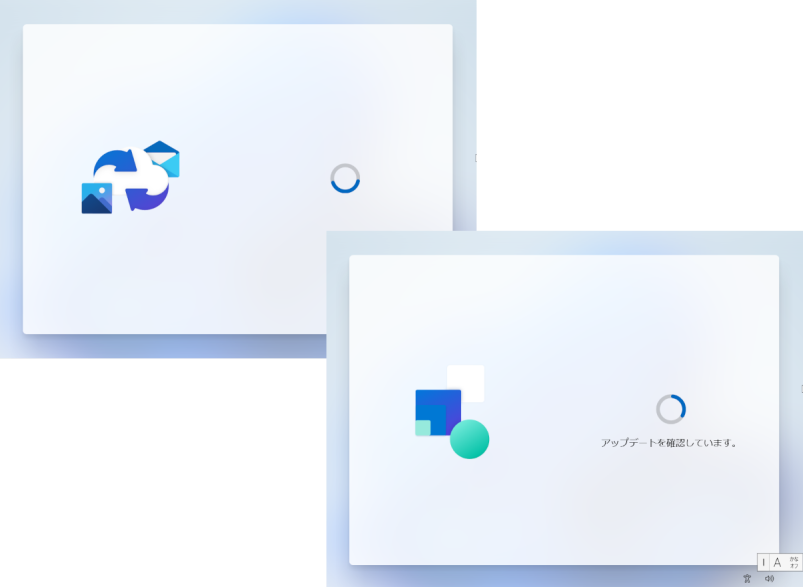
- 「 こんにちは 」 と表示された後、自動的に画面が遷移します。
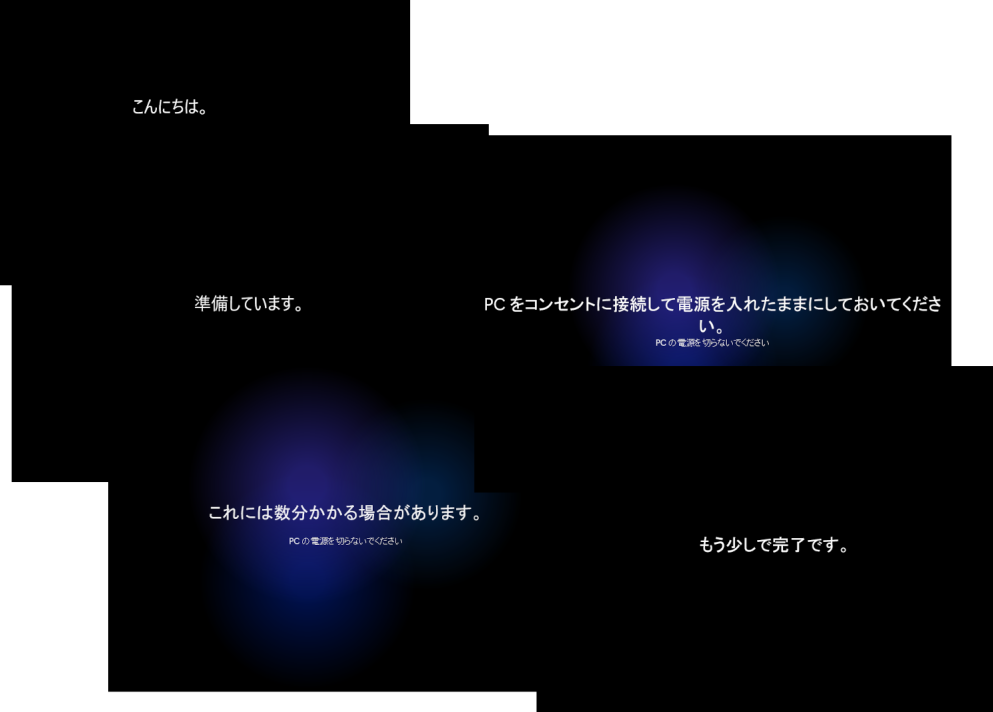
- デスクトップ画面が表示され、Windows 11 のインストールが完了します。
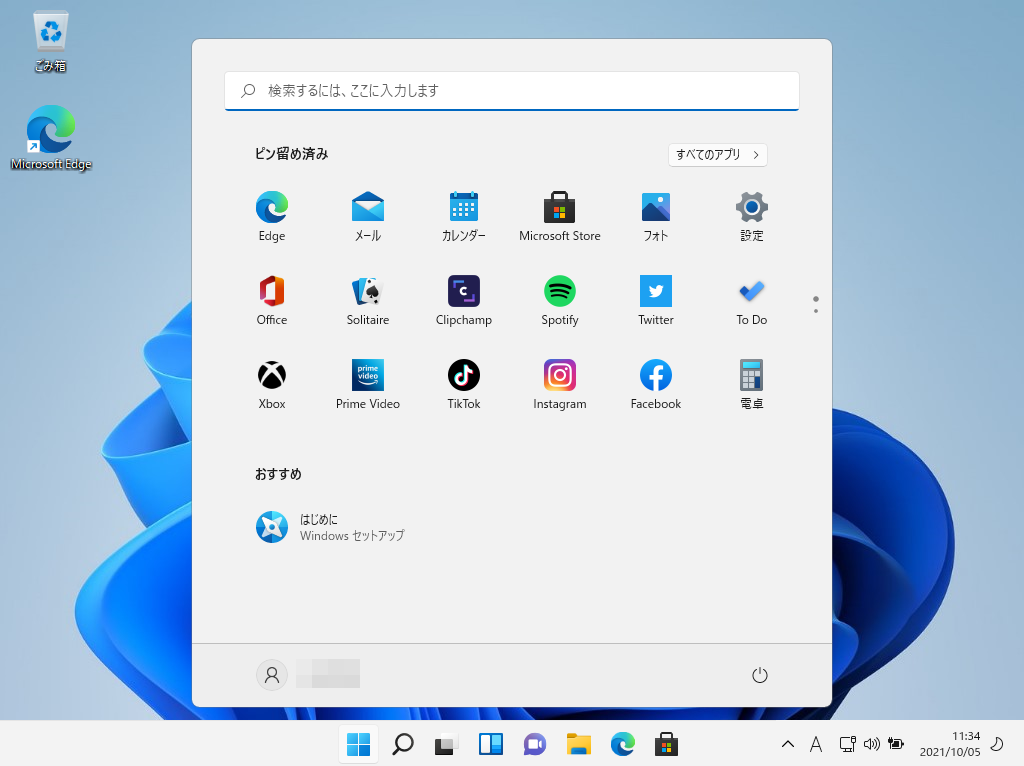
Windows 10 操作手順
回復ドライブを使用して Windows を再インストールする手順
注)
※パソコンの環境により 「 回復ドライブ 」 がブートデバイスとして認識されないために、電源投入だけではそのまま起動できない場合があります。
そのときには 「 BIOS ( UEFI ) 」 の 「 BootConfiguration 」 や 「 BootMenu 」 より 「 回復ドライブ( USB フラッシュメモリー ) 」を指定して起動します。
※「 BIOS ( UEFI ) 」 画面へのエントリー方法はマザーボードメーカーにより異なります。
該当マザーボードの 「 取扱説明書 」 または下記の FAQ を参照してください。
Boot Select Menu を起動する方法
※パソコンの環境により 「 回復ドライブ 」 がブートデバイスとして認識されないために、電源投入だけではそのまま起動できない場合があります。
そのときには 「 BIOS ( UEFI ) 」 の 「 BootConfiguration 」 や 「 BootMenu 」 より 「 回復ドライブ( USB フラッシュメモリー ) 」を指定して起動します。
※「 BIOS ( UEFI ) 」 画面へのエントリー方法はマザーボードメーカーにより異なります。
該当マザーボードの 「 取扱説明書 」 または下記の FAQ を参照してください。
Boot Select Menu を起動する方法
- 予め作成した 「 回復ドライブ ( USB フラッシュメモリー ) ] をパソコンの USBポート に接続し、電源を入れます。
- 回復ドライブの正常起動後に「 キーボード レイアウトの選択 」 が表示されます。
ディフォルトの[ Microsoft IME ] をクリックします。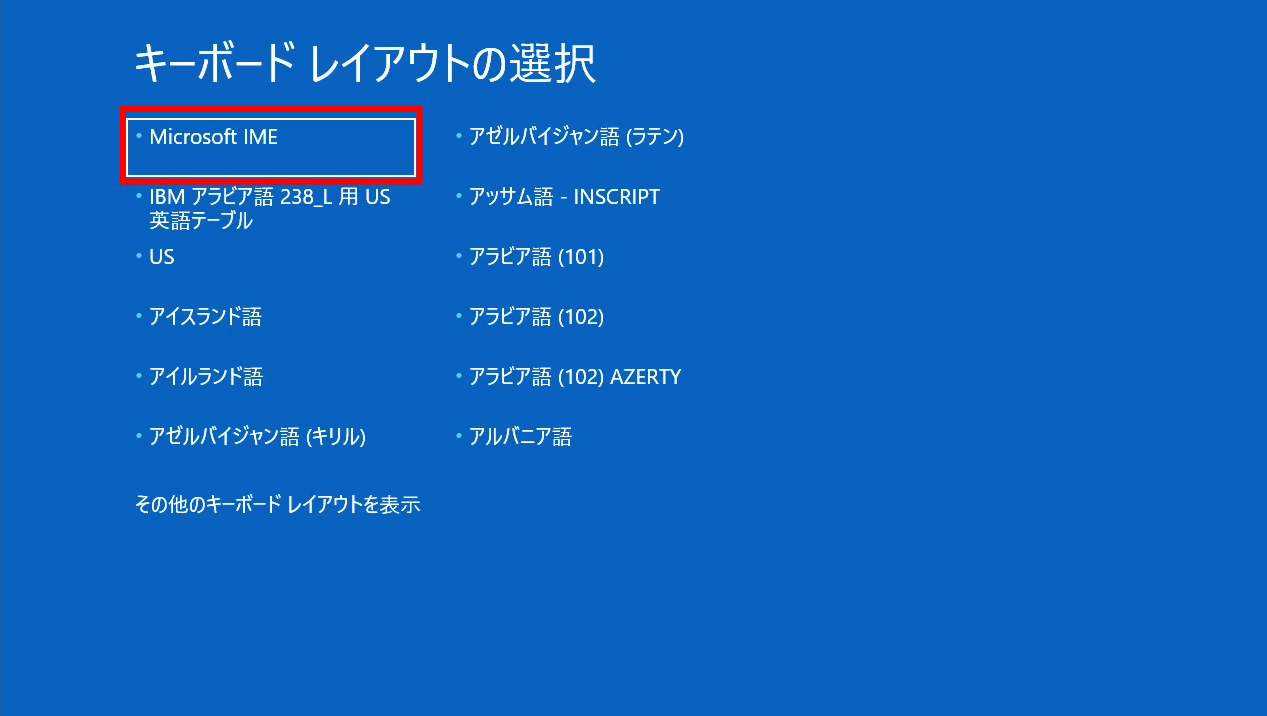
- 「 オプションの選択 」 が表示されます。
[ ドライブから回復する ] をクリックします。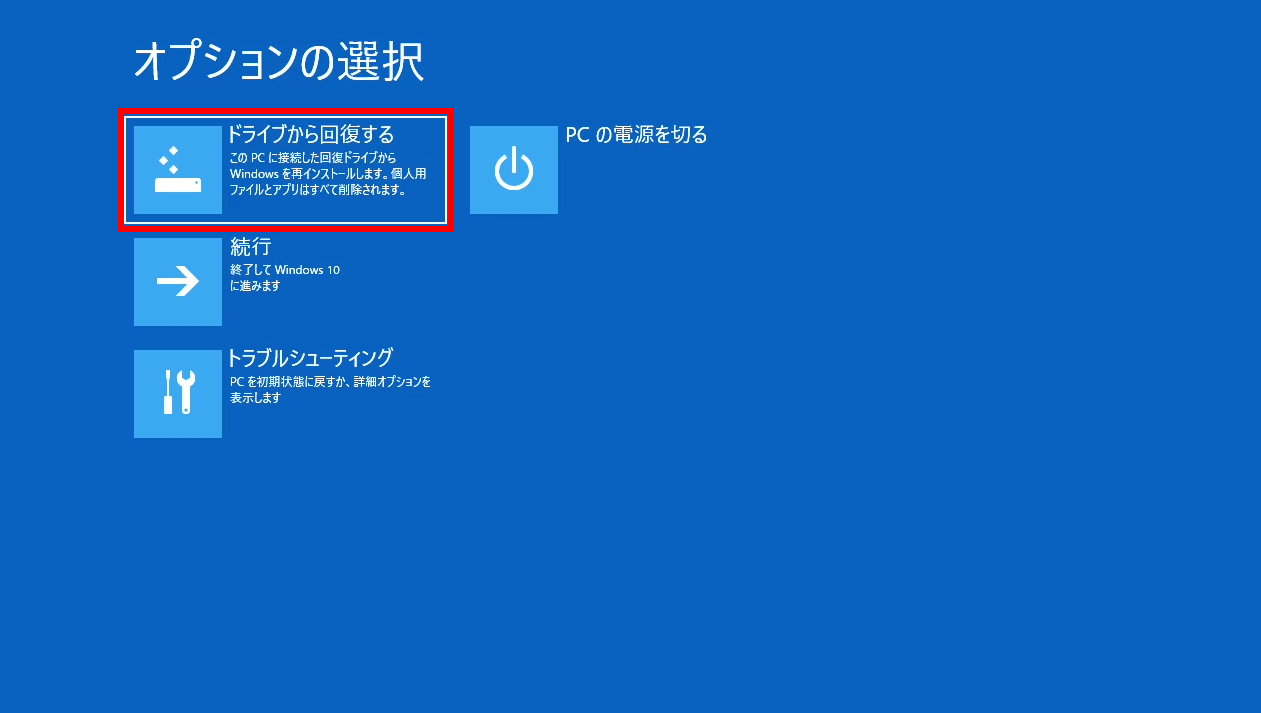 参考)
参考)- ※ドライブの暗号化をオンのまま初期化手順を開始した場合は、「 使用できる状態に戻すには回復キーを入力してください 」 が表示されます。
解消するためには、 「 回復キーのバックアップファイル 」 、または 「 ハードコピー 」 を参照し、 [ 回復キー ] を入力、 [ 続行 ] をクリックします。
バックアップファイルまたはハードコピーを紛失された場合は、Microsoft 社の 「 BitLocker 回復キー 」 ページを参照、確認することができます。
Bit Locker 回復キーを Microsoft 社の「 BitLocker 回復キー 」 ページを参照し、確認する方法
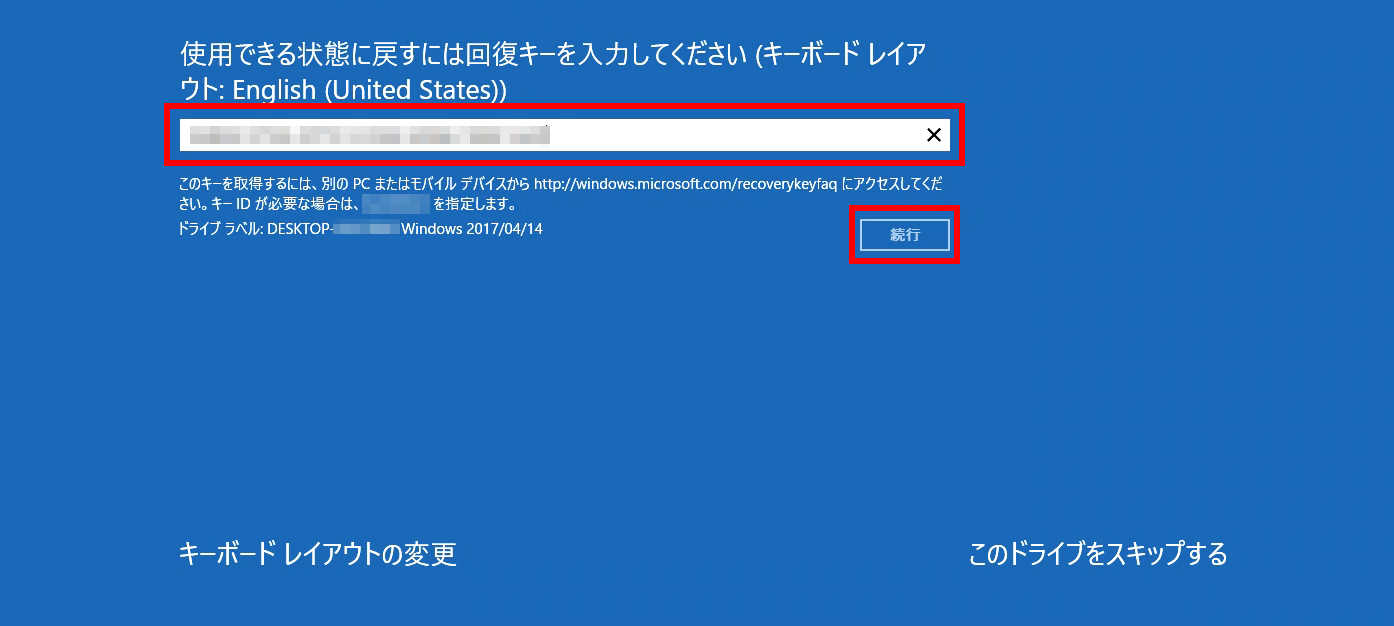
- ※ドライブの暗号化をオンのまま初期化手順を開始した場合は、「 使用できる状態に戻すには回復キーを入力してください 」 が表示されます。
- 「 ドライブから回復する 」 が表示されます。
[ ファイルの削除のみ行う ] をクリックします。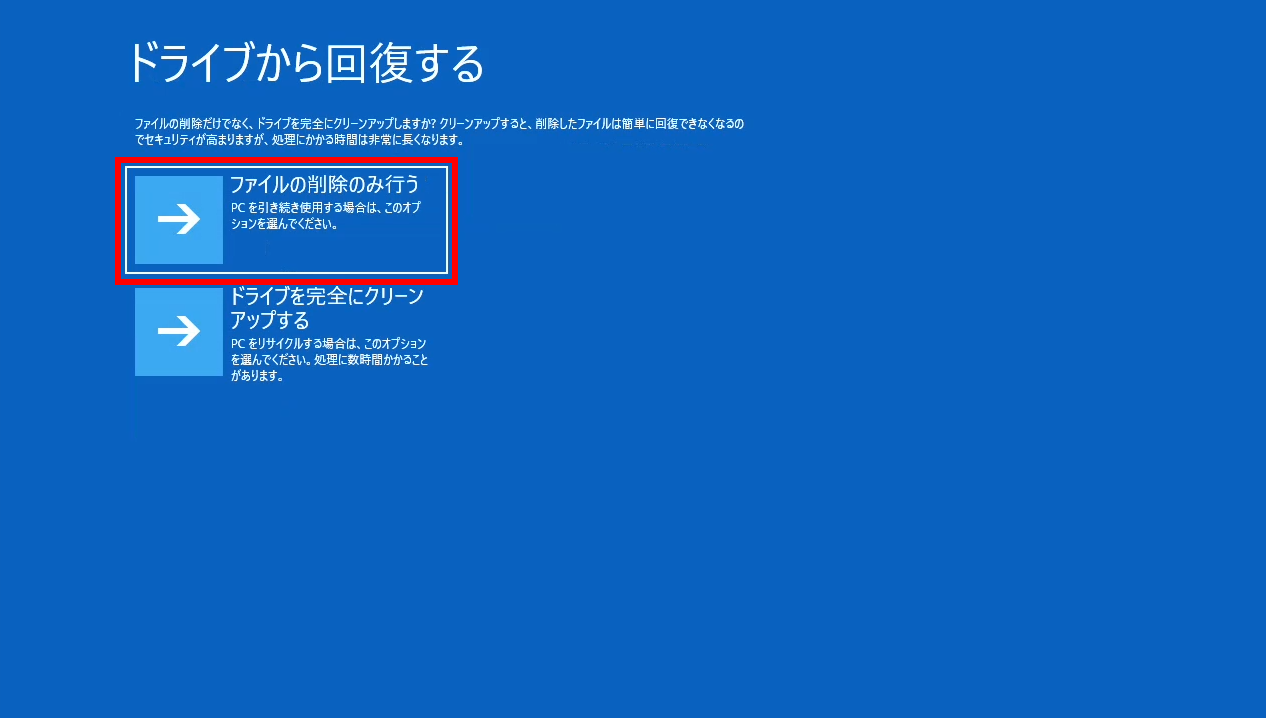
- 「回復処理」を開始するに当たり、削除対象となるファイルなどの注意項目が表示されます。
内容を確認し、 [ 回復 ] をクリックします。
※ 再インストール時間は、お客様の環境により異なります。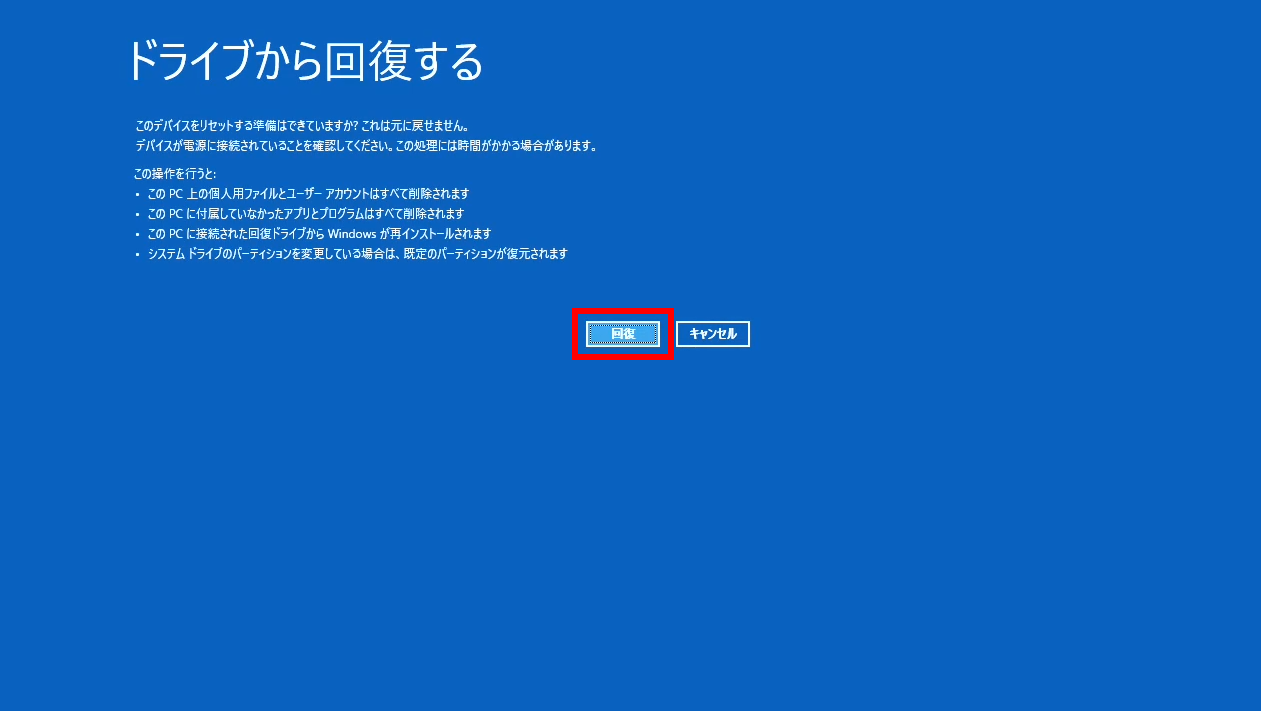 ドライブの暗号化をオンのまま初期化手順を開始した場合、再起動の際、以下の TPM 初期化に関する
ドライブの暗号化をオンのまま初期化手順を開始した場合、再起動の際、以下の TPM 初期化に関する
確認メーセージが表示されます。
回復ドライブ用 USB フラッシュメモリーをパソコンから抜き、「 F12 」を選択します。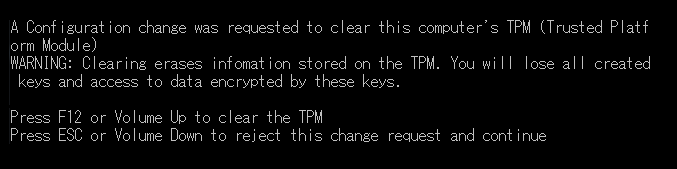
- 自動的に「 回復処理 」 が開始され、引き続き「 再インストール処理 」 が実行されます。
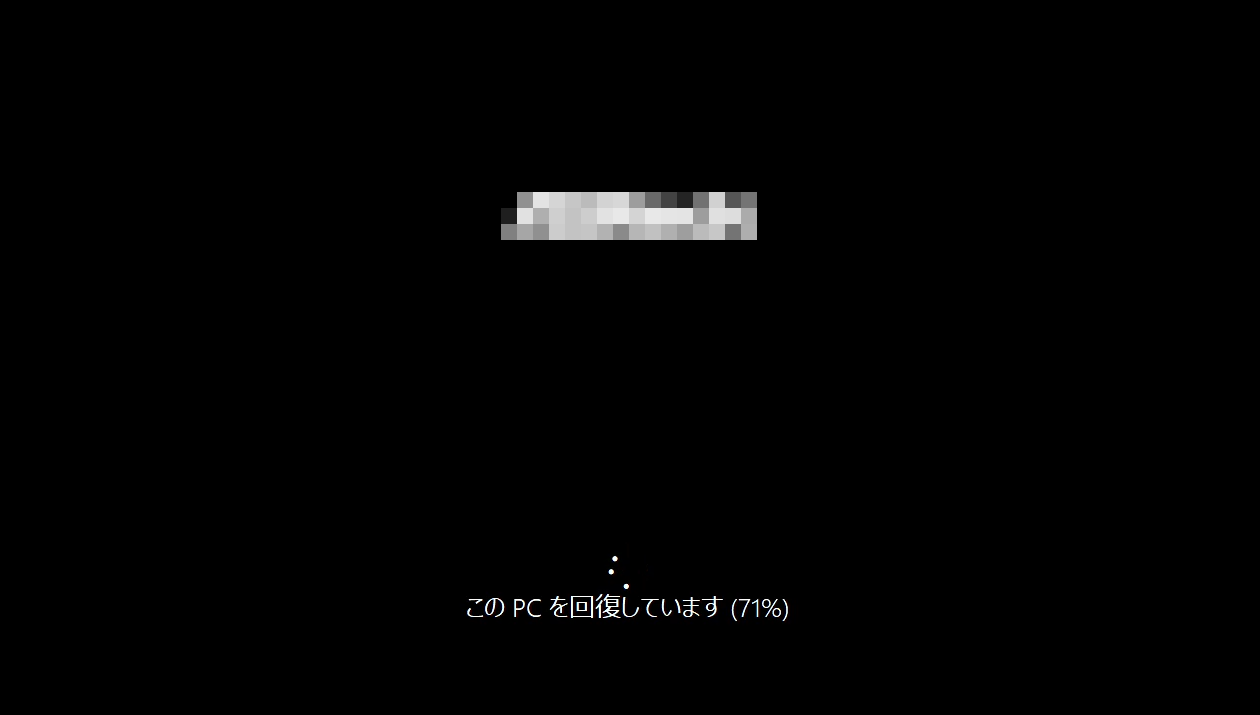
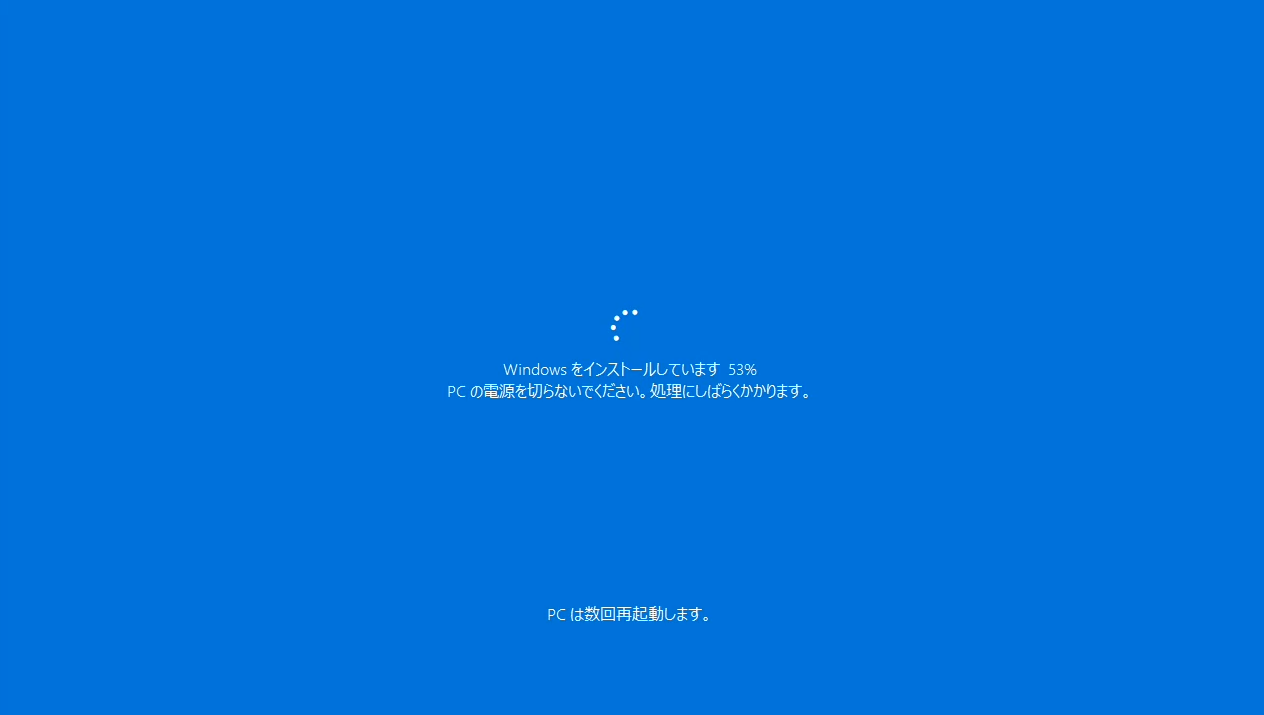
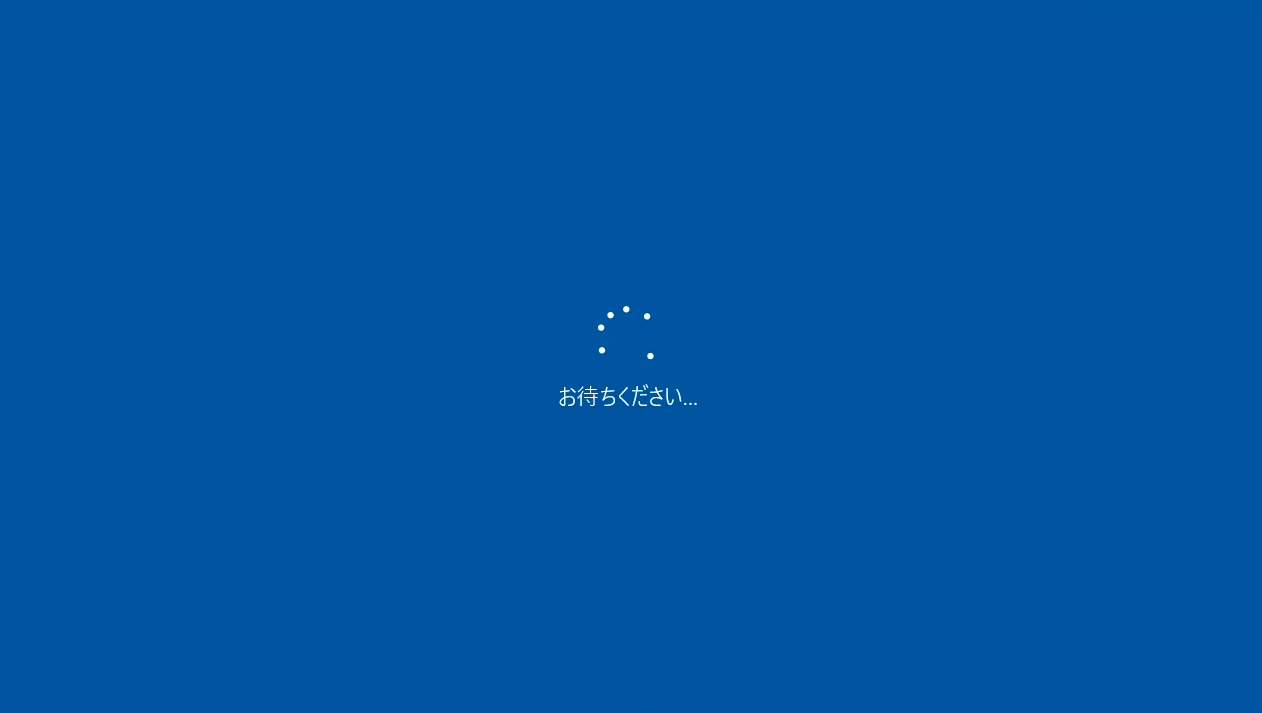
- Windowsの「 再インストール処理 」 完了後、Windows のセットアップが始まります。
以下に、Windows のセットアップの基本的な応答例を順に示します。
※ 「 日本語 」を確認し、 [ はい ] をクリックする。※ 「 日本 」を確認し、[ はい ] をクリックします。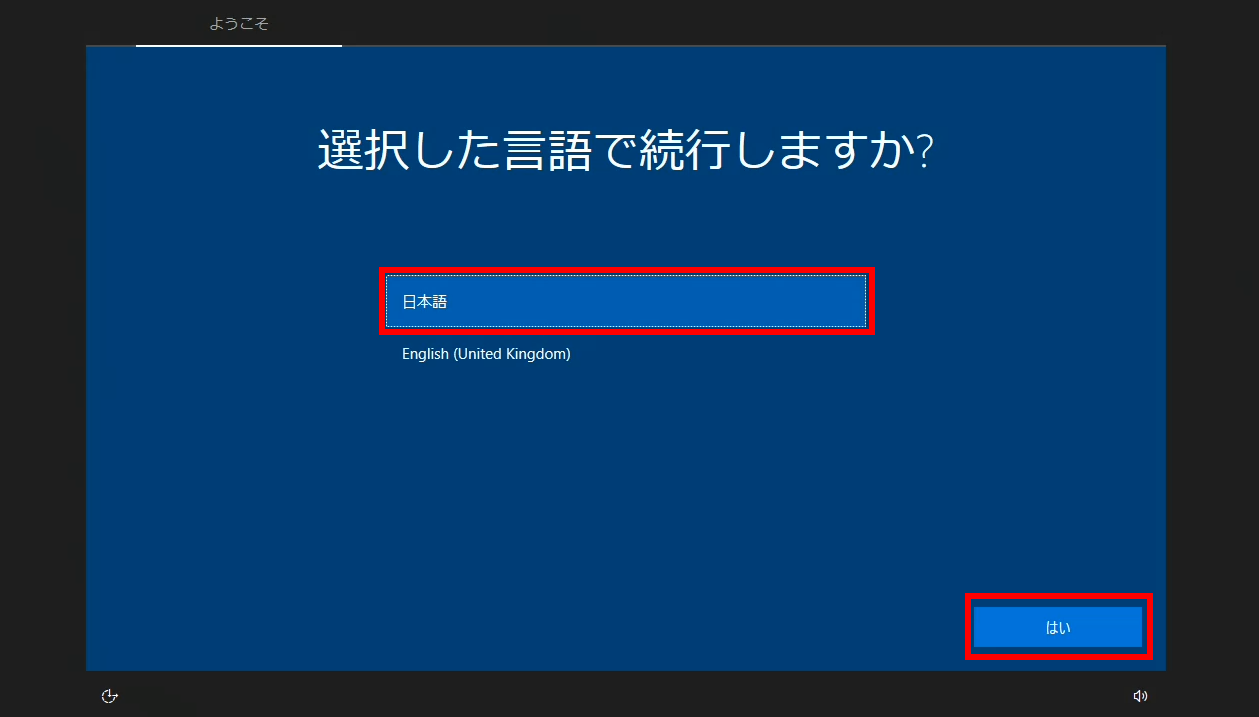 ※ 「 Microsoft IME 」 を確認し、[ はい ] をクリックする。
※ 「 Microsoft IME 」 を確認し、[ はい ] をクリックする。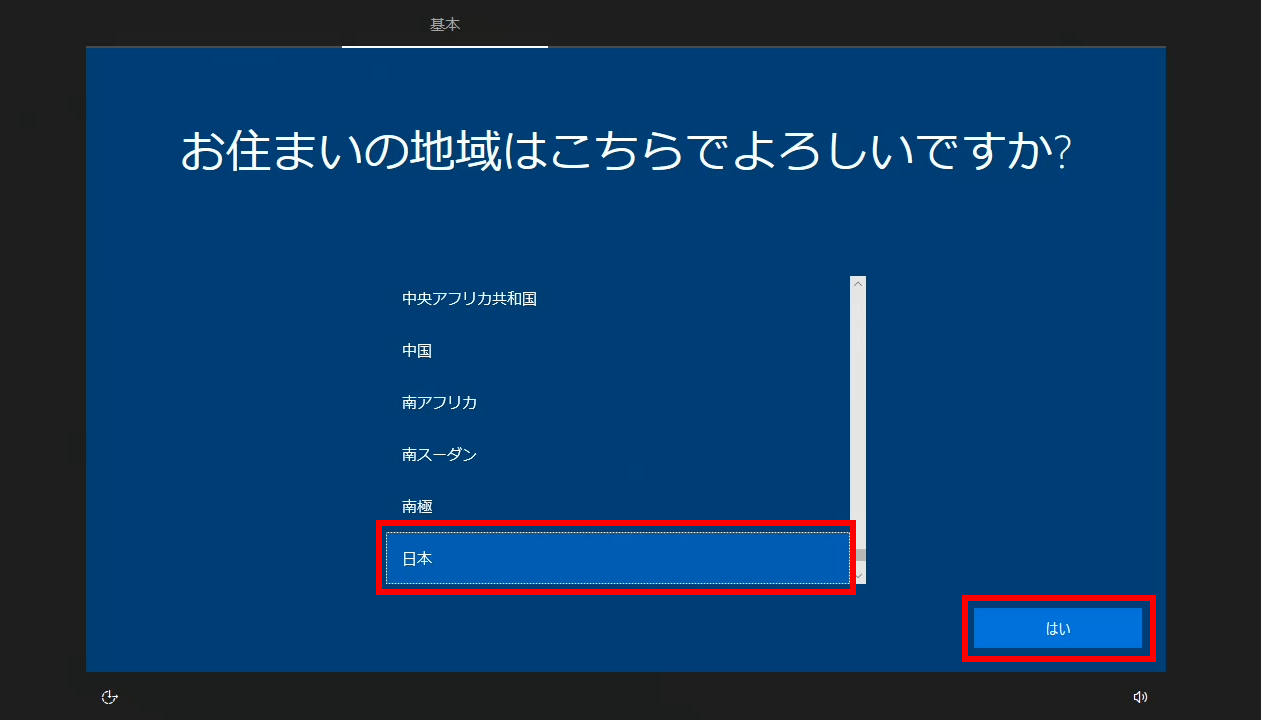 ※ この例では [ スキップ ] をクリックします。
※ この例では [ スキップ ] をクリックします。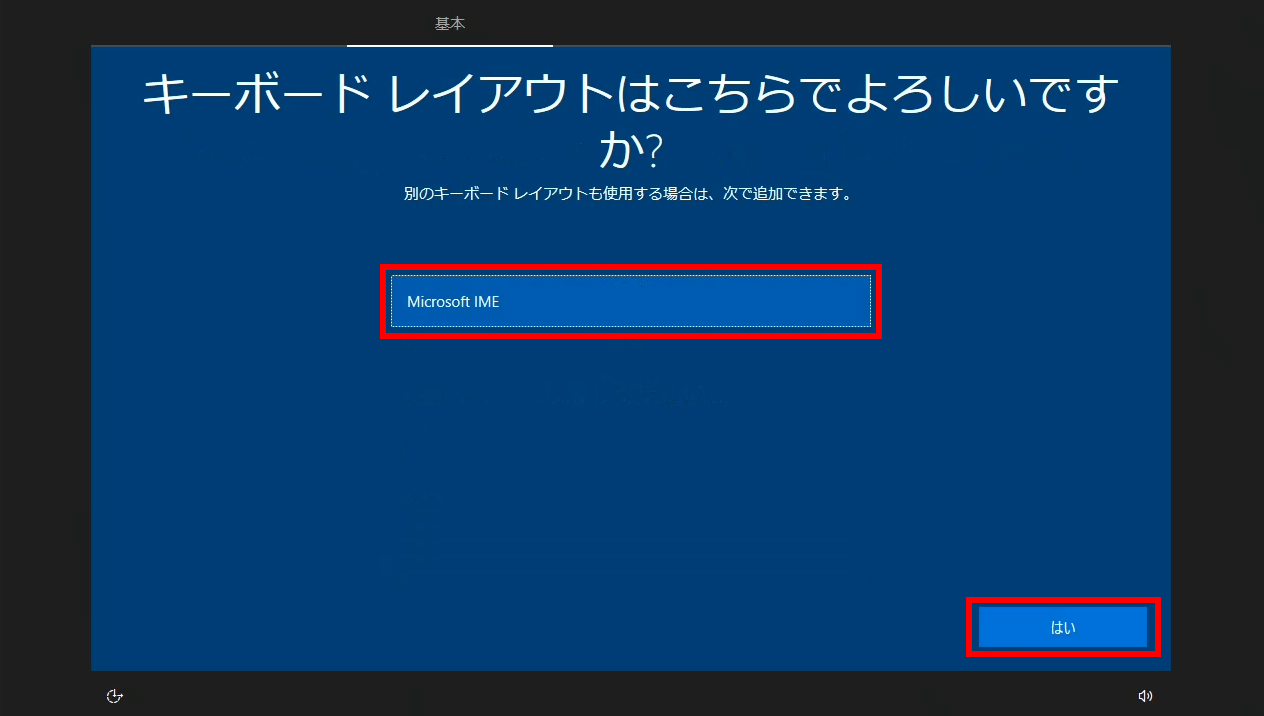 ※ ご使用のネットワーク環境に合わせて設定します。
※ ご使用のネットワーク環境に合わせて設定します。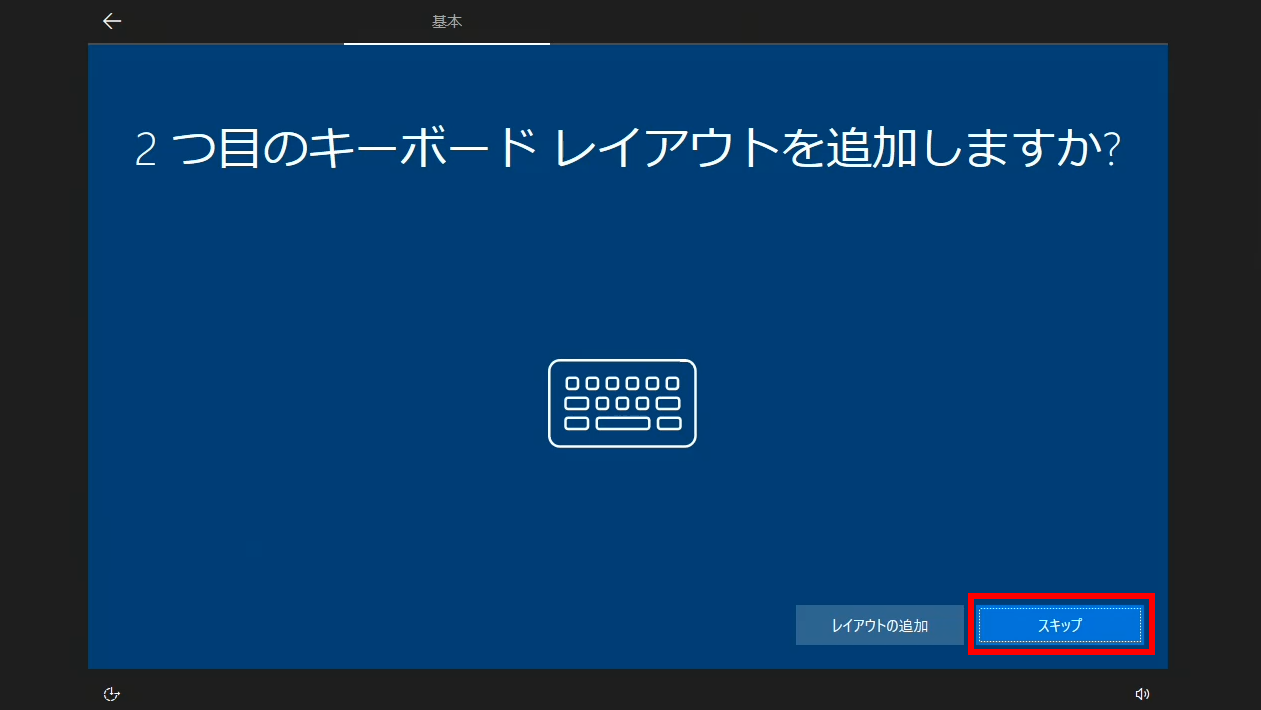 ※ 「 Windows 10 使用許諾契約 」 が表示されます。 [ 同意 ] をクリックします。
※ 「 Windows 10 使用許諾契約 」 が表示されます。 [ 同意 ] をクリックします。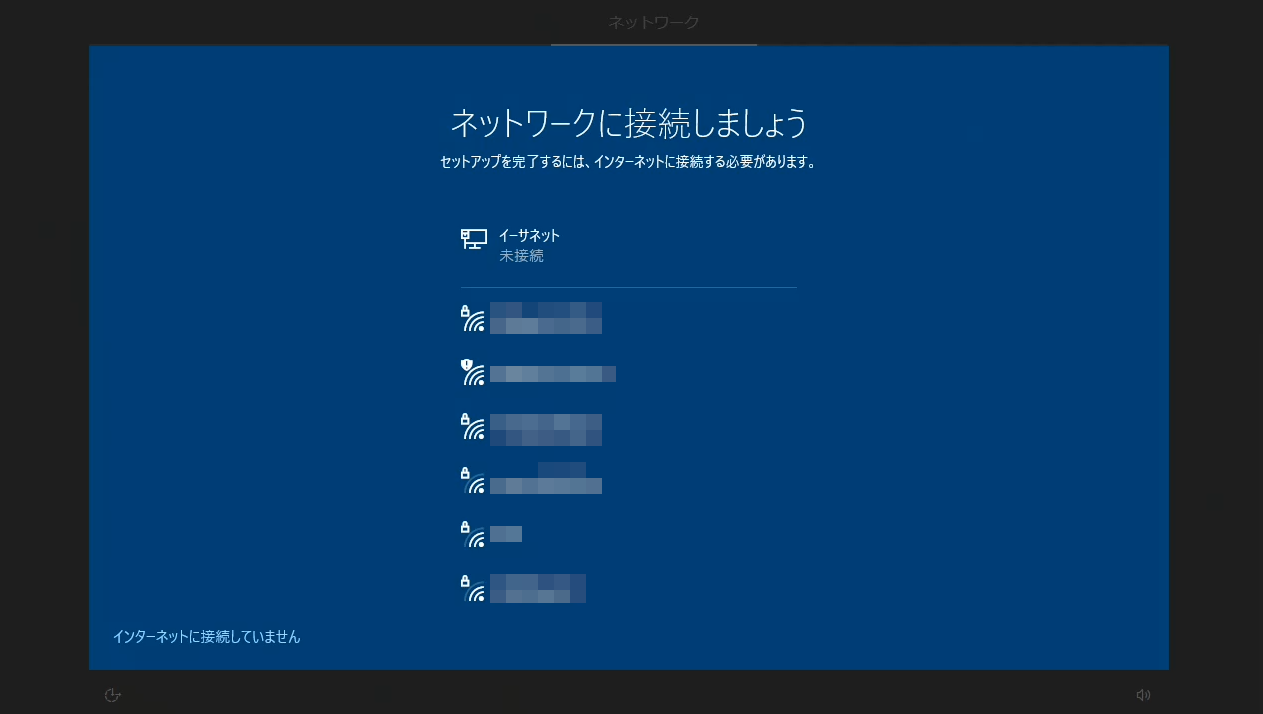
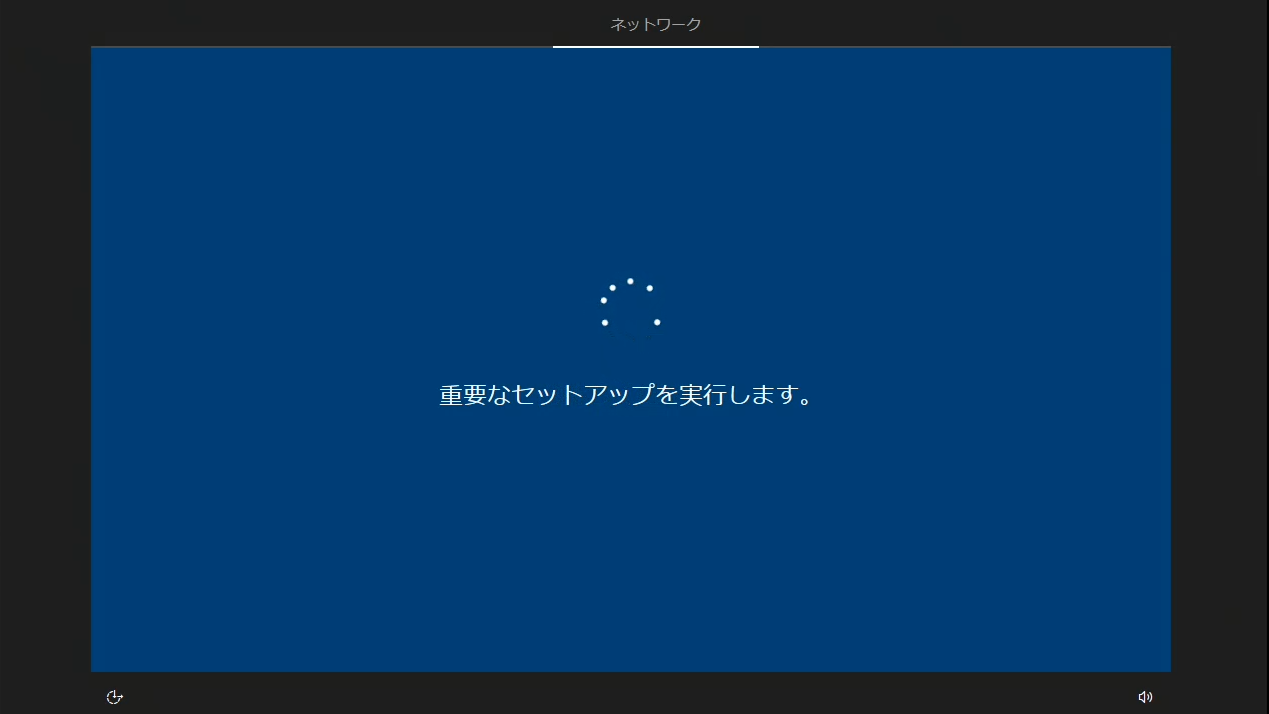
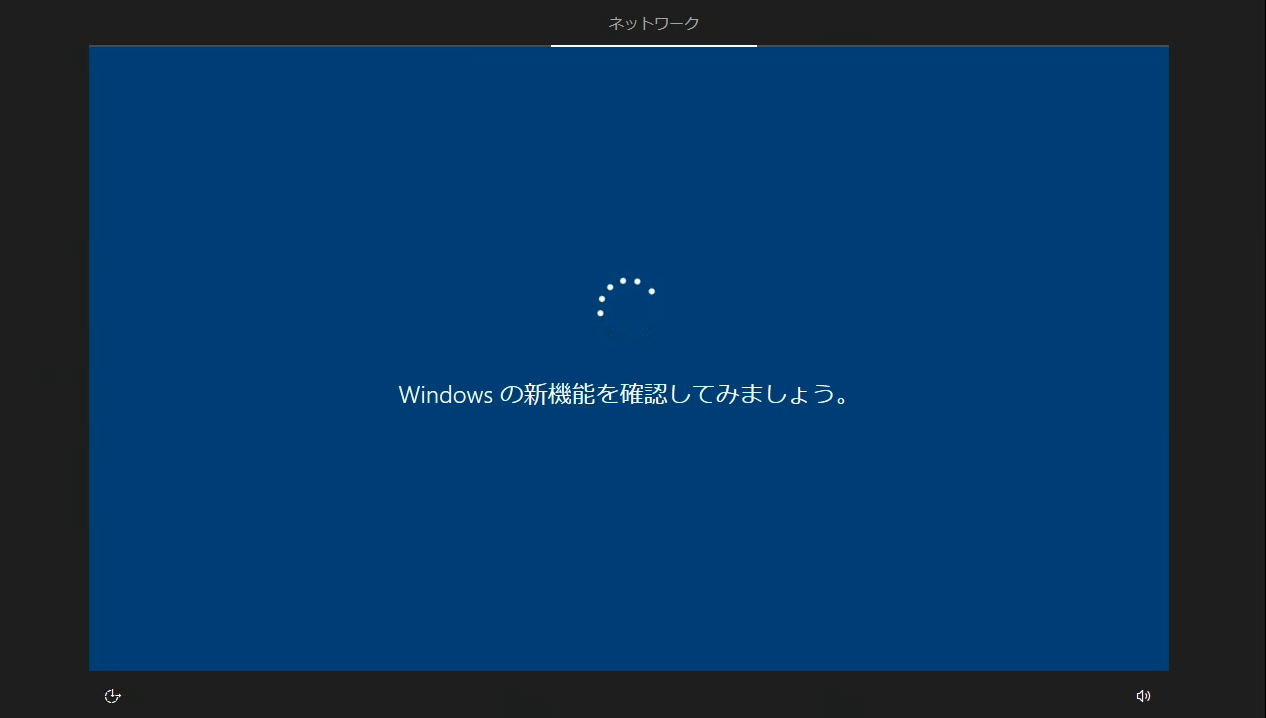
ノートンプリインストール製品はノートンの内容も表示されます。※ パソコンを利用する「 ユーザーのアカウント 」 を入力し、 [ 次へ ] をクリックします。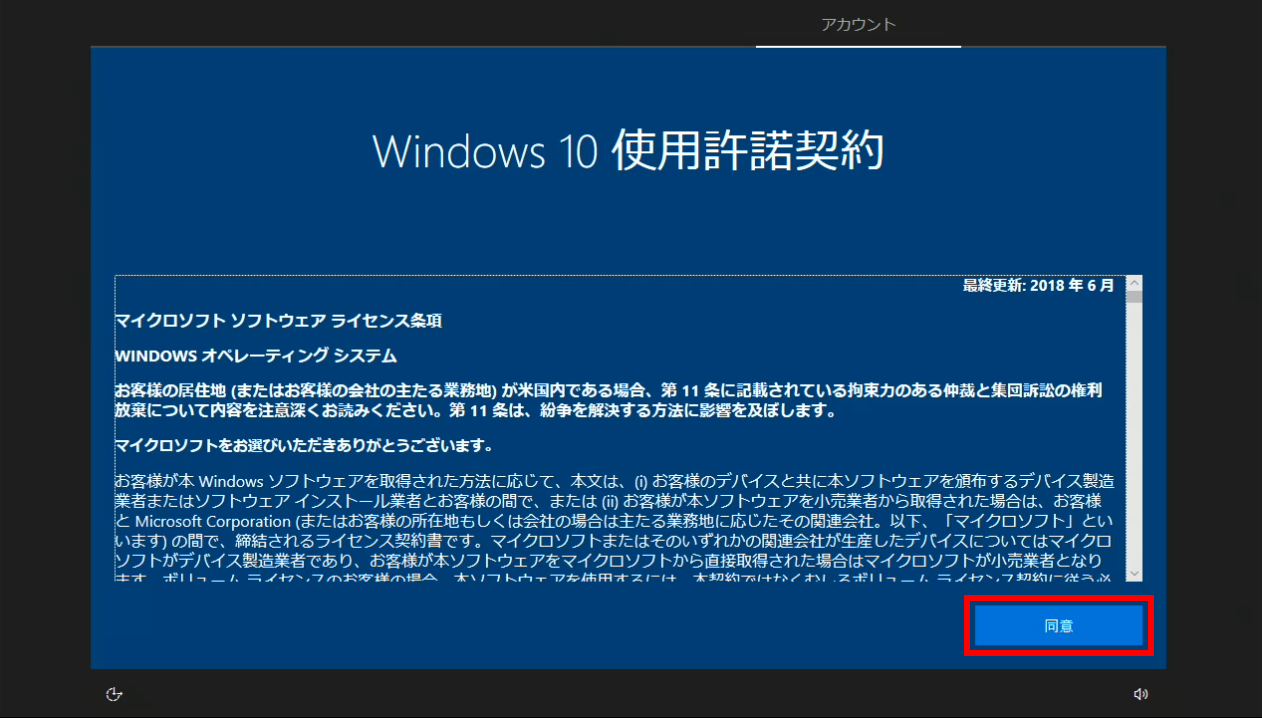 ※ 固有の「 パスワード 」 を入力し、 [ 次へ ] をクリックします。
※ 固有の「 パスワード 」 を入力し、 [ 次へ ] をクリックします。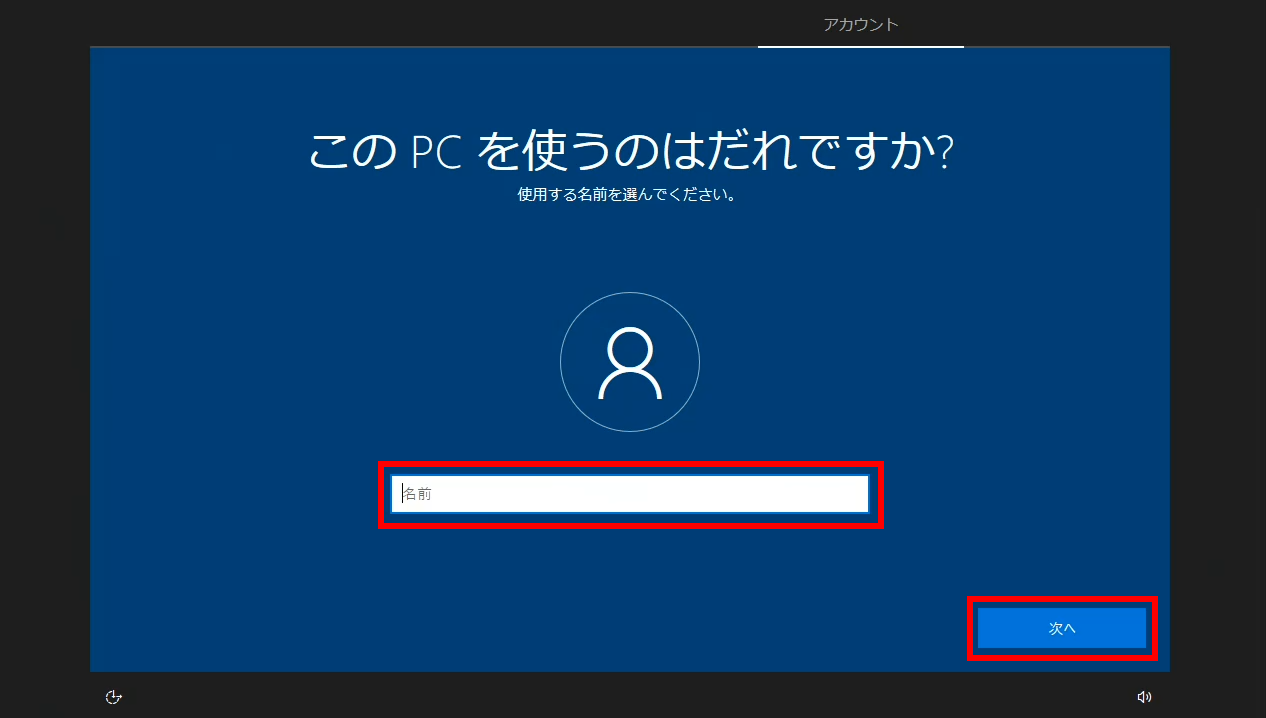 ※ 再確認のために前画面で入力した「 パスワード 」 を再入力し、 [ 次へ ] をクリックします。 ※ パスワードを失念した時に備えて、セキュリティーの質問が 3 回行われます。
※ 再確認のために前画面で入力した「 パスワード 」 を再入力し、 [ 次へ ] をクリックします。 ※ パスワードを失念した時に備えて、セキュリティーの質問が 3 回行われます。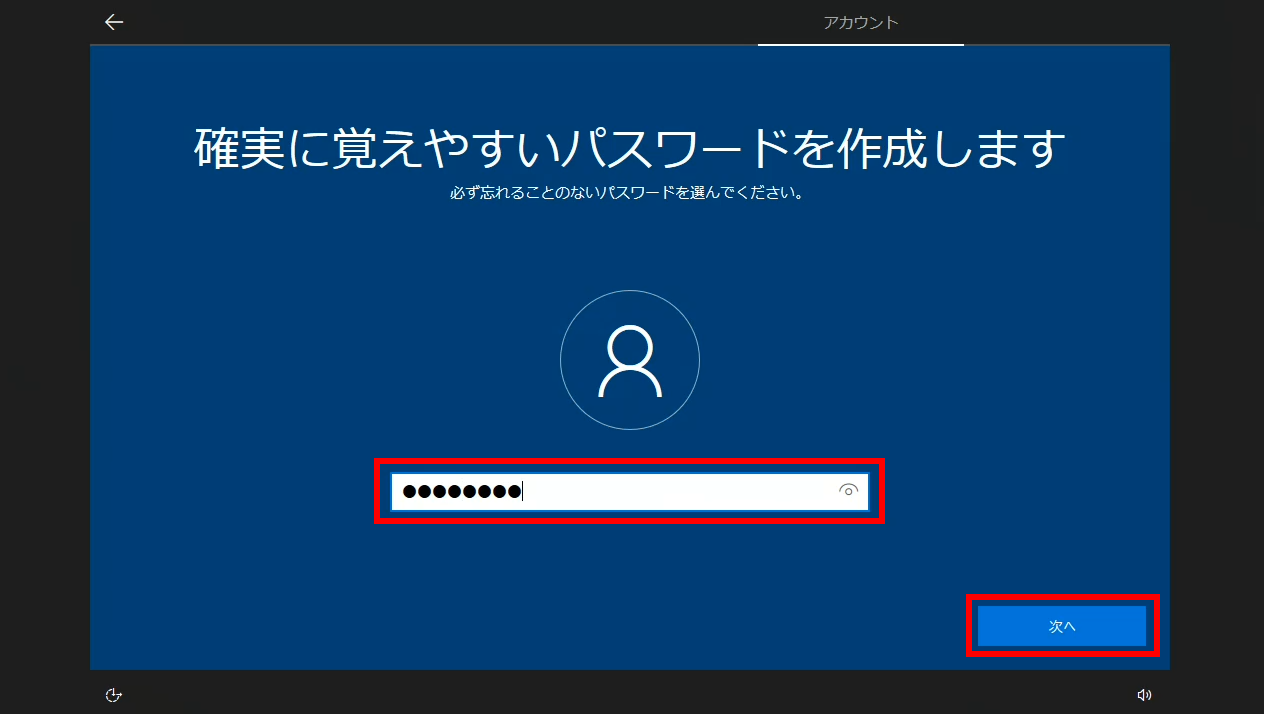
( 6 個のキーワードの中から 3 個を選択して順に設定します。)
「 それぞれの質問に対する回答 」 を入力し、 [ 次へ ] をクリックします。※「 デバイスのプライバシー設定の選択 」 画面が表示されます。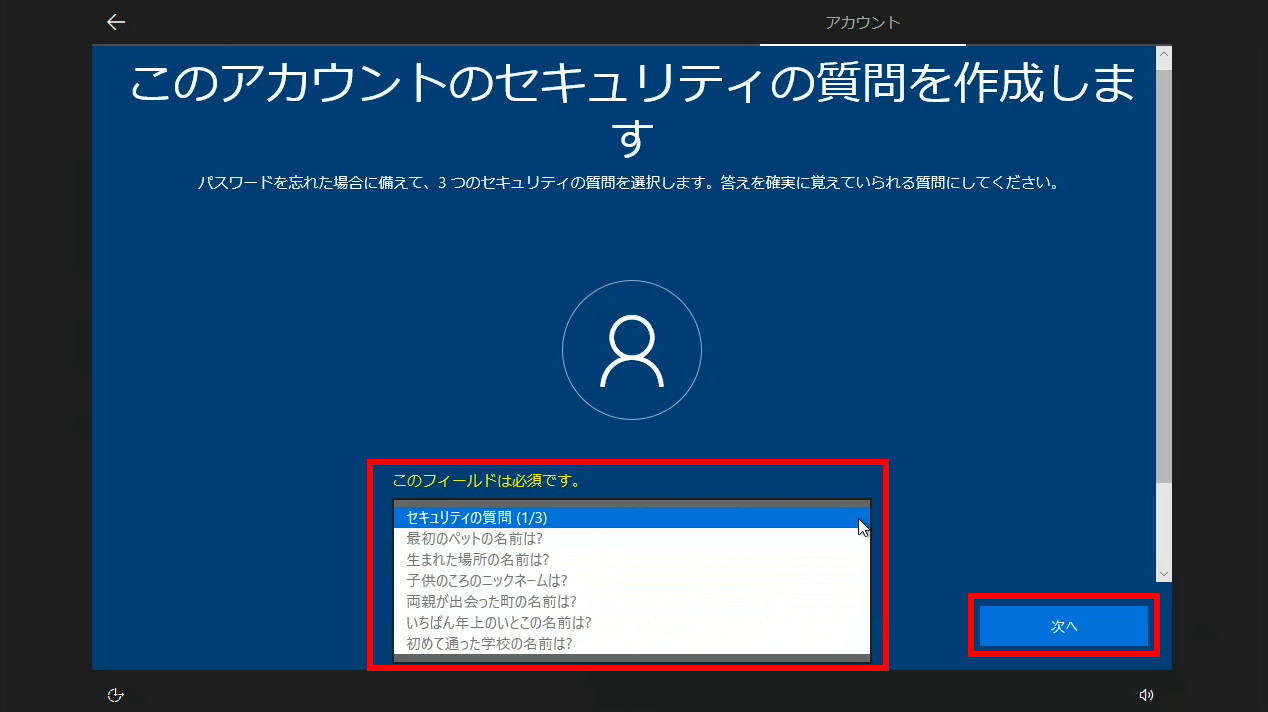
[ 同意 ] をクリックします。
この設定は後ほど変更できます。※「 アクティビティの ~ 」 画面が表示されます。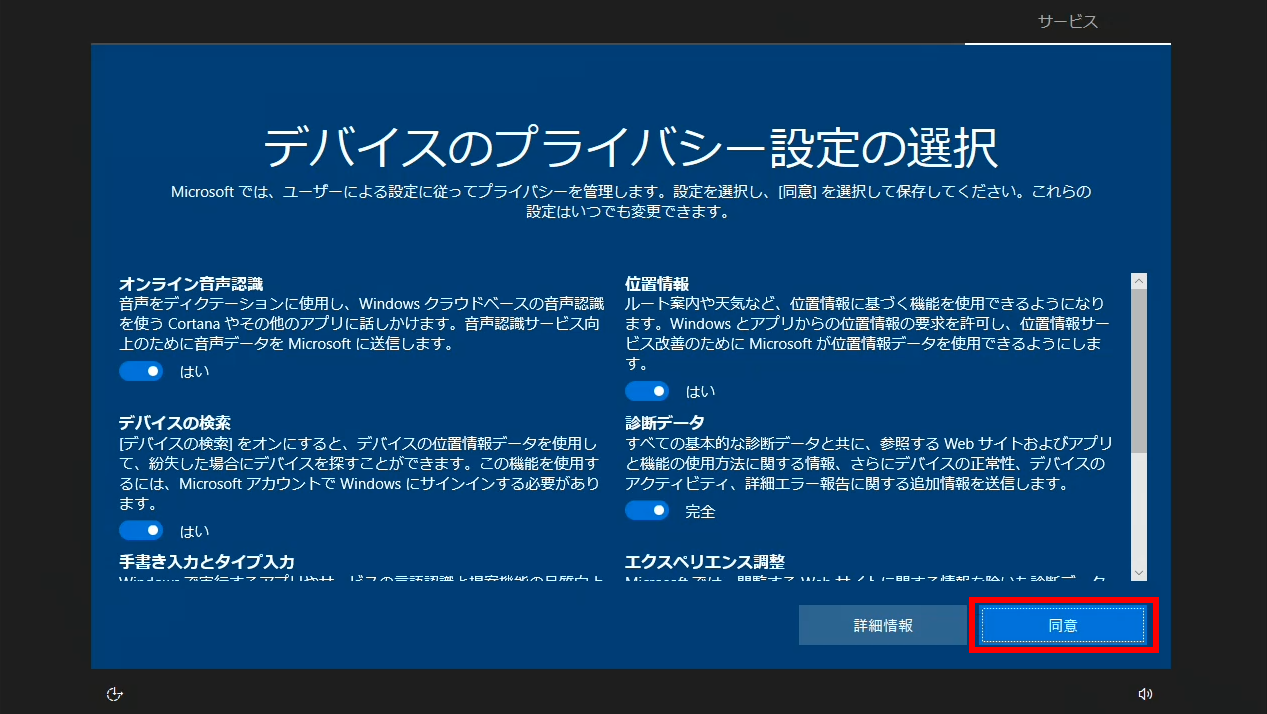
[ はい ] をクリックします。
この設定は後ほど変更できます。※ 「 Cortana による ~ 」 が表示されます。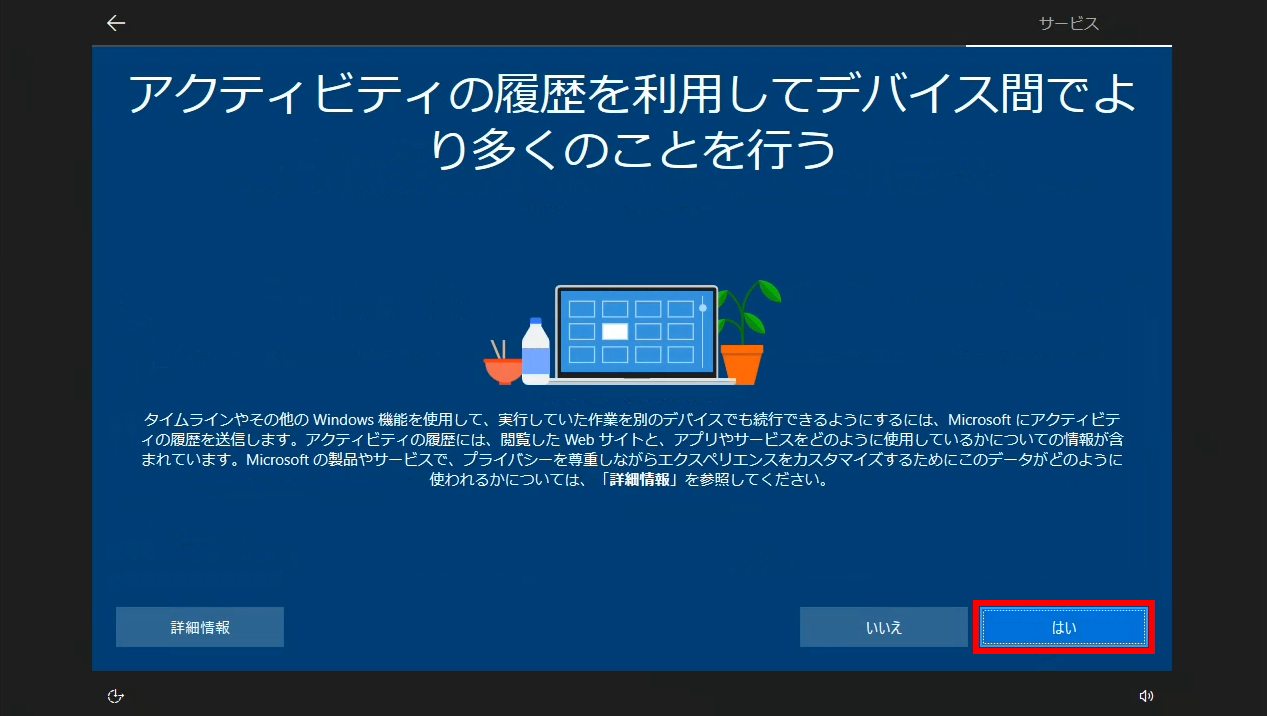
ここでは一例として [ 同意 ] をクリックします。
この設定は後ほど変更できます。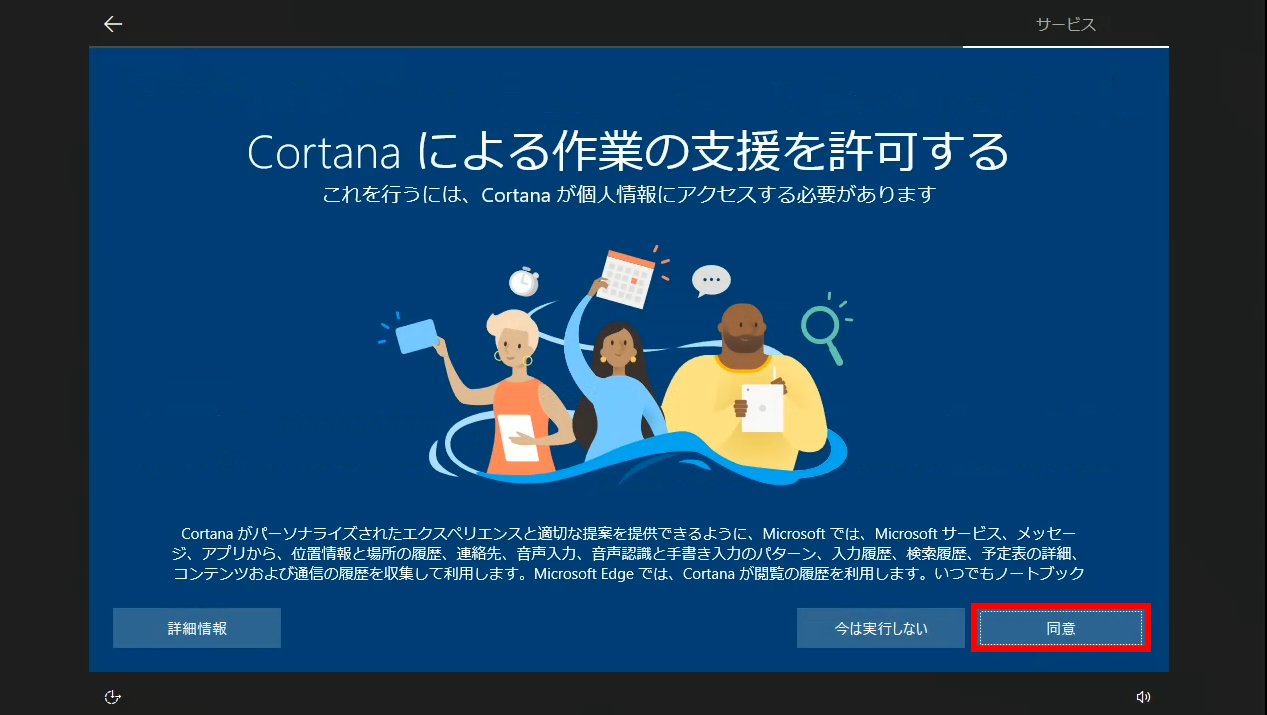
- セットアップが進行します。



- デスクトップ画面が表示され、 「 Windows 10 の再インストール 」 が完了します。
※「 Microsoft Edge 」 を終了させます。
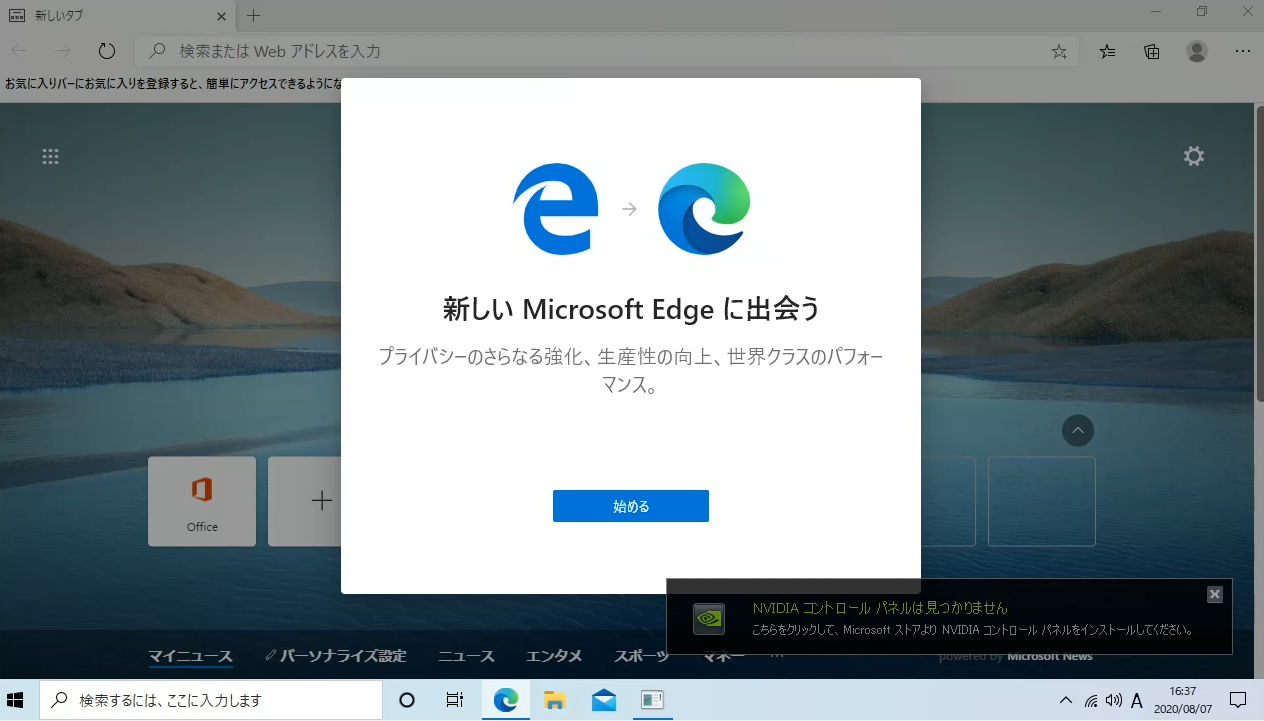
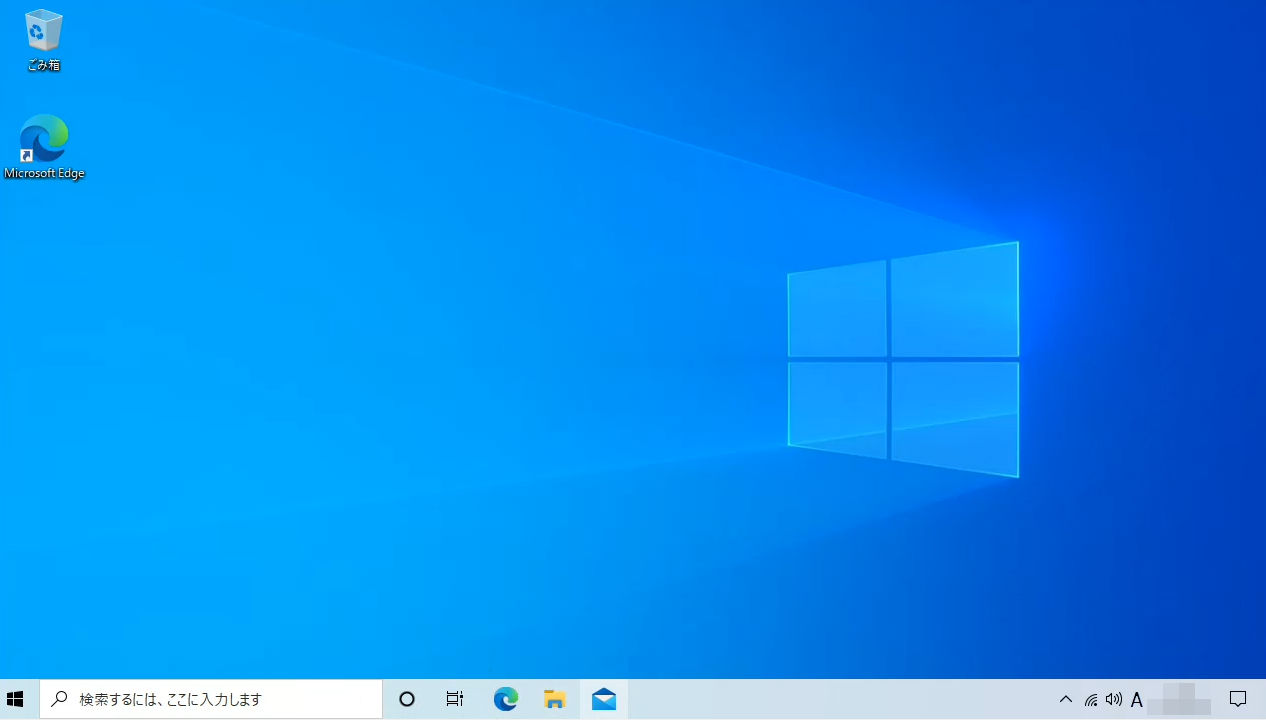
アンケートにご協力ください
FAQにて解決しなかった場合はこちらまで
弊社製品及び弊社購入製品ご利用にてFAQで解決しなかった場合は、下記へお問い合わせください。
※お問合せの際、【 FAQ番号: を見た 】とお伝えいただければ、スムーズにご案内できます。
※お問合せの際、【 FAQ番号: を見た 】とお伝えいただければ、スムーズにご案内できます。
パソコンのサポート
サードウェーブサポートセンター
THIRDWAVE ・ Diginnos ・ Prime 製造番号の記載場所について
- 電話番号:03-4332-9193
- 受付時間:24時間年中無休
THIRDWAVE ・ Diginnos ・ Prime 製造番号の記載場所について
パーツ周辺機器のサポート ・ Dospara Club Members ・ セーフティサービス
ドスパラ商品コンタクトセンター
店舗でご購入の場合はレシートに記載の伝票番号をご用意ください。
- 電話番号:03-4332-9194
- 受付時間:10:00~19:00
店舗でご購入の場合はレシートに記載の伝票番号をご用意ください。