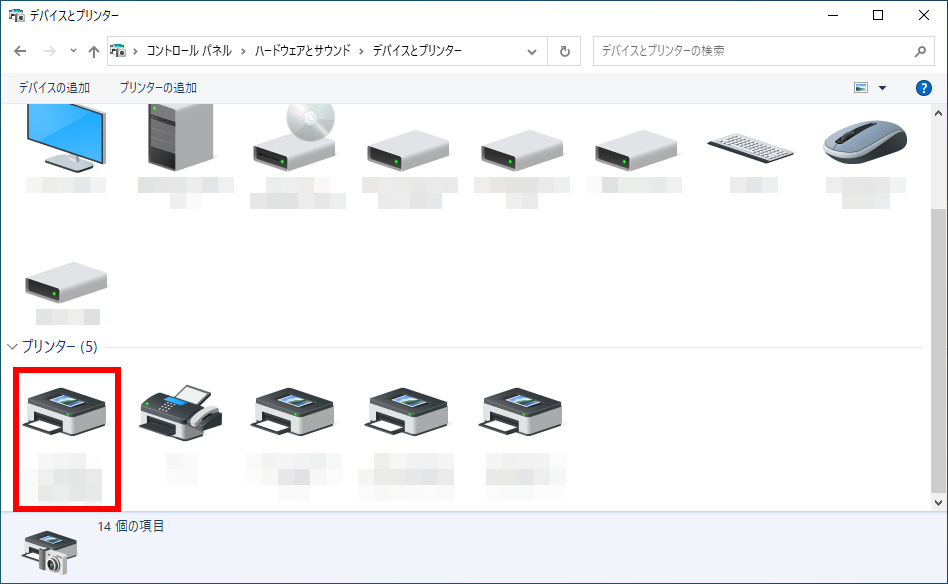プリンタードライバーをインストールする方法
| 対象 OS | Windows 11 Windows 10 |
|---|
- カテゴリー :
-
- トップカテゴリー > 症状から選ぶ > 設定・操作の手順
- トップカテゴリー > 製品から選ぶ > デスクトップパソコン
- トップカテゴリー > 製品から選ぶ > ノートパソコン
- トップカテゴリー > 製品から選ぶ > タブレット(Windows)
- トップカテゴリー > 製品から選ぶ > 小型パソコン(スティック・NUC)
回答
はじめに
この FAQ について
この FAQ では、プリンタードライバーをインストールする方法を説明します。
この作業は複数の方法があります。
この作業は複数の方法があります。
この FAQ は、Windows 11 Pro バージョン 21H2 で作成しています。
バージョン 22H2 も同じ手順であることを確認しておりますが、
表示される手順や画面が異なることがございます。
バージョンの確認手順は、下記の FAQ を参照ください。
バージョン 22H2 も同じ手順であることを確認しておりますが、
表示される手順や画面が異なることがございます。
バージョンの確認手順は、下記の FAQ を参照ください。
この FAQ は、Windows 10 Pro バージョン 2004 で作成しています。
Windows 10 バージョン 21H2 も同じ手順であることを確認しておりますが、
表示される手順や画面が異なることがございます。
バージョンの確認手順は、下記のFAQを参照ください。
Windows 10 バージョン 21H2 も同じ手順であることを確認しておりますが、
表示される手順や画面が異なることがございます。
バージョンの確認手順は、下記のFAQを参照ください。
事前確認
一般的には、プリンター購入時に付属のメディアや製造会社のサポートページからダウンロードし、インストールしますが、ここでは、Windows の機能を使用してインストールする方法です。
プリンターの詳細な設定方法については、プリンター添付のマニュアルやプリンター製造会社のホームページを確認してください。
- プリンターの電源を入れた状態で設定を行ってください。
- プリンタードライバーを製造会社のホームページから入手する場合は、 Windows のビット数を確認する必要があります。
Windows のビット数を確認するには、下記のリンク先を参照してください。
システムの種類 ( 32ビット/64ビットオペレーティングシステム ) を確認する方法 - お使いの PC の OS をアップグレードをした ( 例: Windows 8.1 から Windows 10 など ) 場合は、プリンターが新しい OS に対応しているかを、プリンター製造会社のホームページなどで確認します。
その他の OS
操作手順
設定メニューからプリンターを設定する方法
- 「 その他のオプションでプリンターを検索 」 を起動します。
- Windows 11
-
- [
 スタート ] → [ 設定 ] の順にクリックします。
スタート ] → [ 設定 ] の順にクリックします。
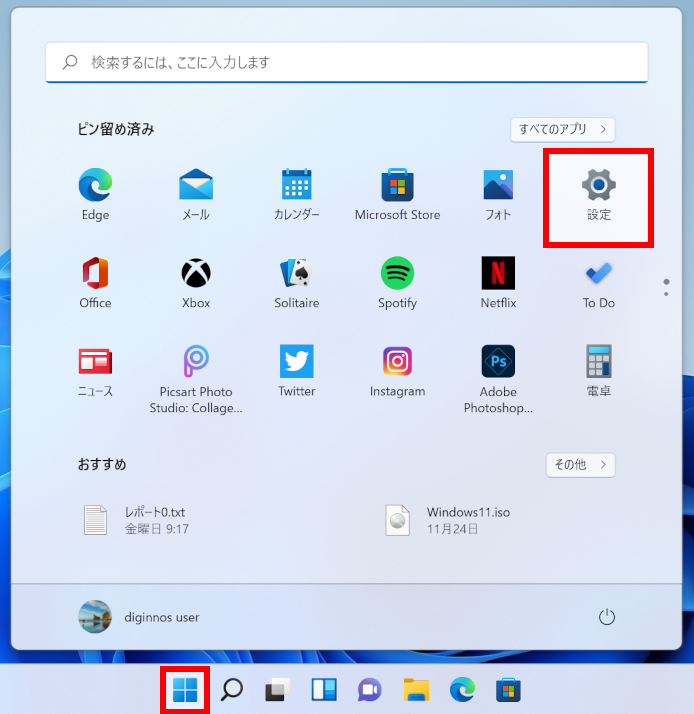
- 「 システム 」 画面で [ Bluetooth とデバイス ] をクリックし
「 Bluetooth とデバイス 」 画面で [ プリンターとスキャナー ] をクリックします。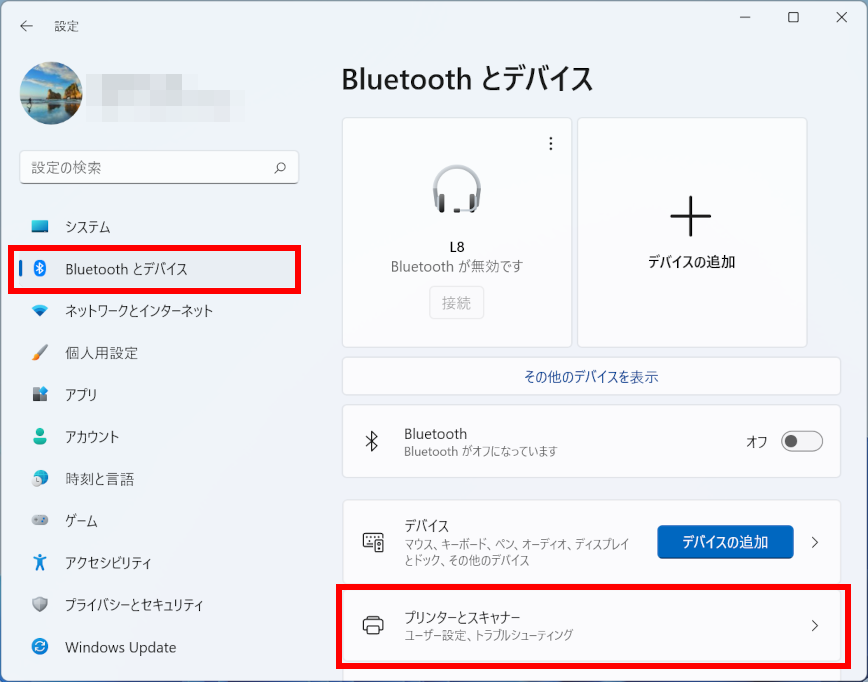
- 「 Bluetooth とデバイス > プリンターとスキャナー 」 が表示されます。
「 プリンターまたはスキャナーを追加します 」欄の [ デバイスの追加 ] をクリックします。目的のプリンターが表示された場合は、追加したいプリンターをクリックして設定が完了です。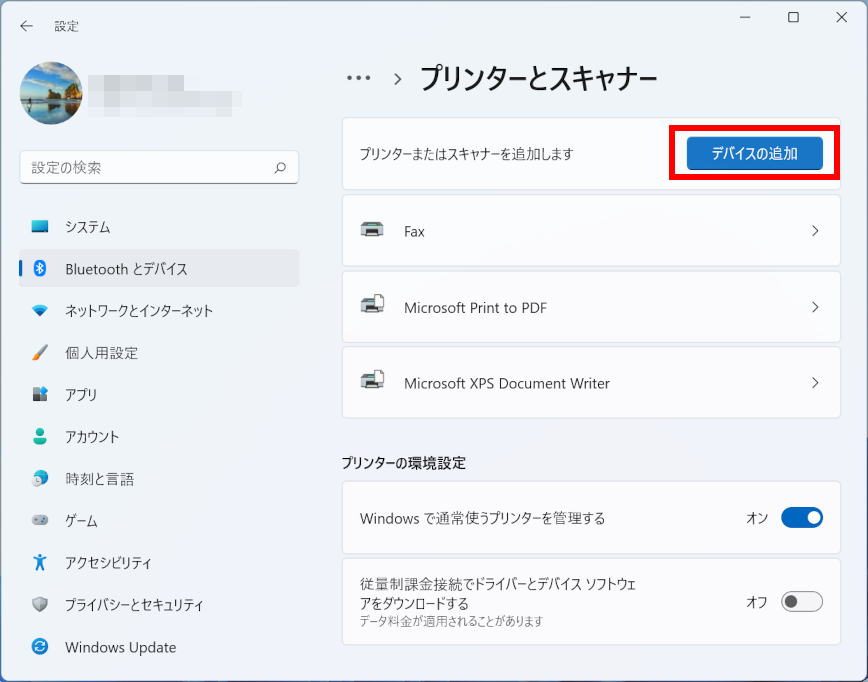
設定したプリンターから正常に印刷ができるか確認してください。 - 「 プリンターが一覧にない場合 」欄の [ 手動で追加 ] をクリックします。
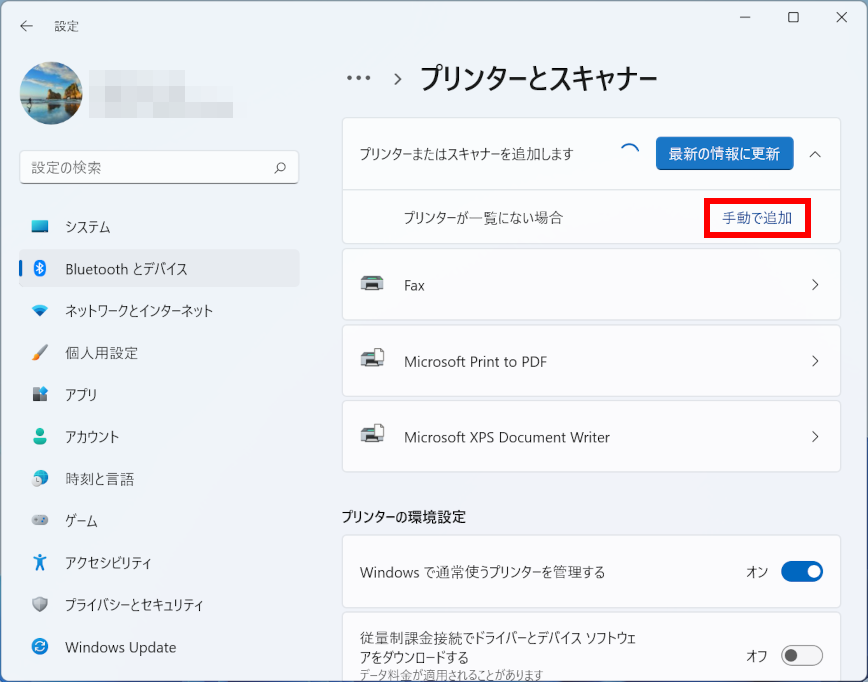
- [
- Windows 10
-
- [
 スタート ] → [ 設定 ] の順にクリックします。
スタート ] → [ 設定 ] の順にクリックします。
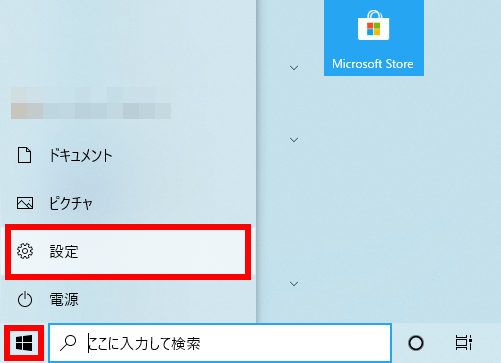
- 「 設定 」 画面が表示されます。
[ デバイス ] をクリックします。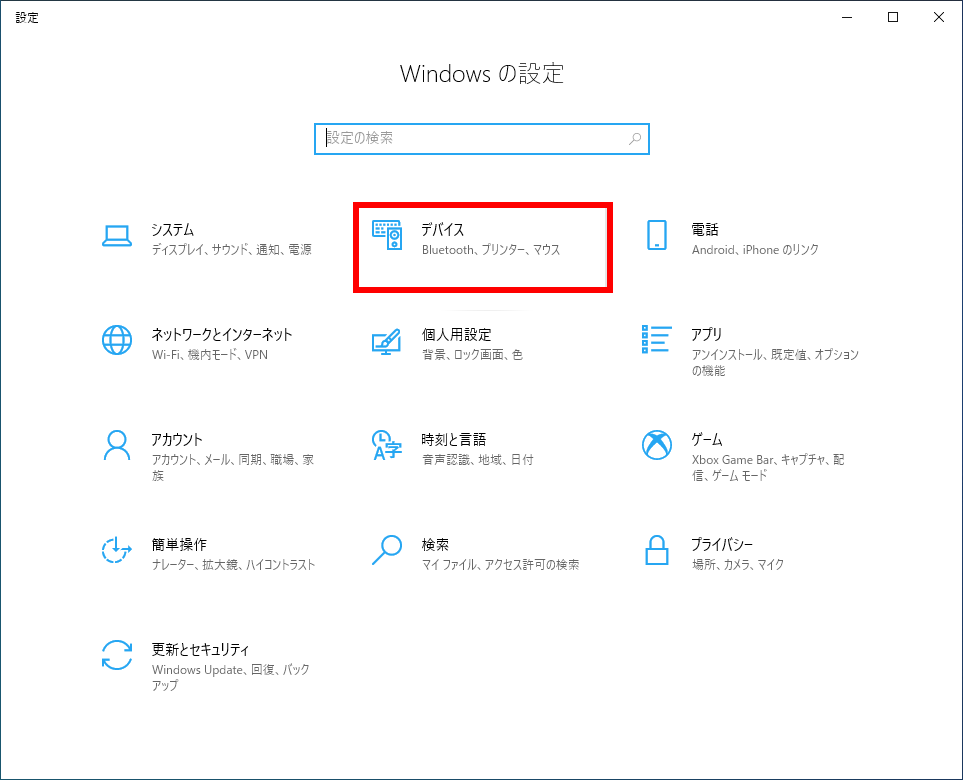
- 「 デバイス 」 が表示されます。
画面左側から [ プリンターとスキャナー ] をクリックし、 [ プリンターまたはスキャナーを追加します ] をクリックします。目的のプリンターが表示された場合は、追加したいプリンターをクリックして設定が完了です。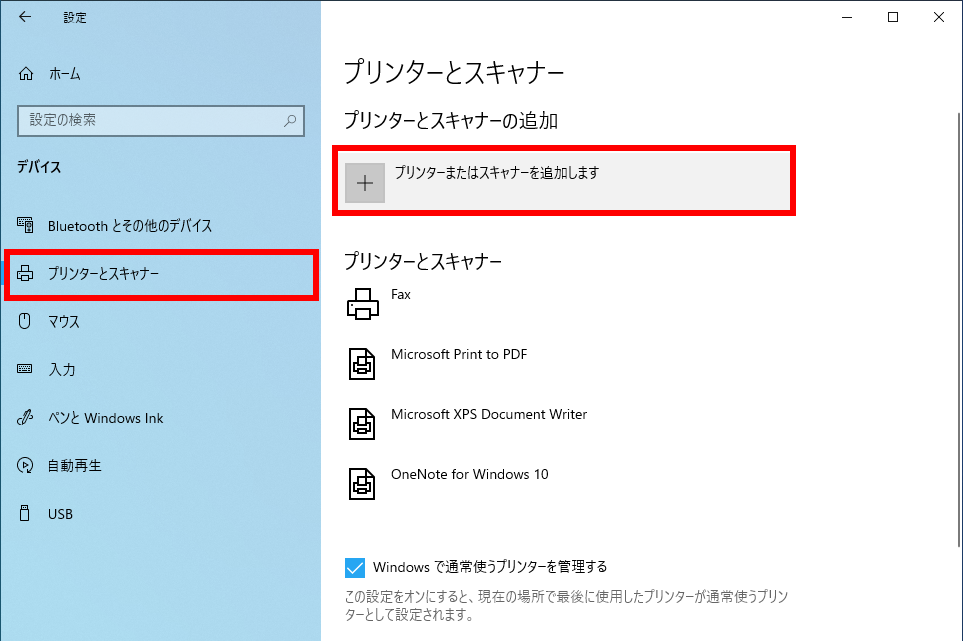
設定したプリンターから正常に印刷ができるか確認してください。 - 目的のプリンターが表示されなかった場合は、 [ プリンターが一覧にない場合 ] をクリックします。
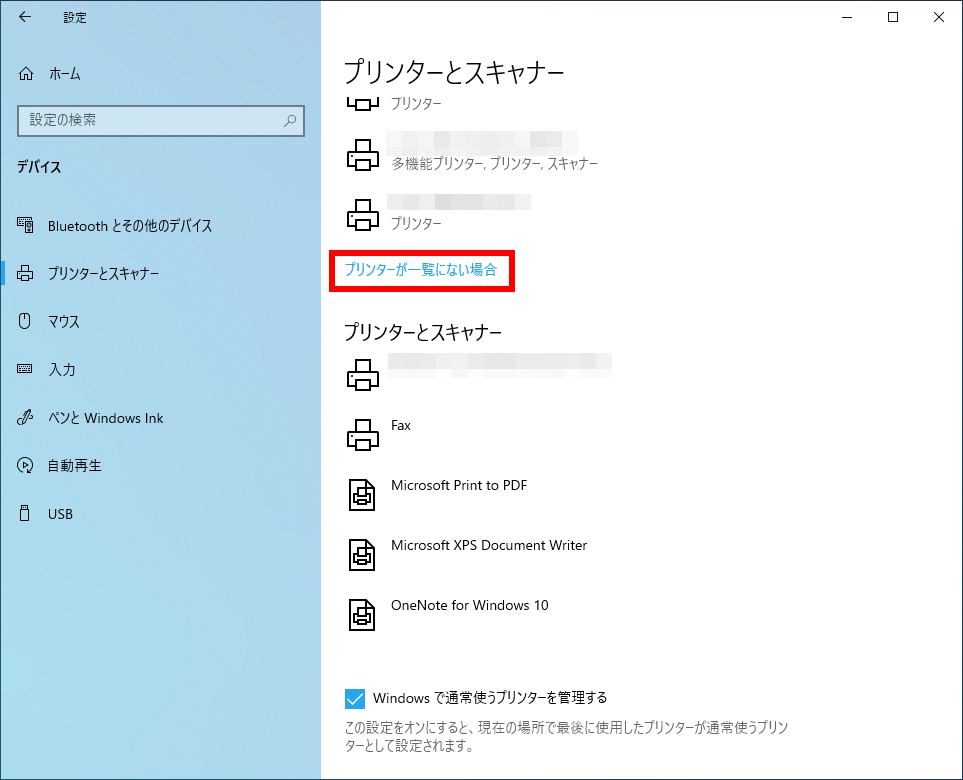
- [
- 「 その他のオプションでプリンターを検索 」 が表示されます。
設定するプリンターに応じて、該当のプリンター追加方法をクリックし、 [ 次へ(N) ] をクリックします。
ここでは例として、 [ ローカルプリンターまたはネットワークプリンターを手動設定で追加する(O) ] をクリックします。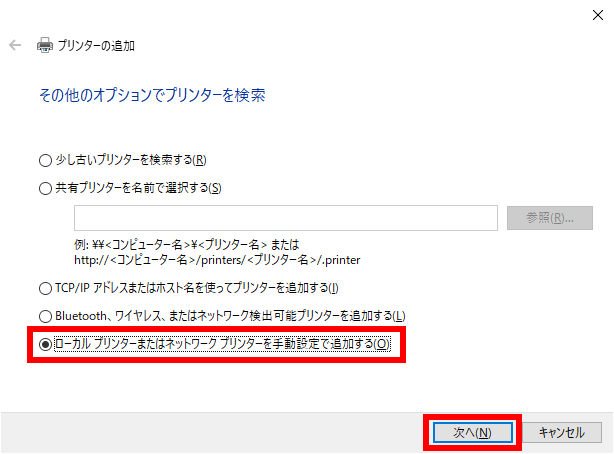
- 「 プリンターポートの選択 」 が表示されます。
追加するプリンターの接続方法に応じて、該当のプリンターポートをクリックし、 [ 次へ(N) ] をクリックします。
ここでは例として [ 既存のポートを使用(U) ] をクリックします。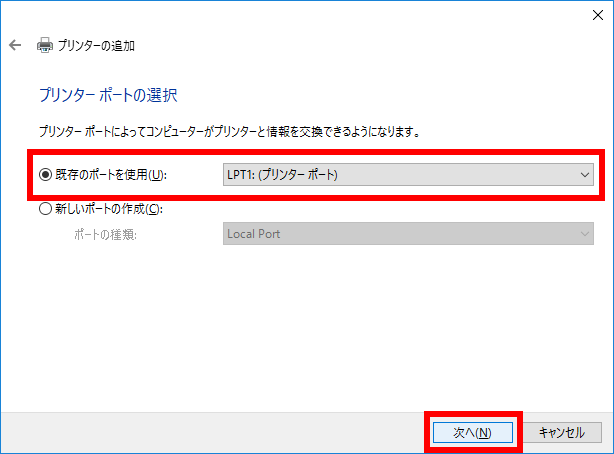
- 「 プリンタードライバーのインストール 」 が表示されます。
「 製造元 」 ボックスから設定するプリンターメーカーをクリックし、 「 プリンター 」 ボックスから追加するプリンターのモデル名をクリックしたら、 [ 次へ(N) ] をクリックします。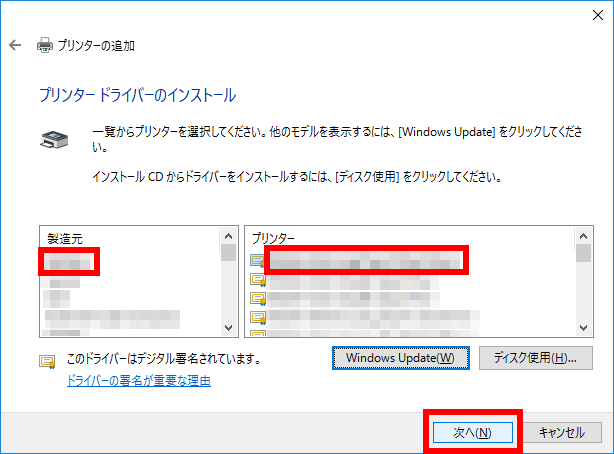 目的のプリンターが表示されない場合は、以下のいずれかの項目をクリックします。
目的のプリンターが表示されない場合は、以下のいずれかの項目をクリックします。- [ Windows Update(W) ]
Windows Update をクリックし、更新されたプリンターの情報から、新しいドライバーをインストールします。 - [ ディスク使用(H) ]
プリンターに付属のドライバーインストール CD を使用して、プリンタードライバーをインストールします。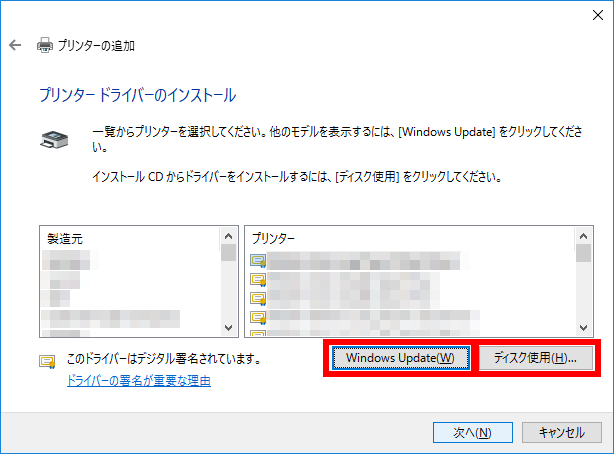
- [ Windows Update(W) ]
- 「 プリンター名を入力してください 」 が表示されます。
「 プリンター名(P) 」 ボックスに目的のプリンター名が入力されていることを確認し、 [ 次へ(N) ] をクリックします。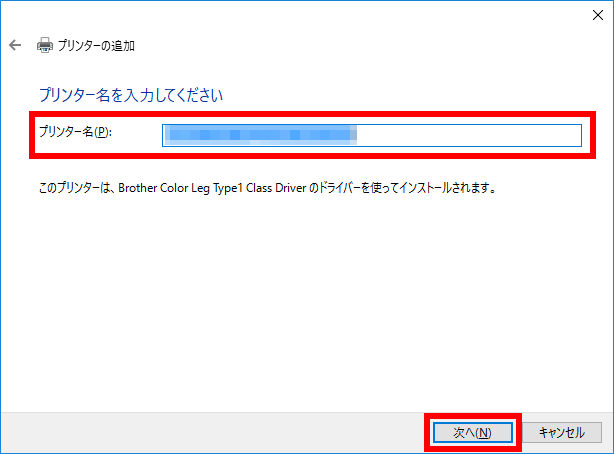
- 「 プリンター共有 」 が表示されます。
ネットワーク上でのプリンター共有設定について、該当する項目を入力し、 [ 次へ(N) ] をクリックします。
ここでは例として、 [ このプリンターを共有しない(O) ] をクリックします。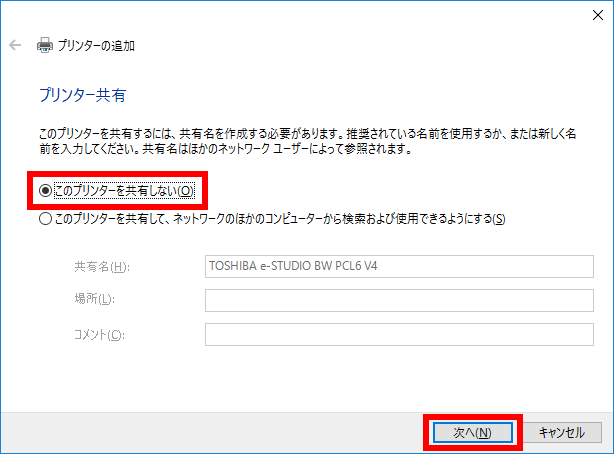
- 「 ( プリンター名 ) が正しく追加されました 」 が表示されます。
[ 完了(F) ] をクリックします。
※ テストページを印刷する場合は、 [ テストページの印刷 ] をクリックします。 - 上記項目 d の一覧に設定したプリンターが追加されていることを確認します。
コントロール パネルからプリンターを設定する方法
- コントロール パネルを起動します。
- Windows 11
-
- [
 スタート ] → [ すべてのアプリ ] の順にクリックします。
スタート ] → [ すべてのアプリ ] の順にクリックします。
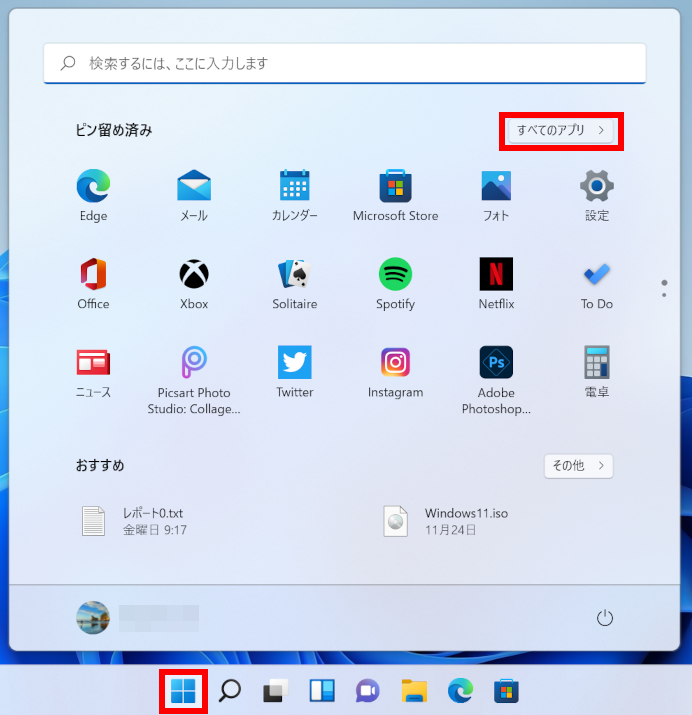
- 「 すべてのアプリ 」 が表示されます。
[ Windows ツール ] をクリックします。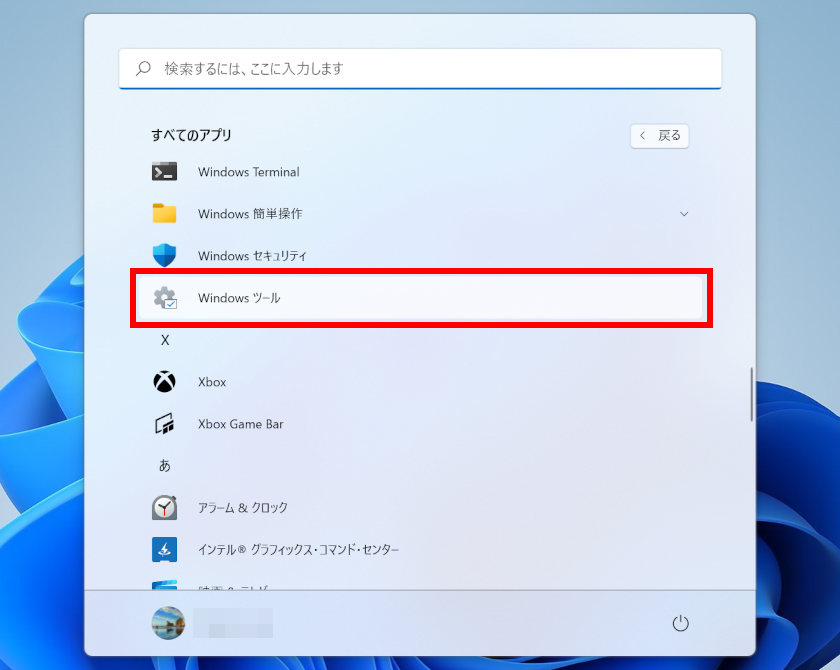
- 「 Windows ツール 」 が表示されます。
スクロールダウンし、 [ コントロール パネル ] をクリックします。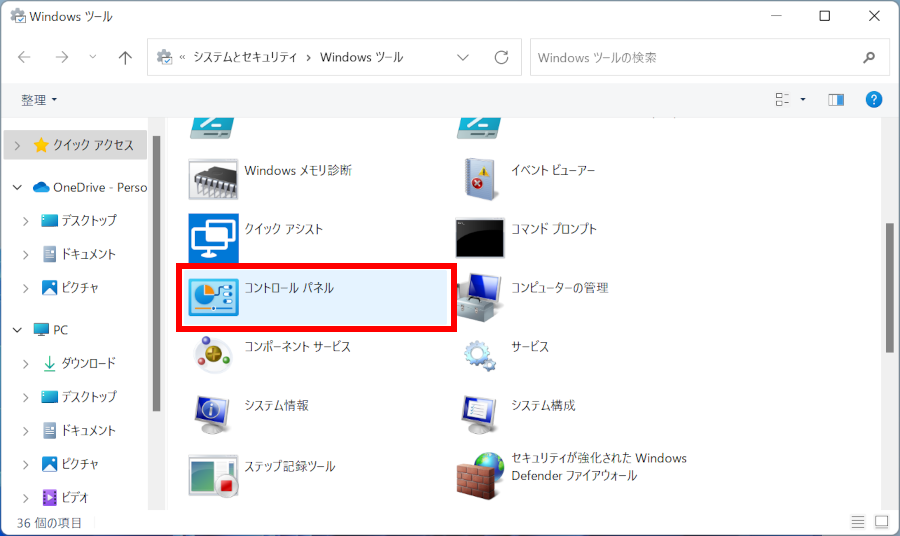
- [
- Windows 10
- [
 スタート ] → [ Windows システム ツール ] → [ コントロール パネル ] の順にクリックします。
スタート ] → [ Windows システム ツール ] → [ コントロール パネル ] の順にクリックします。
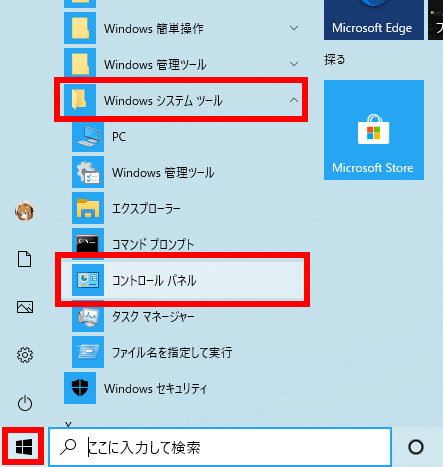
- 「 コントロール パネル 」 画面が表示されます。
「 表示方法 」 が 「 カテゴリ 」 になっていることを確認し、 [ ハードウェアとサウンド ] をクリックします。
※ 「 表示方法 」 が 「 アイコン 」 の場合は [ デバイスとプリンター ] をクリックし、表示された画面から [ プリンターの追加 ] をクリックして手順 4 に進みます。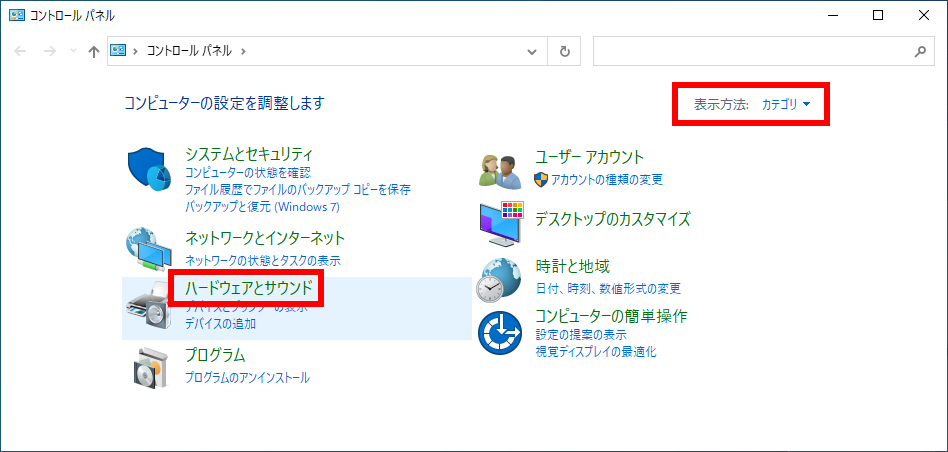
- 「 ハードウェアとサウンド 」 画面が表示されます。
[ プリンターの追加 ] をクリックします。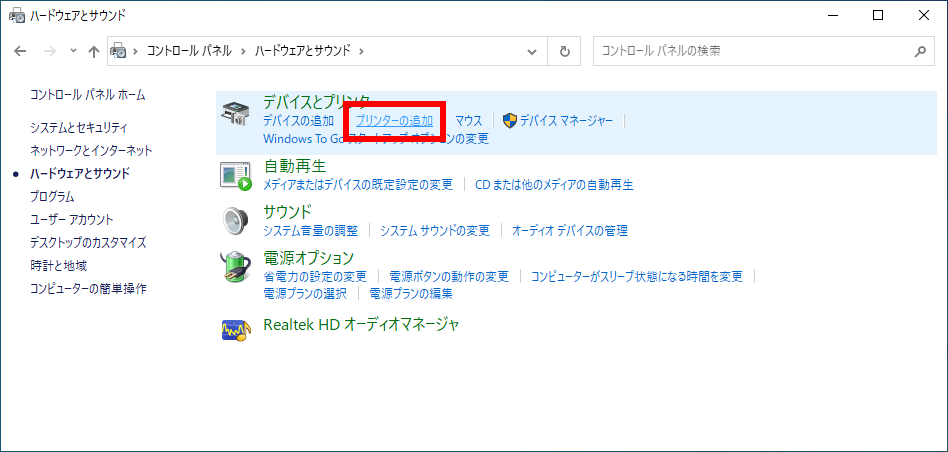
- 「 デバイスを追加します 」 が表示されます。
目的のプリンターが表示された場合は、該当のプリンター名をクリックし、 [ 次へ(N) ] をクリックして 手順 8 へ進みます。
目的のプリンターが表示されなかった場合は、 [ プリンターが一覧にない場合 ] をクリックします。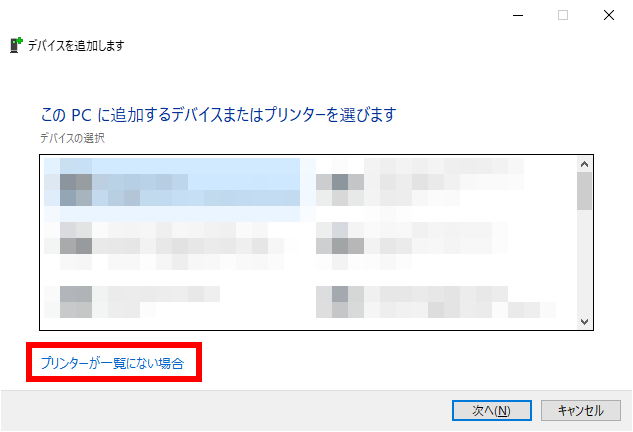
- 「 その他のオプションでプリンターを検索 」 が表示されます。
設定するプリンターに応じて、該当のプリンター追加方法をクリックし、 [ 次へ(N) ] をクリックします。
ここでは例として、 [ ローカルプリンターまたはネットワークプリンターを手動設定で追加する(O) ] をクリックします。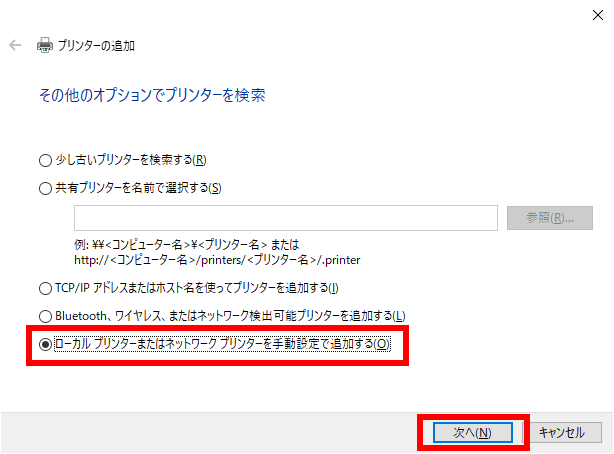
- 「 プリンターポートの選択 」 が表示されます。
追加するプリンターの接続方法に応じて、該当のプリンターポートをクリックし、 [ 次へ(N) ] をクリックします。
ここでは例として、 [ 既存のポートを使用(U) ] をクリックします。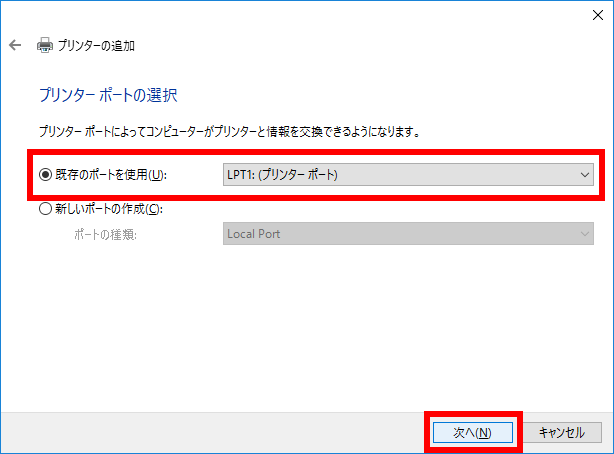
- 「 プリンタードライバーのインストール 」 が表示されます。
「 製造元 」 ボックスから設定するプリンターメーカーをクリックし、 「 プリンター 」 ボックスから追加するプリンターのモデル名をクリックしたら、 [ 次へ(N) ] をクリックします。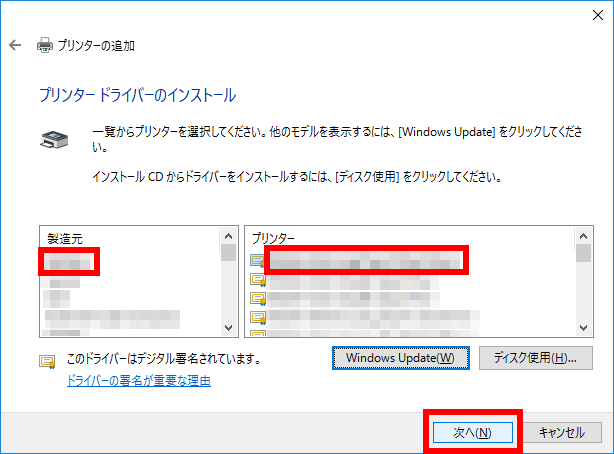 目的のプリンターが表示されない場合は、以下のいずれかの項目をクリックします。
目的のプリンターが表示されない場合は、以下のいずれかの項目をクリックします。- [ Windows Update(W) ]
Windows Update をクリックし、更新されたプリンターの情報から、新しいドライバーをインストールします。 - [ ディスク使用(H) ]
プリンターに付属のドライバーインストール CD を使用して、プリンタードライバーをインストールします。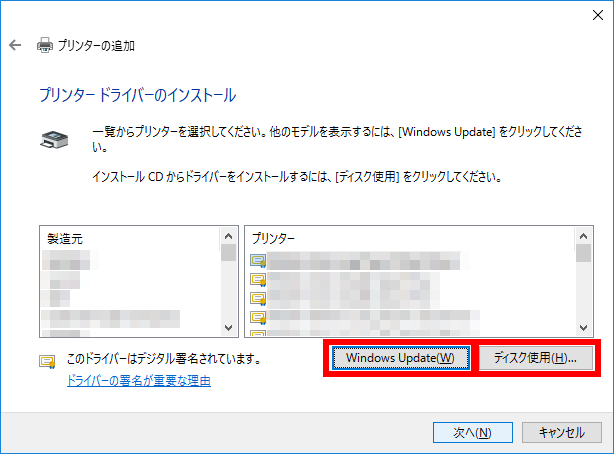
- [ Windows Update(W) ]
- 「 プリンター名を入力してください 」 が表示されます。
「 プリンター名 」 ボックスに目的のプリンター名が入力されていることを確認し、 [ 次へ(N) ] をクリックします。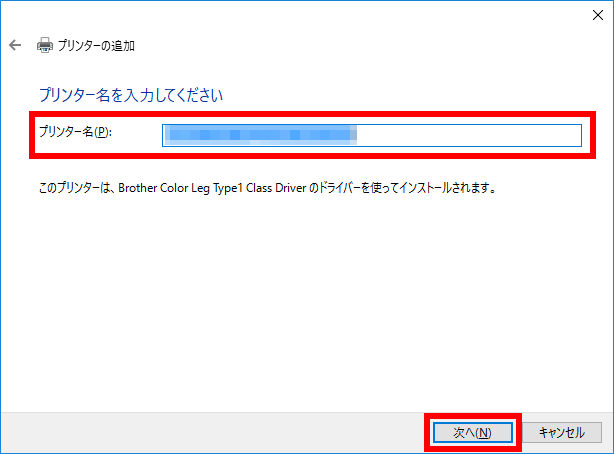 「 プリンター共有 」 画面が表示された場合、ネットワーク上でのプリンター共有設定について、 該当する項目を入力し、 [ 次へ(N) ] をクリックします。
「 プリンター共有 」 画面が表示された場合、ネットワーク上でのプリンター共有設定について、 該当する項目を入力し、 [ 次へ(N) ] をクリックします。
ここでは例として、 [ このプリンターを共有しない(O) ] をクリックします。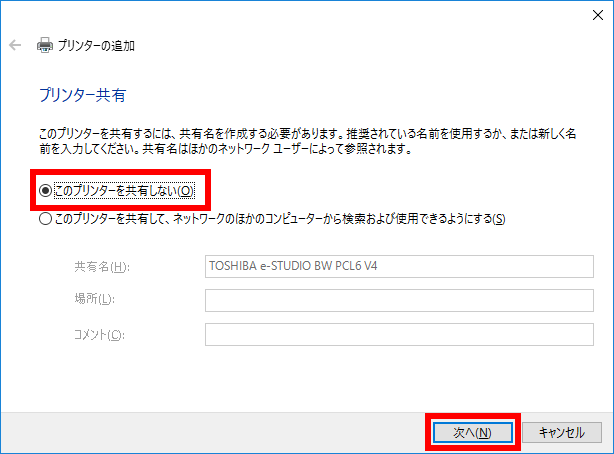
- 「 ( プリンター名 ) が正しく追加されました 」 が表示されます。
[ 完了(F) ] をクリックします。
※ テストページを印刷する場合は、 [ テストページの印刷(P) ] をクリックします。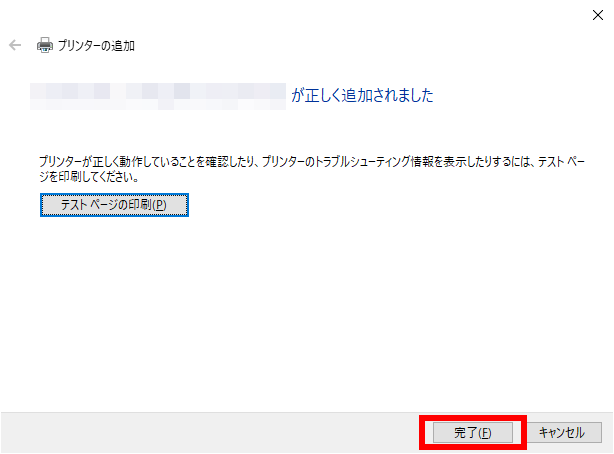
- 設定したプリンターが追加されていることを確認します。