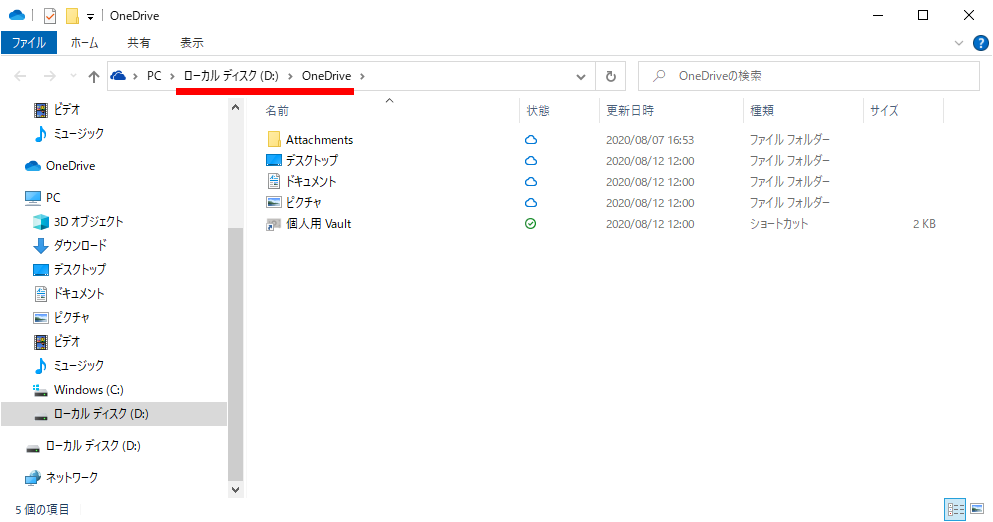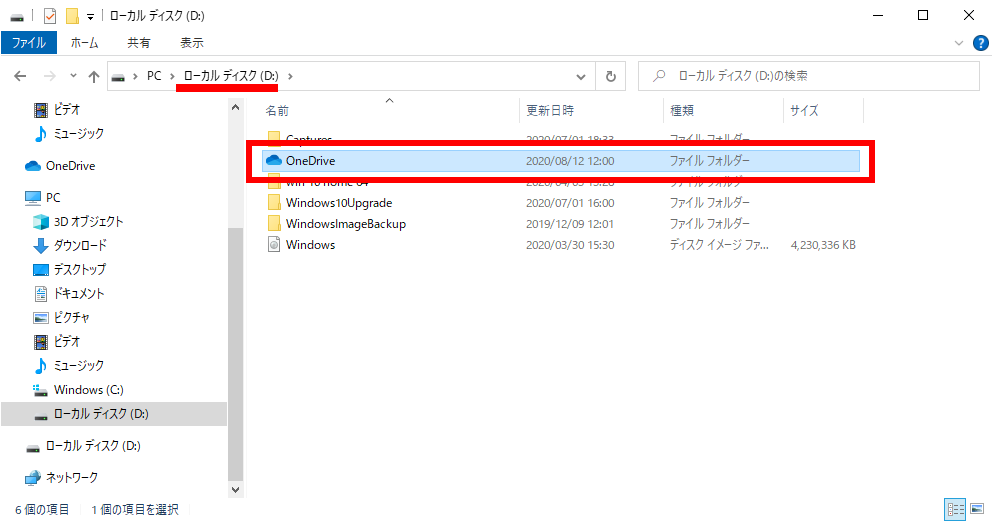ダウンロード、ドキュメント、OneDrive フォルダなどの保管場所を変更する方法
| 対象 OS | Windows 11 Windows 10 |
|---|
- カテゴリー :
-
- トップカテゴリー > 症状から選ぶ > 設定・操作の手順
- トップカテゴリー > 製品から選ぶ > デスクトップパソコン
- トップカテゴリー > 製品から選ぶ > ノートパソコン
- トップカテゴリー > 製品から選ぶ > タブレット(Windows)
- トップカテゴリー > 製品から選ぶ > 小型パソコン(スティック・NUC)
回答
はじめに
この FAQ について
この FAQ では、「 システムディスク ( ドライブ C ) 」 にある 「 ダウンロード 」 、 「 ドキュメント 」 、 「 ピクチャ 」 、 「 ビデオ 」 、 「 ミュージック 」 各フォルダーの保存場所を他のドライブへ変更する方法を説明します。
● 移動するフォルダの属性により手順が異なります。
PC 上のフォルダー内の変更と同期してオンラインストレージ内も更新されます。
● 移動するフォルダの属性により手順が異なります。
- 「 OneDrive 」 属性ではないフォルダーを移動する
- 「 OneDrive 」 属性 (
 アイコン付きファルダー;下図青枠 ) フォルダーを移動する
アイコン付きファルダー;下図青枠 ) フォルダーを移動する - 「 OneDrive 」 フォルダーを移動する
エクスプローラで PC を展開
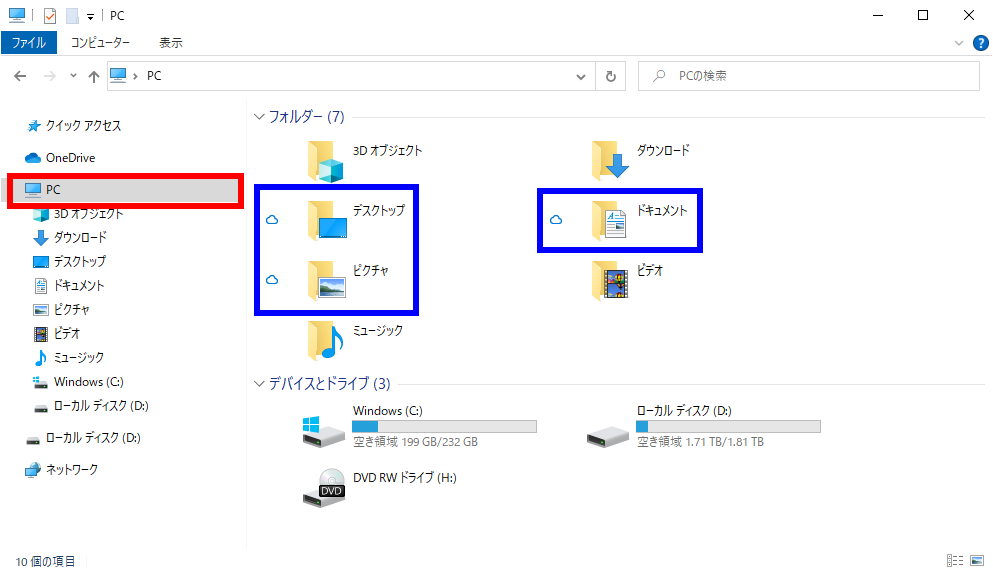
PC 上のフォルダー内の変更と同期してオンラインストレージ内も更新されます。
この FAQ でご案内している 「 OneDrive 」 関連操作は、インターネットに接続し、Microsoft アカウントにサインインしている必要があります。
Microsoft アカウントを使用していない場合は、下記の FAQ にアクセスし、設定を行ってください。
Microsoft アカウントを使用していない場合は、下記の FAQ にアクセスし、設定を行ってください。
この FAQ は、Windows 11 Pro バージョン 21H2 で作成しています。
バージョン 23H2 も同じ手順であることを確認しておりますが、
表示される手順や画面が異なることがございます。
バージョンの確認手順は、下記の FAQ を参照ください。
バージョン 23H2 も同じ手順であることを確認しておりますが、
表示される手順や画面が異なることがございます。
バージョンの確認手順は、下記の FAQ を参照ください。
この FAQ は、Windows 10 Pro バージョン 2004 で作成しています。。
Windows 10 バージョン 21H1 も同じ手順であることを確認しておりますが、
表示される手順や画面が異なることがございます。
バージョンの確認手順は、下記の FAQ を参照ください。
Windows 10 バージョン 21H1 も同じ手順であることを確認しておりますが、
表示される手順や画面が異なることがございます。
バージョンの確認手順は、下記の FAQ を参照ください。
その他の OS
操作手順
「 OneDrive 」 属性ではないフォルダーを移動する
この例では、「 ダウンロード 」 フォルダーを、増設したデーター用ストレージ ( ここでは例として、ドライブ D ) へ移動します。
ウェブページよりデータをダウンロードする際、既定では、システムディスク上 ( ドライブ C ) の 「 ダウンロ-ド 」 フォルダに保存されます
頻繁にダウンロードを繰り返すと必然的にシステムディスクの空き容量が減少し、システムのパフォーマンス低下の原因になる場合があります。
これを避ける対策のひとつとして、フォルダーの場所を別ドライブに移動します。
頻繁にダウンロードを繰り返すと必然的にシステムディスクの空き容量が減少し、システムのパフォーマンス低下の原因になる場合があります。
これを避ける対策のひとつとして、フォルダーの場所を別ドライブに移動します。
- エクスプローラーを開きます。
- Windows 11
- タスクバーの [ エクスプローラー ] アイコンをクリックします。
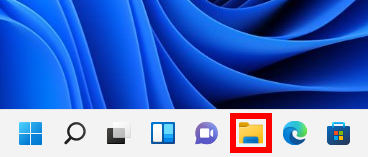
- Windows 10
- タスクバーの [ エクスプローラー ] アイコンをクリックします。
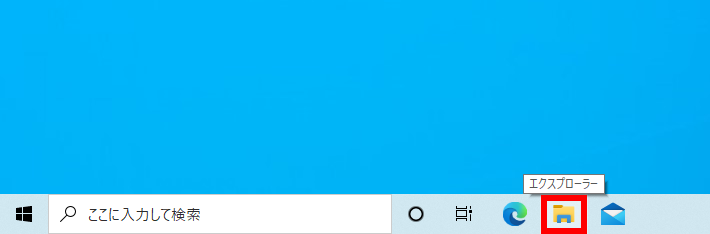
- ドライブ D を展開します。
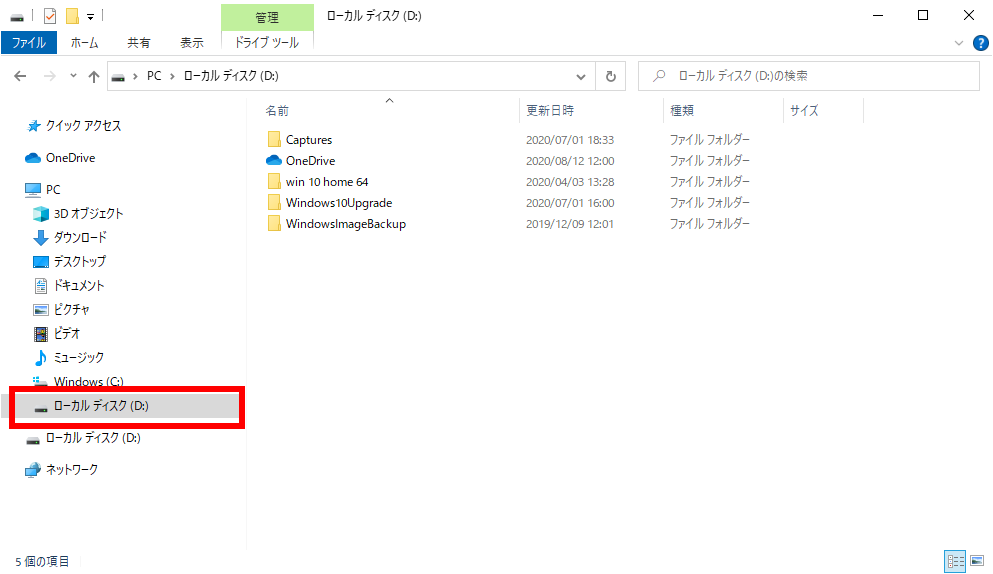
- 予め、移動先用フォルダー 「 新しいフォルダー 」 を用意します。
ボリューム( D )内何もないところを右クリック、 [ 新規作成 ] → [ フォルダー ] の順にクリックします。
注)既に移動先用フォルダーがあるドライブの場合には次の手順 4 へ進みます。ボリューム( G )に 「 新しいフォルダー 」 の準備ができます。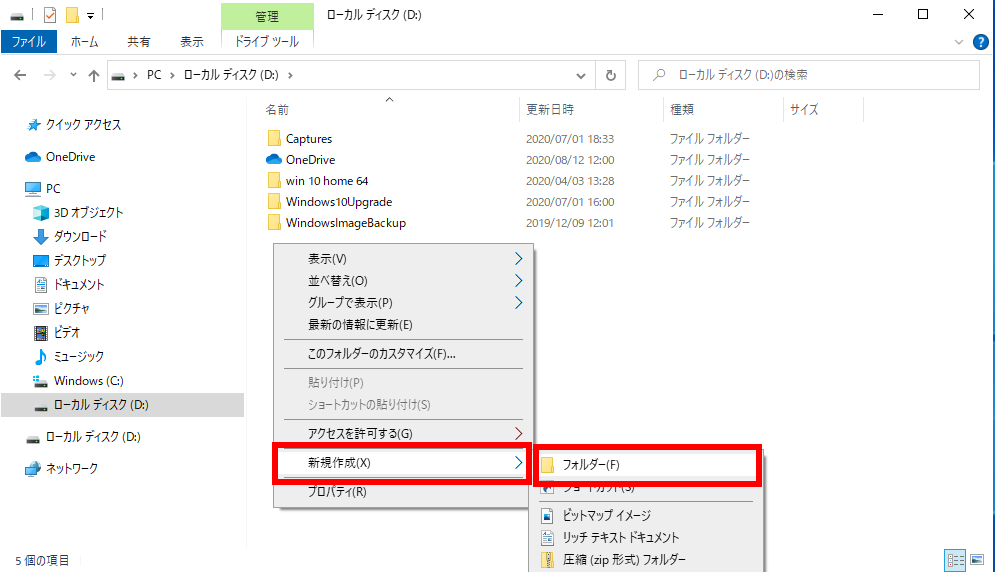
- PC 展開画面にし、[ ダウンロード ] フォルダーを右クリック、 [ プロパティ(R) ] をクリックします。
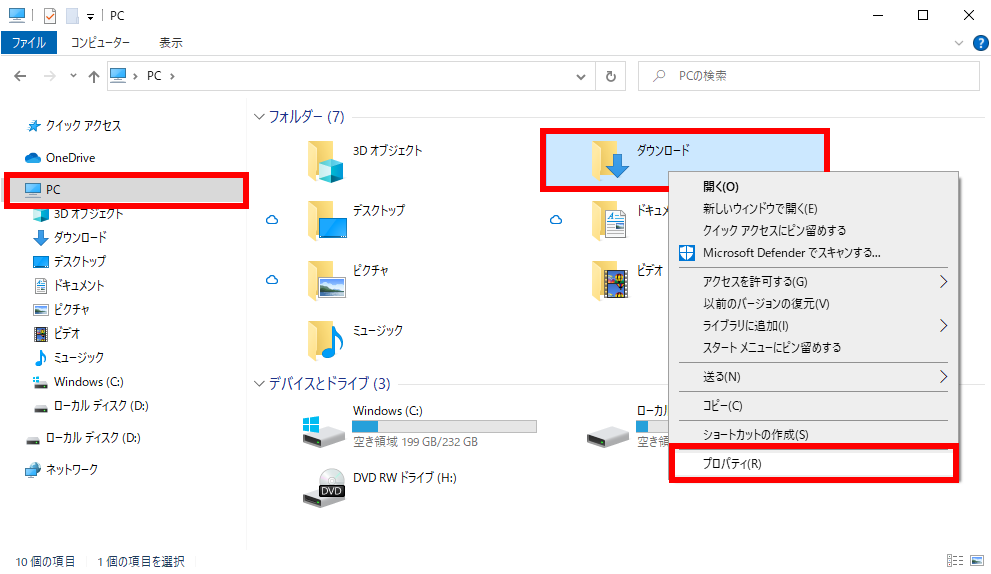
- 「 ダウンロードのプロパティ 」 画面が表示されます。
[ 場所 ] のタブを選択し、 [ 移動(M)... ] をクリックします。
※現在の 「 Downloads(ダウンロード) 」 フォルダーは、ドライブ C のユーザーアカウント下にあることが確認できます。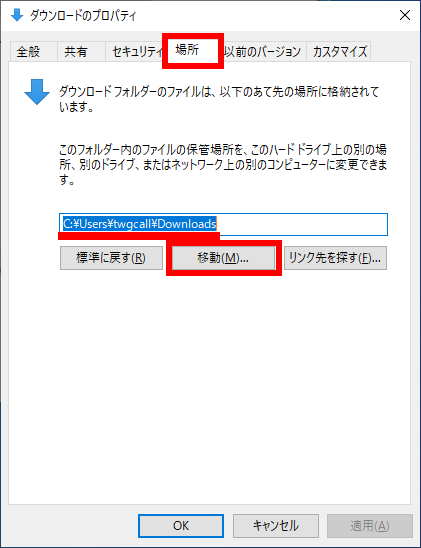
- 「 移動先の選択 ] 画面が表示されます。
「 新しいフォルダー 」 をクリックし、 [ フォルダーの選択 ] をクリックします。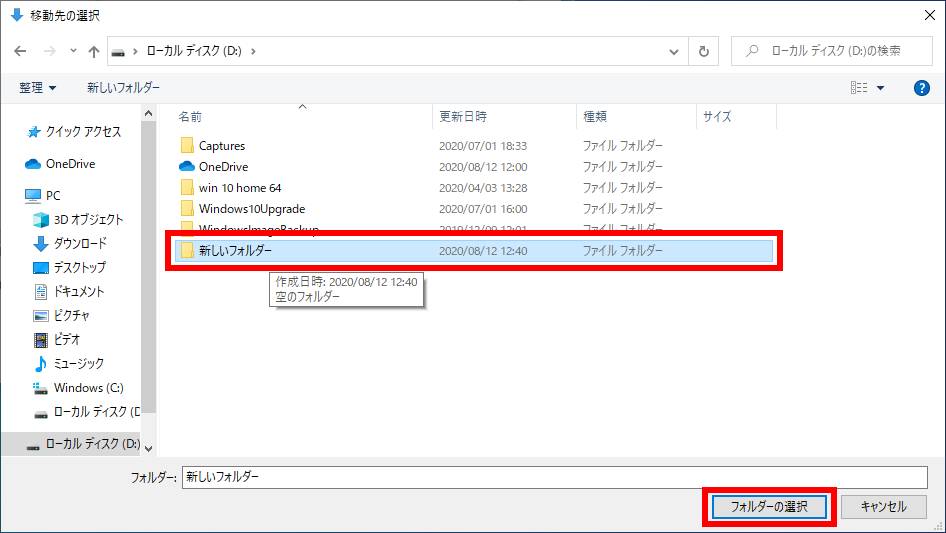
- 「 ダウンロードのプロパティ 」 画面に戻ります。
目的ドライブ G のフォルダーであることを確認し、「 OK 」 をクリックします。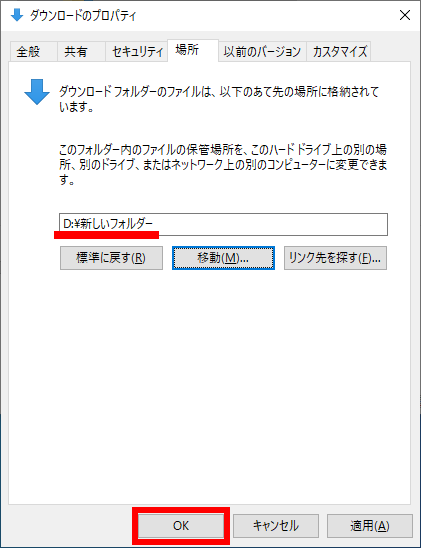
- フォルダー移動処理前の確認画面が表示されます。
移動元、移動先に誤りが無いことを確認して 「 はい 」 をクリックします。※移動処理の完了を待ちます。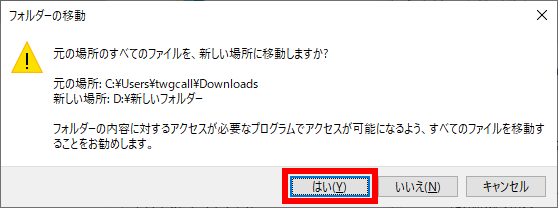
※フォルダーの移動と同時に保存されている全てのデータが移動先ホルダーへ移動されます。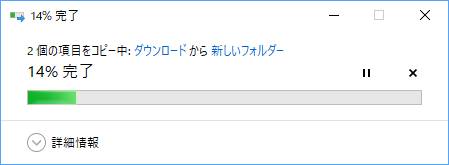
- 移動処理完了後、エクスプローラを開き 「 ダウンロード 」 のフォルダーが 「 ドライブ(G) 」に移動していることを確認します。
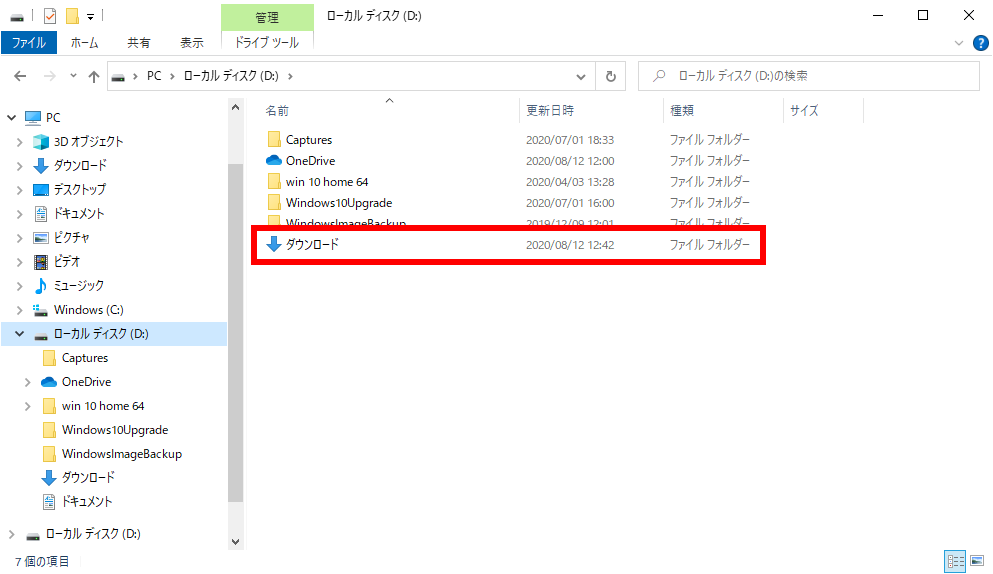 ※ 変更した保存場所 ( フォルダー ) を元の保存場所に戻す場合
※ 変更した保存場所 ( フォルダー ) を元の保存場所に戻す場合- 手順 4 の画面で [ 標準に戻す(R) ] をクリックし、 [ OK ] をクリックします。
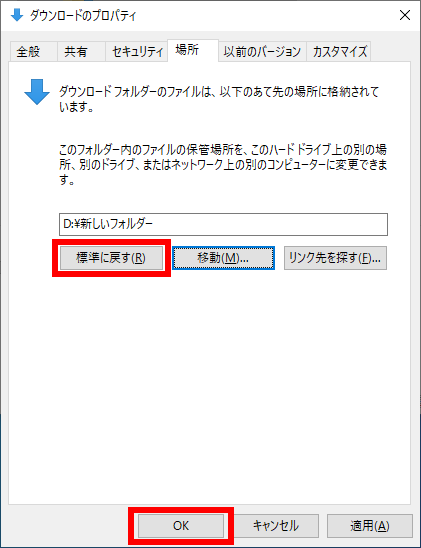
- フォルダー新規作成の確認画面が表示されます。[ OK ] をクリックします。
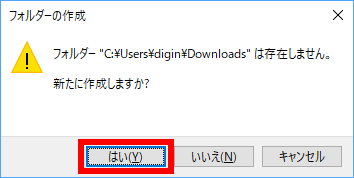
- 新、旧のフォルダー名を確認、全てのファイルのコピーが終了すると 「 元の保存場所 」 にフォルダーを戻す処理が完了します。
- 手順 4 の画面で [ 標準に戻す(R) ] をクリックし、 [ OK ] をクリックします。
「 OneDrive 」 属性フォルダーを移動する
「 OneDrive 」 属性のフォルダーを移動するには、移動するフォルダーの「 OneDrive 」 バックアップを停止する必要があります。
ここでは例として、「 OneDrive 」 属性のドキュメントフォルダーを使用して説明します。
ここでは例として、「 OneDrive 」 属性のドキュメントフォルダーを使用して説明します。
バックアップ停止設定を行わない場合は、エラーメッセージが表示され、処理が中断されます。
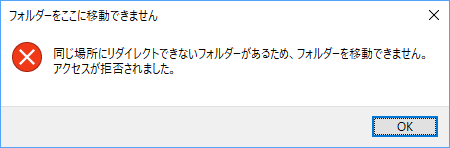
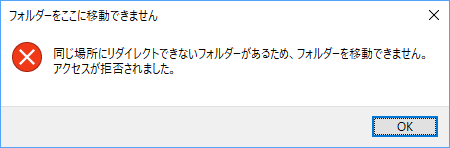
- 画面右下、通知領域の [ OneDrive ( 雲のアイコン ) ] → [ ヘルプと設定 ] → [ 設定(S) ] の順にクリックします。
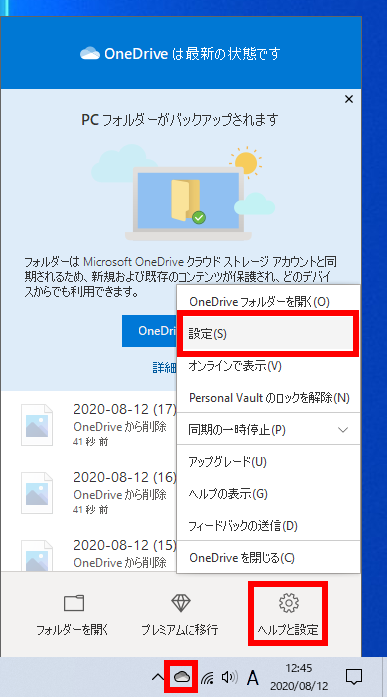
- Microsof OneDrive 設定画面が表示されます。
「 バックアップ 」 タブを選択し、 [ バックアップを管理 ] をクリックします。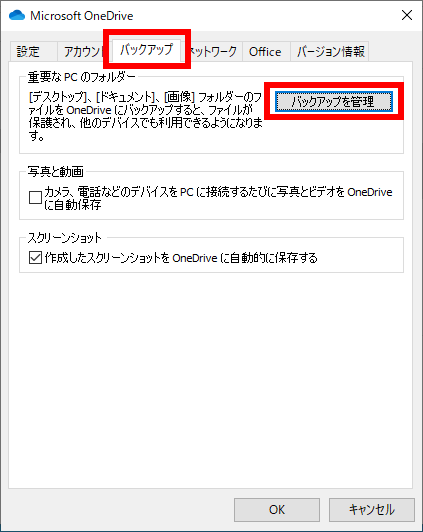
- 「 フォルダーのバックアップを管理 」 画面で移動対象フォルダー、ここでは例としてドキュメントフォルダーの [ バックアップを停止 ] をクリックします。
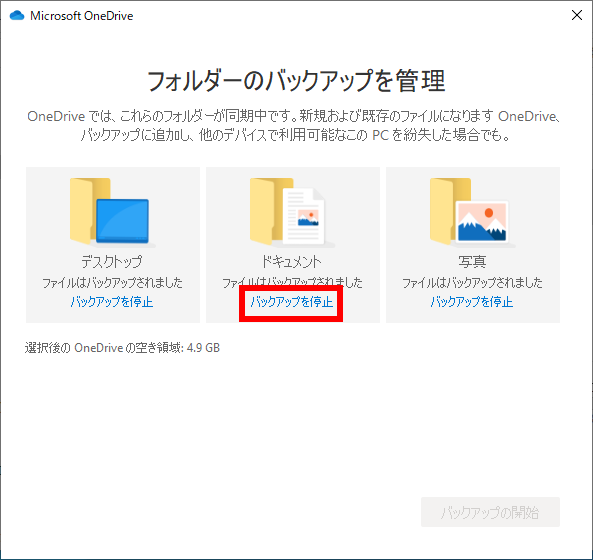
- 「 フォルダーのバックアップを停止しますか? 」 画面が表示されます。
[ バックアップを停止 ] をクリックします。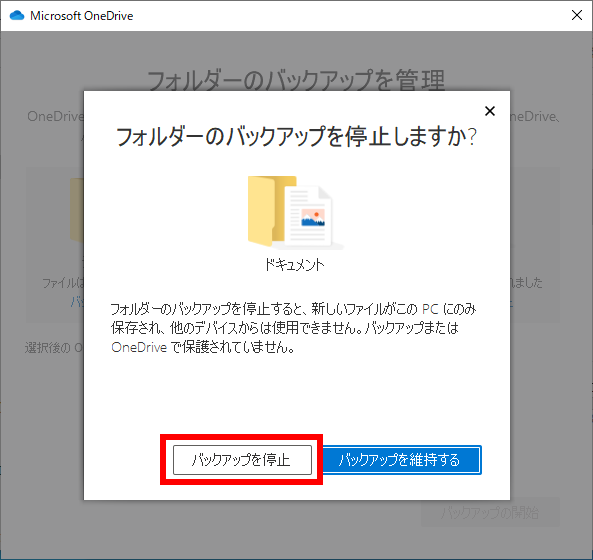
- 「 このフォルダーはバックアップされなくなりました 」 画面が表示されます。
[ 閉じる ] をクリックします。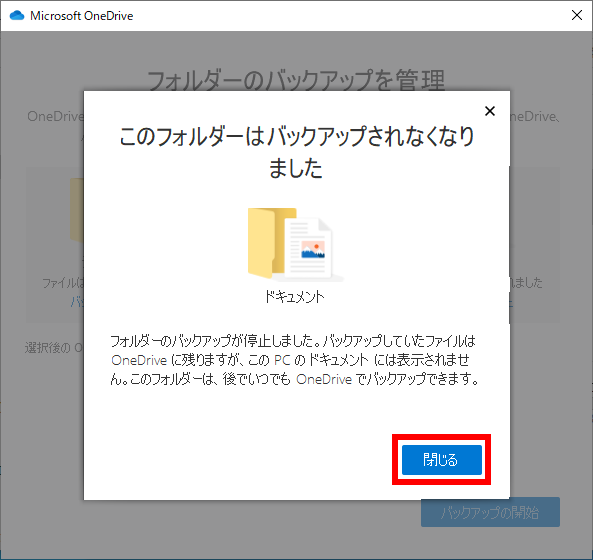
- 「 フォルダーのバックアップを管理 」 画面に戻ります。
「 バックアップを停止 」 表記がないことを確認します。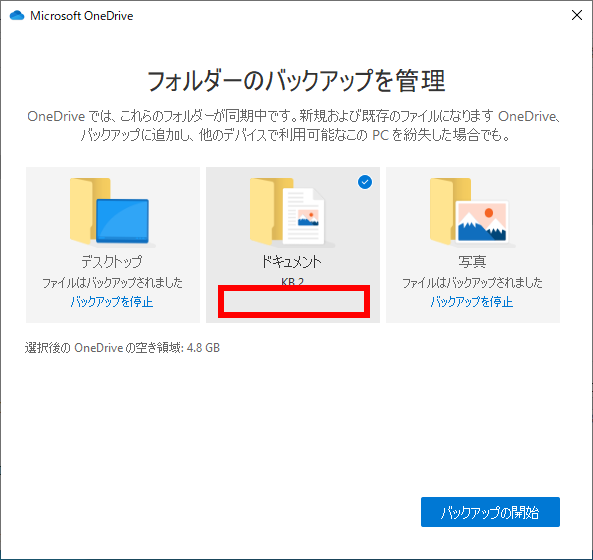
- 再度 、エクスプローラーで PC を展開し、 OneDrive から解除されている (
 アイコンが無い ) ことを確認します。
アイコンが無い ) ことを確認します。
この処理後、「 OneDrive 」 属性ではないフォルダーを移動するに準じた操作が可能になります。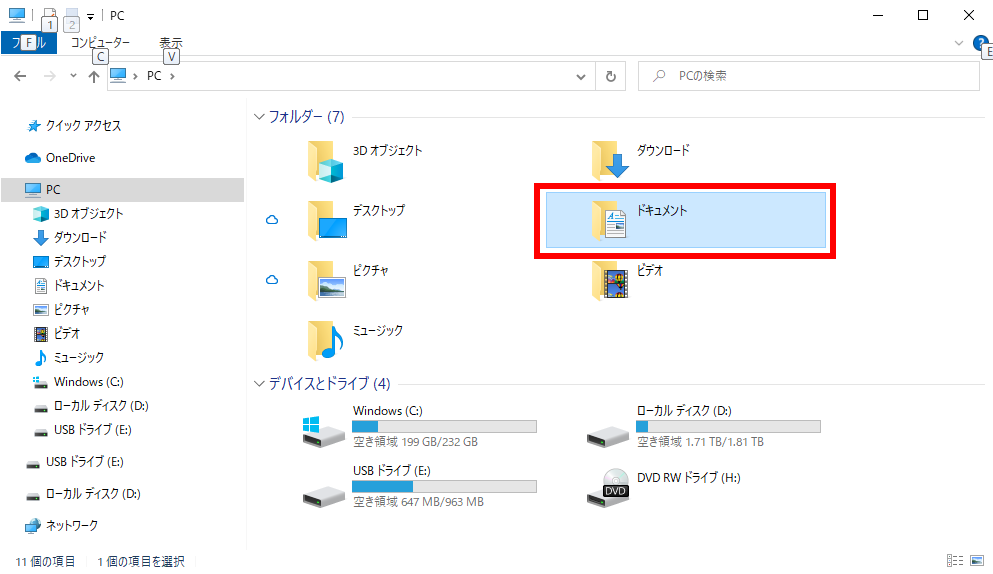 ※ Microsof OneDrive 設定画面 ( 手順 2 の画面 ) で「 ドキュメント 」 を選択、 [ バックアップの開始 ] をクリックし設定を元に戻した場合、「 ドキュメント 」 フォルダーは、変更前の場所に移動します。
※ Microsof OneDrive 設定画面 ( 手順 2 の画面 ) で「 ドキュメント 」 を選択、 [ バックアップの開始 ] をクリックし設定を元に戻した場合、「 ドキュメント 」 フォルダーは、変更前の場所に移動します。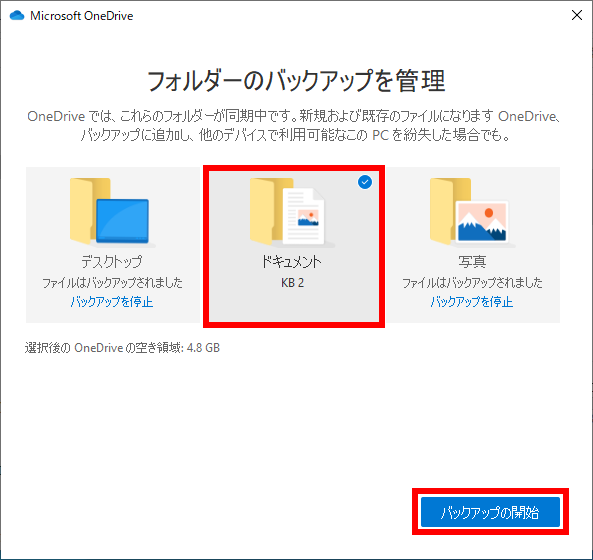
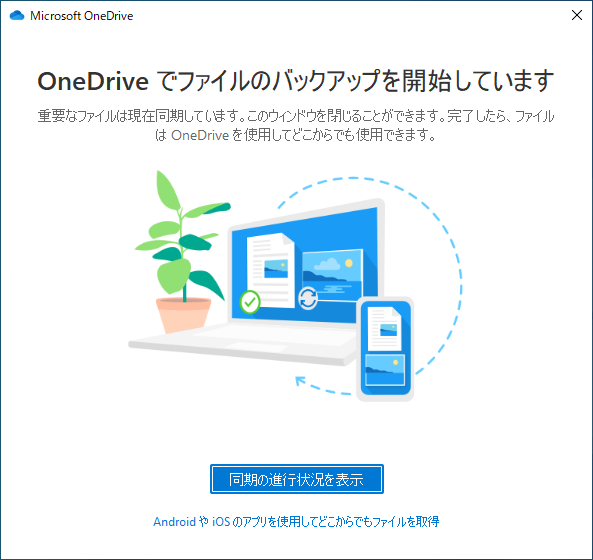
「 OneDrive 」 フォルダーを移動する
- 画面右下、通知領域の [ OneDrive ( 雲のアイコン ) ] → [ ヘルプと設定 ] → [ 設定(S) ] の順に
クリックします。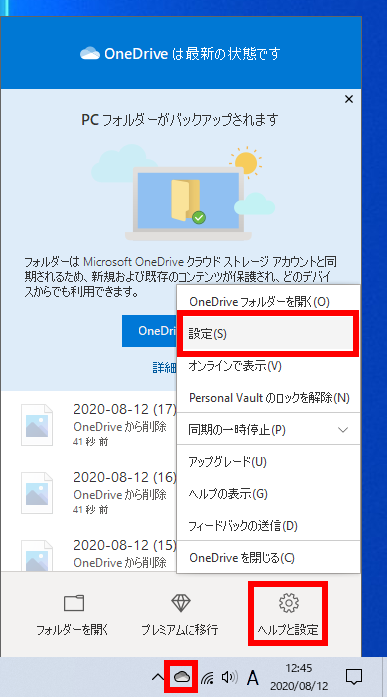
- Microsof OneDrive 設定画面が表示されます。
「 アカウント 」 タブを選択し、 [ この PC のリンク解除 ] をクリックします。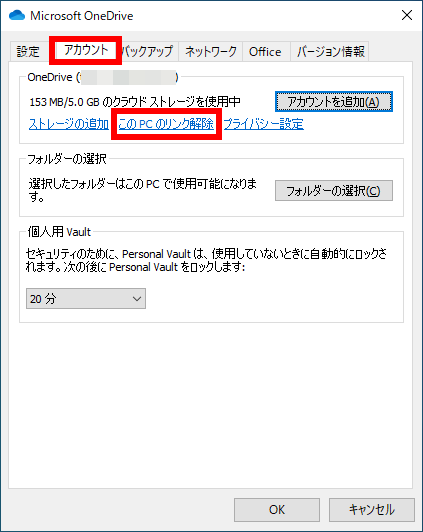
- 「 この PC 上のアカウントのリンクを解除しますか 」 が表示されます。
[ アカウントのリンク解除 ] をクリックします。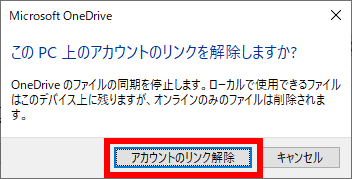 アカウント解除後、「 OneDrive を設定 」 画面が表示されますが、ここでは無視します。
アカウント解除後、「 OneDrive を設定 」 画面が表示されますが、ここでは無視します。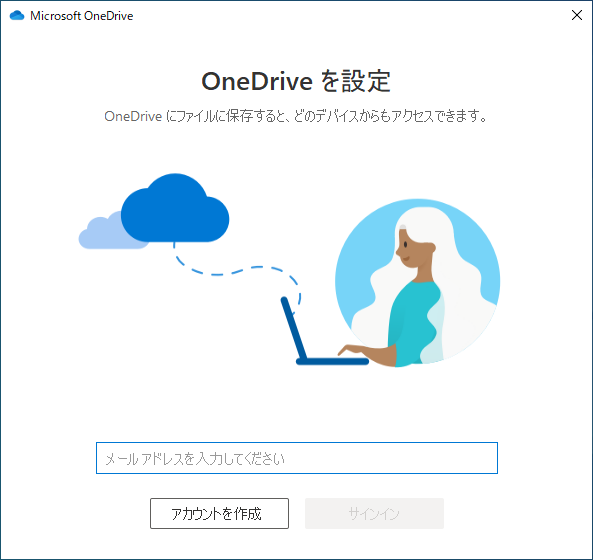
- エクスプローラーで「 システムディスク ( ドライブ C ) 」 ユーザーフォルダー内ご自身のフォルダーの「 OneDrive 」 フォルダーのアイコンが通常のフォルダーアイコンに変更されていることを確認します。
「 OneDrive 」 フォルダーを、ここでは例として、ローカルディスク ( D ) にドラッグ&ドロップします。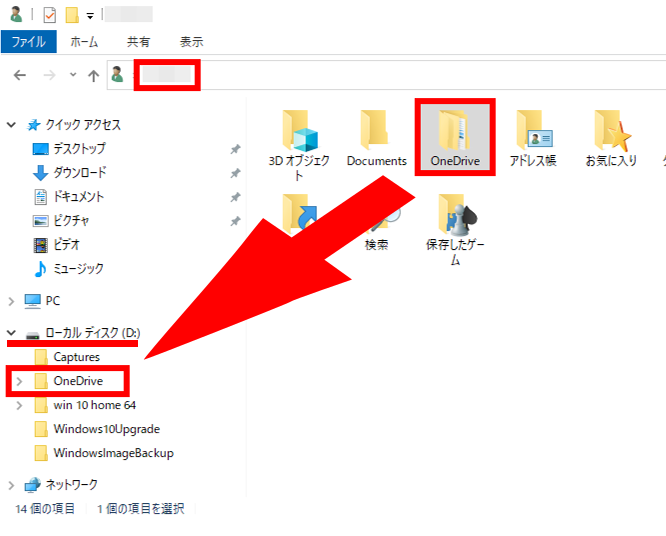
- 「 OneDrive を設定 」 画面に戻り、サインインします。
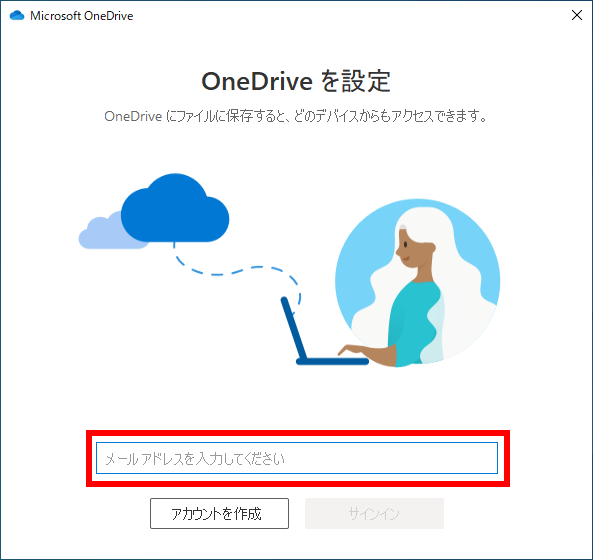
- 「 OneDrive フォルダー 」 が表示されます。
[ 場所の変更 ] をクリックします。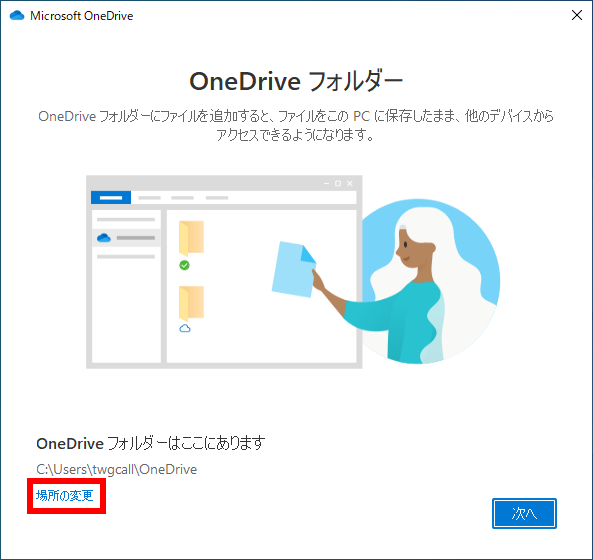
- 先ほどドラッグ&ドロップしたローカルディスク ( D ) 内の 「 OneDrive 」 フォルダーを選択し、[ フォルダーの選択 ] をクリックします。
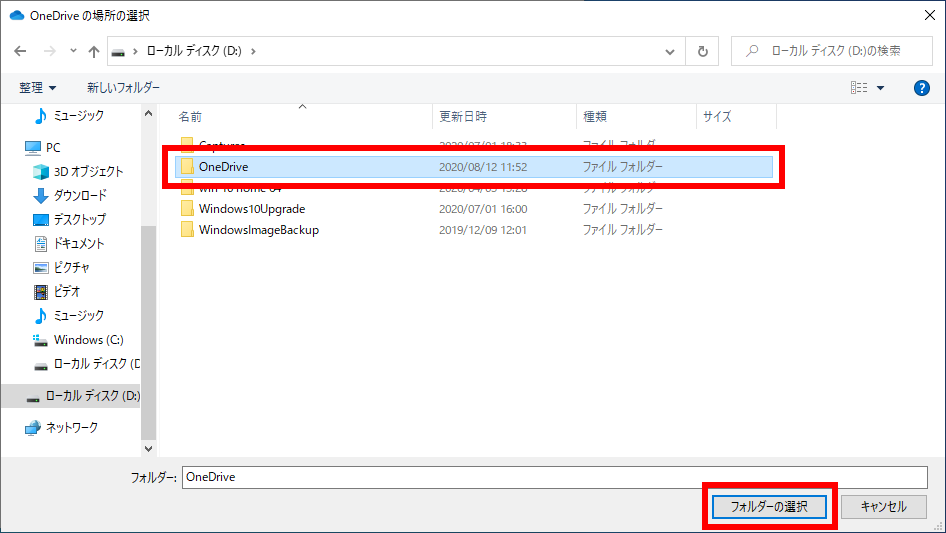
- 「 OneDrive フォルダーは既にこのコンピューターに存在します 」 が表示されます。
[ このフォルダーを使用 ] をクリックします。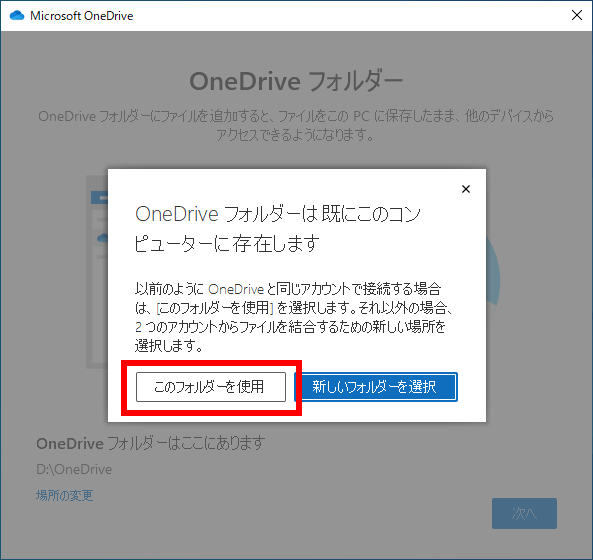
- バックアップするフォルダーの選択画面 が表示されます。
フォルダーを確認し、[ 続ける ] をクリックします。バックアップが進行jます。[ 続ける ] をクリックします。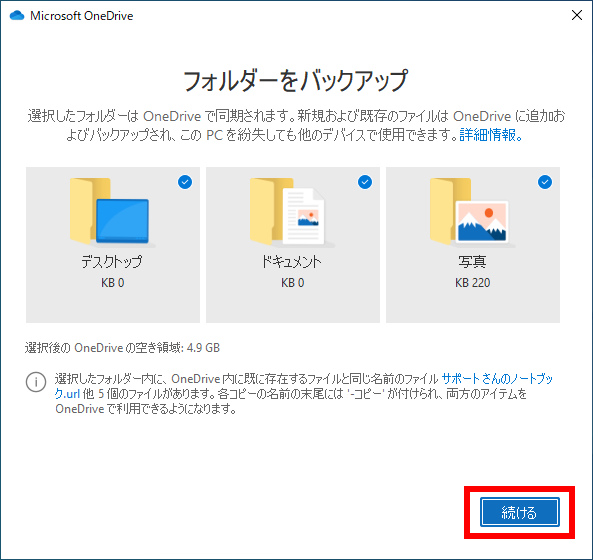
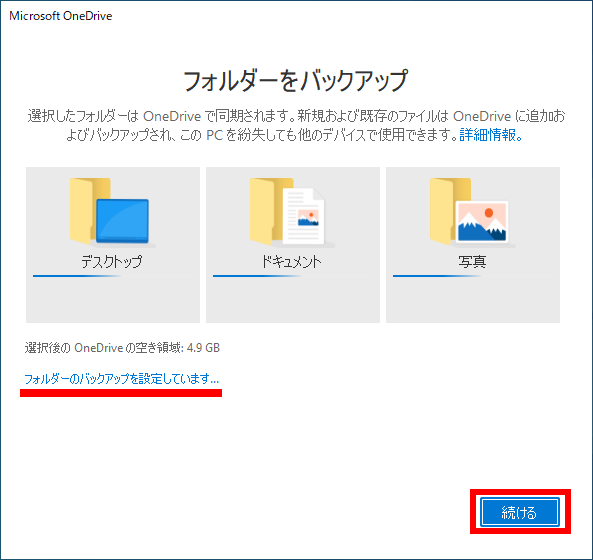
- 説明画面や勧誘画面が表示されます。
ここでは例として、[ 後で ] または [ 次へ ] をクリックし続行します。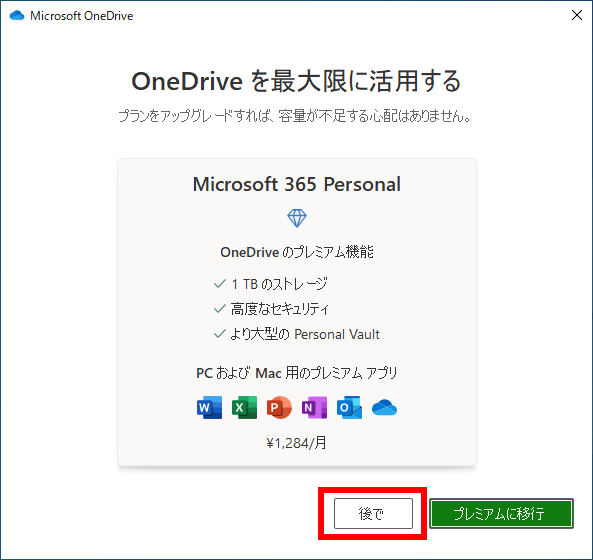
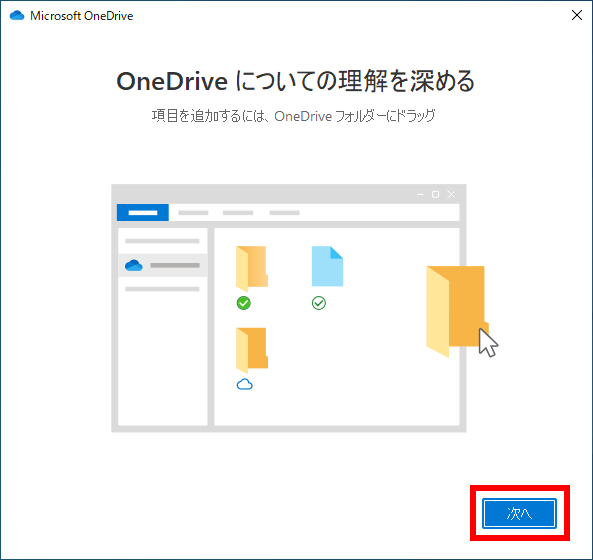
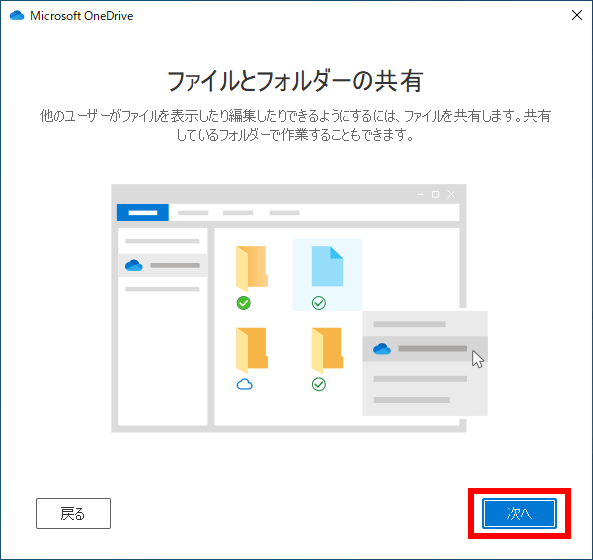
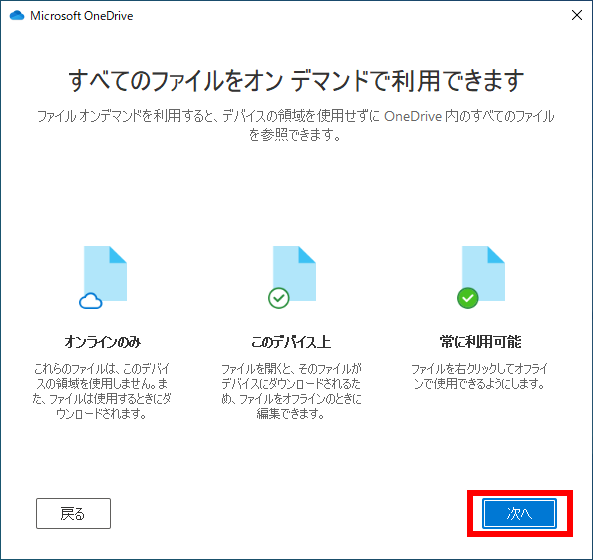
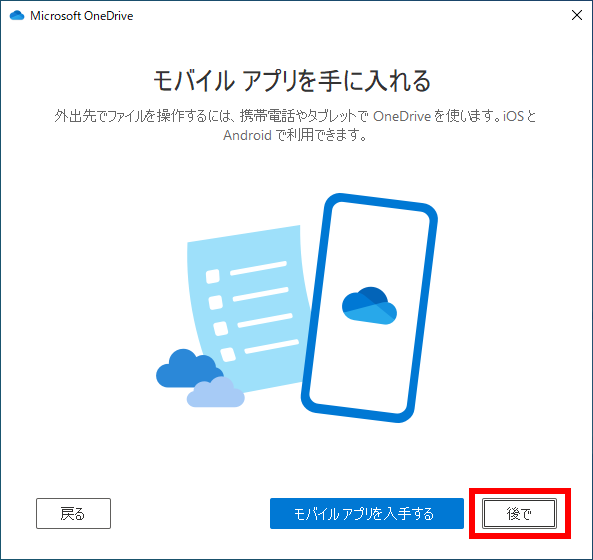
- OneDrive の準備が完了します。
確認のため、[ OneDrive フォルダーを開く ] をクリックします。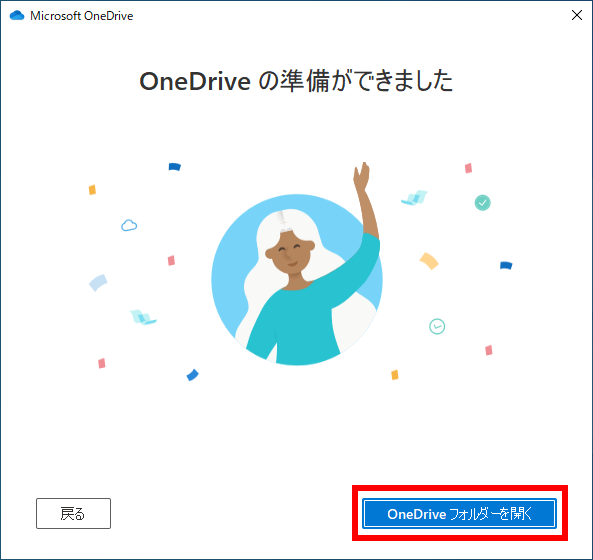
- ローカルディスク ( D ) 内の 「 OneDrive 」 フォルダーが展開されていることを確認します。
ローカルディスク ( D ) 内に 「 OneDrive 」 フォルダーがあることを確認します。