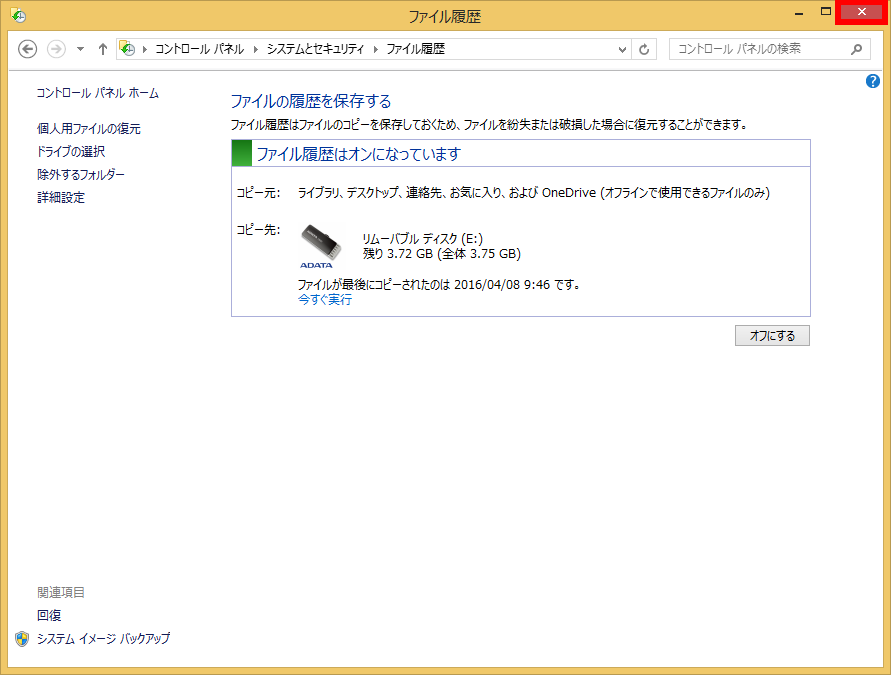特定のファイル/フォルダーを指定した保存場所 ( 記録メディア ) に自動的にバックアップする方法 ( Windows 8.1 )
| 対象 OS | Windows 8.1 |
|---|
- カテゴリー :
-
- トップカテゴリー > 症状から選ぶ > 設定・操作の手順
- トップカテゴリー > 製品から選ぶ > デスクトップパソコン
- トップカテゴリー > 製品から選ぶ > ノートパソコン
- トップカテゴリー > 製品から選ぶ > タブレット(Windows)
- トップカテゴリー > 製品から選ぶ > 小型パソコン(スティック・NUC)
回答
はじめに
この FAQ について
この FAQ では、特定のファイル / フォルダーを指定した保存場所 ( 記録メディア ) に
自動的にバックアップする方法を説明します。
自動的にバックアップする方法を説明します。
この FAQ は、Windows 8.1 Update で作成しています。
Windows 8 や Windows 8.1 ( Update 未適用 ) のバージョンでは、表示される手順や画面が異なることがございます。
バージョンの確認手順は、下記の FAQ を参照ください。
Windows 8 や Windows 8.1 ( Update 未適用 ) のバージョンでは、表示される手順や画面が異なることがございます。
バージョンの確認手順は、下記の FAQ を参照ください。
事前確認
ファイル履歴機能では、ライブラリ ( マイドキュメント、マイピクチャ、マイビデオ、
マイミュージックの各フォルダー ) 、アドレス帳、お気に入り、 Microsoft SkyDrive 、
およびデスクトップに含まれているファイルをバックアップします。
これら以外のファイルはバックアップされません。
その他のファイルをバックアップしたい場合は、 [ ( 保存したいファイルまたはフォルダー ) ] を右クリックし、
[ ライブラリに追加 ] を選択して、[ ( 追加したいライブラリ ) ] を選択、または [ 新しくライブラリを作成 ] を
あらかじめ行っておく必要があります。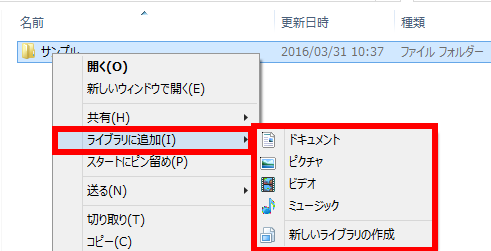
マイミュージックの各フォルダー ) 、アドレス帳、お気に入り、 Microsoft SkyDrive 、
およびデスクトップに含まれているファイルをバックアップします。
これら以外のファイルはバックアップされません。
その他のファイルをバックアップしたい場合は、 [ ( 保存したいファイルまたはフォルダー ) ] を右クリックし、
[ ライブラリに追加 ] を選択して、[ ( 追加したいライブラリ ) ] を選択、または [ 新しくライブラリを作成 ] を
あらかじめ行っておく必要があります。
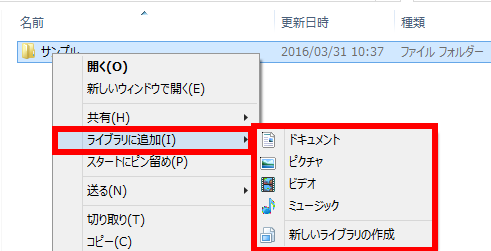
その他の OS
操作手順
特定のファイル / フォルダーを指定した保存場所 ( 記録メディア ) に自動的に
バックアップする手順
- 保存先に指定する記録メディアを接続します。
※ここでは、例として 「 USBフラッシュメモリ 」 を使用します。 - [ スタート ] ボタンを右クリックまたは [ Windows ] + [ X ] キーを押します。
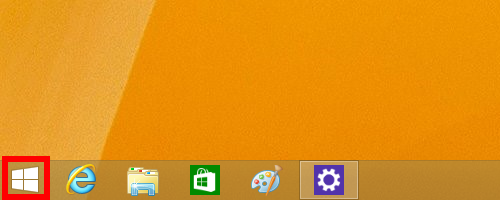
- 「 クイックアクセス 」 メニューが開きます。
[ コントロールパネル(P) ] をクリックします。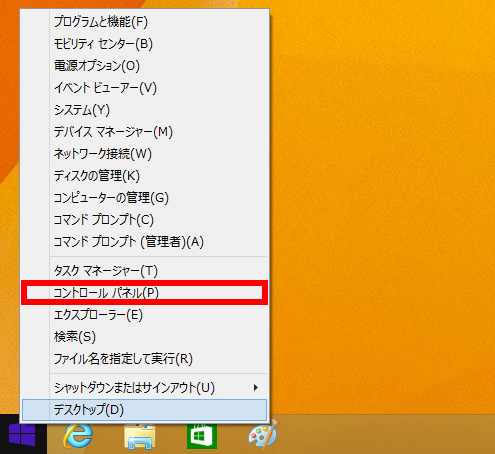
- 「 コントロール パネル 」 が表示されます。
「 システムとセキュリティ 」 項目の [ ファイル履歴でファイルのバックアップ コピーを保存 ]
をクリックします。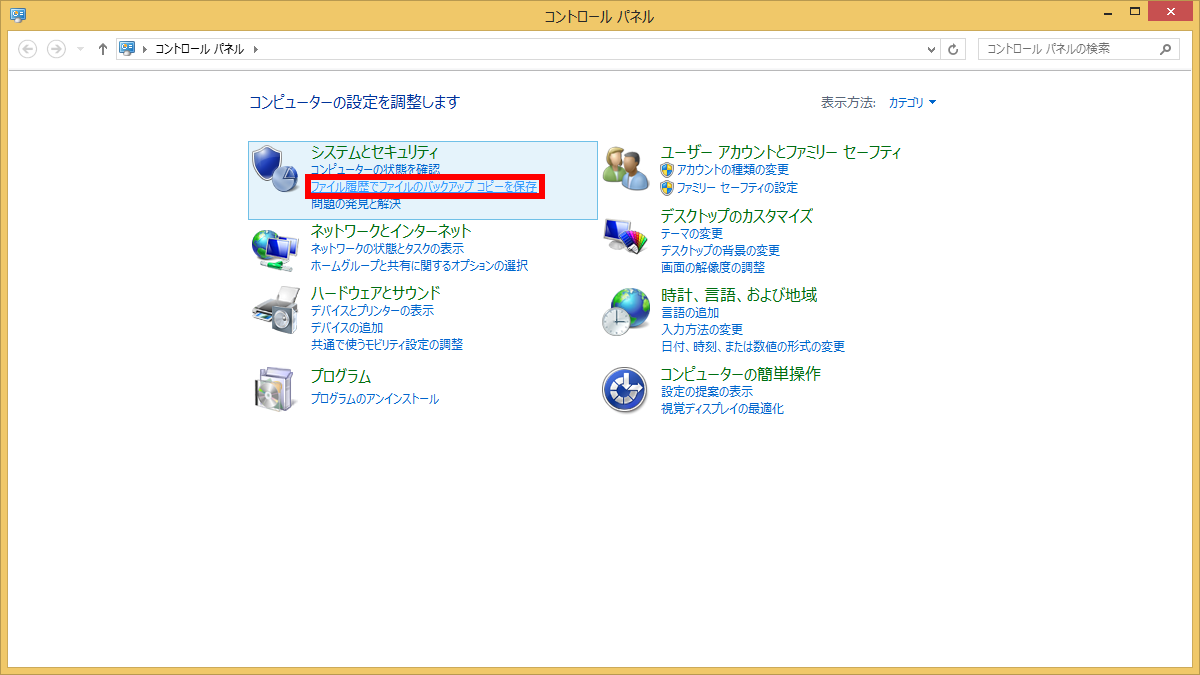
- 「 ファイル履歴 」 画面が表示されます。
「 ファイル履歴はオフになっています 」 のメッセージが表示されます。
コピー元、コピー先を確認し、 [ オンにする ] をクリックします。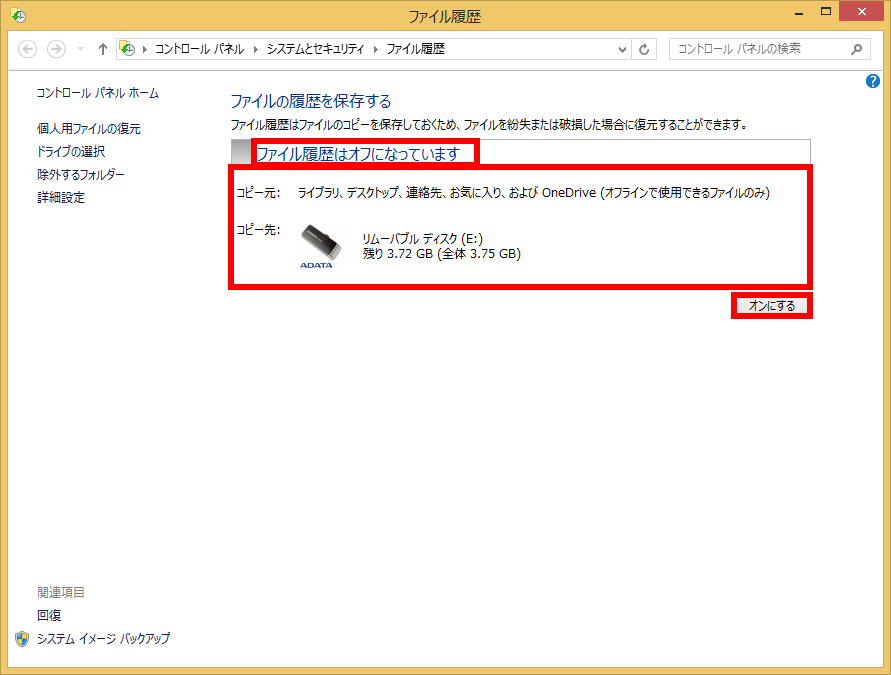
- 「 ファイル履歴 」 画面で 「 ファイル履歴はオンになっています 」
のメッセージが表示されていることを確認します。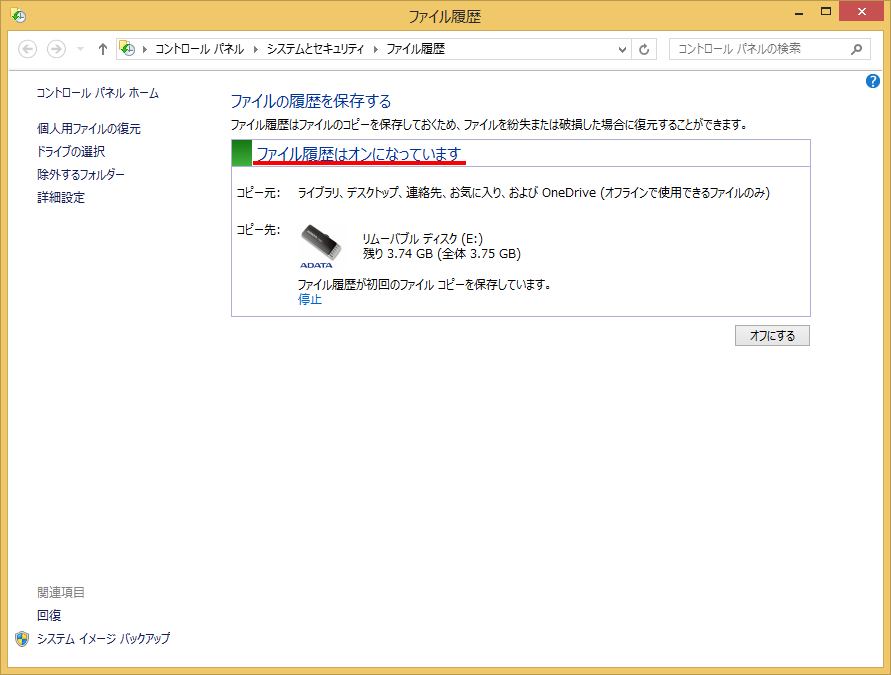
- 画面左側の [ 詳細設定 ] をクリックします。
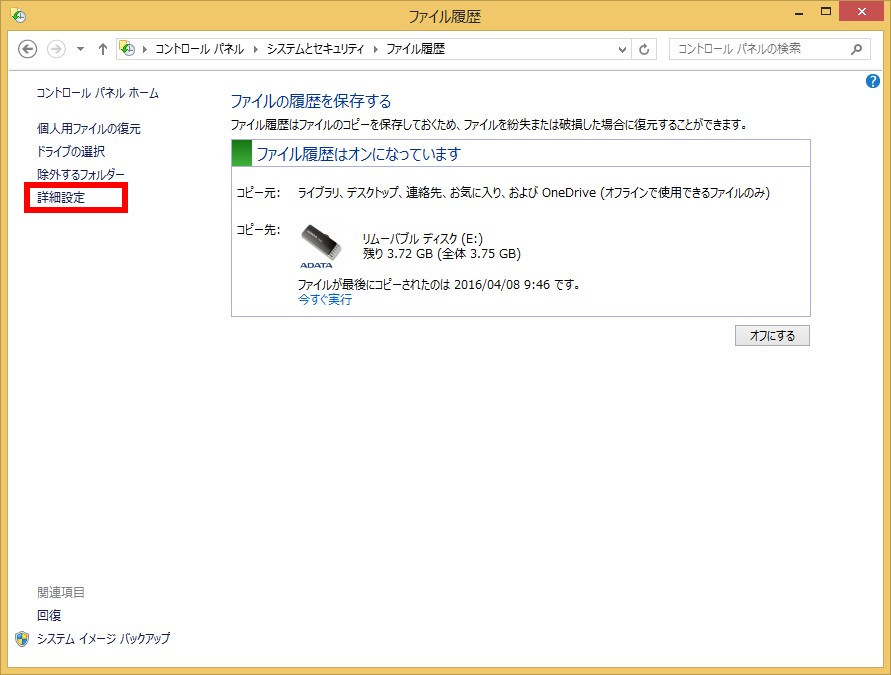
- 「 詳細設定 」 画面が表示されます。
「 ファイルのコピーを保存する頻度: 」 項目の [ ▼ ] クリックします。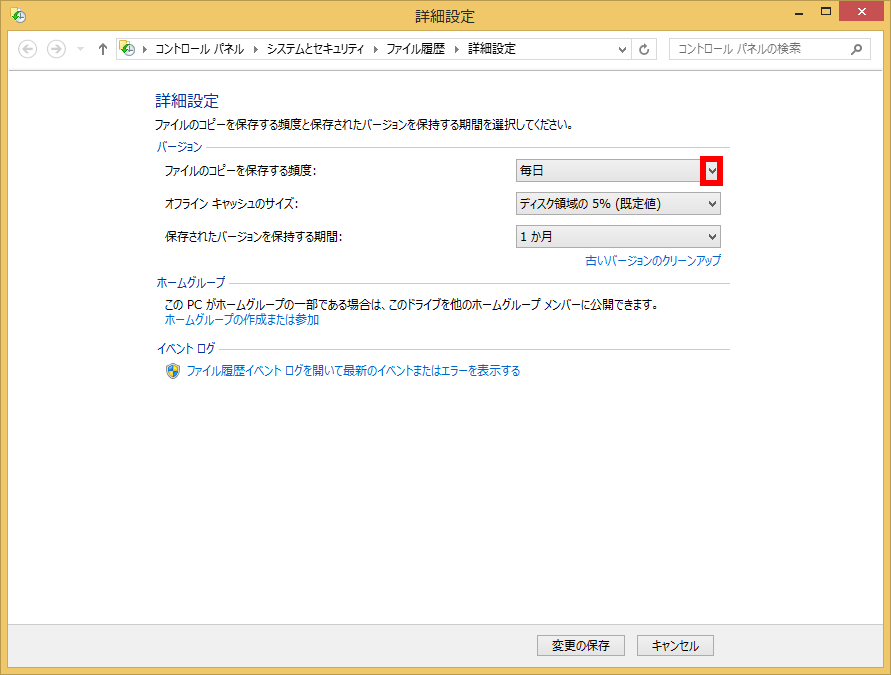
- 「 一覧 」 が表示されます。
[ 保存する時間 ] をクリックします。
※既定では、1時間ごとが選択されています。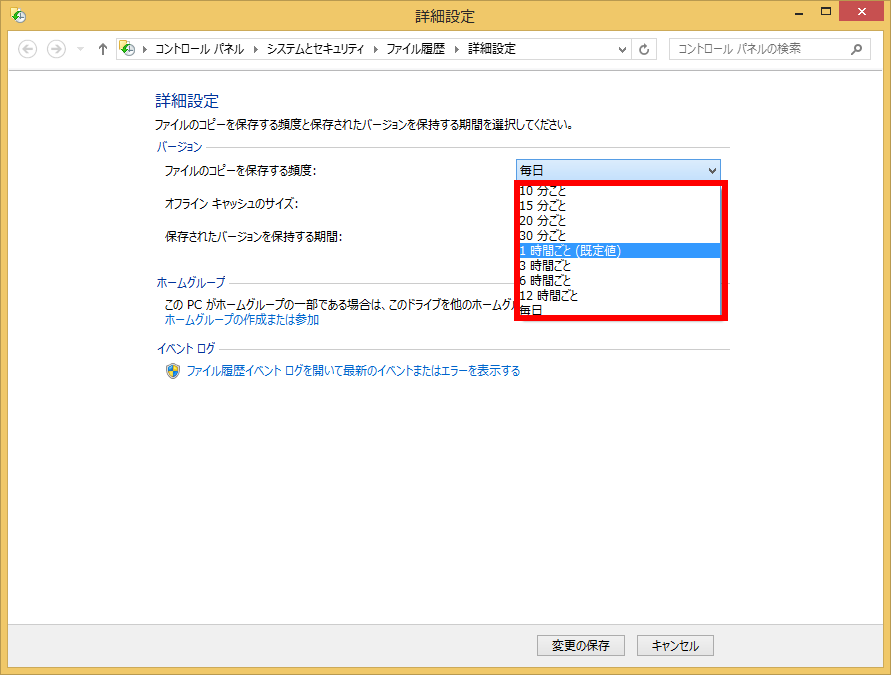
- 「 保存されたバージョンを保持する期間: 」 項目の [ ▼ ] をクリックします。
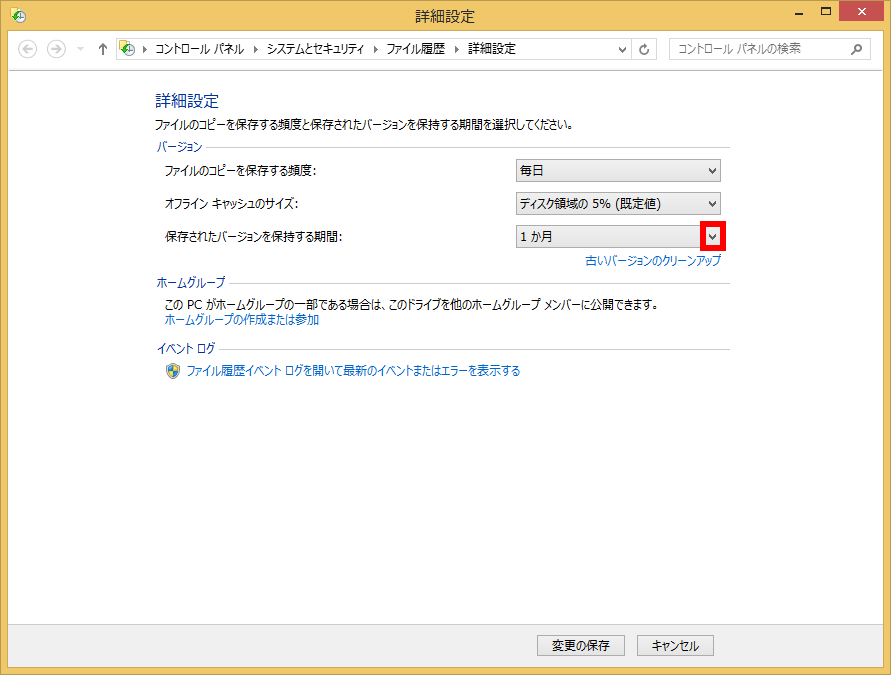
- 「 一覧 」 が表示されます。
[ 保持する期間 ] をクリックします。
※既定では、無期限が選択されています。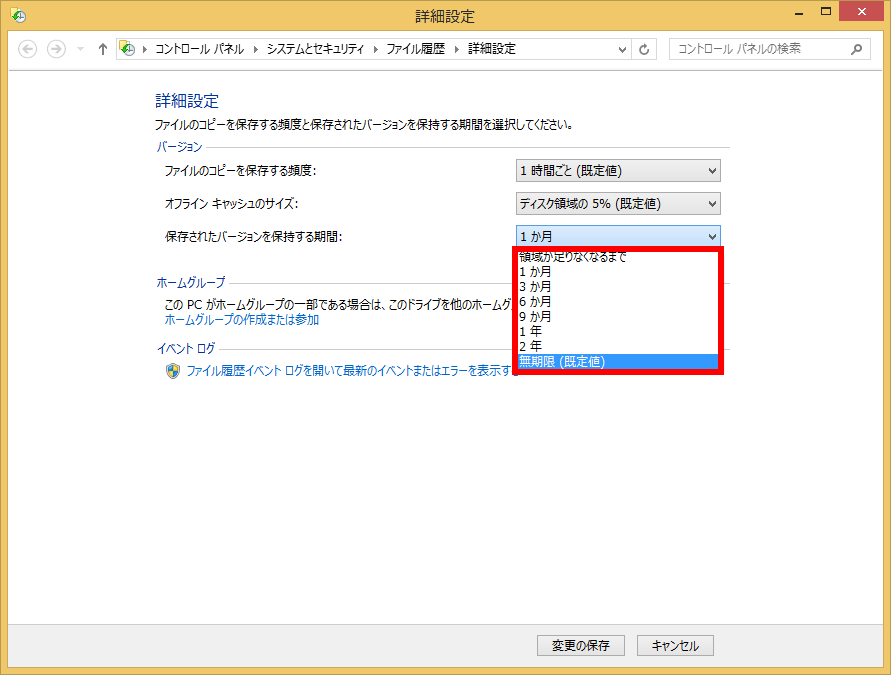
- 画面右下の [ 変更の保存 ] ボタンをクリックします
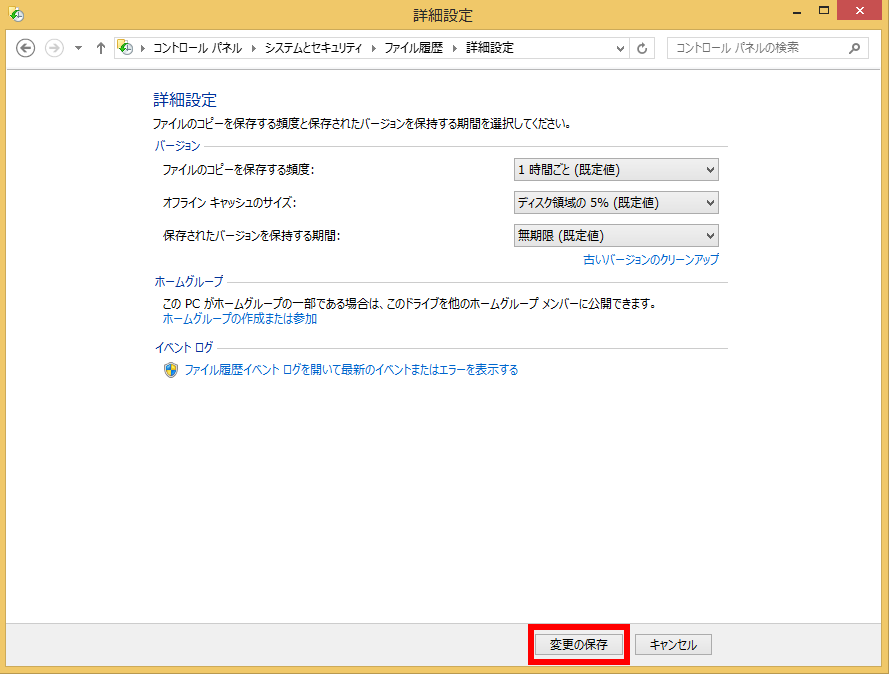
- 「 ファイル履歴 」 画面に戻ります。
画面右上の [ × ] をクリックして閉じます。