特定のファイル/フォルダーを指定した保存場所 ( 記録メディア ) に自動的にバックアップする方法 ( Windows 7 )
| 対象 OS | Windows 7 |
|---|
- カテゴリー :
-
- トップカテゴリー > 症状から選ぶ > 設定・操作の手順
- トップカテゴリー > 製品から選ぶ > デスクトップパソコン
- トップカテゴリー > 製品から選ぶ > ノートパソコン
- トップカテゴリー > 製品から選ぶ > タブレット(Windows)
- トップカテゴリー > 製品から選ぶ > 小型パソコン(スティック・NUC)
回答
はじめに
この FAQ について
この FAQ では、特定のファイル / フォルダーを指定した保存場所 ( 記録メディア ) に自動的にバックアップする
方法を説明します。
方法を説明します。
その他の OS
操作手順
特定のファイル / フォルダーを指定した保存場所 ( 記録メディア ) に自動的にバックアップする手順
- [ スタート ] → [ コントロールパネル ] の順にクリックします。
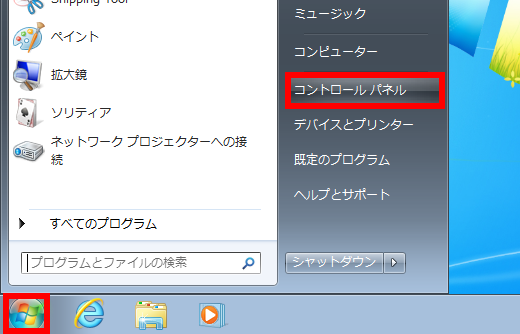
- 「 コントロールパネル 」 が表示されます。 表示方法が 「 カテゴリ 」 になっていることを確認して、
[ バックアップの作成 ] をクリックします。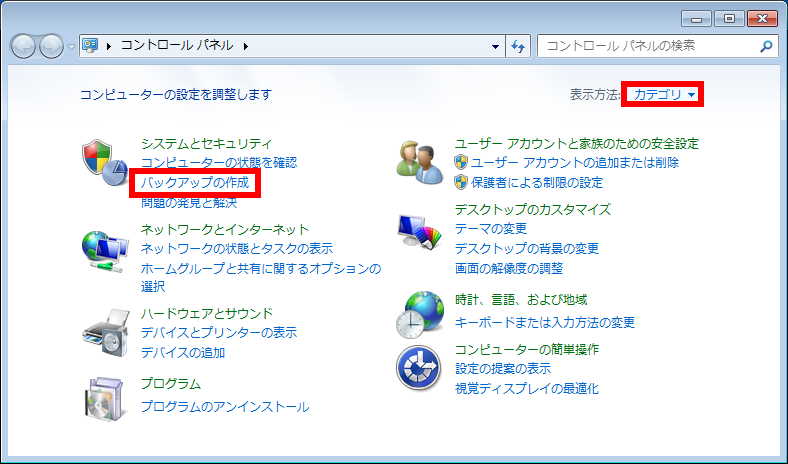
- 「 バックアップと復元 」 が表示されます。 [ バックアップの設定(S) ] をクリックします。
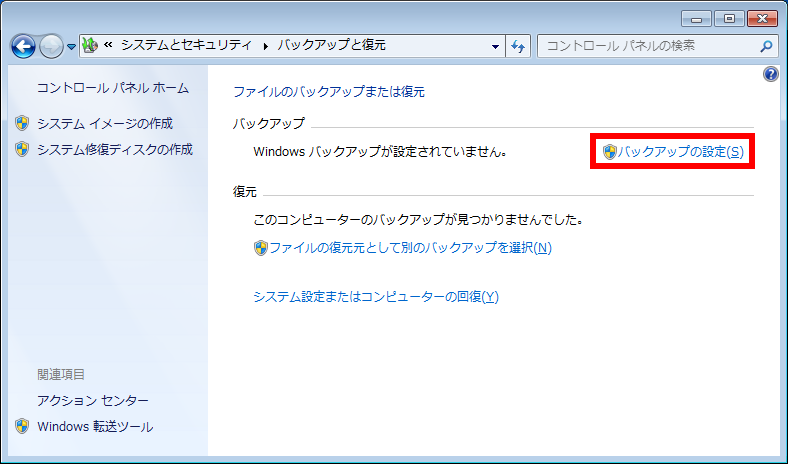
- 「 Windows バックアップを開始しています 」 というメッセージが表示されるので、しばらく待ちます。
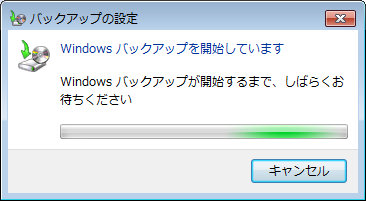
- 「 バックアップの設定 」 が表示されます。
一覧から、 [ バックアップデータの保存先 ] をクリックし、 [ 次へ(N) ] をクリックします。
ここでは例として、 [ ボリューム(D:)[推奨] ] をクリックします。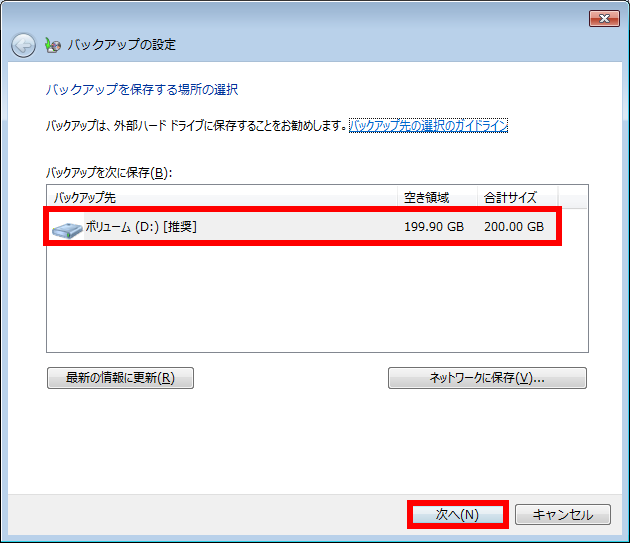
- [ バックアップの対象 ] を選択し、 [ 次へ(N) ] をクリックします。
ここでは例として、 [ 自動選択(推奨) ] をクリックします。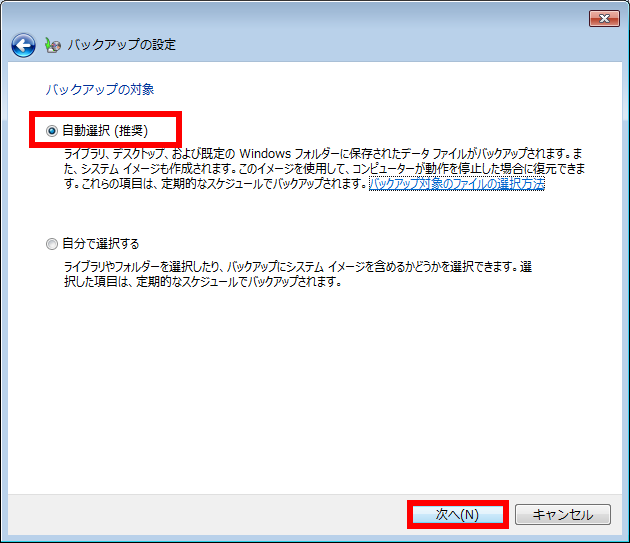
- [ スケジュールの変更 ] をクリックします。
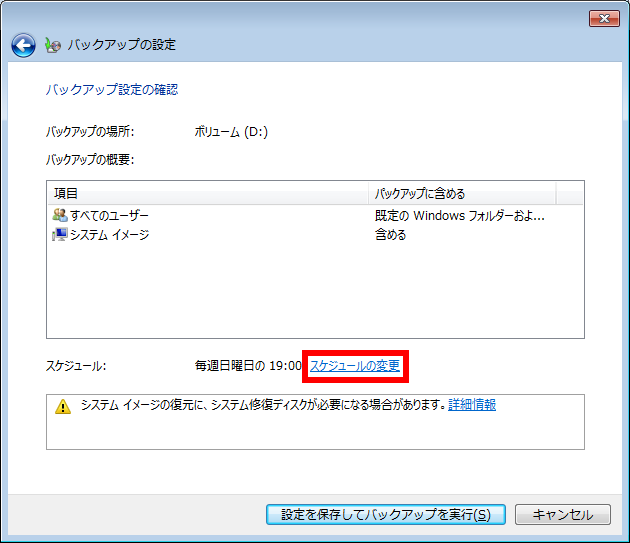
- [ スケジュールに従ってバックアップを実行する(推奨)(S) ] をクリックし、チェックをつけます。
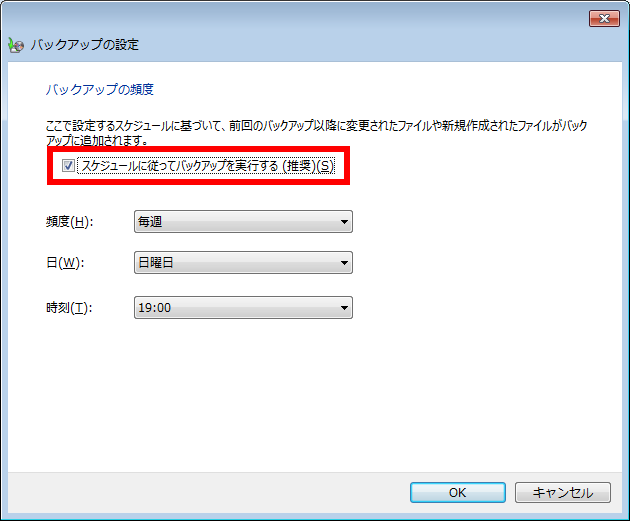
- [ 頻度(H): ] 、 [ 日(W): ] 、 [ 時刻(T): ] を選択し、 [ OK ] をクリックします。
※ この時指定する時間帯などは、パソコンが起動している時間帯を指定してください。
パソコンがシャットダウンされている時間帯などを指定すると、バックアップできません。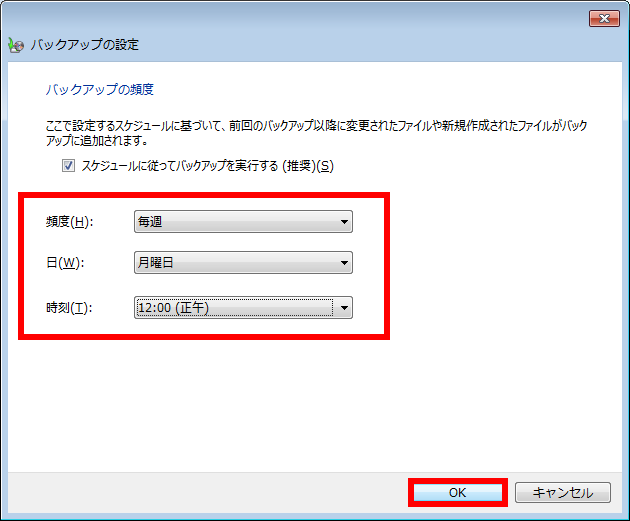
- 「 バックアップ設定の確認 」 が表示されます。
[ 設定を保存してバックアップを実行(S) ] をクリックします。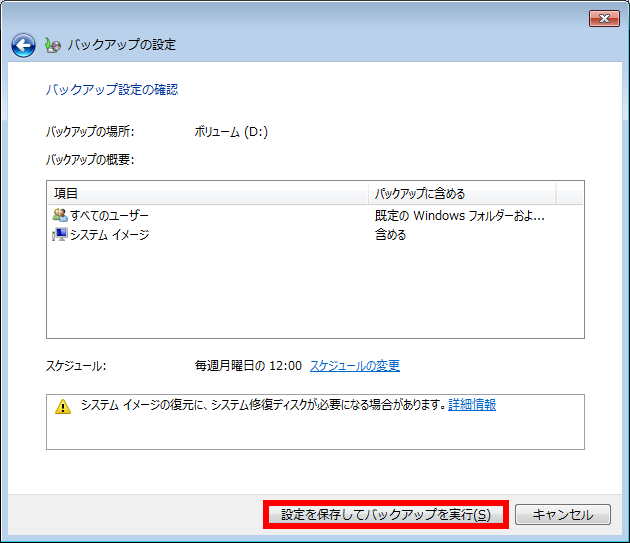
- 「 バックアップの設定を保存中です... 」 というメッセージが表示されるので、しばらく待ちます。

- バックアップの進行状態が表示されます。しばらく待ちます。
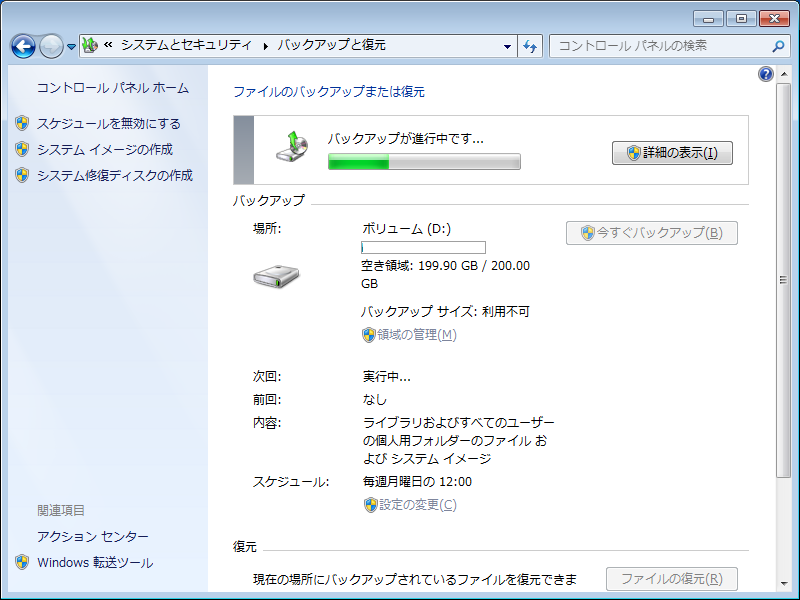
- バックアップが完了すると、下図のような画面が表示されます。
画面右上の [ × ] をクリックして画面を閉じます。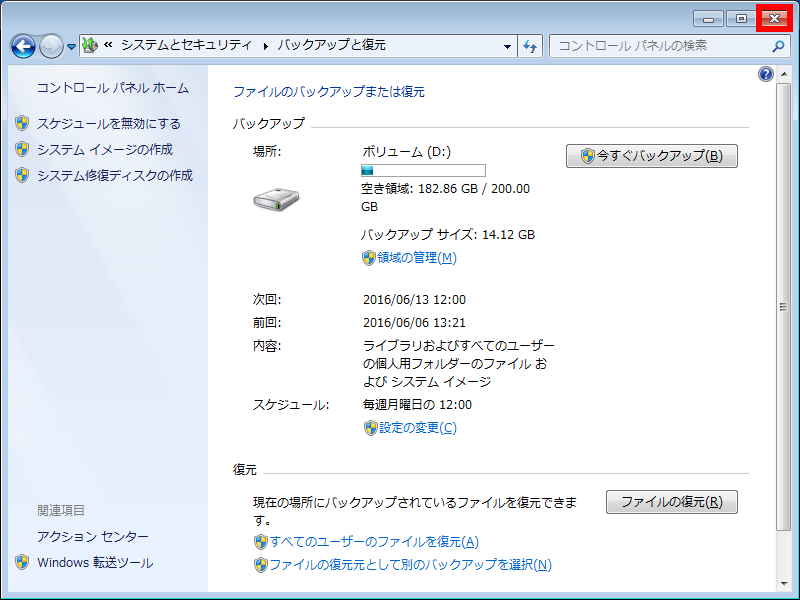
アンケートにご協力ください
FAQにて解決しなかった場合はこちらまで
弊社製品及び弊社購入製品ご利用にてFAQで解決しなかった場合は、下記へお問い合わせください。
※お問合せの際、【 FAQ番号: を見た 】とお伝えいただければ、スムーズにご案内できます。
※お問合せの際、【 FAQ番号: を見た 】とお伝えいただければ、スムーズにご案内できます。
パソコンのサポート
サードウェーブサポートセンター
THIRDWAVE ・ Diginnos ・ Prime 製造番号の記載場所について
- 電話番号:03-4332-9193
- 受付時間:24時間年中無休
THIRDWAVE ・ Diginnos ・ Prime 製造番号の記載場所について
パーツ周辺機器のサポート ・ Dospara Club Members ・ セーフティサービス
ドスパラ商品コンタクトセンター
店舗でご購入の場合はレシートに記載の伝票番号をご用意ください。
- 電話番号:03-4332-9194
- 受付時間:10:00~19:00
店舗でご購入の場合はレシートに記載の伝票番号をご用意ください。