Windows アップグレード後に以前の Windows に戻す方法
| 対象 OS | Windows 10 / 11 |
|---|
- カテゴリー :
-
- トップカテゴリー > 症状から選ぶ > 設定・操作の手順
- トップカテゴリー > 製品から選ぶ > デスクトップパソコン
- トップカテゴリー > 製品から選ぶ > ノートパソコン
- トップカテゴリー > 製品から選ぶ > タブレット(Windows)
- トップカテゴリー > 製品から選ぶ > 小型パソコン(スティック・NUC)
回答
はじめに
この FAQ について
この FAQ では、Windows アップグレード後に以前の Windows に戻す手順を説明します。
- Windows 11
この FAQ は、Windows 11 Pro バージョン 21H2 で作成しています。
バージョン 23H2 も同じ手順であることを確認しておりますが、
表示される手順や画面が異なることがございます。
バージョンの確認手順は、下記の FAQ を参照ください。 - Windows 10
この FAQ は、Windows 10 Pro バージョン 1809 で作成しています。
Windows 10 バージョン 21H1 も同じ手順であることを確認しておりますが、
表示される手順や画面が異なることがございます。
バージョンの確認手順は、下記の FAQ を参照ください。
事前確認
下記条件に該当する場合、以前のバージョンに戻すために必要なデータが削除されるため、この操作を行うことができません。
- 新しい Windows にアップグレードしてから 10日間が経過している場合
- ディスクのクリーンアップで 「 以前の Windows のインストール 」 を削除している場合
Windows 11 操作手順
Windows アップグレード後に以前の Windows に戻す手順
- 「
 スタート 」 → [ 設定 ] の順にクリックします。
スタート 」 → [ 設定 ] の順にクリックします。
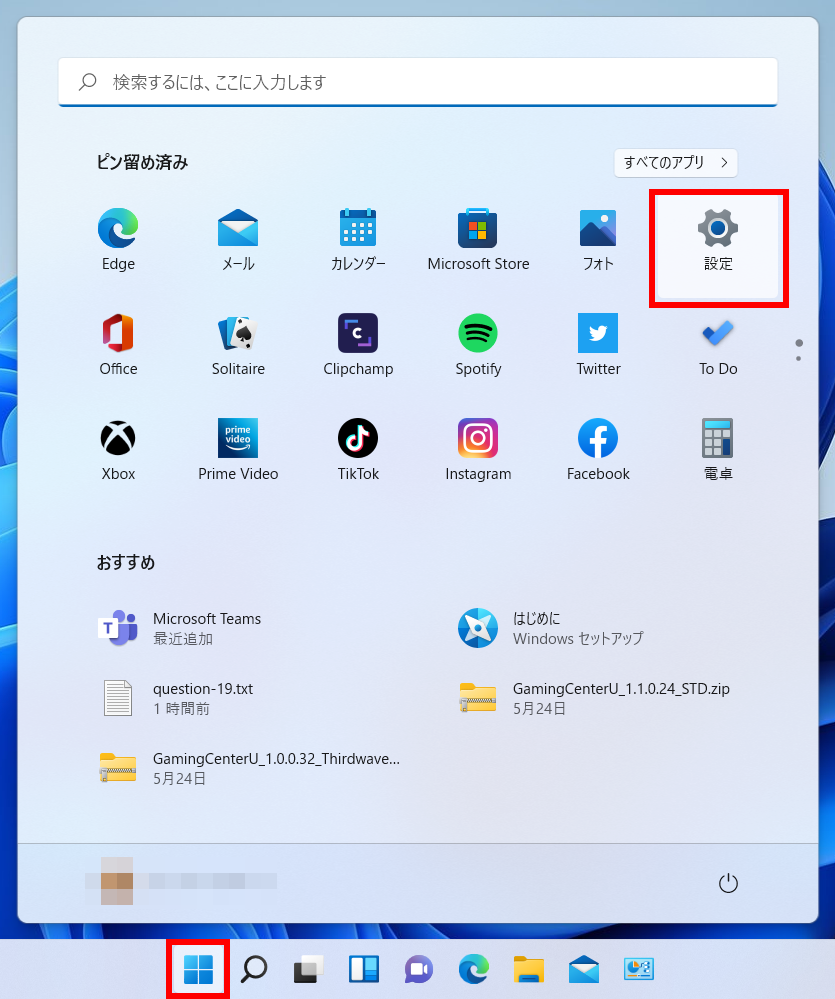
- 「 システム 」 が表示されます。
スクロールダウンし、[ 回復 ] をクリックします。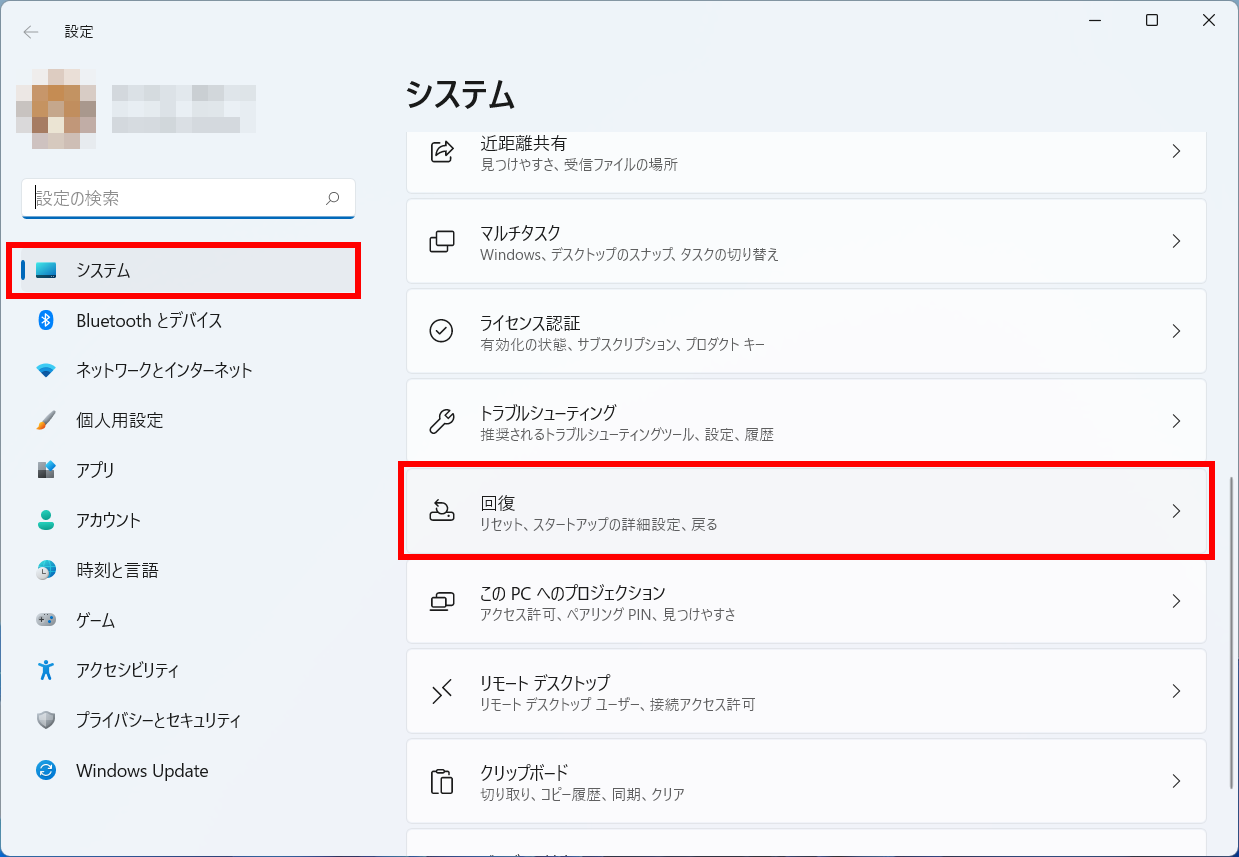
- 「 システム > 回復 」 が表示されます。
「 復元 」 欄の [ 復元 ] をクリックします。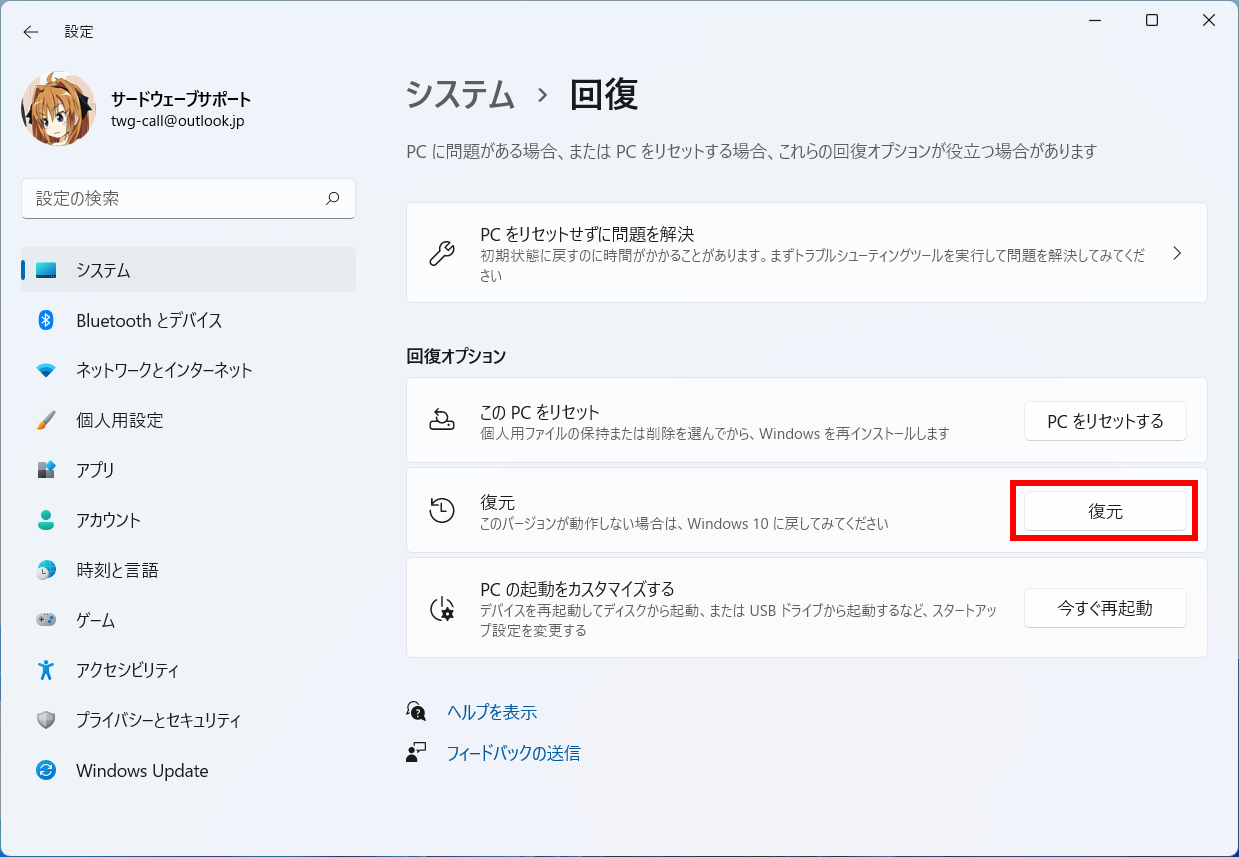
- 「 以前のバージョンに戻す理由をお聞かせください 」 と表示されます。
以前のバージョンに戻す理由を選択し、 [ 次へ ] をクリックします。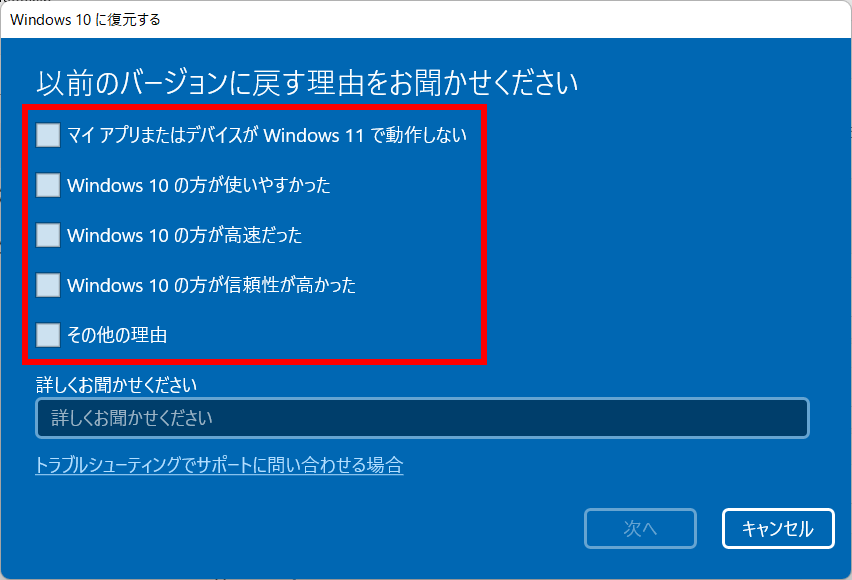
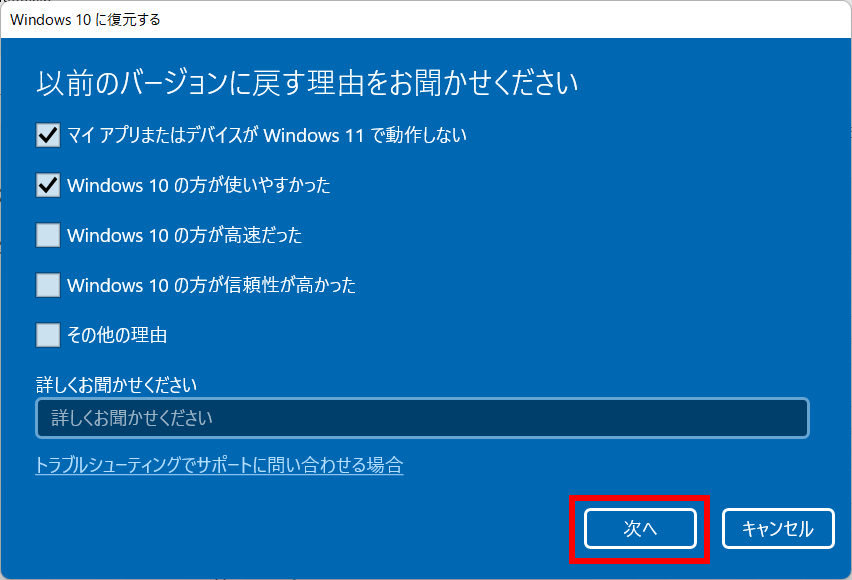
- 「 アップデートをチェックしますか? 」 と表示されます。
[ 行わない ] をクリックします。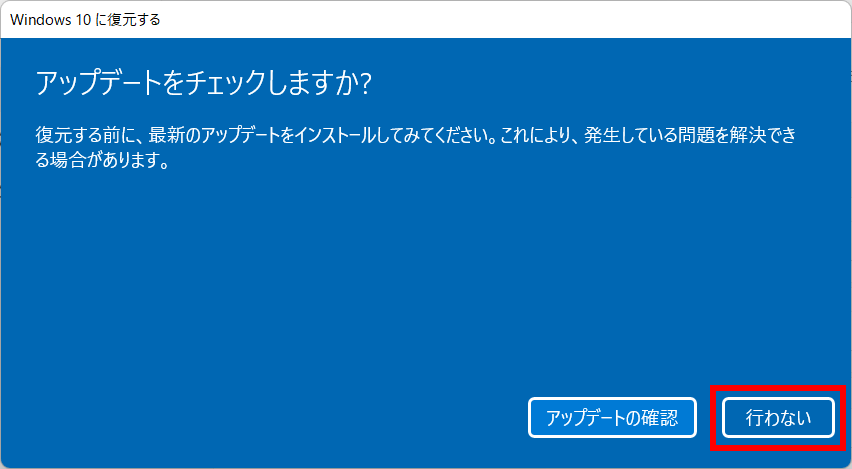
- 「 知っておくべきこと 」 が表示されます。
内容をよく確認して [ 次へ ] をクリックします。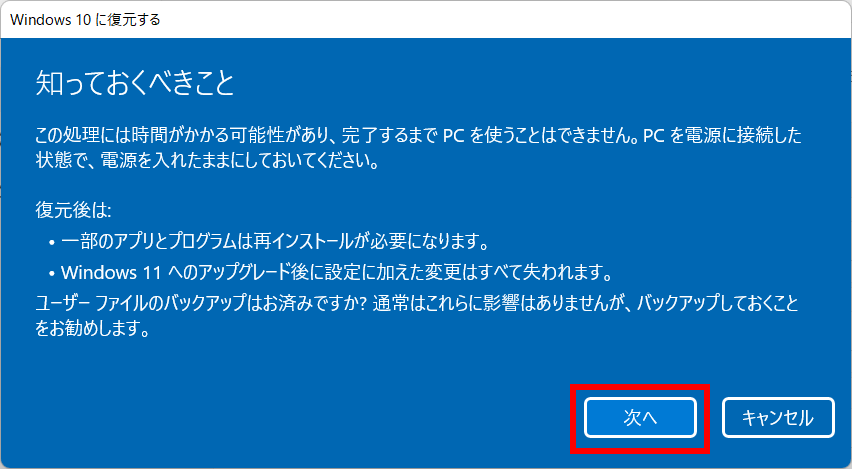
- 「 ロックアウトされないようにご注意ください 」 と表示されます。
サインイン時のパスワードの有無をチェックし、 [ 次へ ] をクリックします。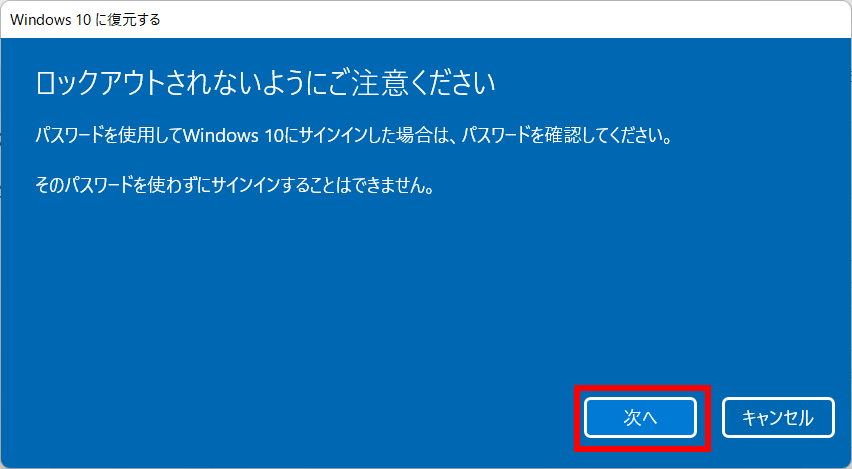
- 「 Windows 11 をお試しいただきありがとうございます 」 と表示されます。
[ Windows 10 に復元する ] をクリックします。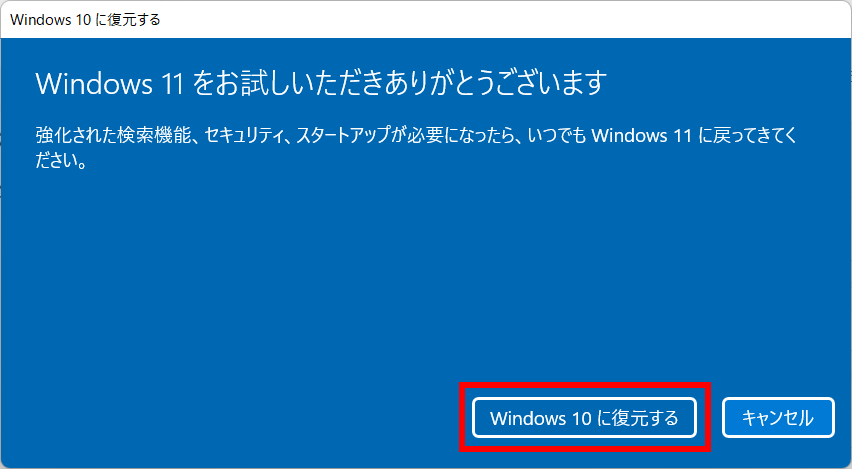
- 自動的に再起動が開始されます。
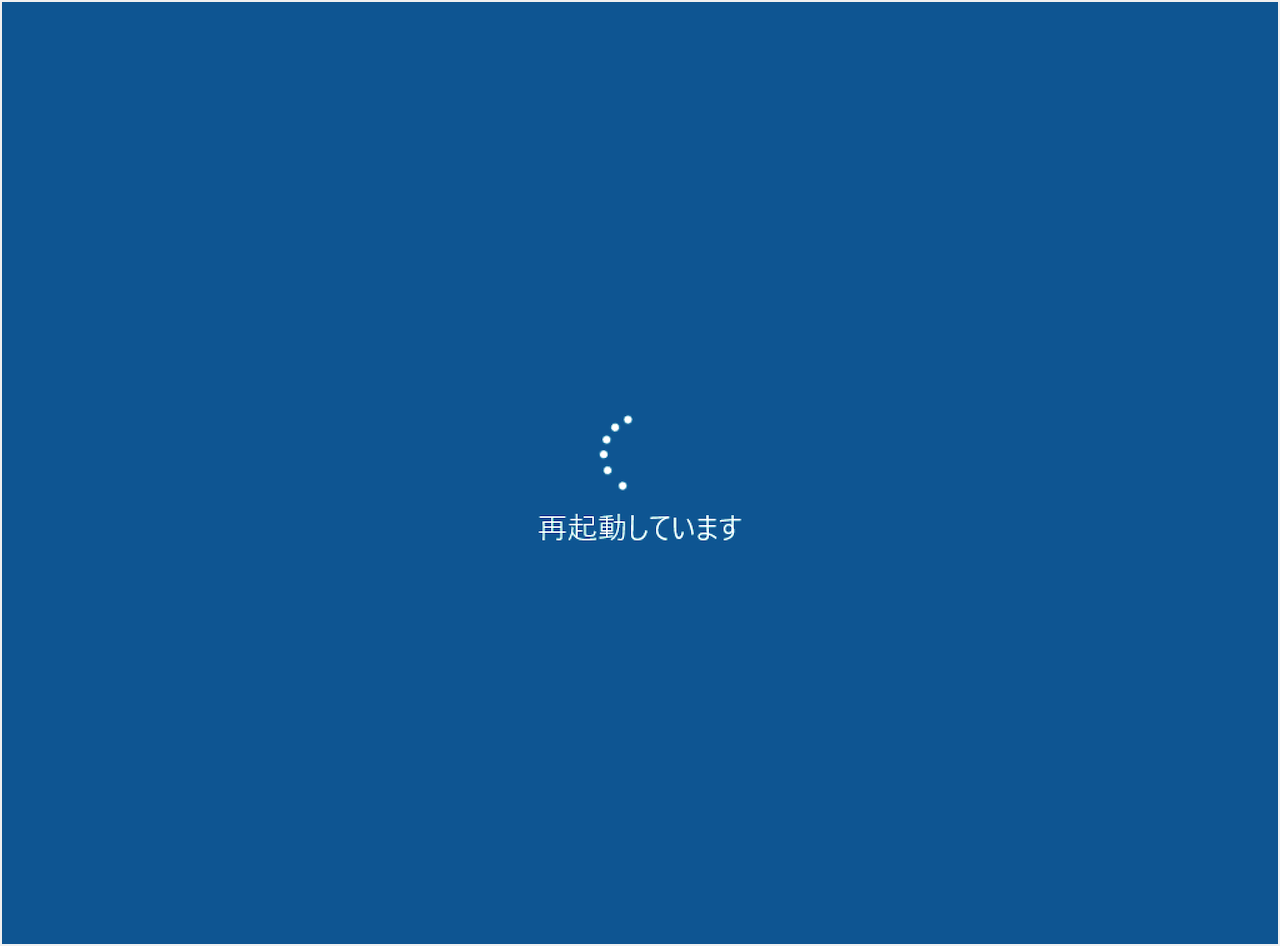
- 再起動後、 以前のバージョンへの復元処理がはじまります。
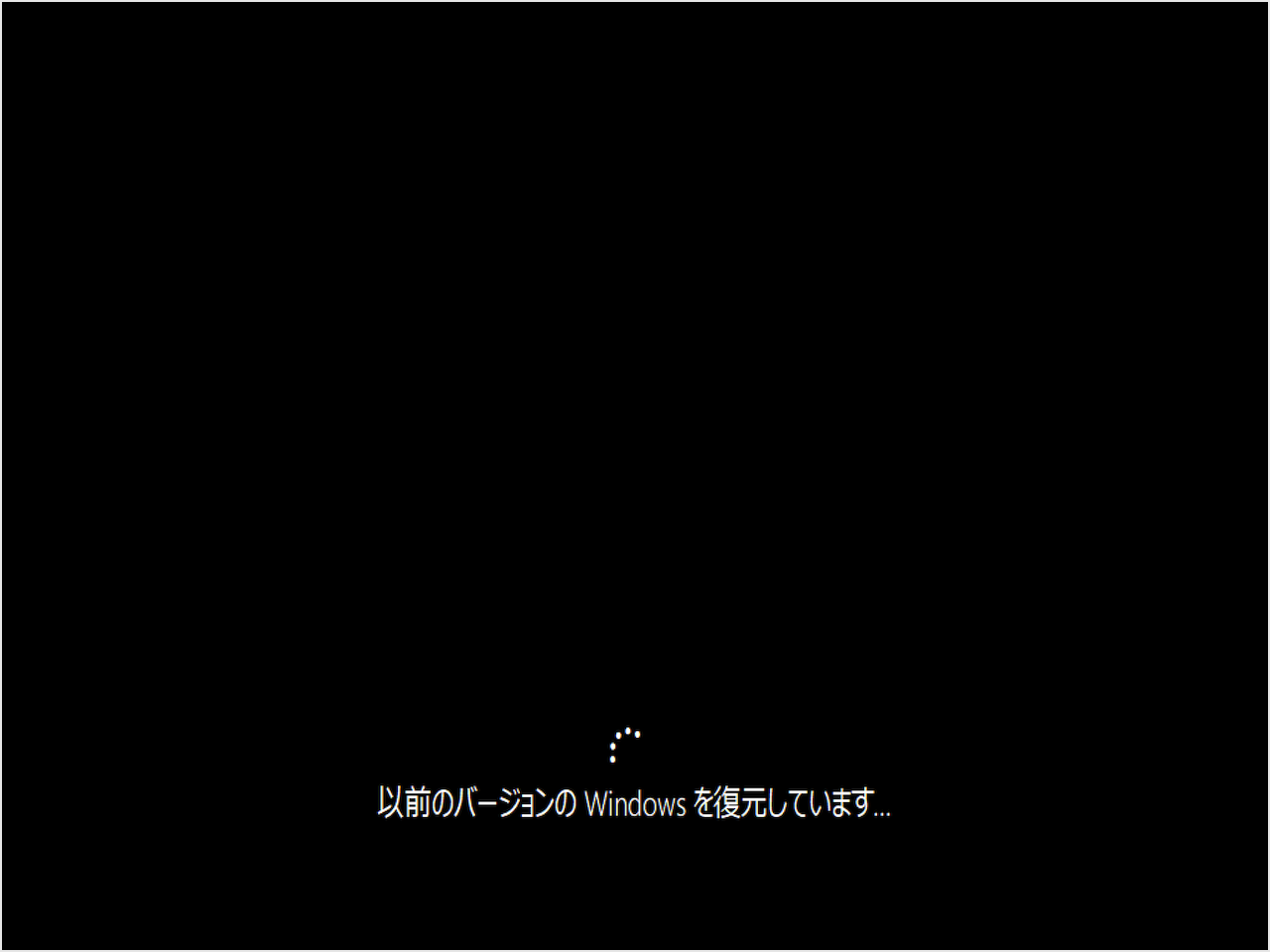
- 復元が完了するとサインイン画面が表示されます。
サインイン後、 Windows 10 に回復されていることを確認します。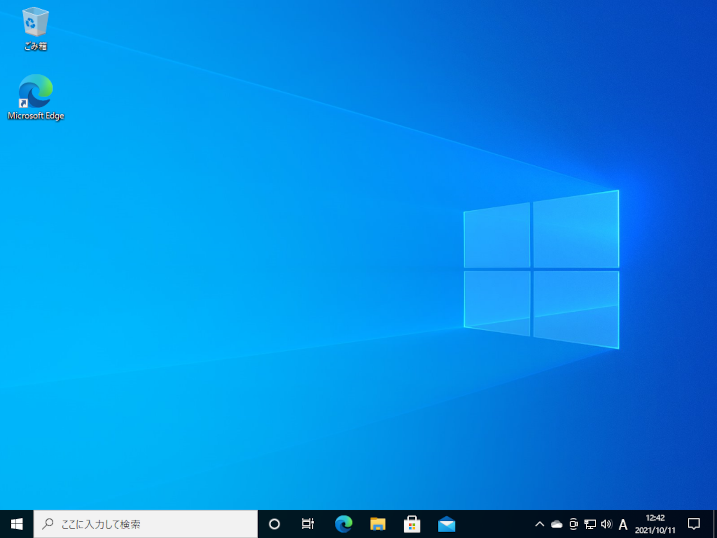
以前のバージョンに戻すオプションが表示されない場合
修理センターにて製品製造時の状態へ初期化をおこないます。
サードウェーブサポートセンターまでご連絡いただき、初期化をご依頼ください。
サードウェーブサポートセンターまでご連絡いただき、初期化をご依頼ください。
- OSの初期化は有料サービスです。
初期化に必要な費用については、サードウェーブサポートセンターへお問合せください。
Windows 10 操作手順
Windows 10 アップデート後に以前のバージョンに戻す手順
 「 スタート 」 → [ 設定 ] の順にクリックします。
「 スタート 」 → [ 設定 ] の順にクリックします。
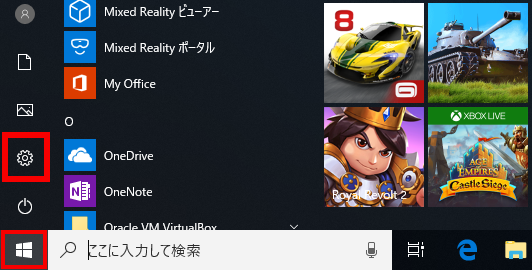
- 「 Windows の設定 」 が表示されます。 [ 更新とセキュリティ ] をクリックします。
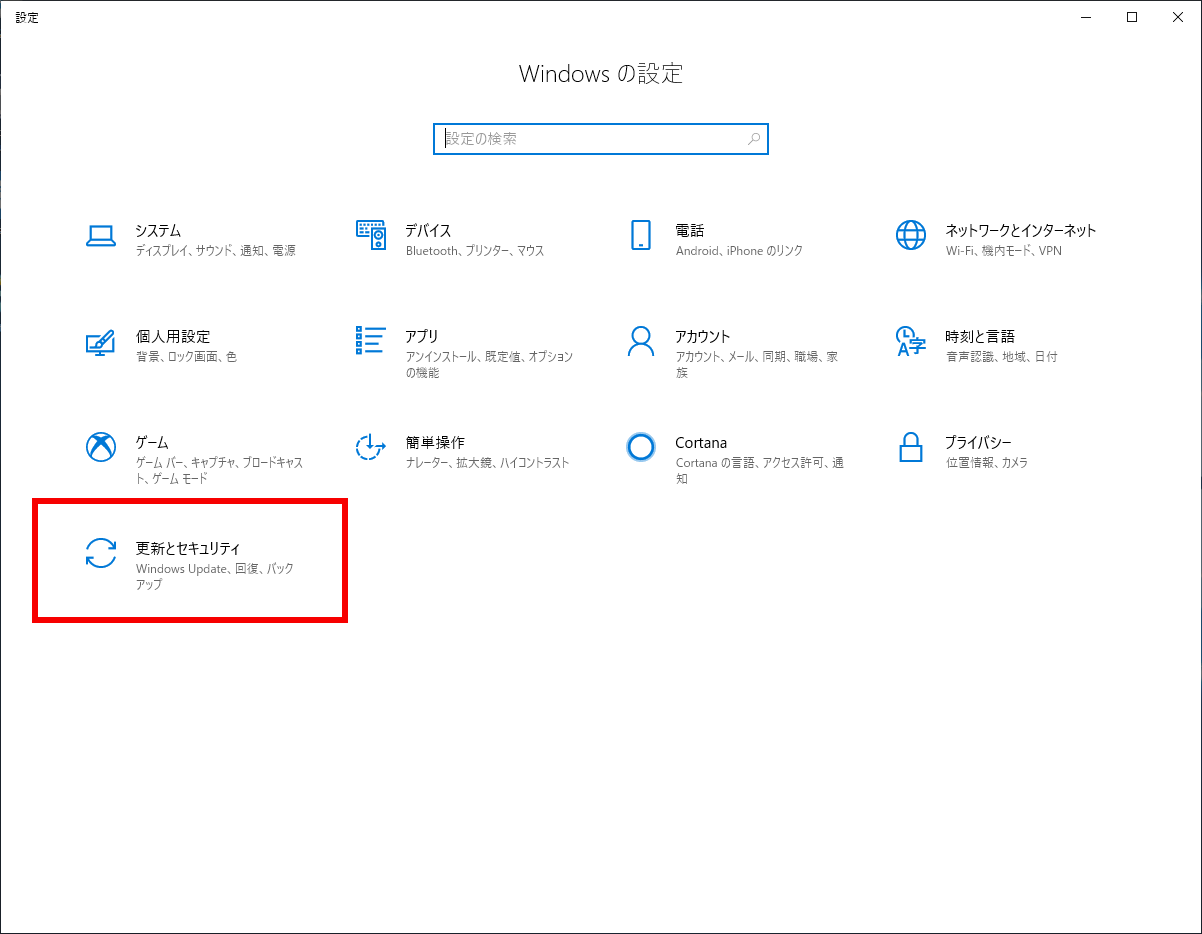
- 「 更新とセキュリティ 」 が表示されます。
[ 回復 ] をクリックします。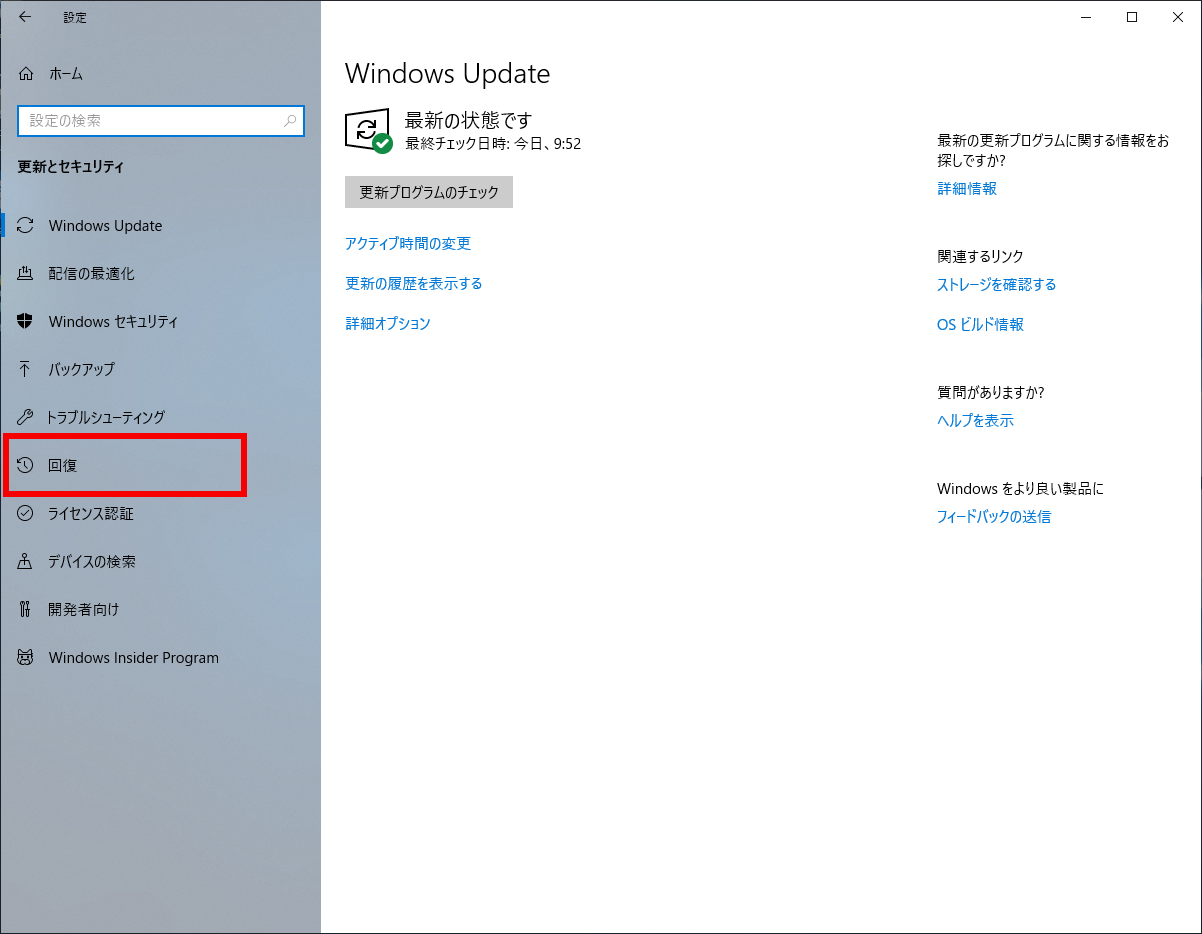
- 「 回復 」 が表示されます。
「 前のバージョンの Windows 10 に戻す 」 欄の [ 開始する ] をクリックします。
※ 「 前のバージョンの Windows 10 に戻す 」 オプションが表示されない場合は、
「 以前のバージョンに戻すオプションが表示されない場合 」 を参照してください。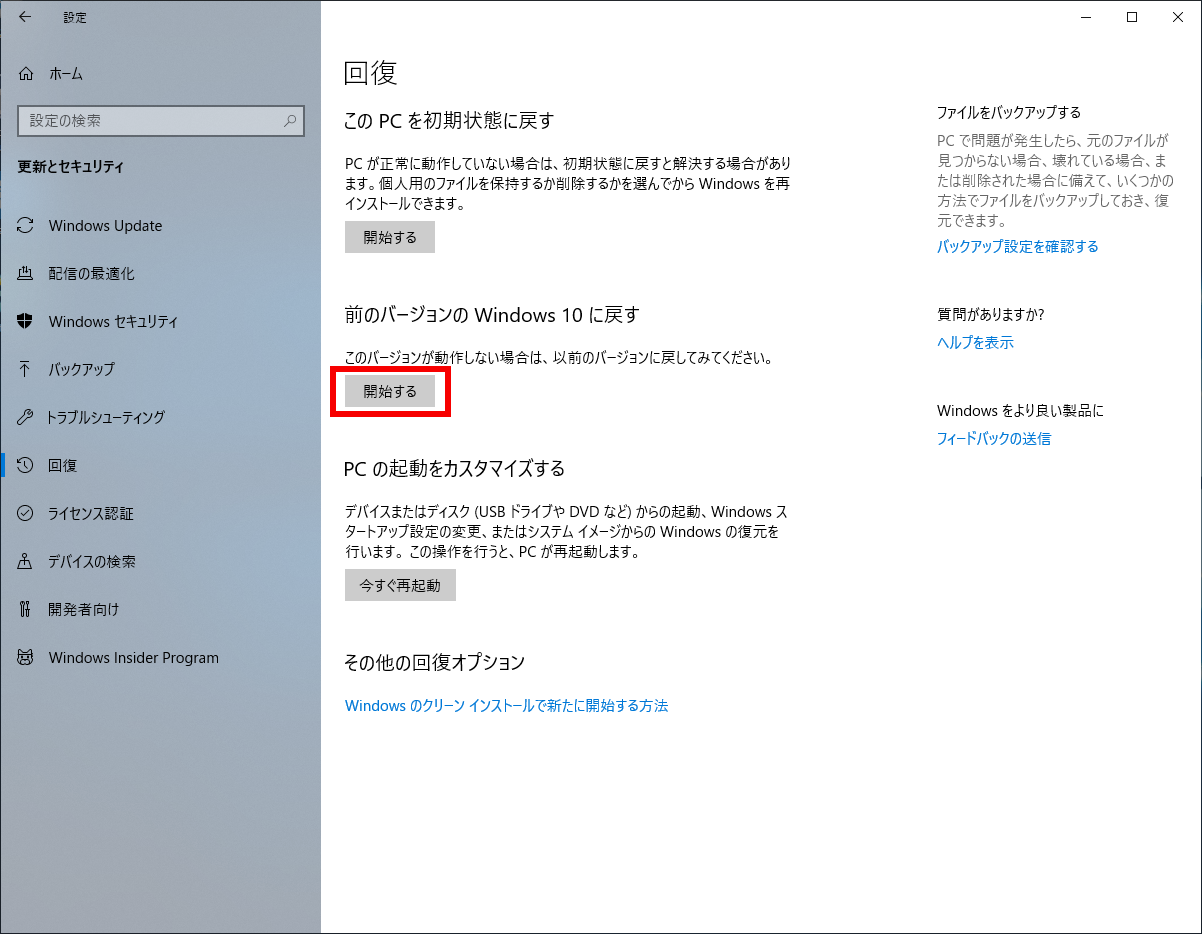
- 「 準備しています 」 が表示されます。しばらく待ちます。
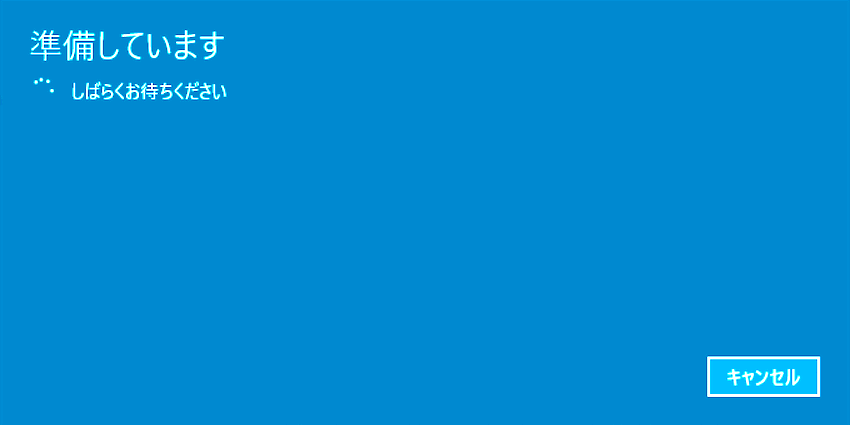
- 「 以前のバージョンに戻す理由をお聞かせください 」 と表示されます。
以前のバージョンに戻す理由を選択し、 [ 次へ ] をクリックします。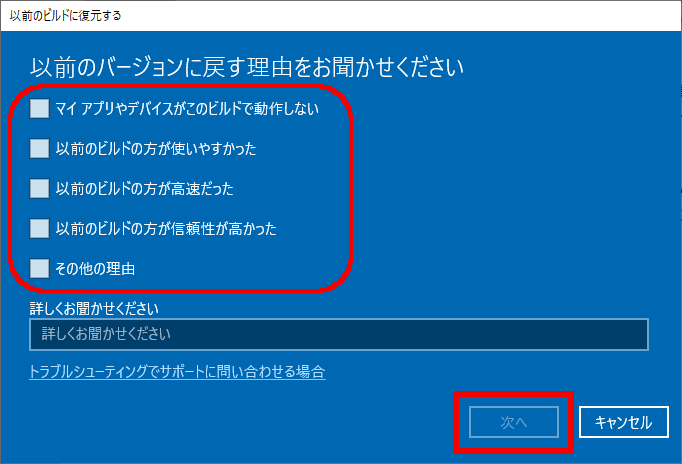
- 「 アップデートをチェックしますか? 」 と表示されます。
[ 行わない ] をクリックします。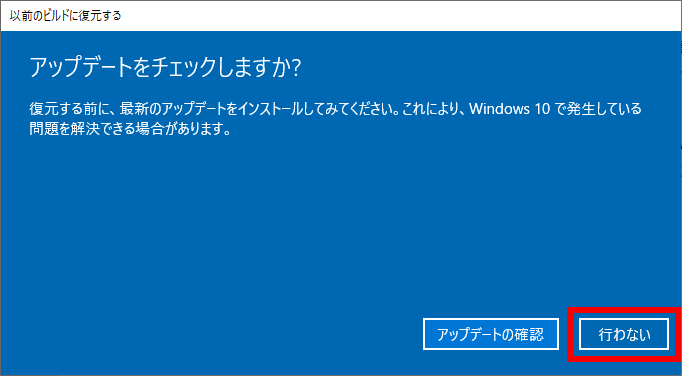
- 「 知っておくべきこと 」 が表示されます。
内容をよく確認して [ 次へ ] をクリックします。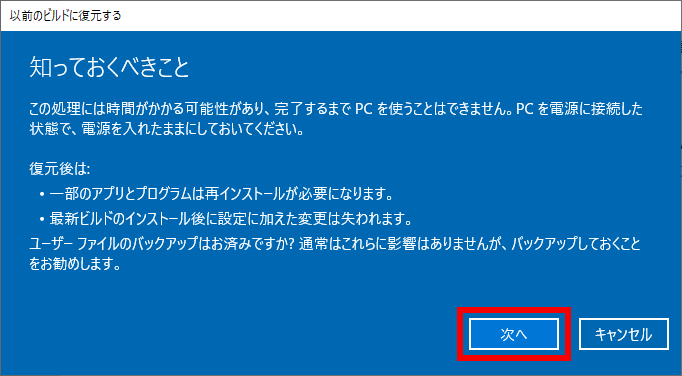
- 「 ロックアウトされないようにご注意ください 」 と表示されます。
サインイン時のパスワードの有無をチェックし、 [ 次へ ] をクリックします。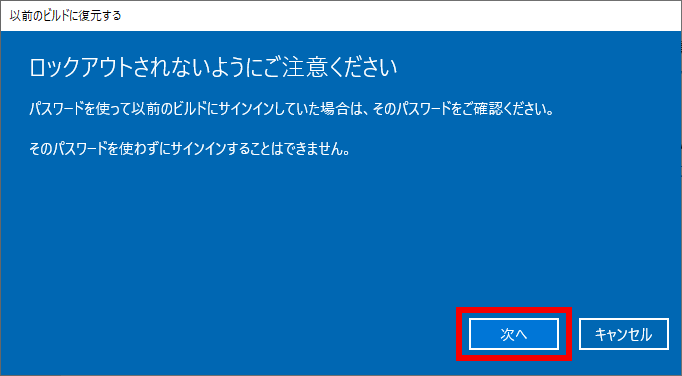
- 「 このビルドをお試しいただきありがとうございます 」 と表示されます。
[ 以前のビルドに復元する ] をクリックします。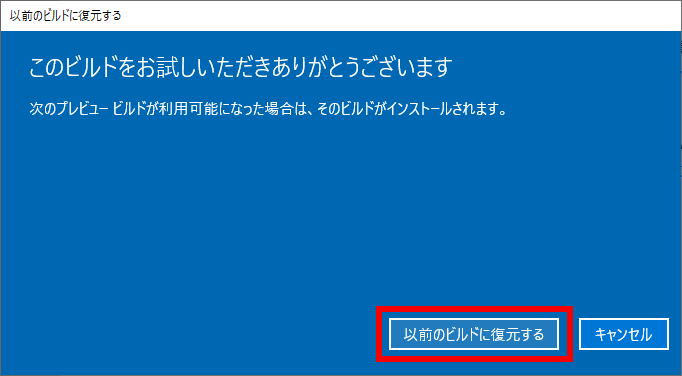
- 自動的に再起動が開始されます。
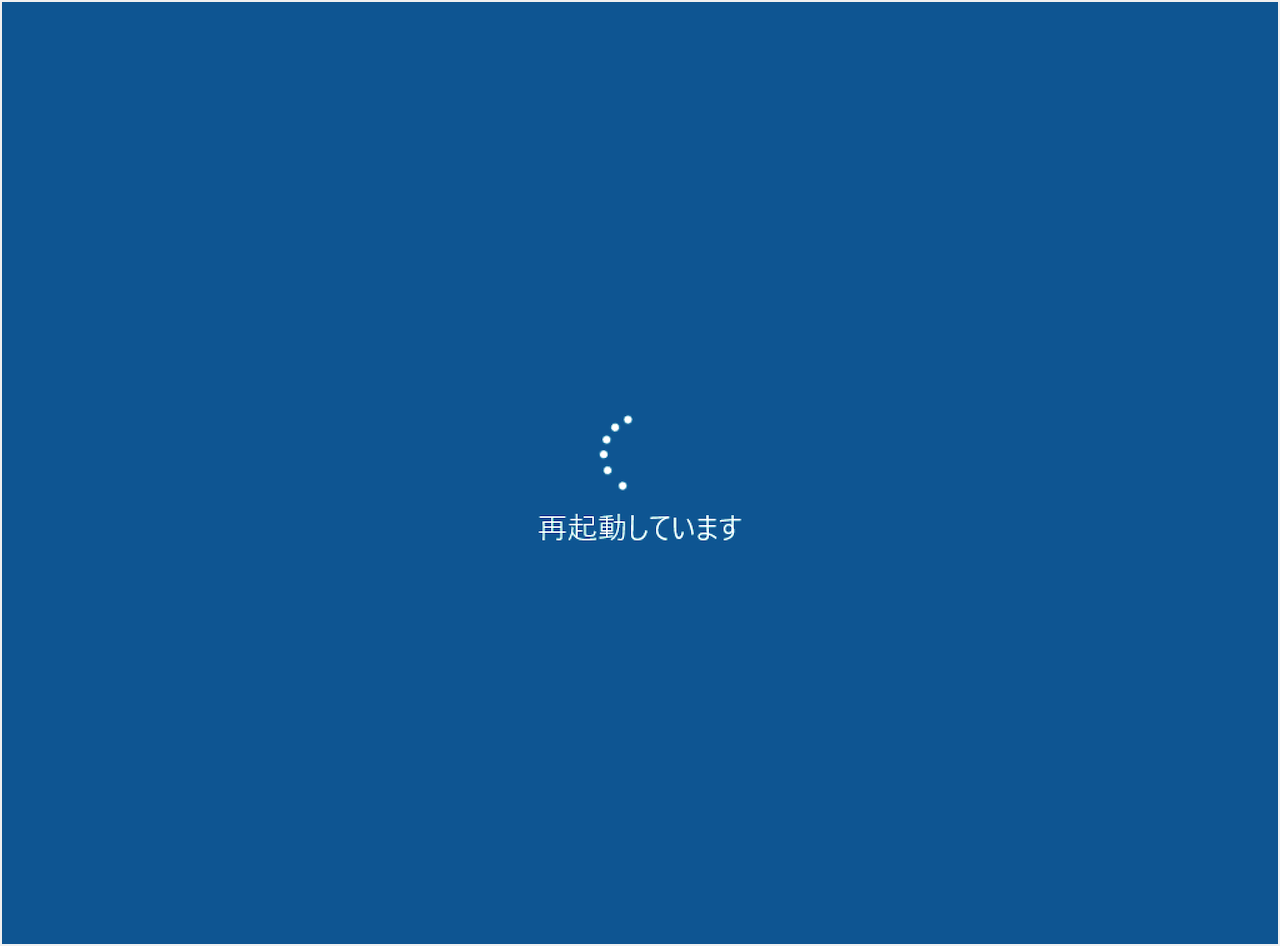
- 再起動後、 以前のバージョンへの復元処理がはじまります。
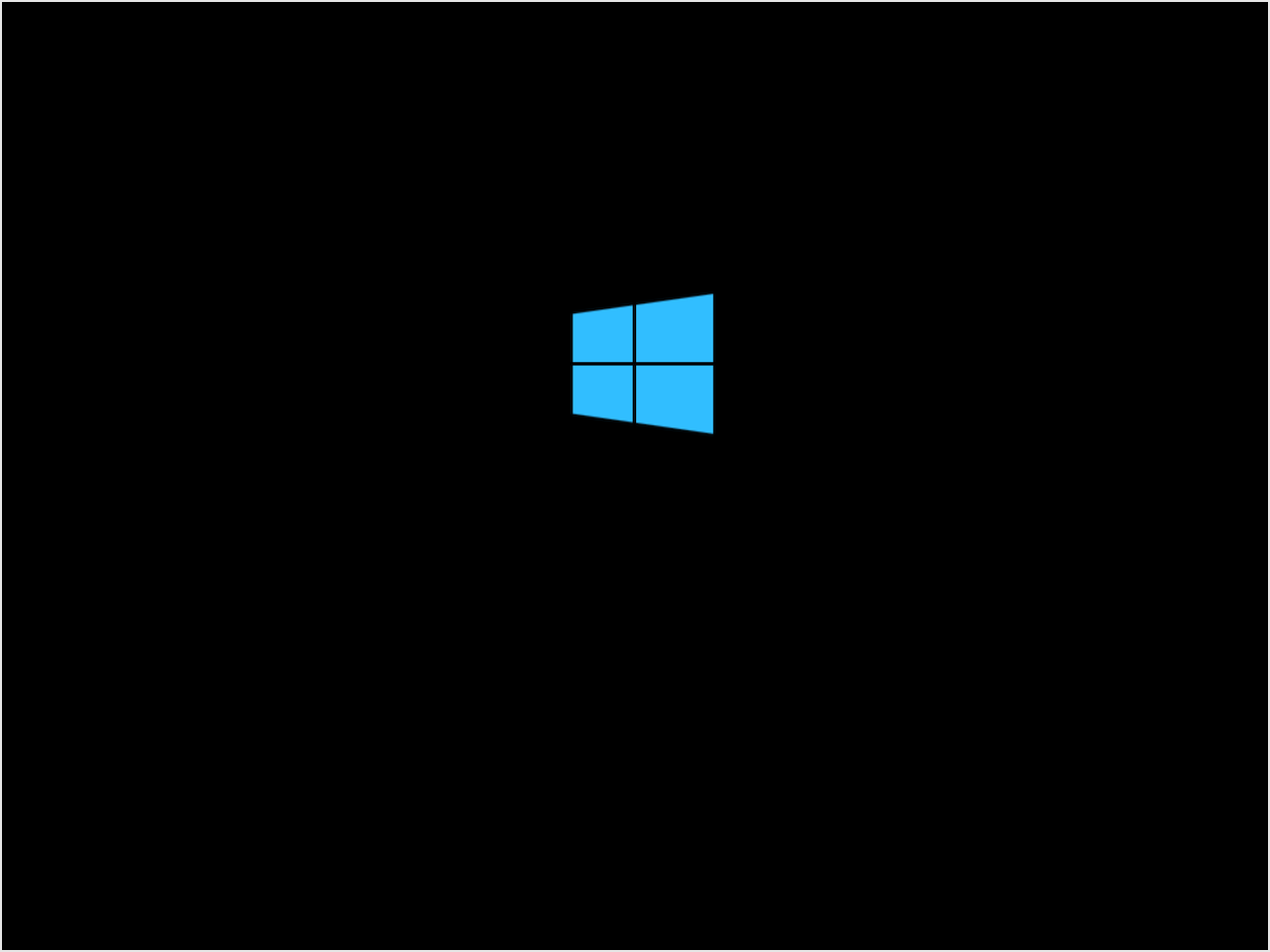
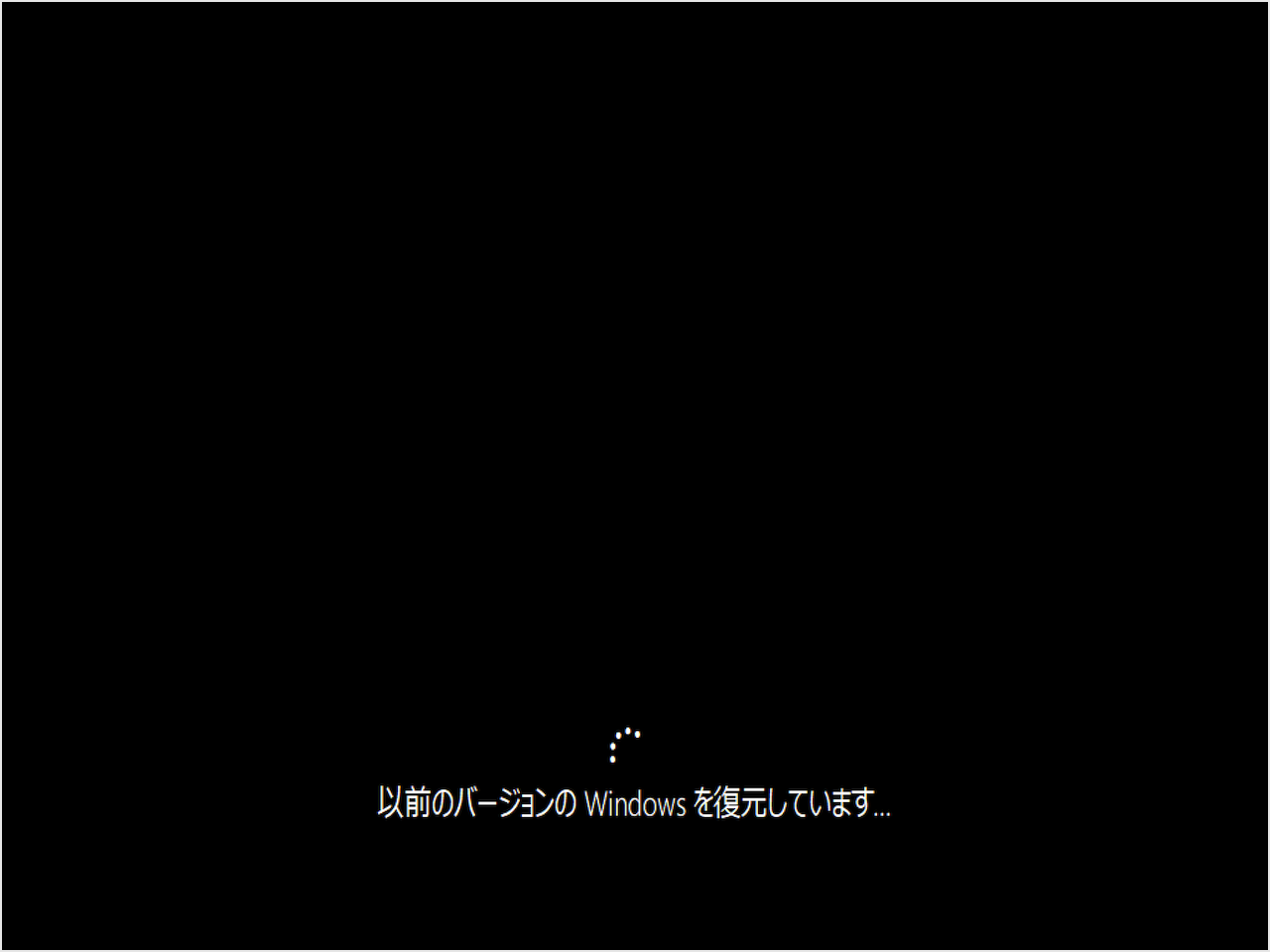
- 復元が完了すると Windows 10 のサインイン画面が表示されます。
サインイン後、以前のバージョンの Windows 10 に回復されていることを確認します。
※ここでは例として 「 バージョン 1809 」 から 「 バージョン 1803 」に戻しました。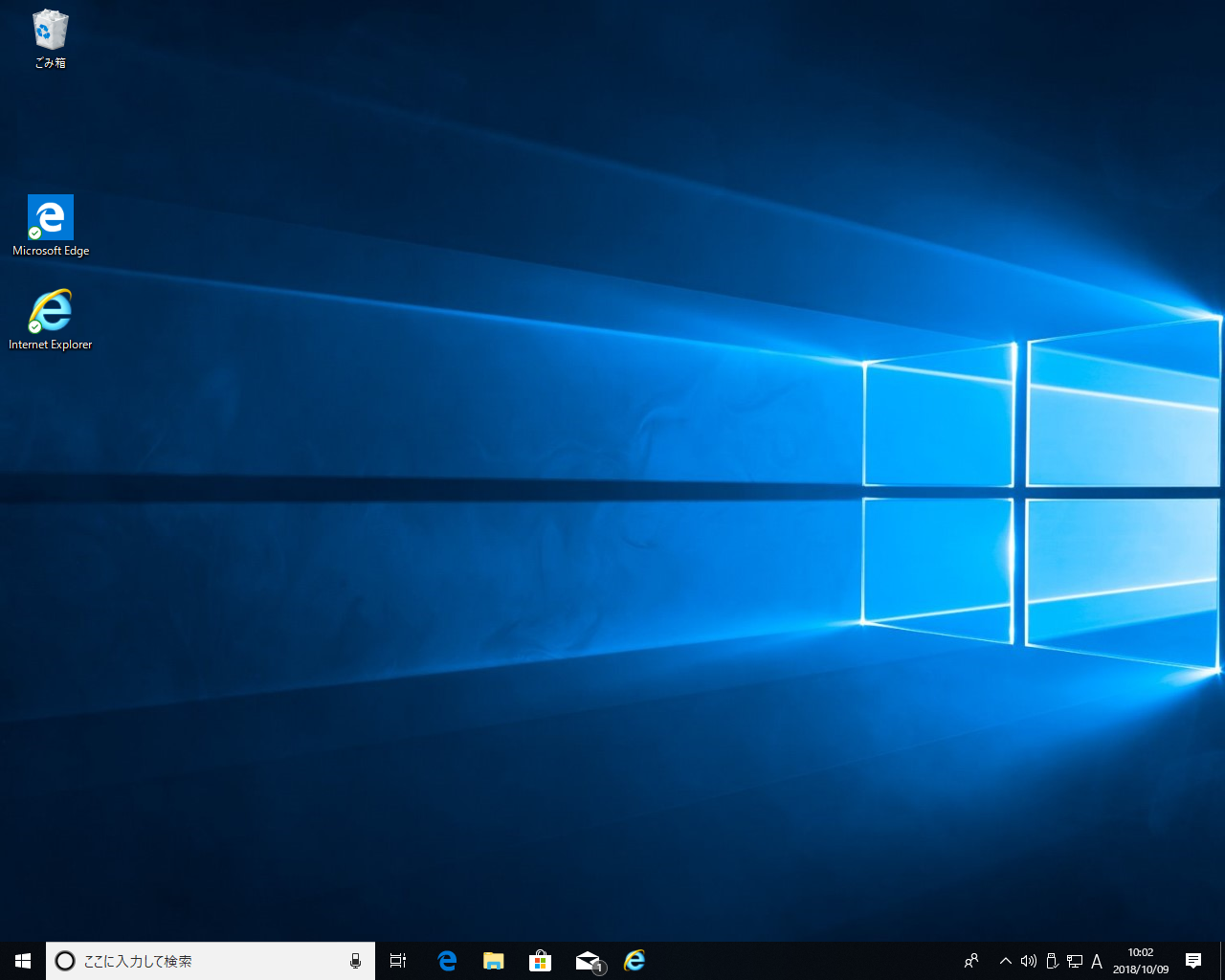

以前のバージョンに戻すオプションが表示されない場合
修理センターにて製品製造時の状態へ初期化をおこないます。
サードウェーブサポートセンターまでご連絡いただき、初期化をご依頼ください。
サードウェーブサポートセンターまでご連絡いただき、初期化をご依頼ください。
- OSの初期化は有料サービスです。
初期化に必要な費用については、サードウェーブサポートセンターへお問合せください。